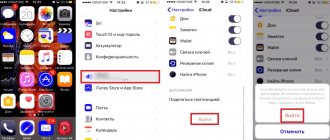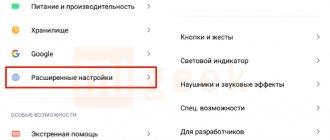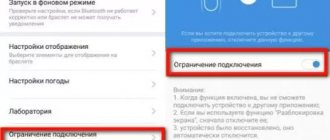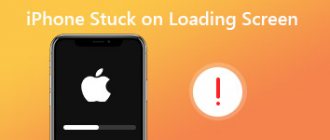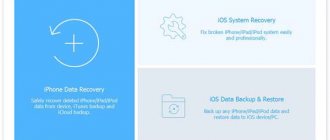Пользователи устройств от компании Apple могут столкнуться с возникновением экрана восстановления, на котором изображены кабель и логотип iTunes, без возможности управления интерфейсом телефона. При перезагрузке, если проблема не устраняется, в верхней части экрана высвечивается сообщение со ссылкой. Такой режим может возникнуть вследствие ошибок при перепрошивке или обновлении iPhone. Но что же делать, если пользователь не совершал никаких подобных манипуляций со своим гаджетом, ведь причина появления не обязательно заключается в случаях, о которых написано выше.
Обратимся к использованию предложенных и подробно рассмотренных в статье методов устранения ошибки.
Режим восстановления Recovery Mode
Если ошибка при загрузке Айпада вызвана программным сбоем, то первое, к чему стоит прибегнуть для исправления положения, это аварийный режим восстановления Recovery Mode. Его используют для того, чтобы восстановить работоспособность любого устройства Apple, управляемого iOS. Данный режим предусмотрен компанией-производителем, поэтому им можно пользоваться, не опасаясь потерять гарантийные обязательства.
Итак, если Айпад не подает признаков жизни, необходимо воспользоваться Recovery Mode:
- Выключить iPad любым возможным способом
- Нажать и не отпускать кнопку «Нome»
- Удерживая кнопку «Нome», подключить Айпад к компьютеру с помощью кабеля USB
- Если все будет сделано правильно, то на экране планшетного компьютера отобразится иконка и штатный кабель USB
- Запустить айтюнс и дождаться окончания загрузки гаджета в режиме Recovery Mode. После успешного восстановления нормального состояния устройства необходимо перезагрузить iPad.
Если выйти из аварийного режима никак не удается, то следует выполнить следующие действия:
- Отключить гаджет.
- Отсоединить от Айпада кабель USB.
- Нажать и удерживать кнопку «Нome», одновременно нажав кнопку «Power». При этом на экране должен появиться логотип Аррle.
Нередки ситуации, когда взломанные устройства надолго зависают в режиме восстановления, сигнализируя о программном сбое. При этом попытки вывести iPad из этого состояния при помощи перезагрузки не помогают. Специально для таких случаев были созданы утилита RedSn0w и программа TinyUmbrella, найти которые можно на сайтах разработчиков.
Айфон завис в режиме восстановления. Что делать
Если у вас не получается вывести iPhone из режима восстановления штатными средствами, нужно попробовать вывести его оттуда при помощи внешних инструментов. Утилита ReiBoot от Tenorshare как раз предлагает функцию ввода и вывода iPhone из ДФУ. Она позволяет сделать это нажатием всего лишь одной кнопки, так что вам не придётся долго мучиться и разбираться с тем, как необходимо действовать.
- Скачайте утилиту ReiBoot себе на компьютер;
- Установите её и подключите iPhone к компьютеру;
ReiBoot позволяет в один клик вывести айфон из режима восстановления
- На главном экране нажмите «Выйти из режима восстановления»;
- Дождитесь выхода из DFU и отключите iPhone от ПК.
Функция вывода iPhone из ДФУ-режима в ReiBoot полностью бесплатна. Поэтому, если вы не готовы платить за расширенные возможности, можно просто установить её и держать на компьютере просто на всякий случай. В конце концов, никогда не знаешь, что произойдёт с твоим айфоном и что придётся делать, чтобы привести его в чувство. А ReiBoot может помочь даже в таких экстренных ситуациях, когда, кажется, единственным вариантом остается поход в сервисный центр.
Перезагрузка устройства
Если отображается экран восстановления, перезагрузите устройство.
- На моделях iPad с Face ID: нажмите и быстро отпустите кнопку увеличения громкости. Нажмите и быстро отпустите кнопку уменьшения громкости. Нажмите верхнюю кнопку и удерживайте до перезапуска устройства.
- На iPhone 8 или более поздних моделей: нажмите и быстро отпустите кнопку увеличения громкости. Нажмите и быстро отпустите кнопку уменьшения громкости. Нажмите и удерживайте боковую кнопку, пока не отобразится логотип Apple.
- На iPhone 7, iPhone 7 Plus и iPod touch (7-го поколения): нажмите и удерживайте боковую (или верхнюю) кнопку и кнопку уменьшения громкости, пока не отобразится логотип Apple.
- На iPad с кнопкой «Домой», iPhone 6s или более ранней модели, iPod touch (6-го поколения) или более ранней модели: нажмите и удерживайте боковую (или верхнюю) кнопку и кнопку «Домой», пока не отобразится логотип Apple.
Переустановка iOS или iPadOS
Если после перезагрузки все равно отображается экран восстановления, необходимо переустановить iOS или iPadOS.
- На компьютере Mac: убедитесь, что у вас установлены последние обновления ПО (включая iTunes, если у вас MacOS Mojave или более ранней версии). На компьютере с Windows: убедитесь, что у вас установлена последняя версия iTunes.
- Подключите устройство к компьютеру с помощью кабеля, входящего в комплект поставки устройства. Появится сообщение: «Возникла проблема с ; его необходимо обновить или восстановить».
- Выберите «Обновить» (не «Восстановить»), чтобы переустановить iOS или iPadOS с сохранением личных данных.
С недавнего времени, многие пользователи яблочной продукции столкнулись с появлением зависшего на экране требования подключиться к iTunes, также вверху всплывает надпись support.apple.com/iPhone/restore. Еще этот момент называют “Бесконечный режим восстановления”, так как устройство практически замирает. На сегодняшний день, данный баг чаще всего возникает на Айфонах моделей 5, 5S, 6, 6S. Эта условная ошибка может появиться вполне спонтанно, либо в процессах восстановления или обновления девайса с джейлбрейком. Давайте подробно разберемся – что это за надпись и как убрать её.
Установка обновления для Mac
Обновления для ОС улучшают производительность, стабильность и исправляют многочисленные системные ошибки, а также влияют на работу других программ (iTunes, который соединяется с iPhone, App Store, Safari), являющихся частью MacOS. Попробуйте после их установки воспользоваться методом с iTunes, чтобы убрать надпись со ссылкой на сайт технической поддержки Apple.
В зависимости от ОС, способ получения новейших версий будет различаться. Для редакции Mac Mojave и выше используется следующий алгоритм действий:
- Открыть раздел системных настроек в меню Apple, затем выбрать пункт «Обновление ПО», для проверки наличия доступной новой версии.
- На экране выведется список обнаруженных устаревших компонентов, ознакомиться со сведениями можно нажав «Подробнее». Щёлкните кнопку «Обновить сейчас», чтобы приступить к скачиванию выбранных новейших версий.
- Если интерфейс пишет, что ничего не найдено и в системе уже установлены последние обновления, это означает, что текущая системная версия и программ уже актуальна и не требует загрузки.
СОВЕТ. Можно в разделе обновлений ПО установить флажок «Автоматически устанавливать обновления ПО Mac». Система будет выводить уведомление о необходимости перезапуска для начала загрузки. Установку всегда можно отложить на другое время.
На более ранних версиях Mac системные обновления получают в программе App Store, в соответствующем разделе.
Что делать, если на экране iPhone появилось сообщение «support.apple.com/iphone/restore»
Вам случалось оказаться в ситуации, когда на экране iPhone появлялась строка support.apple.com/iPhone/restore? При этом, когда Вы включаете Ваш iPhone в первый раз, отображается стандартный экран настроек. И вот тут-то все и начинается! Ваш iPhone внезапно отключается и запускает перезагрузку, зависнув на изображении кабеля и логотипа iTunes. И даже если Вы подключите кабель и перезагрузите устройство, экран останется таким же; единственное, что в верхней части экрана появится сообщение «support.apple.com/iPhone/restore».
В данной статье мы приготовили для Вас лучшие способы решения данной проблемы, с которой могут столкнуться владельцы всех моделей iPhone.
- Recovery mode: все о режиме восстановления iphone
Почему iPhone вошёл в режим ДФУ
iPhone вошёл в режим ДФУ без вашего ведома? Такое бывает
Причины, по которым на экране iPhone появляется логотип компьютера с кабелем и надпись support.apple.com/iphone/restore, могут быть самыми разными. Однако это почти наверняка значит, что ваш айфон находится в режиме DFU. Устройства Apple переходят в этот режим в случае возникновения каких-либо проблем. Как он туда попал:
- Вы сами ввели его в режим DFU;
- Слетела прошивка устройства;
- В прошивке возникли проблемы;
- Повреждение материнской платы;
- Попадание воды внутрь корпуса.
Нюансы восстановления
Перед тем как начать восстанавливать Айфон, следует помнить:
- Восстановлению подлежит только актуальная и лицензионная (должна быть подписана от Apple) версия прошивки. Так, пользователь четвертого Айфона с версией системы 4.2.1, которая уже давно устарела, не сможет произвести откат через Айтюнс. Приложение выдаст ошибку, которую невозможно пропустить;
- Этот момент для людей, Айфон которых залочен. При повышении версии прошивки, вероятнее всего, повысится и версия модема. Для таких телефонов перед началом отката рекомендуется воспользоваться программой Redsn0w;
- Если владелец не сделал резервную копию состояния системы, то при восстановлении все пользовательские параметры будут сброшены на заводские. Это приведет к потере всех данных на Айфоне.
После того как все нюансы учтены, можем переходить к рассмотрению инструкции, как восстановить iPhone через iTunes.
Видео-инструкция
Что делать, когда любимый iPhone 6 Plus висит на шнурке? Почему, когда Айфон 6+ повис на шнурке, инструкция и ремонт своими руками
не всегда помогает? Возможно, лучше сразу в сервисный центр за профессиональной помощью обратится?
Инструкция:
Поскольку рассматриваемая проблема появляется по разным причинам, то и ликвидировать их, соответственно, по-разному придется:
- Если завис iPhone, на экране шнурок, то, предположительно, серьезный сбой программного обеспечения произошел. Мы рекомендуем в подобных ситуациях делать лицензированную перепрошивку;
- Из строя вышел Baseband процессор. Такие неполадки провоцируют резкие перепады напряжения или сильные удары коммуникатора;
- Микросхема управления питанием Айфона 6+ сломана. Ее предлагаем менять на новую, оригинальную;
- После намокания устройства связи или какого-то механического повреждения компоненты печатной платы портятся. Компьютерная диагностика точно укажет месторасположение нефункционирующего элемента.
Итог:
Первый вариант легко поддается ремонтированию в домашних условиях, а остальные 2, 3 и 4 варианты придется ликвидировать в специализированном сервисном центре.
Вам на выбор дано 2 варианта спасения гаджета iPhone 6 Plus – определяйтесь, какой из них подойдет лучше.
Ремонт в сервисном центре Apple Telemama
Самостоятельный ремонт
Наши преимущества
- Запчасти подсоединим лишь высокого качества, оригинальные.
- Стоимость. Все детали заказываем оптовыми поставками, чтобы потом вам их предложить по минимальной цене.
- Время ремонта. Приблизительно от 20 мин. делается замена экрана, разъема, динамика и др. Еще 20 минут надо для диагностирования Айфона 6+ при наличии серьезных поломок.
- Гарантия 1 год.
Если ваш сотовый вышел из строя, то мы поможем починить его быстро и качественно. Курьерская служба активно содействует в вопросе доставки техники на починку. Но вы сами тоже можете привозить свои мобильники к нам в сервис Телемама.
В предлагаемом сервисе диагностика телефонов делается бесплатно. Далее согласуем с вами стоимость спасательных процедур, приступаем к устранению неполадок. При необходимости замены комплектующих частей, мы установим вместо сломанных новые заводские аналоги. Положительный исход стараний наших специалистов подтверждается выпиской долгосрочной гарантии.
Когда ремонт вашего гаджета закончится, приезжайте сами за ним в сервисный центр либо поручайте транспортировку его нашим курьерам. Обязательно от нас получите гарантию на 1 год. После этого вы, как и ваши друзья, у нас будете обслуживаться по немалым скидкам. Чтобы получить названную скидку, надо озвучить номер вашего заказа.
Наш уникальный сервис центр Telemama делает профессиональный ремонт средств коммуникации iPhone 6 Plus, продает оригинальные составляющие элементы для подключения на замену, консультирует владельцев аппаратуры для самостоятельного устранения неполадок. Цены на услуги наших мастеров-специалистов, а также на заводские детали, подробно описаны в прайс-листе.
Вы можете у нас только компьютерную диагностику сделать и приобрести для замены детали, а уже подсоединять их дома.
Постоянным клиентам не интересны скидки, поскольку они ежедневно по минимизированным тарифам обслуживаются.
По условиям акций, которые проводим регулярно, вы по себестоимости чините Айфоны 6+ с выдачей годовой гарантии.
Y многих пользователей iPhone 7 появится USB-шнур и значк iTunes на экране после обновления до iOS 10/iOS 11, обычно в этом случае, считается, что ваше устройство уже вошло в режим восстановления. После серии «Неизвестных ошибок» дело дошло до черного экрана с изображением шнура и значка айтюнс, в сервисе сказали, что проблема с платой. Или у вас iPhone 7 была проблема с чернымм дисплеем где появился шнур и значок в виде логотипа программы iTunes, после принудительной перезагрузки, телефон вообще ни на что не реагирует и не включается и не заряжается. Эта статья написнна, что делать, iPhone 7 завис на шнурке iTunes после обновления iOS 10/iOS 11?
Восстановление iPad до заводских настроек
Если последняя версия данных по каким-либо причинам не сохранилась, либо вообще резервная копия данных на планшете не делалась, то ничего не остается как вернуть iPad к заводским настройкам, используя программу iTunes. При этом, к сожалению, ваши личные данные (фото, контакты, музыка, документы) полностью удалятся из планшета.
Представим вашему вниманию два разных способа удаления программы iOS: режим «Recovery Mode» и режим «DFU». Первый вариант более щадящий, чем второй, так как восстанавливает работу iPad через айтюнс и ОС iPad, в то время как режим «DFU» используют, когда файловая система iOS сильно повреждена, а ожидание не имеет смысла, так как режим «Recovery Mode» попросту не запускается. В обоих способах, чтобы осуществить восстановление iPad, необходимо стабильное высокоскростное интернет подключение.
Чтобы вернуть к жизни iPad при помощи режима «Recovery Mode», нужно активировать кнопку выключения «Power» на айпаде и дождаться полного выключения всех приложений. Далее запускаем клавишу «Home» и соединяем планшет с компьютером, на котором включена последняя версия программы iTunes, используя USB шнур. На открытом окне запущенной программы iTunes обнаружится подключенный планшет в состоянии восстановления. Далее нажмем команду «Восстановить», чтобы задать начало процессу восстановления данных, обнуляя при этом iPad до заводских настроек. Через некоторое время спустя должен запуститься режим восстановления «Recovery Mode».
Если же после всего что вы сделали, режим «Recovery Mode» не подгружается, значит остается применить последний вариант — режим «DFU». Для этого на iPad, соединенном с ПК, при котором запущена последняя версия программы iTunes, зажимаем кнопки выключения «Power» и «Home» до 10-15 секунд, а далее отпускаем клавишу выключения. При этом кнопку «Домой» продолжаем удерживать до того времени, пока на экране ПК не возникнет окно сообщения об обнаружении iPad с режимом восстановления. Теперь продолжим восстановление планшетного устройства в том же порядке, как при описанном выше режиме «Recovery Mode».
Если вы нашли ошибку, пожалуйста, выделите фрагмент текста и нажмите Ctrl+Enter
.
Многие владельцы продукции Apple оказывались в ситуации, когда в результате системного сбоя, неудачной установки или проблем вызванных выполнением , загрузить гаджет в нормальном режиме не удавалось. Конечно, первая мысль – бежать в сервисный центр за помощью профессионалов. Однако успешное восстановление iPad или iPhone возможно и в домашних условиях, но только в том случае, если причина неисправности программная. Если планшет iPad ударился о твердую поверхность или попал в воду, спасти его своими силами не удастся.
Как сбросить iPhone без пароля Apple ID
Джастин СабринаОбновлено в июле 01, 2020
Вывод Забыли или не знаете пароль Apple ID? Не волнуйтесь, эта статья предоставит вам три метода, которые помогут вам легко сбросить настройки iPhone без пароля Apple ID.
«Я купил подержанный iphone8 на eBay, но сбитый с толку продавец забыл удалить свой Apple ID. Теперь, когда я не могу с ним связаться, что мне делать? Как я могу сбросить iPhone без пароля Apple ID? »
Apple ID очень полезен, он защищает конфиденциальность данных на нашем устройстве и предотвращает легкий доступ других людей к нашему устройству без нашего разрешения. По многим причинам вы хотите удалить Apple IDНапример, вы забыли свой пароль Apple ID и ваш iPhone отключен после ввода неправильного пароля слишком много раз, или вы купили подержанный iPhone у eBay, а продавец забыл удалить свой Apple ID и т. д. Что мне делать? Это возможно сбросить iPhone без пароля Apple ID?
Ответ — да! Проверьте эту статью, и вы найдете три эффективных метода разблокируйте свой iPhone без пароля Apple ID, Кстати, если необходимо, вы можете сделать резервную копию ваших данных iPhone, прежде чем использовать следующие методы.
СОДЕРЖАНИЕ
Способ 1. Сброс iPhone без Apple ID через UkeySoft Unlocker
UkeySoft Unlocker является отличным и многофункциональным средством разблокировки iPhone, средством разблокировки Apple ID и средством снятия блокировки активации iCloud. С его поддержкой вы можете легко удалить Apple ID с iPhone, iPad и iPod touch без пароля с сохранением ваших данных и приложений. После разблокировки Apple ID с вашего iDevice вы можете войти с помощью Apple ID или создать новый, после чего вы сможете пользоваться функцией, предоставляемой Apple.
Как сбросить iPhone без Apple ID через UkeySoft Unlocker? Шаг 1. Загрузите и установите на свой компьютер UkeySoft Apple ID Unlocker, затем запустите его. Вы увидите две функции на его интерфейсе, чтобы удалить Apple ID без пароля, нажмите «Разблокировать Apple ID».
Советы: Если вы хотите разблокировать экран блокировки iPhone / iPad / iPod touch, вы можете использовать функцию «Unlock Screen Passcode» этого инструмента.
Шаг 2. Подключите ваш iPhone к компьютеру с помощью USB-кабеля, затем нажмите кнопку «Далее», вы увидите страницу, показанную ниже.
Шаг 3. Когда программное обеспечение обнаружит, что оно успешно подключилось, нажмите кнопку «Пуск», чтобы начать стирание Apple ID.
Во время разблокировки необходимо убедиться, что устройство правильно подключено. Вам нужно только подождать минуту, чтобы завершить.
Шаг 4. Через некоторое время вы увидите «Успешно удаленный Apple ID», показанный на экране. Затем вы можете ввести свой Apple ID или создать новый.
Примечание: вот ограничения этого инструмента.
гид по Как удалить Apple ID с iPhone без пароля?
Способ 2. Сброс iPhone без пароля Apple ID через iTunes
iTunes также поддерживает удаление Apple ID с iPhone. Но использование iTunes для сброса Apple ID с iPhone имеет некоторые ограничения, убедитесь, что вы недавно синхронизировали iPhone с iTunes, и функция «Найти мой iPhone» отключена. Перед началом рекомендуется обновить iTunes до последней версии.
Как сбросить iPhone без Apple ID через iTunes?Шаг 1. Запустите iTunes на своем компьютере.Шаг 2. Подключите iPhone к компьютеру с помощью USB-кабеля.Шаг 3. Выберите ваш iPhone в верхнем левом углу.
Шаг 4. Нажмите «Сводка» на левой панели, а затем нажмите «Восстановить iPhone» на правой панели.
Шаг 5. Снова нажмите «Восстановить», и ваш компьютер удалит ваш iPhone и установит последнюю версию iOS на устройство. Подождите, пока процесс завершится, и ваше устройство iOS перезагрузится.
Примечание: Если вас попросят указать пароль устройства или «Доверять этому компьютеру», немедленно ответьте.
Большинству людей может быть интересен этот метод использования iTunes для бесплатного удаления Apple ID, но стоит упомянуть, что при использовании iTunes для сброса Apple ID иногда возникает экран карты / черный экран / зависание и т. Д. Пожалуйста, используйте его. с осторожностью.
Способ 3. Сброс iPhone без пароля Apple ID через режим восстановления
Если вышеупомянутые два способа вам не подходят, вы также можете попытаться восстановить iPhone до заводского режима. Однако следует помнить, что после сброса телефона все данные на iPhone будут удалены. Пожалуйста, сделайте резервную копию данных iPhone перед началом работы.
Как сбросить iPhone без пароля Apple ID в режиме восстановления?Шаг 1. Выключите iPhone.Шаг 2. Откройте iTunes на компьютере. Используйте USB-кабель для подключения устройства к компьютеру.Шаг 3. Переведите iPhone в режим восстановления:
Откат до заводского состояния
Иногда у владельцев iPhone возникает необходимость восстановить смартфон до его первоначального состояния, то есть сбросить все настройки. Обычно эту процедуру производят перед продажей устройства, чтобы Айфон был как новый. Выполнить сброс настроек можно без iTunes, используя только встроенные инструменты смартфона.
Перед сбросом настроек убедитесь, что заряд батареи находится на максимальном уровне. Если у вас нет 100 % заряда, подключите устройство к питанию.
Откройте приложение «Настройки» и перейдите в раздел «Основные». Пролистните экран вниз до меню «Сброс» — при его раскрытии вы увидите несколько вариантов отката устройства. Разберем три наиболее используемые функции.
Сброс настроек
Данный тип отката системы применяется при необходимости вернуть заводские настройки телефона, но при этом оставить всю сохраненную на нём информацию.
После выбора пункт «Сброс настроек» на экране появится уведомление о том, что произойдет после выполнения этого действия. Сам процесс занимает меньше минуты, возвращая Айфону его первоначальные настройки. При этом музыка, фотографии, контакты, установленные приложения остаются нетронутыми.
Полный сброс содержимого
Эта функция идеально подходит для предпродажной подготовки устройства, так как не только откатывает к заводскому состоянию настройки смартфона, но и стирает все записанные на него данные.
Нажмите на кнопку «Стереть контент и настройки». В появившемся предупреждении нажмите «Стереть iPhone». Смартфон автоматически перезагрузится и начнет процедуру удаления всех записанных данных и установленных пользователем параметров.
Как подключить ipad к компьютеру
После включения iPhone попросит вас выполнить активацию. На этом этапе понадобится интернет (можно использовать iTunes и выйти в сеть через компьютер).
Во время активации устройство соединится с серверами Apple. Затем вам будет предложено два вариант — настроить Айфон как новый или восстановить его из резервной копии. При выборе первого варианта вы получите полностью чистое устройство, на котором очень трудно обнаружить следы предыдущего хозяина.
Сброс настроек сети
Не совсем подходящая в данном случае, но весьма полезная функция, знать о существовании которой должен каждый владелец «яблочного» устройства.
Если iPhone отказывается подключаться к интернету, не видит мобильную сеть или точку доступа Wi-Fi, попробуйте воспользоваться сбросом настроек сети.
Информация и другие параметры при этом останутся нетронутыми; зато запустится новый поиск доступных источников интернета, что иногда позволяет решить проблему с выходом в сеть.
Сбой активации iPhone. Что делать? [ОБНОВЛЕНО. Решение есть!]
Сбой активации iPhone на iOS 11 — проблема, с которой в последнее время сталкиваются многие пользователи «яблочных» телефонов. Проявляется она в невозможности активировать айфон после сброса контента и настроек или переустановки iOS.
Активируя телефон через Wi-Fi пользователь видит сообщение «Сбой активации iPhone. Ваш iPhone не удалось активировать, так как не удается связаться с сервером активации».
При попытке активации через iTunes на компьютере выдается сообщение об ошибке с номером 0xE8000013 или 4016, либо сообщение «iPhone не удалось активировать, так как не удалось получить с него информацию об активации».
Почему происходит сбой активации iPhone?
Основных причин, почему айфон не активируется и выдает сообщение о сбое активации, можно назвать три:
Проблемы на серверах активации Apple
Самый безобидный вариант, который может быть, связан с тем, что в конкретный момент времени сервер активации Apple, действительно, не доступен, как и указывается в сообщении об ошибке. Проверьте на специальной странице статус работы веб сервисов компании Apple и, если служба iOS Device Activation будет недоступна, то решением в таком случае может стать терпение и попытка активации чуть позже.
Аппаратные проблемы с iPhone
Сбой активации может происходить из-за наличия аппаратных проблем с iPhone. Так, например, если на телефоне имеются проблемы с определением SIM-карты (постоянный поиск сети, в независимости от того, вставлена SIM-карта или нет), айфон активироваться не будет. Решение проблемы, если телефон не активируется, в таких случаях можно определить после диагностики в сервисном центре.
Проблема активации iOS 11 на восстановленных телефонах
Чаще всего ошибка активации iPhone происходит у владельцев восстановленных телефонов. При этом, здесь речь идет не об официально восстановленых айфонах, которые выпускаются под контролем Apple, а о китайских кустарно собранных устройствах. Как правило, такие телефоны внутри напоминают собой «чудовище Франкенштейна», собранное из разных деталей. Очень часто, из оригинальных комплектующих на таких айфонах остается только процессорная плата и та может содержать замененные компоненты… Почему на таких телефонах чаще всего возникает проблема с ошибкой активации устройства?
Проблема связана с тем, что в iOS 11 Apple изменила правила системы активации устройств. При активации происходит опрос комплектующих и сравнение технической информации (UDID, Serial No, IMEI, MAC-Address и др.) с номерами в официальных базах Apple. Если по каким-то причинам (а для не официально восстановленных устройств причин можно найти с десяток) информация не совпадает, устройство активироваться не будет.
Как обезопасить себя от появления проблемы?
Можно проверить серийный номер устройства на сайте Apple. Если при проверке будет написано «Этот серийный номер соответствует продукту, который был заменён» или при проверке будет отображаться информация о другом устройстве, которое не совпадает с Вашим по модели, цвету или объему памяти, Ваш iPhone может быть подвержен появлению ошибки активации. Если Вы являетесь владельцем восстановленного iPhone, крайне не рекомендуется стирать контент устройства или восстанавливать программное обеспечение на нем через iTunes.
Можно ли починить восстановленный iPhone с ошибкой активации?
Решение есть. Заключается оно в работе с микросхемой памяти и внесении изменений в её прошивку. Выполнить такую операцию можно только руками опытного мастера в условиях сервисного центра с наличием хорошего специализированного оборудования. Выполнить такой ремонт можно в нашем сервис-центре. Информация о стоимости и ориентировочном времени исполнения работ представлена в таблице ниже.
| Наименование работ | Стоимость | Ориентировочный сроки исполнения |
| Восстановление микросхемы памяти с изменением её прошивки | 4990 — 5990 рублей | 3-5 рабочих дней |
Однако, решение не универсально и подойдет не для каждого случая. Так как в большинстве своем с данной проблемой сталкиваются владельцы восстановленных iPhone определить точно, сможем ли мы помочь Вам, можно только после осмотра и диагностики в сервисном центре. Будем ждать Вас в гости и будем рады помочь в решении проблем с Вашим iPhone!
Выбрать сервис-центр на карте
сбой активации iPhone
Источник: https://service-apple.ru/articles/problemy-s-tehnikoi-apple/oshibka-0xe8000013-sboj-aktivatsii-iphone-chto-delat.html
Часть 1. Причины, по которым вы сталкиваетесь с проблемой «support.apple.com/iPhone/Restore»
Когда вы сталкиваетесь с ошибкой «support.apple.com/iPhone/Restore», это может быть вызвано разными причинами. Это может быть связано с программным или аппаратным обеспечением. Вот полный список причин, которые могут вызвать эту проблему.
Причины, связанные с оборудованием:
Напротив, вы можете получить ошибку «support.apple.com/iPhone/Restore» из-за некоторых дефектов, связанных с оборудованием. Например, вы уронили телефон довольно сильно, и что-то в материнской плате было повреждено, или ваш iPhone подвергся воздействию воды, что привело к зависанию телефона на support.apple.com/iPhone/Restore.
Причины, связанные с программным обеспечением:
- Первая возможность может заключаться в том, что последнее обновление прошивки или понижение версии прошивки не работает должным образом, и в итоге вы застряли с сообщением «support.apple.com/iPhone/Restore».
- Возможно, когда вы восстановили более раннюю резервную копию через iPhone, процедура могла завершиться с ошибками, и, следовательно, вы столкнулись с ошибкой «support.apple.com/iPhone/Restore».
- Другая причина этой проблемы — восстановление вашего iPhone или джейлбрейк устройства, но все идет не так, как вы планировали.
- Неопознанные ошибки произошли из-за неправильных операций на устройстве.
Итак, вот несколько причин, почему вы сталкиваетесь с экраном «support.apple.com/iPhone/Restore» на вашем устройстве iOS.
PS: узнать больше о том, как исправить ошибки восстановления iPhone И как одобрить iPhone легко.
Ошибки и их исправление
При восстановлении Айфона из резервной копии через iTunes могут возникать различные ошибки, с которыми новичку справиться самостоятельно будет трудно. Поэтому лучше заранее подготовиться к возможным неприятностям и посмотреть, какие ошибки бывают и как их исправлять.
Ошибка 3194
Причиной появления такого уведомления чаще всего является работа с утилитой TinyUmbrella или аналогичными программами. Исправление ошибки 3194 производится следующим образом:
Ошибки 1013, 1014 или 1015
Появление этих ошибок связано в первую очередь с невозможностью понижения версии модема, поэтому их исправление займет чуть больше времени:
Support.apple.com/iphone/restore на экране – как убрать
Те, кто пользуется продукцией компании Apple могут столкнуться с появлением на мониторе устройства сообщения «support.apple.com/iphone/restore». Этот случай уже прозвали «повторным режимом восстановления» — из-за зацикливания этого сообщения. Такая ошибка на устройствах обычно появляется при обновлениях ПО или специального магазина iTunes либо, когда владелец пытается восстановить настройки по умолчанию. Само сообщение предлагает владельцу обратиться на сайт поддержки, в раздел восстановления устройства. В этой статье мы с вами разберемся, что делать в этой ситуации.
Как исправить ошибку 9 iTunes?
Одновременно зажмите кнопки Домой и Питание и удерживайте их в течение 10 секунд, после отпустите кнопку Питание и продолжайте удерживать кнопку Домой до тех пор, пока iTunes не определит смартфон в режиме восстановления (около 10 секунд).
Интересные материалы:
Что значит использовать прокси сервер в Вайбере? Что значит использовать прокси? Что значит использовать WPS? Что значит юношеский максимализм? Что значит JR в имени? Что значит качество CAMRip? Что значит качество ts v2 в фильмах? Что значит камень лазурит? Что значит камеральная проверка? Что значит камеральная?
Apple Inc. Все права защищены. Apple, логотип Apple, AirPla…
- Изображение
- Текст
K
Apple Inc.
2012 Apple Inc. Все права защищены.
Apple, логотип Apple, AirPlay, AirPort, AirPort Express, AirPort Extreme, Aperture, Apple TV, FaceTime, Finder, iBooks, iCal, iLife, iPad, iPhone, iPhoto, iPod, iPod touch, iSight, iTunes, iTunes Extras, Keynote, Mac, Mac OS, Numbers, OS X, Pages, Photo Booth, Safari, Siri, Smart Cover, Spotlight и Time Capsule являются товарными знаками Apple Inc., зарегистрированными в США и других странах.
AirPrint, EarPods, Flyover, Guided Access, iMessage и Multi- Touch являются товарными знаками Apple Inc.
Apple Store, Genius, iAd, iCloud, iTunes Extras, iTunes Plus и iTunes Store являются знаками обслуживания Apple Inc., зарегистрированными в США и других странах.
App Store, iBookstore и iTunes Match являются знаками обслуживания Apple Inc.
Adobe и Photoshop являются товарными знаками или зарегистрированными товарными знаками компании Adobe Systems Incorporated в США и/или других странах.
Словесный товарный знак и логотип Bluetooth являются зарегистрированными товарными знаками, принадлежащими Bluetooth SIG, Inc., и компания Apple Inc. использует эти товарные знаки исключительно в рамках лицензии.
IOS является товарным знаком или зарегистрированным товарным знаком компании Cisco в США и других странах и используется по лицензии.
Некоторые программы доступны не во всех регионах. Наличие подлежит уточнению.
Содержимое доступно в iTunes. Наличие подлежит уточнению.
Названия прочих компаний и продуктов, упомянутые здесь, могут являться товарными знаками соответствующих компаний.
Продукты сторонних фирм упоминаются исключительно в информационных целях, а не для одобрения или рекомендации. Компания Apple не несет ответственности за эксплуатационные качества и использование этих продуктов. Все договоренности, соглашения или гарантийные обязательства (если таковые имеются) заключаются непосредственно между поставщиком и потенциальными пользователями. При составлении данного руководства были предприняты все усилия для обеспечения достоверности и точности информации. Apple не несет ответственности за опечатки или описки.
RS019-2401/2012-09
Выделить → Я нашла инструкцию для своего КПК здесь! #manualza
Кликнуть →
Мануалза!manualza.ru
Способ 1: Перезапустить Ваш iPhone
Иногда зависание экрана с сообщением «support.apple.com/iPhone/restore» может быть решено простой перезагрузкой устройства. Перезагрузка вообще часто помогает решить различного рода проблемы. Поэтому мы рекомендуем первым делом использовать данный вариант. Ниже приведены пошаговые действия по перезагрузке Вашего iPhone.
Шаг 1: В верхней части правой стороны корпуса iPhone расположена кнопка питания. Нажмите ее и удерживайте до появления на экране опции «Выключить». После чего проведите пальцем вправо для отключения питания устройства.
Шаг 2: Снова нажмите и удерживайте кнопку питания: данное действие запустит включение iPhone. Отпустите кнопку при появлении на экране логотипа Apple.
Как вывести Айфон из режима DFU
Попробуйте просто перезагрузить iPhone, и он выйдет из режима DFU
Поскольку есть шанс, что iPhone в режим DFU вы ввели самостоятельно (например, случайно, пока он был в кармане или на него что-то давило в сумке), нужно попробовать просто его оттуда вывести самым примитивным способом — перезагрузкой.
- Нажмите на клавишу питания сбоку либо сверху iPhone;
- Удерживайте её до появления опции отключения;
- Подтвердите отключение, проведя по ползунку слева направо;
- Зажмите кнопку питания повторно и дождитесь включения.
Если проблем с iPhone нет или он вошёл в режим DFU случайно — такое действительно иногда случается, — это действие поможет ему вернуться в рабочий режим. Но, как ни прискорбно сообщать, так легко выйти из ситуации обычно удаётся немногим, потому что просто так iPhone в режим ДФУ не входит. Значит, нужно переходить к более эффективным мерам.
Правильное соединение смартфона с компьютером
Перед использованием метода, связанного с устранением надписи с ошибкой на экране iPhone при помощи iTunes, необходимо убедиться в правильности подключения устройства к компьютеру.
Кабель от смартфона должен быть целым, без видимых и внутренних повреждений, не быть перебитым и запутанным и тем, что поставляется вместе с iPhone. В другом случае, устройство может быть не обнаружено компьютером, даже если оно будет действительно подсоединено.
Программа должна быть запущена и ожидать подключения гаджета. После высвечивания всплывающего окна на мониторе выберите действие. В инструкции использовалась кнопка “Обновить”, чтобы не стирать хранимые данные на телефоне.
Если утилита не может обнаружить телефон, то стоит убедиться в наличии необходимых драйверов (этот процесс обычно происходит автоматически, при первом подключении устройства), а также в хорошем состоянии шнура.
Как восстановить Айфон без потери данных
Но есть альтернативный вариант, позволяющий восстановить iPhone без потери данных. Этот способ предполагает использование утилиты ReiBoot, которая позволяет провести ту же самую процедуру, сохранив все данные в памяти устройства:
- Запустите утилиту ReiBoot у себя на компьютере;
- Подключите iPhone к компьютеру с помощью кабеля;
Если экран iPhone застрял, вам поможет процедура стандартного ремонта
- На главном экране ReiBoot нажмите кнопку «Начать»;
- Затем в предложенном меню выберите «Экран застрял»;
Стандартный ремонт позволяет сохранить все данные на устройстве
- Выберите «Исправить сейчас» — «Стандартный ремонт»;
- Подтвердите загрузку обновления и дождитесь завершения процедуры.
ReiBoot позволяет исправить более 150 проблем, возникающих в процессе использования или обновления iPhone. Утилита очень бережно исправляет эти недостатки, не затрагивая данных, хранящихся в памяти. В результате вы сможете и обновиться без каких-либо проблем, и исправить сбои в работе своего устройства, не потеряв накопленной информации.
На случай, если проблема слишком серьёзна, у ReiBoot есть функция глубокого ремонта. Она предполагает полное удаление данных с устройства, но и спектр исправляемых недостатков здесь будет намного шире. По факту утилита проведёт полную чистку iPhone, исправит все проблемы и установит iOS заново так, что скорее всего больше ни с какими проблемами вы не столкнётесь.
Источник
Использование хранилища iCloud
Самый простой способ восстановить iPhone без iTunes – использовать хранилище iCloud. Этот способ потребует подключения к интернету, желательно через Wi-Fi, так как передаваться будет большой объем данных. Прежде чем восстанавливать iPhone, убедитесь, что резервная копия была предварительно создана.
Backup-файл есть, значит можно переходить к возврату Айфона к заводскому состоянию. Чтобы выполнить процедуру через Айклауд, сначала необходимо произвести сброс устройства с удалением контента и настроек.
Во время сброса со смартфона будут стерты все настройки и пользовательские файлы, поэтому так важно проверить заранее, что резервное копирование на iCloud включено, а backup записан. При первом запуске устройства вам будет предложено указать режим настройки – выберите «Восстановить из копии iCloud»
Подтвердите восстановление из хранилища и дождитесь окончания этого процесса. Параметры телефона и пользовательские данные будут возвращены на место.
Что делать, если iPhone не может подключиться к App Store
Пользователи iPhone и iPad нередко сталкиваются с проблемой в работе App Store, когда не удается установить или обновить приложение. MacDigger предлагает несколько простых способов, с помощью которых можно восстановить доступ к онлайн-магазину.
Проверьте, работает ли App Store
Возможно, проблема на стороне Apple, и прямо сейчас никто не может зайти в App Store. В данном случае нужно проверить страницу Состояние системы, в которой указывается состояние всех онлайн-сервисов компании. Магазин App Store находится в списке на первом месте. Если проблема возникла совсем недавно, она может быть еще не обнаружена. Страница обновляется каждые несколько минут.
Если кружочек напротив App Store не подсвечен зеленым цветом, остается ждать, когда Apple устранит неполадки.
Проверьте интернет-соединение
Очевидно, что для доступа к App Store устройство должно быть подключено к интернету. Чтобы убедиться, что интернет работает, попробуйте выполнить какие-то другие действия, например, открыть в браузере Google.
Подключитесь к другой сети Wi-Fi
Даже если Wi-Fi работает нормально, в настройках могут быть ограничения, не позволяющие зайти в App Store. Например, рабочие сети могут быть настроены таким образом, чтобы блокировать определенные сайты и службы для сохранения пропускной способности. В таком случае подключение к другой сети Wi-Fi может решить проблему.
Устранение проблем с iPhone при помощи ReiBoot
Для устранения проблем при помощи ReiBoot достаточно использовать одну кнопку. Для использования программы установите ее на свой компьютер и запустите:
- Теперь подключите устройство Apple будь то iPhone, iPad к компьютеру по USB-кабелю.
- В окне программы вы увидите предложенные варианты для совершений манипуляций над устройством, вроде восстановления, обновления ПО или устранения ошибок.
Меню программы ReiBoot
- В нашем случае в программе есть подходящий пункт «Выйти из режима восстановления». Выбираем его и подтверждаем действие. Через некоторое мгновение вы снова можете воспользоваться своим устройством.
Если у вас нет времени испытывать различные варианты устранения сообщения «support.apple.com/iphone/restore», то программа вам станет незаменимым помощником.
Практически все проблемы, возникшие с iPhone, можно решить при помощи программы iTunes . С помощью данной программы производятся многие операции со смартфоном, в том числе и . Совсем не важна причина этих проблем: неправильная установка программы, сбой настроек и приложений. Очевидно одно, iTunes — это решение многих проблем. Процедура восстановления довольно простая и не длительная по времени.
Во-вторых, это имеет отношение к владельцам залоченных телефонов. Если в процессе восстановления повышается версия прошивки, то это и повлияет на версию модема. В обязательном порядке она также увеличится. Вернуть ситуацию не получится, то есть версию модема понизить практически невозможно. Также нужно рассмотреть тот вопрос, если iPhone был ранее заблокирован под оператора. В таком случае восстановление проводится только после установления утилиты Redsn0w.
Процесс восстановления iPhone
Настало время подключить телефон к компьютеру. Теперь можно ввести режим восстановления и начать процедуру. Чтобы правильно все сделать, нужно одновременно зажать такие кнопки «Домой» и «Питание». Делать это необходимо в течение 10 секунд. Затем плавно отпускаем кнопку «Питание», но при этом вторую кнопку продолжаем удерживать еще 10 секунд. Столь простые действия позволят обнаружить iPhone в программе iTunes и начнут процесс восстановления.
Исправление ошибок
Распространение получила ошибка 3194. Возникает она по нескольким причинам, среди которых основной является утилита TinyUmbrella, то есть последствия неправильной работы с ней. Для исправления ошибки такого характера необходимо выполнить следующие действия: 1. Открыть папку на диске С. После пройти дальше, пока не обнаружится файл под названием hosts. 2. На следующем этапе нужно при помощи программы Блокнот открыть файл, в котором найти строку с надписью gs.apple.com. теперь нужно удалить данную строку, а после перезагрузить компьютер . Перед выполнением данной операции необходимо сохранить файл.
Еще одна распространенная ошибка 1013. Причина ее возникновения очень банальна: в ходе понижения прошивки невозможно снизить версию модема. Процесс ее исправления выглядит следующим образом: 1. Загружаем утилиту Redsn0w. Использовать нужно исключительно последнюю версию. 2. Загруженный файл придется разархивировать. Теперь можно запустить приложение, но делать это нужно только от имени администратора. 3. Подключаем данное устройство к компьютеру. 4. Теперь на экране появляются кнопки. Выбираем Recovery Fix.
Столь простые правила и следование им позволят сделать процесс восстановления с помощью программы iTunes максимально быстрым и продуктивным. Хотя есть еще множество ошибок, но и с ними можно легко справиться. Перечень их можно найти на многих сайтах в Интернете. А мы рассмотрели наиболее часто встречающиеся.
Приложение iTunes дает пользователю возможность восстановить Айфон к состоянию резервной копии или сбросить все параметры к заводским после критического сбоя или неудачного обновления системы. Провести откат достаточно просто, так как общий алгоритм действий состоит лишь из двух шагов:
Устраняем сообщение в iTunes
Необходимо обновить приложение iTunes на своем устройство до последней версии. Для этого для Windows:
- Запустите на компьютере приложение iTunes.
- Внутри программы, в верхнем разделе найдите пункт «Справка», «Проверка обновлений».
- Чтобы продолжить установку, следуйте дальнейшим подсказками.
Для Mac:
- Запустите приложение App Store на ПК с ОС Mac.
- Выберите «Обновление» в верхнем разделе окна.
- Если есть обновления для этой программы, вы увидите предложение установить его на ваш компьютер.
В том случае, если никаких предложений от системы не поступает – значит у вас стоит актуальная версия, обновление которой не нужно.
Устраняем проблемы с iPhone при помощи ReiBoot
Tenorshare ReiBoot — условно-бесплатная программа, предоставляющая инструменты для решения большого числа потенциальных проблем с iPhone. Для выхода из режима восстановления потребуется совершить всего один щелчок мыши. Часть функционала предоставляется бесплатно, остальные мощные инструменты нужно приобретать (предоставляются вместе с лицензией).
Программа совместима со всеми новыми версиями iOS, начиная с версии 6. Модель подключенного аппарата при обнаружении будет отображаться в нижнем левом углу интерфейса окна программы.
Как использовать ReiBoot
Обращайтесь к использованию утилиты при возникновении каких-либо системных неполадок (зависаний, невозможности загрузки iOS, белый либо чёрный экран, застреваний в режиме восстановления) с вашим iPhone, не связанных с механическими повреждениями.
Загрузить бесплатную копию программы можно с официального сайта, для Windows 10 или ниже, либо Mac OS 10.9 и выше. После установки Tenorshare ReiBoot запросит подключение смартфона через USB-кабель. Далее нужно просто выбрать конкретный для случая пункт, например «Выйти из режима восстановления». Одним кликом мыши утилита начнёт автоматически выполнять комплекс действий по исправлению текущей ошибки.
Устранение проблемы через iTunes
Данный официальный способ с наибольшей вероятностью должен исправить неполадку. К тому же, он абсолютно безопасен для вашего аппарата, и все важные личные данные, хранящиеся на нём, будут сохранены. К такому методу обращаются при возникновении каких-либо проблем с операционной системой, из-за которых iPhone не может корректно загрузиться.
Подобное решение уже было рассмотрено в этой статье немного выше. Действуем по следующему алгоритму действий:
- На систему, под управлением Windows, вам необходимо установить iTunes, загружаемый с официального сайта Apple (если этого ещё не выполнено). Если операционная система Mac, то необходимо, помимо приложения, загрузить последнюю версию программного обеспечения.
- Соединить компьютер и iPhone при помощи родного кабеля, поставляемого вместе с устройством. Утилита напишет о необходимости разрешения проблем с гаджетом.
- Будут предложены три варианта действий: «О и «Обновить». Следует выбрать именно третий пункт, так как он позволит вам переустановить ОС без потери данных на своём устройстве.
Что делать тем, кому не помогает даже данная инструкция от поддержки Apple, рассматривается в статье ещё ниже. Сообщение от iPhone на экране должно исчезнуть, важно лишь найти решение конкретно для вашего устройства.
Возможные ошибки при восстановлении iPhone через iTunes
Нередко, когда восстановление сопровождается ошибками. Наиболее часто всплывают две: 3194 и 1013 (последняя связана с залоченными Айфонами).
Для исправления сбоя под кодом 3194 существует алгоритм:
- Запускаем папку «Мой компьютер» и ищем hosts;
- При помощи блокнота или WordPad открываем найденный файл;
- При помощи поисковой строки, вызванной клавишей ctrl+F, или вручную ищем надпись gs.apple.com, удаляем ее и сохраняем документ:
Способ исправления ошибки с кодом 1013(во время всех действий Айфон должен быть подключен к компьютеру):
- Скачиваем приложение redsn0w с официального сайта;
- Запускаем программу от имени администратора;
- В появившемся окне кликаем Extras и далее Recovery Fix;
- Жмем Next. На смартфоне, в соответствии с инструкцией в утилите, ставим режим DFU.
Конечно, эти два сбоя при восстановлении не единственные, но именно с ними пользователи сталкиваются наиболее часто.
Следуя представленной выше инструкции, можно легко восстановить Айфон через программу Айтюнс, не утратив ни одного важного файла. Для более наглядного пособия можно посмотреть видео, в котором подробно рассказано о порядке отката на примере iPhone 5:. Восстановление iphone может помочь когда появляются проблемы с работой приложений, тормоза и глюки
Также, перед продажей устройства желательно вернуть телефон к заводским установкам, удалив с него все свои данные. Я иногда пользуюсь восстановлением, как способом сразу избавиться от всех программ накопившихся за несколько месяцев. В статье рассмотрены варианты как восстановить iphone из различных состояний. Сама процедура восстановления не отличается особой сложностью. Однако есть ряд нюансов, с которыми могут столкнуться пользователи. Первое что нужно отметить – это то, что после восстановления прошивки пользователи получат «чистое» устройство, работающее на базе последней версии iOS. В процессе восстановления из памяти гаджета будут удалены все персональные данные, включая фотографии, видео и музыку. Вернуть данные можно благодаря резервной копии, которая хранится либо в iCloud, либо в iTunes. Также существуют и некоторые другие способы, позволяющие восстановить хотя бы часть данных в случае отсутствия бэкапа.
Восстановление iphone может помочь когда появляются проблемы с работой приложений, тормоза и глюки. Также, перед продажей устройства желательно вернуть телефон к заводским установкам, удалив с него все свои данные. Я иногда пользуюсь восстановлением, как способом сразу избавиться от всех программ накопившихся за несколько месяцев. В статье рассмотрены варианты как восстановить iphone из различных состояний. Сама процедура восстановления не отличается особой сложностью. Однако есть ряд нюансов, с которыми могут столкнуться пользователи. Первое что нужно отметить – это то, что после восстановления прошивки пользователи получат «чистое» устройство, работающее на базе последней версии iOS. В процессе восстановления из памяти гаджета будут удалены все персональные данные, включая фотографии, видео и музыку. Вернуть данные можно благодаря резервной копии, которая хранится либо в iCloud, либо в iTunes. Также существуют и некоторые другие способы, позволяющие восстановить хотя бы часть данных в случае отсутствия бэкапа.
Что делать, если Айфон выдает ошибку в iTunes при восстановлении или обновлении?
Вы когда-нибудь сталкивались с неизвестной ошибкой при подключении своего iPad или iPhone к вашему Mac? Они могут появляться при обновлении программного обеспечения устройства iOS или резервного копирования iPad или iPhone на вашем Mac, ПК. Ниже вы найдете список всех этих ошибок, объяснение того, что они означают, и некоторые инструкции, которые помогут вам решить их. Айфон выдает ошибку в Айтюнс, как исправить?
Почему Айтюнс выдает ошибку при восстановлении Айфона?
Прежде чем начинать, сначала попробуйте выполнить несколько простых шагов и посмотрите, исправят ли они вашу проблему.
1. Загрузите последнюю версию iTunes. Проверьте свою версию iTunes, нажав «Справка»> «Проверить наличие обновлений на компьютере с Windows» или «iTunes»> «Проверить наличие обновлений на Mac». Загрузите последнюю версию, если она еще не установлена.
2. Проверка обновлений программного обеспечения системы. На Mac вы можете легко проверить наличие обновлений, перейдя в Mac App Store и щелкнув значок «Обновления» в строке меню. Вы также можете открыть меню Apple, а затем выбрать «Выбрать обновление программного обеспечения». Владельцы ПК могут посетить веб-сайт Microsoft Update.
3. Отключите все дополнительные USB-устройства, оставив только ваш компьютер с мышью, клавиатурой и iOS устройством.
4. Перезагрузите компьютер и выполните мягкий сброс устройства iOS, удерживая кнопку «Домой» и кнопку «Питание», пока на экране не появится логотип Apple. Перезапуск ваших устройств часто исправляет небольшие ошибки и, первое что я делаю – это перезагрузка, чтобы исправить необычные сбои, с которыми я сталкиваюсь.
5. Закройте программное обеспечение для виртуализации, например Parallels или VMware, работающее на вашем Mac.
6. Попробуй еще раз. Отключите и подключите устройство iOS, чтобы повторить попытку.
Айфон выдает ошибку при связи с сервером iTunes
iTunes выдает ошибки: 17, 1004, 1013, 1638, 3014, 3194, 3000, 3002, 3004, 3013, 3014, 3015, 3194 или 3200.
Ошибки обычно указывают на наличие проблем связи между iTunes и сервером обновлений Apple. Наряду с кодом, ошибка также может сказать: «Проблема с загрузкой программного обеспечения» или «Устройство не подходит для данного обновления».
Support.apple.com/iPhone/restore на экране Айфона – что делать
С недавнего времени, многие пользователи яблочной продукции столкнулись с появлением зависшего на экране требования подключиться к iTunes, также вверху всплывает надпись support.apple.com/iPhone/restore. Еще этот момент называют “Бесконечный режим восстановления”, так как устройство практически замирает. На сегодняшний день, данный баг чаще всего возникает на Айфонах моделей 5, 5S, 6, 6S. Эта условная ошибка может появиться вполне спонтанно, либо в процессах восстановления или обновления девайса с джейлбрейком. Давайте подробно разберемся – что это за надпись и как убрать её.
Как убрать с экрана?
Итак, для решения сбоя вам нужно просто-напросто перезапустить ваш девайс
. Сама же надпись support.apple.com/iPhone/restore – это адрес официального ресурса, по которому можно получить дополнительные сведения о проблеме и, соответственно её решение. Кстати, данная надпись стала указываться после прошлогодних апдейтов iOS. Давайте же по-пунктам опишем, как все правильно сделать:
- Вообщем, для перезапуска на Айфонах
(6S, 5S и более ранних),
iPad
и
iPod Touch
вам нужно одновременно зажать кнопки
“Блокировка”
и
“Домой”
. Держим их приблизительно 10 секунд, после на экране должен возникнуть старт-логотип Apple. - Если вы располагаете моделями 7 и 7 Plus, тогда вместе зажимаем клавиши “Блокировки”
и
“Громкость Меньше”
, также держим 10 секунд, после радуемся стартовому логотипу яблока.
Если перезагрузка не помогает
Если вам простой перезапуск не помогает, а смартфон все равно требует подключения к Айтюнс, тогда единственным выходом будет переустановка
вашей iOS (естественно, сразу следует повысить версию ПО). Но прежде чем взяться за дело, проверьте следующее:
На компьютере должен стоять iTunes актуальной версии . Что бы проверить это, в верхнем меню кликаем по “Справке” , там жмем на “Проверить наличие обновлений” . Далее все просто – следуйте подсказкам. Ваш девайс подключаем к компьютеру
Важно (!) – всегда используйте оригинальные USB-кабели, они обязательно идут в комплекте. После коннекта всплывет сообщение “С устройством iPhone , которое нужно обновить или восстановить, возникла проблема”
Выбираем именно опцию “Обновление” , так как в этом случае ваша iOS будет переустановлена, а личные данные сохранены.
А вот еще наглядная видео-инструкция, доступно разъясняющая как включить свой зависший Айфон через программку ReiBoot
. Для запуска “мертвого” устройства нужна Pro версия, однако есть триал период.
Как восстановить Айфон через Айтюнс
Если дело зашло дальше, чем вы планировали, вам может потребоваться восстановление iPhone. Это процедура, которая предполагает сброс iOS с последующей переустановкой актуальной версии операционной системы. Тут вам может помочь iTunes или Finder, в зависимости от десктопной ОС, которой вы пользуетесь. Этот метод хорош, если iPhone завис на логотипе яблока, но помните, что восстановление с помощью iTunes неизменно ведёт к удалению с устройства всех данных.
- Запустите iTunes или Finder у себя на компьютере;
- Подключите iPhone к компьютеру по кабелю;
- Переведите его в режим восстановления;
Текст видео
iPhone/iPad stuck in support.apple.com/iphone/restore Error? Don’t worry. Tenorshare ReiBoot will help you fix it in 1 simple click. Get it here: https://www.tenorshare.com/products/r.
Follow the guide below to solve this problem. 1. Download ReiBoot(https://www.tenorshare.com/products/r. ) and install it in any Windows/Mac machine. 2. Install it and connect iPhone/iPad to PC/Mac via USB cable. 3. Unlock your iPhone with passcode if it is password protected. Trust it. 4. Click Exit Recovery Mode button.
Done. Your phone get back to normal now.
To fix iPhone/iPad stuck in recovery mode after iOS 12 update, you can refer to: https://www.youtube.com/watch?v=P1yqK.
If you enjoy this video, please thumbnail this video and subscribe our channel. Enjoy!
Программа CopyTrans Shelbee
Если компьютер есть, но iTunes на нем не работает, или вы не хотите им пользоваться, то попробуйте восстановить Айфон с помощью программы CopyTrans Shelbee. Особенностью этой утилиты является функция проверки целостности резервного копирования, обеспечивающая надежность сохранения данных.
Чтобы восстановить iPhone без iTunes, предварительно нужно создать backup-файл со всей необходимой информацией: контактами, сообщениями, календарями, заметками, фотографиями, видео, настройками.
После завершения копирования нажмите «Done». Резервная копия создана, теперь из неё можно восстановить Айфон без использования Айтюнс.
Как видите, использование iTunes – необязательное условие восстановления Айфона. Выполнить эту процедуру можно как с помощью сторонних приложений, так и через интернет, подключившись к хранилищу iCloud.
Бывает, что ваш iPod так зависаете, что обычная перезагрузка ему не помогает, а очередь в сервис Apple растягивается на 2 недели — и это для того, чтобы какой-то гений сказал вам, что ваш iPod нужно восстановить? Забудьте об ожидании и очередях, вы все можете сделать и сами! Данное руководство расскажет вам, как восстановить любой iPod. Раздел об iPod Touch также подойдет для iPhone или iPad.
Причины
Причин много, систематизировать их сложно, но можно выделить несколько популярных:
- Слетает прошивка — именно из-за этого не включается айфон 5, 6, 7 модели, горит айтюнс и шнурок. Как перепрошить аппарат рассмотрим в следующем разделе.
- Аппаратная ошибка, в результате которой некоторые файлы системы были удалены или испорчены, опять же, поможет перепрошивка. Мастера называют ее «Айфон завис на шнурке».
- Ошибка может возникнуть после падения на твердую поверхность
- Попадание воды внутрь устройства.
Что же делать, если айфон вроде как грузится, но не включается, выдает «шнурок» и просит подключиться к itunes? Рассмотрим варианты решение проблемы ниже.