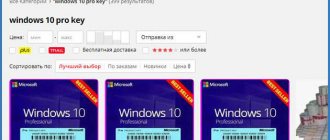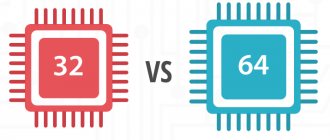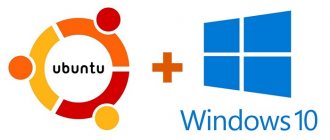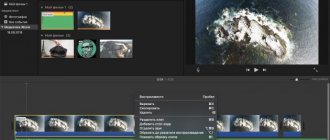29 января 2022 Разное MacOS
Бывает нужно протестировать проект на MacOS, например в Safari. Или нужно сделать небольшое приложение для IOS и протестировать его на реальном устройстве.
Тут есть 3 варианта. Конечно же самый лучший это реальный Mac. Второй это хакинтош и третий собственно виртуальная ОС.
Виртуальная система на мой взгляд самый оптимальный вариант, потому как для разовых тестов выкладывать баснословные деньги за Mac нет смысла. С хакинтошем отдельная история, но если есть много свободного времени и желания, то можно поднять. Лично я намучившись с установкой и в итоге получив компьютер с медленной и глючной ОС и неработающим модулем Wi-Fi, решил, что это так себе идея.
Подготовка
Для всех представленных ниже файлов пароль для разархивации: glimake.ru
Если какие-то ссылки перестали работать, прошу связаться со мной напрямую, чтобы я обновил их. Срок действия ссылки составляет 30 дней.
Операционную систему MacOS мы будем устанавливать на виртуальную машину VirtualBox. Скачать ее можно с официального сайта или по следующим ссылкам:
- Windows
- OS X
- Linux
- Solaris
- Solaris 11 11 IPS
Также нам понадобится пакет расширений для VirtualBox.
Так как мы хотим установить MacOS, то нам нужен ее образ. Скачать iso образ можно здесь.
Теперь, когда все готово, можем приступить к установке операционной системы на VM.
Настраиваем разрешение
Последнее, что нам надо сделать, научить виртуалку работать с тем разрешением, которое нам нужно. Для этого нас снова понадобится командная строка. Выключите виртуальную машину, закройте VirtualBox и запустите командную строку. Введите:
| 1 2 | cd «C:\Program Files\Oracle\VirtualBox\» VBoxManage setextradata «ИмяВашейВиртуалки» VBoxInternal2/EfiGraphicsResolution 1920×1080 |
Разрешение можете указать любое вместо 1920×1080. Значения разделяет латинская x . Или можете воспользоваться скриптом vbox_resolution.cmd . После этого, при загрузке в первый раз, виртуальная машина может зависнуть. Если это произойдет, просто перезагрузите ее. На этом, все. Как обычно, если остались какие-то вопросы или возникли сложности – спрашивайте в комментариях.
Создание виртуальной машины
На главном экране нажмем на кнопку «Создать»
Откроется окно создания виртуальной машины. Теперь просто действуем по инструкции.
В открывшемся окне задаем имя виртуальной машины, желательно без пробелов и спец символов. Указываем папку ВМ — место, где будут храниться файлы VM. Тип – Mac OS X. Версия – Mac OS X (64-bit):
Указываем объем оперативной памяти, который мы хотим предоставить ВМ. Не менее 4Гб.
В следующем окне выбираем «Создать новый виртуальный жесткий диск».
Теперь выбираем VirtualBox Disk Image. В этом формате будет хранится ВМ на диске.
Выбираем «Динамический виртуальный диск»:
Указываем объем жесткого диска, который мы предоставим виртуальной машине MacOS. Указываем не менее 40 Гб:
На этом создание Virtual Machine закончилось. Следующим шагом будет настройка созданной виртуальной машины.
Установка MacOS на VirtualBox
Если все сделали верно, через некоторое время запустится графическая оболочка установщика. Описывать весь процесс установки нет смысла, он достаточно прост. Остановлюсь на не очевидных моментах. На третьем или четвертом шаге вы получите сообщение “На “OS X BaseSystem” недостаточно свободного места для установки”. Дело в том, что наш жесткий диск надо сначала подготовить для установки MacOS. Обратите внимание на панель меню вверху. Выберите “Утилиты” -> “Дисковая утилита”.
В открывшемся окне выберите наш диск и нажмите очистить:
Вводим имя раздела и запускаем на очистку:
После завершения, закрываем утилиту и выбираем появившийся диск под установку и продолжаем:
На что еще надо обратить внимание. Не вводите свой и не создавайте новый AppleID:
Снимите галочки с отправки диагностики в Apple:
Вот собственно и все. Имейте ввиду, что грузится MacOS на VirtaulBox достаточно значительное время. Поэтому не нервничайте, не перегружайте виртуалку, а просто дождитесь завершения загрузки. И еще или измените порядок загрузки системы (оптический диск поставьте после жесткого) или отмонтируйте образ, что бы каждый раз не запускалась установка MacOS.
Настройка Виртуальной Машины
На главном экране VBox выбираем нашу созданную ВМ и нажимаем на кнопку «Настроить»:
Т. о. попадаем на страницу настроек, где мы можем посмотреть все параметры ВМ:
Переходим во вкладку «Система», вкладка «Материнская плата»:
Здесь мы убираем галочку с «Гибкого диска» и проверяем, чтобы стояли все галочки в области «дополнительных возможностей»:
Включить I/O APIC Включить EFI (только специальные ОС) Часы в системе UTC
В верхнем меню переходим во вкладку «процессор». Нужно выделить минимум 4 ядра процессора, а предел загрузки ЦП установить в 100%. Также должна стоять галочка возле «Включить PAE / NX»:
В левом меню переходим во вкладку «дисплей».
Выделяем 128 мб видеопамяти виртуальной машине. Отключаем 3D – ускорение. Графический контроллер должен стоять на VBoxVGA.
Переходим в пункт меню «носители». Здесь нам нужно добавить наш ISO образ ОС MacOS к виртуальной машине. С него в дальнейшем мы будем устанавливать систему.
Нажимаем на плюсик, чтобы добавить новый виртуальный оптический привод и выбираем наш скаченный ISO с MacOS:
В итоге наш iso’шник должен отобразиться в списке:
Переходим во вкладку «USB», включаем контроллер USB и выбираем USB 3.0.
На этом настройка виртуальной машины закончилась. Теперь нам осталось прописать файлы конфигурации и запустить установку MacOS. Приступим!
Почему стоит выбрать Горного льва вместо последней Мохаве?
Mountain Lion — это система, выпущенная Apple в 2012 году. Ей 9102 года. Эта система должна сказать, что многие новейшие программы больше не поддерживаются и их доступность невысока. Если это для обучения, то конфигурация компьютера не очень мощная. Например, недавно я хотел систематически изучать Maven и знакомиться с системой Mac. Это все еще больше, чем просто потирание. По сравнению с системой 6G7G объем Mountain Lion действительно небольшой, всего 4G, и занимает мало места на диске. И может быть обновлен до последующих новых систем через обновления системы.
- Изображение Mac OS X Mountain Lion (4,04 ГБ) Код извлечения: hdkk
- Или из key:h9Rj6Ug8TIYQig9w86wfEqCTN7H_N4vNs9gsxx526rM
- VirtualBox 6.0.0
Это основная часть этой статьи и самое грязное и грязное место в Интернете. Я сосредоточусь на настройке виртуальной машины. Что касается процесса установки, просто следуйте инструкциям мастера установки.
Конфигурация виртуальной машины для MacOS
Зачем это нужно? — эта конфигурация позволит имитировать ЦПУ Ivy Bridge, микроархитектура которой была в процессорах, установленных на маках.
Открываем папку, где установлена VirtualBox, чтобы скопировать путь до файлов программы.
Открываем командную строку: нажимаем Win + R → вписываем “cmd” → нажимаем enter или находим cmd в меню пуск. Далее нам нужно перейти в скопированную директорию:
cd
П. С. Если VirtualBox находится не на диске “C:\”, тогда команда будет следующая:
cd \d
Как и на фото выше выполняем следующие команды:
Для Intel
Эмуляция ЦПУ:
VBoxManage modifyvm «Glimake_MacOS» —cpuidset 00000001 000106e5 00100800 0098e3fd bfebfbff
Установка типа продукта «MacBookPro11,3»:
VBoxManage setextradata «Glimake_MacOS» «VBoxInternal/Devices/efi/0/Config/DmiSystemProduct» «MacBookPro11,3»
Задаем версию системы:
VBoxManage setextradata «Glimake_MacOS» «VBoxInternal/Devices/efi/0/Config/DmiSystemVersion» «1.0»
Устанавливаем имя своего «мака»:
VBoxManage setextradata «Glimake_MacOS» «VBoxInternal/Devices/efi/0/Config/DmiBoardProduct» «Mac-vm-product-name»
Ключ устройства:
VBoxManage setextradata «Glimake_MacOS» «VBoxInternal/Devices/smc/0/Config/DeviceKey» «ourhardworkbythesewordsguardedpleasedontsteal(c)AppleComputerInc»
Включение контроллера управления системой — это подсистема Макинтош, которая отвечает за питание, зарядку, переключение режима сна и гибернацию и прочее.
VBoxManage setextradata «Glimake_MacOS» «VBoxInternal/Devices/smc/0/Config/GetKeyFromRealSMC» 1
Здесь устанавливаем разрешение нашей MacOS системы:
VBoxManage setextradata «Glimake_MacOS» VBoxInternal2/EfiHorizontalResolution 1920 VBoxManage setextradata «Glimake_MacOS» VBoxInternal2/EfiVerticalResolution 1080
Для AMD
VBoxManage modifyvm «Your Virtual Machine Name» —cpu-profile «Intel Core i7-6700K»
Для ОС Linux:
Команды те же самые. Открываем терминал, вставляем команды.
Установка разрешения и решение проблем с видеопамятью.
Для установки разрешения запускаем второй скрипт vbox_resolution.cmd из архива и указываем свое разрешение монитора, например 1280×1024. С этим все.
После запуска High Sierra видела только 4 мб видео памяти. Проверить этот параметр можно нажав на значок яблока и Об этом Mac. Для увеличения памяти до выбранных 128 мб необходимо установить Guest Tool. Для этого в настройках виртуальный машины включаем VMSVGA.
Далее монтируем ранее скачанный образ VM Tool и нажимаем Install VMware Tools. Дайте установщику пять-десять минут, после чего вы должны получить уведомление о «Расширении системы» . После чего выберите опцию «Открыть настройки безопасности».
Нажмите «Безопасность и конфиденциальность», затем выберите «Разрешить», чтобы завершить процесс установки.
Через десять-двадцать минут вы получите уведомление о том, что установка завершена. Чтобы завершить процесс установки, нажмите кнопку «Перезагрузить», чтобы изменения вступили в силу.
После перезапуска VirtualBox вы можете получить уведомление «Расширение системы заблокировано». Откройте «Меню настроек безопасности», чтобы активировать расширение. Если интеграция прошла успешно, вы должны увидеть 128 мб в меню о системе.
После этих манипуляций разрешение экрана вновь изменится. Чтобы исправить это, необходимо зайти в Терминал и ввести следующую команду, где и соответственно ширина и высота вашего монитора:
Sudo /Library/Application\ Support/VMware\ Tools/vmware-resolutionset
Если вам понравилась статья, вы можете отблагодарить автора любой суммой, какую сочтете для себя приемлемой:
Остались вопросы по статье? Задайте их прямо сейчас!
Похожие записи
Разработка приложений для iOS: первое приложение
Простое приложение, которое при запуске внутри себя открывает сайт по заданному URL. 1. Создаем в Xcode Single View Application. 2. Для перехода в визуальный режим кликаем 2 раза по Main.storyboard. Перед нами открывается окно с устройством. Если справа у вас не появилась Читать далее
Xcode запуск приложения на iPhone
В этой статье рассмотрим, как добавить поддержку устройств с IOS 12 и выше в Xcode 10. А так же подключить Iphone и запустить на нем свое приложение. 1. Настройка поддержки IOS 12 и выше в Xcode 10 В Xcode 10 Читать далее
Установка Xcode на виртуальную машину с MacOS High Sierra 10.13
Xcode среда программирования для разработки приложений для MacOS, iOS, WatchOS и TvOS. Самое главное, что это единственная среда, где вы сможете протестировать свое приложение на реальном устройстве и без активации аккаунта разработчика. В предыдущих статьях мы говорили о том, как Читать далее
Установка MacOS High Sierra 10.13 на VMware Workstation Pro
Виртуальная машина с MacOS быстрее и стабильнее работает на VMware Workstation Pro. К тому же нет проблем с подключением внешних устройств. У меня получилось развернуть систему гораздо быстрее и не было никаких проблем с разрешением экрана, подключением Iphone и видеопамятью, Читать далее
Как очистить кэш шаринг постов в соц сетях
Довольно распространённая проблема, когда после добавления ссылки на внешнюю страницу в соц. сеть, её данные, в том числе и изображение, кэшируются, и при последующем изменении остаются прежними. В этой статье вы узнаете, как можно очистить кэш расшариваемых внешних страниц сайта Читать далее
Определить CMS сайта плагин
Wappalyzer — это кроссплатформенная утилита, которая определяет технологии, используемые на веб-сайтах. Она обнаруживает системы управления контентом, платформы электронной коммерции, веб-фреймворки, серверное программное обеспечение, аналитические инструменты и многое другое. Установить Weppalyzer можно как плагин для браузеров Google Chrome и Firefox, а Читать далее
на «Установка MacOS High Sierra 10.13 на VirtualBox»
- Илья:
10.02.2020 в 09:36
Получилось установить, но Iphone 5S не виден в Itunes.
Ответить
- Александр:
07.07.2020 в 18:10
Доброго времени! Спасибо за статьи и за помощь! Возникли некоторые трудности, после того как написал в терминале date 060710102018 , он все равно пишет что образ поврежден. Либо я что-то не так делаю, либо Эпл борются с такими вот хаками, или еще что-то, подскажите пожалуйста как установить. Может стоит найти в инете разные образы и с ними попробовать.
Ответить
- Александр:
07.07.2020 в 18:16
Самое главное что когда пишешь дату он ее изменяет на ту что задаешь, а после того как нажимаешь установить и он выдает ошибку, заходишь и проверяешь в терминале, а там снова текущая дата.
Ответить
- Антон:
07.07.2020 в 19:30
Если вы скачивали образ по ссылке из этой статьи, то 100% образ рабочий. Можно еще попробовать установить другую дату. Она должна быть ранее выхода даты релиза. Дата должна быть в формате: mmddHHMMyy где mm — месяц (01-12), dd — дата (01-31), HH — часы (00-23), MM — минуты (00-59), yy — год.
Ответить
- Александр:
07.07.2020 в 20:20
Спасибо, еще раз попробую. Хотя пробовал уже раз 5. Сейчас старался установить Каталину, нашел образ, все ок, но перед тем как выбирать город, он перезагружается и пишет опять Дисковая утилита, но теперь вместо установить, переустановить, а если изъять диск, то выводит Шелл после перезагрузки, пробую через Шелл Вашу комбинацию fs1: и т.д. посмотрим что получится! Спасибо за ответ, да и такой быстрый! Буду пробовать все до победного. Удачи, здоровья Вам и Вашей семье!
Ответить
- Александр:
07.07.2020 в 20:49
Еще раз пробовал много? много раз, ничего. Пишет что испорчена, я постараюсь удалить то что скачал и заново загрузить образ, боюсь что результат может быть такой же( Уже столько перепробовал образов. Еще дело в том что устанавливал 10.12, все норм, но обновления на 10.13 в сторе нету, xcode не запускается на 10.12 нужна версия выше… Еще раз спасибо за ответы, на сегодня я все, завтра начну все заново а так же штурмовать инет!
Ответить
- Антон:
07.07.2020 в 22:00
Можете попробовать установить на VMware Workstation Pro: В ней меньше проблем с подключением устройств. Как установить Xcode 10:
Ответить
- Albert:
11.07.2020 в 23:44
Доброго дня!
Уважаемые гуру, нужна ваша помощь! Ставлю всё по инструкции, перед этапом 3 (запускаем VM и начинается установка macOS) появляется Shell. Установка не начинается. Пробовал вводить fs1: пишет что нет такой папки. В mapping oтражается fs0: (как я понял это образ макоси с файла .iso) и blk По причине нестабильного интернета не могу скачать файл >5Гб с гугл диска (прерывается и докачать невозможно), поэтому с торрента скачал образ в формате dmg и с помощью конвертера сделал формат iso. Через shell и команду ls папки и файлы показываются. С чем может быть связана проблема того, что установка не начинается? Заранее спасибо!
Ответить
- Albert:
12.07.2020 в 10:16
Вопрос снят. Установка успешно прошла. Видимо с образом проблемы были.
Ответить
- Евгений:
15.09.2020 в 08:12
«Доброго времени! Спасибо за статьи и за помощь! Возникли некоторые трудности, после того как написал в терминале date 060710102018»
В моем случае проблема решилась отключением сетевого интерфейса.
Ответить
- Эл:
27.10.2020 в 18:37
…В моем случае проблема решилась отключением сетевого интерфейса…. Не постесняюсь спросить:- Где-Когда-Как отключить. Таже беда ::: .. образ поврежден … и т.д.
Ответить
- Эл:
27.10.2020 в 19:38
Вопрос снимаю. Нашёл образ машины Catalina-10.15-x64. Импортировал-запустил=без бубнов
Ответить
- Дмитрий:
31.07.2021 в 09:29
Для тех у кого застревает на «end randomseed» «C:\Program Files\Oracle\VirtualBox\VBoxManage.exe» modifyvm «ИмяМашины» —cpu-profile «Intel Core i7-6700K»
Если появляется «blocking while holding a spinlock» Попробуйте выключить «Система» -> «Процессор» -> «Nested VT-x/AMD-V». Мне помогло
Ответить
- Алексей:
12.10.2021 в 00:47
#Попробуйте выключить «Система» -> «Процессор» -> «Nested VT-x/AMD-V». Мне помогло#
Плюс тебе в карму, спас меня от перебора опций и настроек, мне тоже помогло продвинутся отключении этой опции
Ответить
- денис:
17.01.2022 в 14:03
ВЫКЛЮЧАЙТЕ сеть в VB !!!!…. так не поставишь.проблема с установкой временя. Автор не указал в статье.СПАСИБО АВТОРУ.
Ответить
- Havison:
18.01.2022 в 16:14
У кого не получается отключите интернет
Ответить
- Иван:
23.01.2022 в 12:26
А можно образ диска на Яндекс диск выложить?
Ответить
Как увеличить объем видеопамяти в VirtualBox
После установки всех конфигураций мы можем посмотреть характеристики нашего мака следующей командой:
VBoxManage showvminfo Glimake_MacOS
В строке VRAM Size указывается объем видео памяти. По умолчанию в VBox можно установить максимум 128 Мб памяти. Но чтобы увеличить его до 256 Мб прописываем команду:
VBoxManage modifyvm Glimake_MacOS —vram 256
И снова проверяем установленный объем:
VBoxManage showvminfo Glimake_MacOS
Step4 Полная настройка разрешения экрана
В виртуальной системе Mac VirtualBox настройка разрешения не поддерживается. Чтобы виртуальная машина могла адаптироваться к разрешению в полноэкранном режиме, выполните следующие действия. Сначала введите установочный каталог VirtualBox.
Microsoft Windows [Версия 10.0.17763.253] (c) 2022 Microsoft Corporation. все права защищены. C:\Users\Lenovo>cd D:\Program Files\Oracle\VirtualBox C:\Users\Lenovo>D: D:\Program Files\Oracle\VirtualBox>
Затем введите следующий код,Обратите внимание, что здесьYOUR_VM_NAMEЗамените своим именем виртуальной машины, например, здесьMac OS X 10.8
VBoxManage setextradata «YOUR_VM_NAME» CustomVideoMode1 1366x768x32 VBoxManage setextradata «YOUR_VM_NAME» VBoxInternal2/EfiGraphicsResolution 1366×768
В первой команде здесь1366x768x32, Чтобы отметить, предыдущий1366×768Для разрешения моего ноутбука,32Для глубины цвета. Вторая команда такая же. Его можно отрегулировать в соответствии с реальной ситуацией, но обычно настраивается только разрешение, а глубина цвета не регулируется. вывод консоли:
Microsoft Windows [Версия 10.0.17763.253] (c) 2022 Microsoft Corporation. все права защищены. C:\Users\Lenovo>cd D:\Program Files\Oracle\VirtualBox C:\Users\Lenovo>D: D:\Program Files\Oracle\VirtualBox>VBoxManage setextradata «Mac OS X 10.8» CustomVideoMode1 1366x768x32x32 D:\Program Files\Oracle\VirtualBox>VBoxManage setextradata «Mac OS X 10.8» VBoxInternal2/EfiGraphicsResolution 1366×768 D:\Program Files\Oracle\VirtualBox>
Запуск MacOS
Теперь снова переходим в программу Virtual Box и выбираем нашу установленную систему MacOS: нажимаем на нее и в верхнем меню нажимаем «Запустить».
В следующей статье рассмотрим установку самой операционной системы. Также смотрите статью: “Как установить Android в VirtualBox на Windows”.
Прежде чем начать
В данной статье мы расскажем как установить виртуальную копию операционной системы MacOS 10.12 Sierra используя для этого программу VirtualBox (программный продукт виртуализации), то есть ОС Apple будет работать поверх Windows, либо как говорят «установить Mac os на Windows». Для того чтобы у вас все заработало после приведенной ниже инструкции, ваш компьютер должен обладать минимальным требованиям.
Читайте также:
- Как ускорить Virtualbox?
- Как установить Android на Virtualbox?
Минимальные технические требования к ПК
- Процессор: 64-разрядный, Intel Core i3, Core i5, Core i7
- Оперативная память (ОЗУ): минимум 8 Gb
- HDD или SSD диск: минимум 30 GB свободного места
Выяснить какой у вас процессор, кол-во оперативной памяти вам поможет утилита CPU-Z.
Где взять установочный образ MacOS
Трудный вопрос, потому что лицензионная политика Apple и все такое прочее. Если попробовать все упростить, то получаем два основных решения этого вопроса.
- Создать самостоятельно, если у вас есть доступ к работающему компьютеру Apple. Желающих попробовать отсылаю к хорошей статье «How to create a Bootable ISO image of macOS 10.13 High Sierra installer».
- Найти на торрентах готовый образ для виртуальной машины.
Так или иначе мы получаем загрузочный образ в формате ISO и сохраняем его где-нибудь в удобном месте на компьютере.
Установка Mac OS
Как только вы убедитесь в полном соответствии железа программе, загрузите установочный файл Mac OS High Sierra на компьютер с Windows.
1. Загрузите Mac OS;
2. Загрузите и установите VirtualBox;
3. Запустите VirtualBox и нажмите клавишу Создать.
Введите имя, тип и версию ОС.