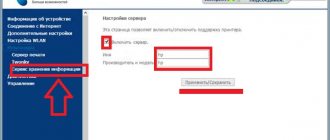В этой статье мы будем настраивать локальную сеть между двумя, и более компьютерами с установленной Windows 7 (Windows 8), которые подключены через Wi-Fi роутер. На самом деле, настройка локальной сети в Windows 7, Windows 8, и Windows 10 практически ничем не отличается. В Windows XP разве что есть свои нюансы, там все время какие-то проблемы при настройке сети между семеркой и XP. Но, об этом в отдельной статье, да и пора уже переходит с Windows XP, устарела она.
Понятное дело, что для настройки локальной сети, и общего доступа к файлам, компьютеры нужно как-то соединить межу собой. Это можно сделать с помощью сетевого кабеля, я имею введу прямое соединение двух компьютеров. Но, куда интереснее соединить все компьютеры через роутер, который сейчас установлен практически в каждом доме и офисе. При подключении через роутер, уже можно настроить локальную сеть не только между двумя компьютерами. В локальную сеть можно объединить все компьютеры, и даже мобильные устрйоства, которые подключены к одному роутеру
Например, стационарные компьютеры можно подключить к роутеру по сетевому кабелю, а ноутбуки – по Wi-Fi сети. Это уже как вам удобнее, и как у вас получается. Не важно, по Wi-Fi, или по кабелю подключен компьютер к маршрутизатору, локальная сеть будет работать. Да и не важно, какая у вас операционная система установлена, но показывать я буду на примере Windows 7.
А настраивать и показывать сеть я буду через роутер Asus RT-N18U, к которому у меня по Wi-Fi подключен ноутбук, и стационарный компьютер. Оба работают на Windows 7. Вот между этими двумя компьютерами мы сейчас и настроим локальную сеть. А так же, откроем общий доступ к папкам и файлам. Для чего вообще локальная сеть между компьютерами? В основном, для обмена файлами. Если вам часто нужно передавать какие-то файлы с одного компьютера на другой, то что-бы не бегать с флешкой, это можно делать по сети. Ну и в игры по сети можно поиграть.
Если в вашей сети еще есть телевизор со Smart TV, то вы можете настроить доступ к фильмам на компьютере с телевизора. Подробнее, в этой статье.
Возможности домашней локальной сети в Windows 10
Локальная сеть поддерживается во всех версиях Windows, включая последние релизы «десятки». Различие касается лишь некоторых ограничений, допускаемых для «домашних» версий, но и в них есть решения для подключения сетевого оборудования (по проводам или через Wi-Fi). К домашней сети обычно подключаются как компьютеры, так и смартфоны или планшеты.
Возможности локальной сети:
- Общий доступ со всех устройств к расшаренной папке или внешнему накопителю.
- Совместное использование функционала принтера, сканера, МФУ.
- Подключение к мультимедийным устройствам, настройка сетевых игр.
Как именно использовать возможности сети, зависит от пользователя. Одни закидывают на внешний диск фильмы и смотрят их на телевизоре с Wi-Fi, другие создают резервные копии корпоративных данных или печатают фотографии со смартфонов. Главное – первоначально настроить сеть и добиться видимости нужного оборудования со всех подключенных устройств.
Что необходимо для создания сети
В первую очередь, для создания локальной сети из некоторого количества компьютеров нам необходимо оборудование:
- Компьютера или ноутбуки, которые будем объединять.
- Кабель для соединения (витая пара) или адаптеры Wi—Fi для ПК. Если планируется прокладывать сеть посредством подключения кабеля к ПК, то адаптер не понадобиться. В ноутбуках этот адаптер встроен, поэтому его можно подключить любым способом.
Адаптер Wi-Fi - Кримпер (в разговорной речи – обжимка или обжимные клещи). Инструмент, который позволяет установить коннектор RJ-45 на витую пару. Именно такой способ обжимки используется для подключения устройств. Опять же в том случае, если не будет использоваться беспроводное подключение
Кримпер - Коннекторы RJ-45. Как и в пункте выше, нужны для соединения кабелем.
Коннекторы RJ45 - Коммутатор или роутер с Wi-Fi. Через эти устройства и будет осуществляться само подключение.
Маршрутизатор
Wi-Fi роутер
Обратите внимание: в том случае, если будет использоваться прямое подключение (т.е. витую пару вставляем в оба устройства, не используя роутера), то потребуется не стандартный кабель, а cross—over, кроме случаев, когда установлены современные сетевые платы с поддержкой MDI-X. В этом случае можно использовать стандартный метод обжимки.
Выбор статического IP-адреса
Первый шаг к настройке сети – это установка постоянного (статического) IP-адреса для каждого компьютера, который будет подключен к ней. В принципе, большая часть приложений и приборов работает с динамическим адресом, но гарантии стабильного коннекта не будет. Тем более выбор «статики» занимает всего пару минут.
Последовательность действий:
- Через встроенный поиск найти и открыть утилиту «Параметры».
- Выбрать пункт «Сеть и Интернет», зайти в раздел Ethernet или Wi-Fi.
- Щелкнуть на названии текущего сетевого подключения.
- Прокрутить окно вниз до раздела «Параметры IP».
- Изменить значение с «Автоматически (DHCP)» на вручную.
- Включить режим IPv4 или IPv6 в зависимости от задачи.
- Внести IP-адрес, длину префикса подсети и шлюз.
Здесь же возможно указание DNS-сервера (предпочтительного и дополнительного). После нажатия кнопки «Сохранить» рекомендуется перезагрузить компьютер. В качестве IP-адреса выбирается одно значение из диапазона 192.168.0.1-192.168.255.255. Главное, чтобы каждое устройство приобрело уникальный адрес (начиная с роутера, который часто «висит» на 192.168.0.1 или 192.168.1.1).
В поле «Длина префикса подсети» нужно ввести значение 24, а в качестве DNS-адреса служебного хоста или общедоступного сервера от Google – 8.8.8.8 и 8.8.8.4. То же указывается при выборе IPv6, хотя «устаревший» протокол IPv4 остается практически стандартом де-факто. Его гарантированно поддерживает оборудование, приобретенное даже лет 5-10 назад.
Проверка работоспособности созданной сети
Генератор ников
Достаточно использовать одну команду для соответствующей строки. Инструкция максимально проста, как и во всех предыдущих случаях:
- Поисковые строки заполняют буквенным сочетанием cmd, чтобы запустить саму командную строку.
- Далее вводится команда Ping. К ней добавляют параметры для фиксации IP-адресов устройства.
Время задержки вместе с числом отправленных пакетов отображается при указании правильных настроек. Обычно это 4 сек. без потерь.
Настройка локальной сети Windows 10
Второй шаг, после назначения компьютерам уникального IP, заключается в назначении одной и той же «рабочей группы», а также индивидуального имени, по которому будет проще определять, к какому именно ПК осуществляется доступ. На всех релизах Windows используется следующая команда – sysdm.cpl.
В открывшемся окне нужно нажать кнопку «Изменить» и внести выбранные наименования, а после подтвердить их кликом «ОК» в обеих вкладках. После перезагрузки техника гарантированно войдет в общую рабочую группу и сможет обмениваться файлами, подключаться к сетевым устройствам и использовать их функционал.
Как подключить устройства к роутеру?
Предлагаю по максимуму перечислить устройства, которые будут использоваться в нашей домашней локальной сети и способы их подключения.
Состав локальной сети: компьютер, ноутбук, планшет, смартфон, сетевое хранилище, принтер, прочие устройства работающие с сетью (DLNA-медиаплеер, телевизор с поддержкой Smart TV, спутниковый ресивер).
Компьютер, можно подключить к роутеру, как по воздуху (Wi-Fi), так и при помощи кабеля (витая пара). Поскольку компьютер стационарен, его лучше соединить с роутером через сетевой кабель с применением прямого обжима витой пары.
Ноутбук, как и компьютер, также имеет два варианта подключения к маршрутизатору, но лучше выбрать Wi-Fi протокол. Если, вы собираетесь работать с большими объемами информации, воспользуйтесь сетевым кабелем, так как ширина канала Wi-Fi в 300Мбит/c, к примеру, явно проигрывает Ethernet-соединению в 1Гбит/с. Данная скорость понадобится вам скорее при копировании файлов, нежели при работе с интернетом.
Планшет или смартфон, как не крути, придется подключать к роутеру по средствам Wi-Fi соединения.
Сетевое хранилище, снабжено высокоскоростным Ethernet-портом, поэтому подключается к маршрутизатору, как правило, через сетевой кабель, который присутствует в комплекте. Если его нет, то вы можете изготовить кабель самостоятельно, достаточно применить прямой обжим витой пары.
Принтер (МФУ), при наличии Wi-Fi, способен самостоятельно «влиться» в состав домашней локальной сети, после соответствующих настроек доступа к нему. Если Wi-Fi отсутствует, не беда, принтер можно подключить к маршрутизатору через USB-кабель, после чего в самом роутере необходимо произвести настройки принт-сервера. Если, поддержка принт-сервера отсутствует или USB-порт занят, необходимо подключить принтер к компьютеру (ноутбуку) и открыть общий доступ к нему. Минус такого способа в том, что компьютер к которому будет подключен принтер, должен постоянно быть включен, чтобы другие пользователи локальной сети могли распечатывать информацию.
Прочие устройства, также подключаются по средствам сетевого кабеля, либо через Wi-Fi-протокол.
В итоге, получаем следующую структуру домашней локальной сети.
Общий доступ к папкам
Пользователь вправе открыть доступ ко всем накопителям, подключенным к компьютеру, но это небезопасно. Оптимально предоставлять общий доступ только к специально созданному каталогу, в котором и хранятся общедоступные файлы. Это особенно важно, если к локальной сети получают доступ «посторонние» – гости, соседи и пр.
Последовательность действий:
- Открыть меню кликом правой кнопкой мышки по «Пуску».
- Выбрать пункт «Сетевые подключения».
- Кликнуть раздел «Центр управления сетями и общим доступом».
- Перейти в подраздел «Изменить дополнительные параметры общего доступа».
- Включить сетевое обнаружение и общий доступ к файлам и принтерам.
- Перейти в раздел «Все сети» и отключить парольную защиту.
Остается нажать на кнопку «Сохранить изменения» и перезагрузить компьютер. Теперь все доступные устройства будут видны в разделе «Сеть» Проводника. Но пока на них ресурсы не «расшарены»: при попытке обращения система выдаст ошибку, и воспользоваться сетевыми функциями не получится. Чтобы активировать тот же принтер, нужно настроить сетевой доступ отдельно для него.
Проблемы с сетевым окружением
После настройки сети вы можете обнаружить, что ваше сетевое окружение не открывается или устройства в нём пропадают. Разберёмся с причиной появления подобных проблем.
Не отображаются устройства в сетевом окружении
Если устройство не отображается в сетевом окружении, то причина наверняка в неверной настройке одного из компьютеров в сети. Проверьте следующие моменты:
- ни на одном из компьютеров тип сети не должен быть «общественный». Подобный выбор гарантированно не даст этому компьютеру быть обнаруженным в локальной сети;
- антивирус на каждой из машин не должен препятствовать соединению компьютеров. Для выявления причины проблемы попробуйте приостановить работу антивирусных программ на короткий срок;
- компьютер в сети может появляться не сразу. После подключения компьютера и до его появления в окне сетевого окружения может пройти до двенадцати минут;
- другой причиной также может быть нарушение работы системной службы. Решением является отключение обозревателя сети (браузера компьютеров). Из-за конфликта версий эта утилита может приводить к неполадкам соединения. Делается это через окно «Службы», куда очень просто попасть через меню «Пуск».
Вы можете открыть раздел «Службы» через меню «Пуск»
Если же устройства в сетевом окружении начали пропадать спонтанно, без изменения настроек на обоих компьютерах, стоит проверить целостность кабеля. Его повреждение может нарушить работу сети между устройствами.
Не открываются свойства в сетевом окружении
Без возможности открыть свойства у созданной сети невозможно выполнить нормальную настройку для её корректной работы. Причины у этого могут быть следующие:
- вирус повредил необходимые для работы этой службы файлы;
- пользователь (или опять же вирус) полностью удалил необходимые dll;
- файлы в порядке, но доступ к ним был ограничен вредоносной программой.
То есть дело наверняка в заражении компьютера вирусом. Вначале нужно избавиться от него. Помочь нам в этом деле может утилита Dr.Web CureIt. Сделайте следующее:
- Скачайте утилиту с официального сайта. Для этого нажмите на клавишу «Скачать бесплатно».
Нажмите клавишу «Скачать бесплатно» на странице утилиты Dr.Web CureIt! - Она доступна там полностью бесплатно, если вы согласитесь на сбор некоторых данных при использовании. Кроме того, по условию соглашения бесплатную версию можно применять только на домашнем компьютере. Ознакомившись с условием предоставления программы, нажмите «Далее».
Прочитайте соглашение и нажмите «Далее» на странице загрузки - В следующем окне нас как раз уведомляют об отправке статистики. Согласитесь с этими требованиями для получения бесплатной версии.
Выберите пункт «Скачать Dr.Web CureIt! с функцией отправки статистики» - Когда программа будет скачана, запустите её. При запуске необходимо ещё раз дать согласие на отправку статистических данных.
Примите соглашение и нажмите клавишу «Продолжить» - Нажмите кнопку «Начать проверку» в следующем окне.
После запуска утилиты нажмите «Начать проверку» - Дождитесь окончания антивирусной проверки, во время которой и должны быть выявлены угрозы.
Дождитесь результатов проверки на наличие вирусов
Если антивирусная проверка ничего не нашла, а «Свойства» сетевого окружения всё ещё не открываются, остаётся лишь выполнить переустановку или восстановление системы. Для этого вам необходимо выбрать соответствующую опцию и иметь установочный диск Windows 7.
Вы можете выбрать пункт «Восстановление системы» при использовании загрузочного диска Windows 7
Периодически пропадают устройства в сетевом окружении
Если при использовании сети все устройства отображаются там до определённого времени, а потом начинают пропадать, то следует проверить компьютеры в сети на вирусы. Обычно характерное исчезновение компьютеров на некоторое время связано именно с ними. Как это сделать, мы уже писали выше. Если это не помогло, то стоит выполнить следующую настройку:
- На каждом компьютере, который пропадает, откройте состояние подключения. Для этого кликните дважды по активному соединению в окне сетевого окружения.
- Перейдите в свойства этого подключения.
- В общих параметрах среди прочих компонентов отыщите пункт Eset Personal Firewall. Снимите галочку с этого пункта.
Снимите галочку с пункта Eset Personal Firewall - Примите изменения и перезагрузите компьютер.
После того как вы выполните эти действия на всех устройствах, они перестанут пропадать из сети.
Настройка сетевого принтера
Предварительно печатающее устройство подключается и настраивается на одном из локальных ПК. В идеале это компьютер, который в течение дня включен постоянно, потому что при выключении доступ к сетевому аппарату пропадет. Обращение к нему происходит по ранее заданному IP-адресу со статичным значением.
Последовательность действий:
- Запустить приложение «Принтеры и сканеры».
- Нажать на кнопку «Добавить принтер или сканер».
- Выбрать пункт «Необходимый принтер отсутствует в списке».
- Переключить режим определения в TCP/IP.
- Перейти в следующее окно и внести нужный IP-адрес.
Остается нажать на кнопку «Далее» и дождаться сообщения Windows о завершении процедуры поиска и подключения. Теперь можно распечатать тестовую страницу, чтобы убедиться в качестве работы и соответствии желаемых настроек. Если система не обнаружила принтер автоматически, будет предложен список поддерживаемых моделей для ручного соединения.
Как сделать общие папки
После того, как все настроено, необходимо создать общие папки для обмена информацией.
- Создаем любую папку и нажимаем на ней правой кнопкой мыши, выбрав свойства. Затем переходим на закладку Доступ.
- Нажимаем Общий доступ и в следующем окне выбираем пользователя, которому будет разрешено читать эту папку. Если секретов нет, то достаточно ввести или выбрать из списка слово Все и нажать Добавить.
- Далее необходимо выбрать Уровень разрешений. Нужно выставить чтение и запись, либо только чтение, если в папку другие пользователи ничего копировать не будут.
- После нажатия кнопки Общий доступ начнется процесс предоставления разрешений.
Однако этого еще не достаточно. Теперь на окне свойств папки нужно найти закладку безопасность. И тут последовательно нажимать Изменить – Добавить.
В окне вводим слово Все и нажимаем Ок
Проследим, чтобы в разрешениях вверху была выделена группа Все, а внизу стояли все галочки на «Разрешить».
Нажимаем ок и в следующем окне тоже ОК. Теперь общая папка будет доступна всем пользователям.
Что такое Ethernet – особенности технологии и принципы работы
Как принудительно отключить сетевое подключение
На практике иногда возникают ситуации, когда приходится экстренно прерывать соединение через локальную сеть. Например, когда соседи начали пользоваться общим диском или принтер «вдруг» начал самопроизвольно печатать. Такое часто происходит в многоквартирных домах, где мощности Wi-Fi роутера часто достаточно для коннекта даже «через этаж».
Варианты:
- Отключить сетевой кабель или питание роутера.
- Произвести «обратную» настройку с отключением доступа.
- Включить парольную защиту для критически важных ресурсов.
Также есть вариант ручного редактирования системного реестра. Это позволит увидеть перечень всех ранее подключенных устройств и вручную удалить ресурсы, к которым хочется заблокировать внешний доступ. Нужно запустить редактор реестра и найти ветку:
HKEY_LOCAL_MACHINE\SOFTWARE\Microsoft\Windows NT\CurrentVersion\NetworkList\Profiles
Два роутера в одной сети
В данном случае пользователь выбирает один из двух вариантов:
Соединение по Wi-Fi
Используется режим моста, который ещё обозначается как WDS. Данная функция позволит устанавливать оборудование на большом расстоянии друг от друга. Дополнительное преимущество — нет необходимости прокладывать кабель. Но соединения по Wi-Fi часто бывает нестабильным. Скорость по беспроводным сетям тоже может падать.
Обратите внимание! Вариант с беспроводным соединением подходит, если кабель нельзя использовать по тем или иным причинам. И режим WDS поддерживают не все роутеры, особенно, когда речь о старых моделях.
Подготовка
Локальная сеть дома создается без большого труда. Потребуется совершить такую последовательность действий:
- Подобрать подходящий маршрутизатор. Желательно брать устройство, которое поддерживает стандарт 802.11n. Он обеспечивает лучшее покрытие и общую производительность.
- Выбрать тип подключения, который бы подходил для вашего поставщика интернет-услуг и не создавал конфликтов. Если вы не разбираетесь в вопросе, обратитесь к провайдеру или посмотрите договор.
- Сконфигурировать маршрутизатор для доступа к Всемирной паутине.
- Подключить все необходимые устройства.
Прокладка сетевого кабеля в квартире
Самое сложное в процессе организации проводной локальной сети — это проложить кабели так, чтобы они не мешались и не портили вид помещений.
Внутри стен
Трудность данного вида укладки кабеля в том, что он очень пыльный, шумный и трудозатратный. И начинать заниматься этим не во время ремонта просто нерационально.
Кроме того, укладывая кабель в стенах (в полу, над потолком) нужно быть уверенным, что расположение интернет-розеток будет соответствовать расположению мебели в комнатах. А то проведена розетка к столу, а потом выясняется, что стол удобнее расположить у другой стены, а на его место поставить шкаф. И вся проделанная работа по сокрытию кабелей в стенах становится бессмысленной, потому что в итоге кабель от нового расположения стола все равно в открытую тянется к этой розетке через пол-комнаты.
При дорогом и вылизанном до мелочей ремонте квартиры, особенно если он исполнен в неоклассическом стиле, скрытная укладка кабелей является единственным способом не испортить дизайн.
Кабель-каналы
Если нет желания и возможности прокладывать кабель в стенах, полу или над навесным потолком, можно пропустить его по стенам в кабель-каналах.
Кабель-каналы бывают пластиковыми, металлическими и оформленными под дерево. Бывают встроенными в плинтуса: как напольные, так и потолочные. Они легко монтируются и поддаются демонтажу, а самые дешевые модели из пластика обойдутся в несколько сотен рублей на всю квартиру.
В открытую по стенам
На крайний случай кабели можно вообще не прятать, а аккуратно пропустить их за мебелью и по стенам, аккуратно закрепив над плинтусом (или под потолком) скотчем или хомутами.
Плюсы этого варианта в том, что он требует минимум времени и трудозатрат. А при должном старании даже закрепленный в открытую кабель не будет сильно бросаться в глаза.
Выбор типа сети
Открываем настройки роутера, переходим в раздел Интернет или WAN, выбираем тип подключения. Последний должен значиться в договоре провайдера. Если такой вариант не подходит, можно обратиться в техническую поддержку по телефону. После этого вводится необходимая информация для доступа согласно выбранному типу подключения. Она также должна быть указана в соответствующей инструкции провайдера.
Далее выполняем следующие действия:
- Заходим в раздел «Беспроводная сеть» (переходим в её настройки) и даем имя сети (SSID).
- Открываем раздел безопасности, проводим установку типа шифрования WPA2/PSK.
- Указываем пароль для подключения к Wi-Fi.
- Делаем активацию режима виртуального сервера DCHP, который обеспечивает из обозначенного диапазона раздачу динамического IP-адреса.
После выполненных операций остается только сохранить все внесенные изменения.