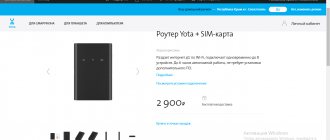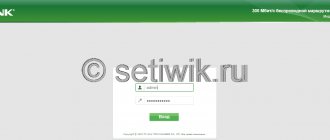TP-LINK Archer C20 – один из самых доступных маршрутизаторов с поддержкой стандарта 802.11 ac, что в линейке компании, что в целом на рынке. Давайте познакомимся с этой «малюткой», а заодно и сравним производительность двух похожих моделей – Archer C20 и С50.
TP-Link Archer C20 V1 Wi-Fi маршрутизаторы и точки доступа на
от 612 грн
Предложений: 11
Сравнить цены
Настройка роутера TP-Link Archer C20 и прошивка
Роутер ТП-Линк АС750 – это популярное устройство на рынке сетевого оборудования интернета в Наро-Фоминском районе на даче. Под брендом TP-Link выпускаются достаточно мощные и надежные девайсы для интернета. Производитель не экономит на качестве комплектующих и каждый год выпускает новые модели. Сегодня мы подробно рассмотрим технические характеристики модели, а также приведем подробные инструкции по ее настройке.
Настройка интерактивного телевидения IPTV
Вай-Фай роутер ТП-Линк Арчер С20 умеет работать с виртуальными сетями Vlan и позволяет без особых проблем подключить интерактивное телевидение от Ростелеком, Билайн или Дом.ру. Для этого зайдите в раздел меню «Дополнительные настройки» → «Сеть» → «Интернет». Так Вы откроете список WAN-соединений и там уже будет одна строчка созданного ранее Интернет-подключения. Для IPTV надо создать ещё одно — нажмите кнопку «Добавить».
Вам нужно создать соединение типа «Мост». Если у Вашего провайдера для работы цифрового ТВ нужно указывать номер виртуальной сети (который предварительно надо узнать в техподдержке), тогда надо будет поставить галочку «Включить VLAN» и указать идентификатор сети в поле «VLAN ID». Так же не забудьте поставить в поле «Приоритет» цифру «4». Нажмите кнопку «Сохранить».
После этого переходим в раздел «Дополнительные настройки» → «Группировка интерфейсов» и нажимаем кнопку «Добавить».
Откроется окно создания группы портов. Здесь надо будет указать ещё имя — например, «IPTV». Ниже, в поле слева поставьте галочку на тот LAN-порт, в который включена ТВ приставка. Если приставок несколько, то в списке выбираем все порты, к которым подключены приставки. В поле справа надо выбрать созданное выше соединение типа «Мост».
Нажимаем на кнопку «Сохранить». Новая группа создана.
Переходим в раздел «Дополнительные настройки» → «LAN»:
Здесь нужно для созданной группы отключить DHCP-сервер. В противном случае ТВ-приставка провайдера будет получать IP-адрес не от сервера провайдера, а от роутера и, соответственно, не будет работать.
Теперь можно подключать STB-приёмники и проверять работу цифрового ТВ.
Обзор сетевого оборудования
Маршрутизатор Archer C20 – это универсальный прибор, который необходим для организации беспроводной сети интернет на дачу в Московской области.
Устройство рассматриваемой модели отличается расширенным функционалом:
- интерактивное телевидение;
- медиасервер;
- IP шестой версии;
- родительский контроль;
- межсетевой экран.
Это двухдиапазонная модель, которую можно использовать для двух частот. Если первый канал сильно загружен, пользователь может перейти на другой диапазон. Встроенный VPN-сервер в этой модели отсутствует. Чтобы подключиться к интернету от провайдера, используются L2TP, PPTP и IPSec. Опция изменения функций кнопок производителем не предусматривается.
Тестирование
Для проверки работы маршрутизатора мы использовали бенчмарк PassMark Performance Test 8.0, а скорость TCP маршрутизации проверялась с помощью двух ПК с гигабитными сетевыми портами, адаптера ASUS PCE-AC68 и ноутбука ASUS K501L (Intel AC7260). Мы также сравнили полученные результаты с Archer C20:
| Модель | Archer C20 | Archer C50 |
| WAN — скорость доступа к интернету | ||
| WAN — LAN | 94,7 Mbit/s | 94,9 Mbit/s |
| WAN — WLAN (2.4 GHz) | 92,7 Mbit/s | 93,6 Mbit/s |
| WAN — WLAN (5 GHz) | 94,4 Mbit/s | 94,8 Mbit/s |
| LAN — скорость обмена данными в локальной сети | ||
| LAN — LAN | 94,9 Mbit/s | 94,9 Mbit/s |
| LAN — WLAN (2.4 GHz) | 92,9 Mbit/s | 75 Mbit/s |
| LAN — WLAN (5 GHz) | 94,5 Mbit/s | 95 Mbit/s |
| WLAN — скорость обмена данными между устройствами, подключенными по Wi-Fi | ||
| WLAN — WLAN (2.4 GHz) | 94,5 Mbit/s | 32,5 Mbit/s |
| WLAN — WLAN (5 GHz) | 103,4 Mbit/s | 161 Mbit/s |
| WLAN — WLAN (2.4 + 5 GHz) | 183,2 Mbit/s | 178,5 Mbit/s |
| USB + HDD — использование накопителя в качестве сетевого диска Windows | ||
| Чтение | 8,5 МБ/с | 8-9 МБ/с |
| Запись | 7 МБ/с (LAN, WLAN 5 GHz), 4 МБ/с (WLAN 2,4 GHz) | 7-8 МБ/с |
Как видим, скорость доступа к интернету для обоих маршрутизаторов сравнимая и ограничена пропускной способностью WAN. Есть различия в результатах маршрутизации LAN-WLAN и WLAN-WLAN для разных конфигураций, но объяснить их тяжело. Во-первых, полученные результаты не позволяют выявить однозначного победителя, во-вторых, они могут быть связаны как с аппаратными, так и с программными отличиями. В любом случае, для простых пользователей, на которых рассчитаны модели, они не должны быть принципиальными.
Исполнение
Вид устройства достаточно привлекательный. Верхняя панель темно-синяя, глянцевая. А снизу маршрутизатор бежевый. На фоне других моделей роутер AC750 заметно выделяется.
Девайс получил три антенны для сети вай-фай. Сигнал стабильный и надежный. На задней панели 4 разъема LAN со скоростью работы 100 Мбит/с. Здесь же один разъем для кабеля провайдера. На задней панели аппарата можно найти USB-разъем. Здесь же имеется кнопка сброса и питания.
Через USB можно подключить 3G/4G-модем, чтобы создать резервный канал связи. Также к этому разъему можно подключать внешний жесткий диск. На задней панели роутера есть специальная кнопка для отключения опции беспроводного вещания.
Индикаторы и разъемы
На лицевой панели Archer C20 V5 расположены шесть светодиодных индикаторов.
Индикатор питания мигает в процессе загрузки и постоянно горит, когда роутер работает. Два индикатора Wi-Fi (отдельно для каждого диапазона) сообщают о состоянии беспроводной сети. А вот у Ethernet-портов лампочка одна на всех. Индикатор подключения к интернету показывает, что происходит с подключением к провайдеру: не горит – кабель отключен или отсутствует сигнал; горит синим – интернет подключен, горит оранжевым – сигнал есть, но интернета нет. Лампочка WPS информирует о подключении устройств: медленно мигает – идёт подключение, горит – устройство подключено, быстро мигает – подключиться не удалось.
На задней панели слева направо расположены разъёмы и кнопки. Сразу возле антенны выход под адаптер питания. Рядом с ним кнопка включения питания. Затем кнопка RESET (сброс настроек). За ней кнопка беспарольного подключения к беспроводной сети (WPS). Порт WAN для подключения кабеля провайдера обозначен синим цветом. LAN-порты локальной сети жёлтые.
Подключаем и подготавливаем к работе
В комплекте интернета для ИП с маршрутизатором AC750 поставляется кабель, документы и диск. Перед тем как настраивать прибор, его нужно установить в подходящем месте. Желательно устанавливать роутер там, где сигнал будет по максимуму равномерно распространяться по дому. Кабель питания подключите к розетке. Сетевой кабель используем для подключения аппарата к рабочей станции.
Кабель, проведенный в квартиру от провайдера, подсоединяем к порту WAN. Затем вы можете переходить к настройкам аппарата.
Подготовка к настройке
Маршрутизатор извлекается из коробки и распаковывается. Оттуда же достаются:
- блок питания;
- кабель Ethernet;
- диск CD.
Для подключения к интернету провайдер должен завести в помещение кабель. Роутер располагают рядом с установленной розеткой. Рекомендую заблаговременно определить штатные места для устройств (компьютера и других приборов), которые будут подключаться при помощи кабеля, чтобы не тянуть потом лишние провода по квартире.
Теперь следующий шаг – присоединение всех разъемов к задней панели:
- WAN (синий) – сюда вставляется кабель, передающий интернет;
- подключить блок питания (одноштырьковый разъем);
- присоединить компьютер к одной из розеток LAN (второй конец кабеля должен идти к сетевой карте ПК).
Теперь можно включить устройство, нажав на кнопку Power. Если все правильно выполнено, то лампочки на передней панели некоторое время будут мигать, а потом начнут гореть постоянно. Но интернет придется настраивать самостоятельно.
Настройки роутера Archer c20
Настраивать девайс нужно через веб-конфигуратор. На дне прибора приклеена этикетка с адресом и другими данными модели. Открываем на ПК или ноутбук веб-обозреватель, вводим адрес https://tplinkwifi.net. Должно открыться окно, в котором нужно авторизоваться. Вводим имя пользователя и ключ доступа те, которые указаны на этикетке.
Можно использовать данные по умолчанию «admin» для обоих полей. Если все было введено правильно, вы успешно попадете в веб-конфигуратор, где сможете настроить свой маршрутизатор. Как настроить роутер TP-Link Archer c20, рассмотрим ниже. Вы можете выбрать удобную опцию автонастройки или выполнить конфигурирование вручную.
Обзор и технические характеристики
Беспроводной маршрутизатор Archer С20 AC750 – младшая модель в линейке ТП-линк Арчер. Лаконичный стильный дизайн такой же, как у более мощного коллеги С2. Выпускается в двух версиях – V1 и V5. В пятой ревизии разработчики решили убрать порт USB и добавили третью антенну. Решение неоднозначное – мощность сигнала вещь нужная, но и USB-порт в домашнем роутере не будет лишним. Но здесь, видимо, стояла задача не выйти за предельную стоимость аппарата, поэтому решили сэкономить. В дальнейшем мы будем рассказывать о технических параметрах и настройке роутера на примере пятой версии.
Средняя цена за Archer C20 – около 2000 рублей.
Главное достоинство этой модели – поддержка частоты 5 ГГц. Если уж менять старый роутер на что-то бюджетное, то однозначно с двухдиапазонным Wi-Fi. Скорость передачи данных 300 Мбит/сек на частоте 2.4 ГГц и 433 Мбит/сек на 5 ГГц. Немного по нынешним меркам, но, учитывая, что сетевые порты обеспечивают только 100 Мбит/сек, этого вполне достаточно.
Три антенны с усилением 5 dBi обеспечивают покрытие, достаточное для трёхкомнатной квартиры. Сигнал неплохо пробивает бетонные стены.
Кроме основного режима работы, роутер можно настроить в качестве моста или усилителя сигнала.
Подробные характеристики устройства есть на сайте производителя. Чтобы перейти на страницу с описанием, достаточно отсканировать QR-код на коробке.
По отзывам пользователей, роутер занимает достойное место в своём ценовом сегменте. Недостатков как таковых нет – скорее, мелкие придирки.
Плюсы и минусы
Невысокая цена
Простая и быстрая настройка
Двухдиапазонный Wi-Fi
Большой размер
Иногда пропадает Wi-Fi, лечится перезагрузкой
TP-link Archer C20i – еще одна модель той же линейки. От C20 отличается формой и типом антенн (они встроенные). Другие отличия можно посмотреть в таблице. Настраивается этот маршрутизатор так же, как Archer C20.
TP-link Archer C20i
Автоматическая настройка роутера TP-Link Archer C20
Чтобы выполнить настройки автоматически, нам нужно найти подраздел «Быстрая настройка» в панели управления. Мастер инсталляции все сделает за вас. Пользователю нужно всего лишь следовать простым подсказкам.
В специальном окне:
- прописываем страну и город проживания;
- выбираем своего поставщика услуг;
- указываем тип подключения.
Узнать точно, с каким типом подключения работает ваш провайдер, можно из договора. Его вам должен был выдать ваш провайдер. Если эта информация отсутствует в соглашении, звоним на горячую линию. Нужно прописать логин и пароль, указанные в договоре.
Роутер рассматриваемой модели является двухдиапазонным, поэтому нужно выбирать активные режимы работы. Пользователи могут оставить два режима активными.
Настройки беспроводной сети интернет в офисе в автоматическом режиме выполняются очень быстро. После того как будут заданы все необходимые параметры, кликаем «Далее». Перед сохранением данных обязательно проверьте правильность введенных сведений. Если все верно, кликаем на «Сохранить». Устройство автоматически выполнит перезагрузку и будет функционировать на новых настройках.
Настройка через мобильное приложение
Для управления Archer C20 со смартфона удобно использовать мобильное приложение Tether. Его можно скачать в Google Play или AppStore. Можно сосканировать QR-код с роутера, и смартфон сразу загрузит программу.
Для управления роутером подключитесь к нему по Wi-Fi и запустите приложение. Вы увидите название вашего маршрутизатора и его МАС-адрес. Чтобы подключиться к нему потребуется ввести логин и пароль для доступа к веб-интерфейсу.
Через приложение можно настроить интернет, изменить параметры Wi-Fi, в режиме реального времени отслеживать состояние сети и подключенные устройства.
Как подключаться к провайдерам вручную
Для индивидуального конфигурирования лучше задавать параметры вручную. В веб-интерфейсе девайса найдите категорию «Сеть». Здесь нас будет интересовать пункт WAN. Все настройки зависят от того, услугами какого провайдера вы пользуетесь.
Рассмотрим на примере:
- «Ростелеком» и «Дом.ру». Поскольку эти две компании используют сетевой протокол PPPoE, в пункте тип подключения выбираем именно этот вариант. Далее указываем имя и ключ, которые указаны в договоре. Альтернативным подключением оставляем «Динамический IP».
- «Билайн». Компания работает с сетевым протоколом L2TP. Следователь, в типе соединения указываем L2TP. Имя пользователя и ключ доступа указываем те, которые прописаны в соглашении. Выставляем автополучение адреса. Наименование сервера должно быть — tp.internet.beeline.ru. Когда вы внесете изменения, не забудьте сохранить настройки.
- Компания использует динамический IP. Параметры подключения предоставляет поставщик. Через физический адрес роутера осуществляется идентификация.
Беспроводной повторитель TP-Link Archer RE200 класса AC750 c поддержкой 802.11ac
Содержание
- Комплект поставки, внешний вид и технические характеристики
- Настройка и возможности
- Производительность
- Заключение
Для многих домашних пользователей сегодня термины «Интернет» и «Wi-Fi» являются синонимами. Действительно, проводные подключения актуальны в основном для традиционных стационарных компьютеров, а ноутбуки, планшеты и смартфоны прекрасно обходятся беспроводными сетями. С другой стороны, когда речь заходит о чем-то большем, чем странички сайтов или общение в мессенджерах, например об онлайн-видео, подключении «умных» телевизоров или медиаплееров, встает вопрос о стабильности и скорости сетевого подключения. В многоквартирных домах диапазон 2,4 ГГц сегодня в большинстве случаев занят настолько, что ни о каком качестве связи и речи быть не может. Частично ситуацию можно попробовать исправить установкой собственных точек доступа в каждой комнате, но и в этом случае гарантировать скорость никто не сможет. Второй вариант улучшения зоны покрытия — использование беспроводных повторителей. Мы уже несколько раз встречались с такими устройствами на страницах нашего ресурса. В этом материале мы познакомимся с TP-Link RE200.
Эта привлекательная модель оборудована двумя точками доступа и способна работать как в диапазоне 2,4 ГГц, так и в существенно более свободном сегодня 5 ГГц. Причем во втором случае поддерживается стандарт 802.11ac, хотя и в наиболее простой его форме с максимальной скоростью соединения 433 Мбит/с. Кроме того, устройство имеет порт проводной сети и может выступать в роли адаптера для подключения по Wi-Fi устройств, не имеющих встроенного беспроводного контроллера.
Комплект поставки, внешний вид и технические характеристики
Устройство поставляется в небольшой картонной коробке. Оформлена она в светлых и ярких тонах. На русском языке есть только небольшое описание, а на английском представлена также информация об особенностях модели, варианта использования и комплекте поставки. Таблички с техническими характеристиками мы не нашли.
Внутри в пластиковой вставке находится сам повторитель, также в коробке есть небольшой патч-корд белого цвета, краткая инструкция на русском и английском языках, гарантийный талон и миникомпакт-диск. На диске записана электронная версия печатной инструкции на английском языке. В разделе техподдержки сайта производителя можно найти документацию и обновления прошивки (правда они датируются концом позапрошлого года).
По внешнему виду модель получилась достаточно привлекательной и стильной. В частности это обеспечивается относительно небольшими размерами — без учета вилки они составляют примерно 65×38×110 мм. Форма корпуса также непростая и явно видно, что над ней поработали дизайнеры. Правда стоит вспомнить, что в конце лета 2013 года мы тестировали очень похожую внешне модель TP-Link TL-WA850RE.
Для подключения в сеть электропитания используется стандартная двухполюсная вилка. Отдельного выключателя питания устройство не имеет. Из-за относительно большой ширины корпуса повторитель может блокировать соседние розетки.
Корпус изготовлен из белого глянцевого пластика. На лицевой стороне мы видим похожую на вариант другого известного производителя сетевого оборудования «бриллиантовую» фактуру, что гораздо интереснее обычной гладкой поверхности.
В верхней части мы видим еле заметный логотип производителя, а в низу справа установлен блок из пяти индикаторов и кнопка WPS со встроенным светодиодом. В зависимости от состояния устройства, цвет свечения может быть зеленый или красный, при этом яркость невысокая, а мигают они редко.
На нижней стороне корпуса находится порт проводной сети, а также скрытая кнопка сброса настроек. Несмотря на компактные размеры, отсутствие решеток вентиляции и встроенный блок питания, нагрев корпуса во время работы относительно небольшой. Заявленное энергопотребление повторителя составляет около 3,5 Вт.
Устройство выполнено на популярной SoC MediaTek MT7620A. Основной процессор занимается обслуживанием порта проводной сети и беспроводными сетями в диапазоне 2,4 ГГц. Для реализации работы в диапазоне 5 ГГц установлен дополнительный радиоблок MediaTek MT7610EN. Объем оперативной памяти модели составляет 64 МБ, для прошивки установлен флэш-чип на 8 МБ. Корпус не имеет возможности простой разборки, так что мы под крышку не заглядывали. Но судя по фотографиям в сети, на печатной плате можно найти контактные площадки для реализации консольного порта.
Модель имеет две независимые точки доступа. В диапазоне 2,4 ГГц поддерживаются стандарты 802.11b/g/n с максимальной скоростью соединения 300 Мбит/с. Для диапазона 5 ГГц можно использовать 802.11a/n/ac, а максимальная скорость соединения составляет 433 Мбит/с. Что касается проводного порта, то заметим, что он рассчитан на скорость подключения 100 Мбит/с и это определенно будет ограничивать производительность в некоторых сценариях. Заявленный класс AC750 получается в данном случае сложением 300 и 433 с последующим округлением.
Тестирование повторителя проводилось с версией прошивки 3.14.2 Build 150514 Rel. 38108n.
Настройка и возможности
Основным сценарием использования рассматриваемого устройства является подключение его к существующей беспроводной сети и создание двух собственных с одновременным обслуживанием и проводных клиентов. Варианта работы в режиме точки доступа не предусмотрено.
Простой способ начать работу заключается в использовании технологии WPS для осуществления подключения к основному роутеру. Здесь не потребуется даже компьютер или другое устройство, поскольку кнопка запуска установления соединения по WPS находится на самом устройстве. Проверить, что связь установилась, можно по индикаторам повторителя или журналу системных событий роутера. В этом режиме устройство создает беспроводные сети в диапазонах 2,4 и 5 ГГц с тем же названием и защитой, что и сеть основного роутера. Так что ничего менять на клиентах не придется. Они самостоятельно будут выбирать наиболее удобную для них сеть. Заметим, что кнопка WPS работает именно для подключения повторителя к роутеру, но не клиентов к повторителю.
Конечно речи о «бесшовном роуминге» здесь не идет, но для подавляющего большинства домашних применений этого и не требуется. При необходимости теперь вы можете переместить повторитель в другое место для расширения зоны покрытия в нужном помещении. Проконтролировать уровень сигнала основной сети можно по цвету индикатора на корпусе повторителя, правда здесь доступны только два варианта (не включая отсутствия связи) — хорошее качество (зеленый) и слабый сигнал (красный).
Отметим, что повторитель в этом режиме получает IP-адрес от основного роутера, так что при необходимости вы можете обратиться к его веб-интерфейсу для изменения параметров. Дизайн у него стандартный для данного производителя — дерево меню слева и справочная информация в правой колонке. А вот язык есть только английский. Заметим, что для активации многих параметров потребуется перезагрузка устройства, но в данном случае это не является существенным недостатком.
Второй вариант настройки повторителя подразумевает использование компьютера или ноутбука для доступа к его веб-интерфейсу. Здесь можно запустить встроенный помощник «Quick Setup Wizard», который упростит подключение устройства.
Страница «Status» показывает текущие режимы работы устройства, включая параметры беспроводных сетей, адреса проводного интерфейса и общую статистику трафика.
Как мы писали выше, IP-адрес для себя повторитель обычно получает по DHCP от основного роутера. В случае необходимости, мы можете установить его и в ручном режиме.
Модель оборудована и собственным сервером DHCP, но в большинстве случаев удобнее для настройки клиентов использовать данный сервис в роутере.
Поскольку модель использует в качестве основного подключения к роутеру беспроводную сеть, гибкости в собственных настройках радиомодулей у нее не так уж и много.
В частности вы можете изменить имена беспроводных сетей, которые создает повторитель, но пароль для них берется с основного роутера. Изменить номера каналов тоже не получится. Регулировка мощности радиомодулей отсутствует.
В устройстве предусмотрены специальные режимы «High Speed Mode», когда для подключения к роутеру используется один радиомодуль, а для обслуживание клиентов второй. Но в тестах значимого эффекта от такого варианта мы не заметили.
На отдельной странице есть пункт для выключения светодиодных индикаторов на корпусе устройства.
Набор страниц в группе «System Tools» стандартный и включает в себя обновление прошивки, сброс настроек, сохранение и восстановление конфигурации, перезагрузку и изменение пароля администратора.
Повторитель не имеет встроенных часов, так что записи в журнале событий выглядят как сообщения из прошлого. Отметим, что есть возможность отправки журнала по электронной почте.
С точки зрения неискушенного пользователя, данная модель представляет собой достаточно простое устройство со всем необходимым функционалом и простой процедурой установки. А вот если вы привыкли к десяткам страниц параметров в веб-интерфейсе, этот повторитель вас может разочаровать. Впрочем, со своими основными функциями он справляется, так что наиболее существенным замечанием будет отсутствие режима работы точкой доступа, а также замены паролей для беспроводных сетей устройства.
Производительность
Для тестирования производительности устройства использовался роутер Asus RT-AC68U и беспроводной адаптер Asus PCE-AC68. Эти модели поддерживают скорость соединения до 600 Мбит/с в диапазоне 2,4 ГГц и до 1300 Мбит/с в диапазоне 5 ГГц. Все участники по возможности настраивались на максимальную скорость работы.
Расстояния между роутером и повторителем и повторителем и клиентом составляли около четырех метров прямой видимости. Во время проведения тестирования в эфире присутствовало значительное число соседних сетей в диапазоне 2,4 ГГц. Еще раз отметим, что в городских условиях объективно оценить возможности беспроводного оборудования при работе в нем очень сложно.
Тестирование производительности проводилось между клиентом повторителя и подключенным к основному роутеру компьютером при работе с одним/двумя и восемью потоками.
Напомним, что TP-Link Archer RE200 может подключаться к основному роутеру только по беспроводной связи (он не имеет поддержки режима точки доступа). В нашем случае она, судя по странице статуса роутера, составила 300 Мбит/с для 2,4 ГГц и 433 Мбит/с для 5 ГГц, что соответствует заявленным характеристикам повторителя.
На первом графике приводятся результаты тестирования при подключении повторителя к основному роутеру на 2,4 ГГц. Что касается клиента, то в 2,4 ГГц он смог подключиться только на скорости 144 Мбит/с, что вероятно обусловлено региональными ограничениями. Скорость соединения клиента в диапазоне 5 ГГц составила 433 Мбит/с. Отметим, что проводной порт повторителя поддерживает скорость 100 Мбит/с.
Как мы видим, максимальные скорости доступа клиента к основной локальной сети не превышают 80 Мбит/с. А в наиболее сложном случае, когда и повторитель и его клиент используют диапазон 2,4 ГГц, не превышают 35 Мбит/с.
Второй график отражает сценарий подключения повторителя к роутеру в диапазоне 5 ГГц. Скорости подключения клиента здесь составили 300 и 433 Мбит/с для диапазонов 2,4 и 5 ГГц соответственно.
Вполне ожидаемо, что самые высокие результаты были показаны в сценарии, когда используется только 5 ГГц. Здесь можно рассчитывать более чем на 100 Мбит/с, что не хуже других устройств с аналогичной конфигурацией. Для смешанного варианта, когда клиент повторителя работает с 2,4 ГГц результаты в целом неплохие. В зависимости от сценария мы получили от 45 до 75 Мбит/с. Такое сочетание может быть интересно для смартфонов и планшетов без поддержки 5 ГГц. Хорошо показал себя в этом тесте и режим медиамоста — ограничение около 100 Мбит/с обусловлено параметрами проводного сетевого интерфейса повторителя.
Для проверки качества радиоблока в диапазоне 5 ГГц, как наиболее интересного, мы дополнительно провели тестирование со смартфоном Zopo ZP920 в качестве клиента. Эта модель имеет двухдиапазонный беспроводной адаптер с поддержкой протокола 802.11ac. Смартфон тестировался в трех точках относительно повторителя — на четырех метрах прямой видимости, на четырех метрах через одну некапитальную стену и на восьми метрах через две некапитальные стены.
Результаты вполне удовлетворительные. Даже в самой сложной точке мы получили стабильные 50+ Мбит/с, чего будет достаточно для подавляющего числа мобильных сценариев, включая просмотр HD-видео.
За исключением достаточно грустных показателей при использовании диапазона 2,4 ГГц, которые были ожидаемы в заполненном эфире, модель показала себя с хорошей стороны. Ее можно использовать как для расширения зоны покрытия в диапазоне 5 ГГц, так и в режиме медиамоста.
Заключение
Беспроводной повторитель TP-Link Archer RE200 интересен своим дизайном, поддержкой двух диапазонов и простой установкой. Это устройство может быть полезно для расширения зоны покрытия беспроводной сети, особенно в диапазоне 5 ГГц. Модель имеет базовый набор возможностей и настроек и ориентирована на массового пользователя. Наиболее существенным замечанием к прошивке будет, пожалуй, отсутствие режима точки доступа. Тестирование показало, что производительность повторителя не отличается от других аналогичных по аппаратной конфигурации устройств.
TP-Link Archer RE200 уже продается в отечественных магазинах. Его стоимость на момент подготовки статьи составляла около 2500 , и по этому параметру повторитель явно выигрывает у конкурентов.
| Средняя цена TP-Link Archer RE200 |
| T-10989617 |
| Розничные предложения TP-Link Archer RE200 |
| L-10989617-10 |
Настраиваем Wi-Fi
Девайс модели Archer С20 способен функционировать в двух частотных диапазонах: 2,4 и 5 ГГц. Желательно оба режима оставлять активными. Режимы нужно настраивать в отдельных вкладках. Беспроводной сети при первичных настройках нужно задать название. Вы можете придумать новое имя или оставить значение по умолчанию.
В подразделе «Защита» необходимо установить WPA/WPA2. Задайте хороший пароль минимум из 8 символов. Для ключа используйте цифры и латинские буквы. Вы можете воспользоваться опцией «Гостевая сеть». Настраивается в одноименной категории.
Для этой сети необходимо задать другой ключ доступа. Используйте цифры и латинские буквы. В графе «Время доступа» определяется активность соединения.
Настройка TP-Link AC750 в режиме репитера
Все модификации маршрутизатора TP-Link AC750 (Archer с индексами С) умеют функционировать в режиме репитера, то есть усилителя сигнала основной Wi-Fi сети, а также как точка доступа. По умолчанию устройство работает как роутер, но при желании этот режим можно изменить.
Сделать это можно через веб-интерфейс, нажав на вкладку «Беспроводный режим» той частоты, которая будет рабочей (это важный нюанс, поскольку, если основной роутер работает на частоте 2,4 ГГц, то и повторитель должен работать в этом же диапазоне).
Переходим в пункт «Основные настройки» и активируем режим «Включить WDS», проставив возле него галочку.
Теперь нужно запустить поиск доступных беспроводных сетей, нажав кнопку «Поиск», и выбрать в появившемся списке нужную. В принципе можно обойтись и без поиска, если ввести имя в поле «SSID, к которой вы хотите подключиться». Осталось только ввести пароль вашей основной сети и нажать кнопку «Сохранить».
Теперь нужно перейти во вкладку «Настройки DHCP», она имеется в меню обоих беспроводных режимов, и отключить DHCP-сервер, выбрав соответствующий селектор. И снова жмём «Сохранить».
Но и это не всё. Заходим во вкладку «Сеть», выбираем пункт меню LAN. Здесь нужно указать внутренний IP-адрес маршрутизатора, который не должен совпадать с основным. Если, к примеру, на основном роутере стоит IP 192.168.1.1, то для TP-Link AC750 можно указать 192.168.0.1, но если этот адрес присвоен первому маршрутизатору, то желательно увеличит его на единицу, то есть указать 192.168.0.2. Сохраняем изменения и перезагружаем роутер, чтобы они вступили в силу.
Более простой способ настроить TP-Link AC750 как повторитель – через «Быструю настройку». Откроется экран пункта меню «Рабочий режим», в котором нужно выбрать режим работы «Усилитель Wi-Fi сигнала». После нажатия кнопки «Далее» нужно снова выбрать основную сеть и ввести для неё пароль. На следующем экране в поле «Тип порта LAN» указываем «Smart IP (DHCP)», жмём «Далее» и внимательно проверяем, правильно ли мы всё сделали, после чего кликаем «Завершить». Роутер уйдёт в перезагрузку, после чего начнёт работать в качестве репитера, расширяя зону уверенного приёма сигнала Wi-Fi.
Дополнительные настройки
- Динамический DNS. Опция дает возможность подключаться к роутеру через удаленное доменное имя. Чтобы ее активировать, зарегистрируйте доменное имя.
- Безопасность. Маршрутизатор Archer С20 предполагают опцию защиты от DDoS-атак. По умолчанию она отключена. Для ее активации перейдите в категорию «Расширенные настройки».
- Родительский контроль. Позволяет ограничивать доступ детям. Настройки опции выполняем через веб-конфигуратор. Вы устанавливаете расписание, по которому будет ограничен доступ. В подразделе можно заблокировать конкретные веб-ресурсы. Тогда дети не смогут их посещать.
- Подключение принтера. Маршрутизаторы линейки Archer оснащены встроенными разъемами USB. Поэтому с ними можно работать как с принт-серверами. С помощью кабеля подсоединяем USB-принтер, затем заходим в настройки USB и выбираем нужный подраздел. Здесь должно быть указано «Онлайн». Если функция деактивирована, включаем ее.
- Если подключить внешнее хранилище, пользователь получит полноценный медиасервер. В категории «Настройка USB» выбираем вкладку «Медиасервер». Нужно придумать названием нашему DLNA. Теперь при необходимости можете добавлять папки. Подключаем функцию и сохраняем настройки.
Локальная сеть – настройка подключения
Прежде чем мы начнем настраивать роутер, посмотрим, как настроено подключение по локальной сети. Для этого нужно:
Windows 7
1. Нажимаем на “Пуск”, потом “Панель управления“.
2. Жмём на “Просмотр состояния сети и задач“.
3. Нажимаем на “Изменение параметров адаптера“.
4. Открылось окно – здесь мы видим “Подключение по локальной сети“. Жмём по нему правой кнопкой мыши, и выбираем “Свойство“.
5. Теперь выберем “Протокол Интернета версии 4 (TCP/IPv4)” и жмём “Свойство“.
6. Открылось окно – здесь нужно проставить галки “Получить IP-адрес автоматически” и “Получить адрес DNS-сервера автоматически“, после жмём кнопку “Ok“.
Windows 10
1. Нажимаем на “Пуск” потом “Параметры“.
2. Жмём на “Сеть и Интернет“.
3. Выберем “Ethernet” и нажмём на “Настройка параметров адаптера“.
4. Открылось окно – здесь мы видим “Ethernet“. Жмём по нему правой кнопкой мышки, и выбираем “Свойство“.
5. Теперь выбираем “IP версии 4 (TCP/IPv4)” и жмём “Свойство“.
6. Открылось окно – здесь вам нужно проставить галки “Получить IP-адрес автоматически” и “Получить адрес DNS-сервера автоматически“, после жмём кнопку “Ok“.
Как обновлять прошивку
Эксперты рекомендуют периодически обновлять прошивку на роутерах Archer. Скачивать программное обеспечение можно только с официального сайта производителя. Сторонние ресурсы ненадежны.
Обновить прошивку можно несколькими способами:
- Используем панель управления. Среди всех пользователей этот способ считается самым простым. В веб-конфигураторе находим раздел «Системные инструменты», затем находим пункт «Обновление». Для начала система предложит вам указать путь к разархивированному дистрибутиву. Кликните на «Обновить». Процедура обновления прошивки займет около четырех минут.
- Используем USB-устройство. После того как вы скачали файл с прошивкой, запишите его на внешний носитель. Затем подключите к роутеру. Обновление будет осуществляться через панель управления, как мы описали выше.
Обратите внимание: через мобильное приложение на телефоне пользователь может только управлять настройками роутера. Возможность обновить прошивку в удаленном режиме не предусмотрена.
Перезагрузка TP-Link AC750, сброс до заводских настроек
Некоторые модели маршрутизаторов TP-Link и других брендов имеют совмещённую кнопку Reset/WPS, некоторые – вообще её не имеют. У рассматриваемой модели кнопка Reset вынесена отдельно, и для обнуления настроек устройства можно воспользоваться ею. Но такой способ не всегда простой – если роутер «обитает» в труднодоступном месте (многие размещают его где-нибудь на антресолях), то лучше воспользоваться веб-интерфейсом.
Для этого заходим во вкладку «Системные инструменты» и выбираем пункт меню «Заводские настройки».
Дальнейшие действия понятны – жмём кнопку «Восстановить», соглашаемся с предупреждением, что все имеющиеся настройки будут сброшены до первоначальных, нажав Ок, и ждём, пока маршрутизатор не перезагрузится.
После этого его снова нужно будет настраивать. Что касается перезагрузки, то такой кнопки нет, но можно кнопкой Power выключить устройство и затем снова его включить. Сделать перезагрузку можно и удалённо из административной панели.