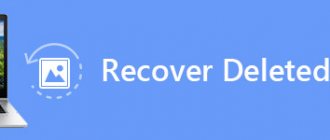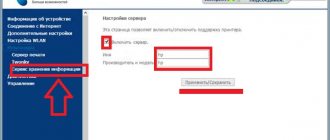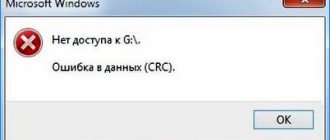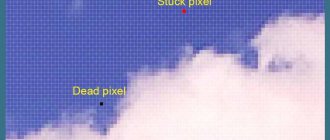У вас есть неработоспособная USB флешка или прочий носитель и вы задумались какую же программу выбрать для восстановления?
Нами были рассмотрены самые популярные утилиты. Какая из приведенных выше программ подойдёт вам и выполнит востановление флешки со 100% гарантией?
Вытащить все данные поможет единственная в своем роде программа Hetman Partition Recovery.
Она любима как новичками, так и профи за удобство, скорость работы и продвинутый алгоритм восстановления информации. Ваши файлы будут найдены и скопированы даже когда к ФС носителя уже нет доступа или она повреждена.
JetFlash Recovery Tool — то фирменная утилита, которая обладает максимально простым интерфейсом и поддержкой работы с накопителями Transcend, JetFlash и A-DATA. Управление всего двумя кнопками, явно придется вам по душе. Не стоит забывать, что очищенные данные, восстановить уже не получится, поэтому предварительное сохранение информации с флешки, не станет лишним.
Если же у вас возникла необходимость постоянно иметь при себе универсальную программу, которую удобно применять как на домашнем компьютере, так и вне его пределов, советуем D-Soft Flash Doctor, её платформа не предполагает предварительной установки, запуск производится мгновенно на любом ПК. Программное обеспечение подходит для ремонта, разблокировки, восстановления объема флешки и ее работоспособности.
При необходимости восстановления SD-карт, советуем загрузить F-Recovery SD, обладающую эффективным набором простых опций для работы с поврежденными флешками от цифровых фотоаппаратов и прочих портативных устройств. С точки зрения профессионального подхода к Flash-накопителям, будет интересно использование Flash Memory Toolkit, приложение содержит целый комплекс дополнительного функционала, способного тестировать флешки, кроме того, программа работает с любыми версиями ОС от Microsoft.
Распознавать максимальное количество различных типов флешек Flash Drive, среди вышеприведенных утилит, а также быстро реанимировать работоспособность накопителей, может утилита форматирования и восстановления USB Disk Storage Format Tool, обладающая очень понятным и удобным интерфейсом. Программа ремонта флешки USB Disk Storage сумеет быстро восстановить данные поврежденных разделов жесткого диска даже если обнаружены проблемы прошивки флешки.
Если ни одна программа восстановления флешки не помогла, рекомендуем проверить состояние контроллера памяти при помощи утилиты ChipGenius. Прога работает с USB, микро сд, SD, SDHC и ЮСБ-Мпз плеерами производителей Kingston, Silicon Power, Transcend, Adata, PQI. Дальнейшие действия по исправлению ошибок, восстановлению потерянных данных целесообразны только ксли флешка определяется в Chip Genius.
Восстановление флешки возможно почти во всех случаях. Перечисленные ниже способы восстановления предназначены для устранения программных сбоев, если же флешка утоплена, разбита, оплавлена, то программные методы восстановления данных не помогут. Поэтому в самом начале необходимо определить тип поломки. Для этого вставьте накопитель в USB-разъем, и посмотрите на индикатор или на список подключенных устройств в разделе «Мой компьютер»:
- Если устройство отображается
, но файлы не видны или недоступны, то имеет место неисправность, которая часто устраняется с помощью специальных программ и вы можете переходить к подбору; - Лампочка погасла и не запускается (или устройство не отображается
) — налицо физическая поломка; - Флешка отображается в качестве диска размером 0 Мб
. Не самый популярный вид неисправности, но если у Вас именно он, то смело пропускайте основную часть — в конце статьи описано быстрое решение этой проблемы.
Подбор специальной программы
Существует ряд бесплатных программ, через которые можно вернуть флешку к жизни. Для подбора правильной программы нужно сначала определить VIP и PID.
Определение VID и PID
VID и PID – это идентификаторы, по которым устанавливается тип контроллера, который установлен в флешку. По этим идентификаторам подбирается ПО для работы с устройством. Программы разрабатываются под разные типы контроллеров.
Чтобы определить VID и PID необходимо:
Выбор программы
Полученными сведениями об идентификаторах контроллера нужно воспользоваться для поиска лучшей по совместимости программы. Для этого:
Сервис автоматически найдет совместимое программное обеспечение для работы с флешкой. Нужно выбрать запись с тем же производителем, от которого ваша флешка и кликнуть по ссылке. Если ссылка не работает, можно ввести название программы в поисковой строке браузера и скачать через сайт разработчика.
В некоторых случаях, поиск по VID и PID не приносит результата. На сайте не отображается совместимого с контроллером программного обеспечения. Тогда нужно выбрать программу для работы с флешкой вручную. Некоторые из них универсальные, подходят для восстановления большинства карт. О таких программах пойдет речь ниже.
Смысл проверки USB-носителя
Вопреки расхожему мнению, отказ в работоспособности флешки не всегда может быть связан с техническими проблемами или поломкой устройства на физическом уровне. Нередко неполадки могут произойти в цикле записи и чтения информации. Не вдаваясь в долгие и нудные подробности, нужно сказать, что этот алгоритм может сбиться в своей работе точно так же, как и процесс выполнения задач любой другой программы. Причиной сбоя могут послужить:
- Частое извлечение флешки с игнорированием «Безопасного извлечения»;
- Подверженность флешки электромагнитному облучению;
- Длительный срок эксплуатации (флешки имеют свой запас жизни и после длительного пользования начинают давать сбой);
- Деятельность вирусов;
- Сбои в процессе работы с файлами (например, устройство было извлечено до окончания копирования данных) и т.д.
Само собой, существует ряд способов проверки исправности выполнения этих циклов. Вот с их помощью чаще всего и можно узнать, удастся ли вернуть флешку в строй без ремонта.
Способ 1: Check Flash
Check Flash (она же ChkFlsh) – программа, созданная украинским независимым программистом Михаилом Черкесом. Она является достаточно популярной ввиду небольшого размера, высокой скорости работы и бесплатной модели распространения.
Главный минусом программы является то, что она полностью очищает флешку в процессе работы. Она подходит для оценки состояния устройства в условиях, когда важных данных на нем нет. В остальных случаях лучше прибегнуть к следующему способу.
Способ 2: Через командную строку
Наиболее перспективным способом в плане сохранения информации на носителе является применение консоли (командной строки) Windows.
Останется только закрыть окно. Данный способ быстрее и безопаснее, чем использование вышеописанной программы, однако есть мнение, что проверка проходит не настолько тщательно.
Способ 3: Стандартная программа диагностики Windows
Последний вариант подходит для тех случаев, когда использование консоли или других средств вызывает трудности. Можно воспользоваться встроенными ПО Windows для диагностики неполадок.
Данный способ проще всего, однако не отличается высокой точностью исполнения проверки. Главным плюсом также является то, что после какого-то периода использования флешки система сама начнет требовать провести проверку.
Если ни один из вышеописанных методов не выдал никаких ошибок, то проблема заключается не в алгоритмах использования памяти. Это могут быть либо технические повреждения устройства, либо неполадки гнезда, в которое оно вставлено. Следует попробовать вставить в другой порт USB. Если и это не решило проблему, то следует отнести носитель в ремонтный сервис, либо попросту заменить его.
Восстановление с помощью встроенных утилит Windows
Утилита CHKDSK
Утилита подходит для самых простых случаев, когда имеет место сбой данных файловой системы без нарушения разметки кластеров. При попытке отобразить имеющиеся файлы при наличии плохих секторов компьютер зачастую просто виснет, поэтому не нужно пытаться открывать устройство. Вместо этого воспользуемся командной строкой, выполнив следующие действия:
- Посмотрите, под какой буквой система определяет накопитель (в нашем случае G).
- Запустите командную строку. Для этого нажатием клавиш Win и R или с помощью кнопки «Пуск» вызовите окно «Выполнить», в поле для ввода напишите строчку cmd, нажмите Ok.
- В окне командной строки введите G: /f (под буквой G система в нашем случае определяет флеш-накопитель).
Таким образом будет запущена программа CHKDSK проверки на наличие ошибок файловой системы, ключ /f даст ей команду автоматически исправлять найденные проблемы. По завершении работы утилиты вы скорее всего проведете успешное восстановление флешки без потери данных.
Утилита Windows DiskPart
Утилита Diskpart запускается через командную строку. Запустить командную строку можно через поиск в меню «Пуск». Для восстановления флешки понадобятся команды:
Для работы с утилитой понадобятся права администратора на компьютере. Запускать ее также следует от имени администратора. В противном случае, часть команд может не сработать.
Ошибка 0x8007045d при установке Windows 7, 8
указывает, опять же на физические проблемы с HDD, причем разделы для установки создаются без проблем и нормально диски форматируются, а потом по время остановки все прерывается ошибкой. Для исправления ошибки загружаемся с установочного диска или флешки с Windows 7 или 8 и жмем вместо установить неприметную надпись внизу окна «Восстановление системы», в следующем окне выбираем «Командная строка»:
В командной строке можно сразу набрать команду проверки диска, в 99% случаев это будет диск С, на всякий случай лучше уточнить какие диски есть и видит ли их вообще установщик, для этого набираем и после каждой команды жмем Enter:
diskpart list volumeДолжно получиться что-то вроде:
Набираем Exit жмем Enter, и в командной строке пишем:
chkdsk X: /F /R где X — буква диска который Вы хотите проверить, в 99% случаев это будет С. Если файловая система NTFS то можно добавить еще один ключ — /B для более тщательной проверки.
Другие программы для восстановления работоспособности
К счастью для владельцев, восстановление данных и работоспособности флешек проходит намного проще, чем для жестких дисков или накопителей типа microSD. Ниже рассмотрены несколько эффективных программ, которые заставят «погибшую» флешку работать.
SDformatter
Что умеет:
- Форматировать устройства, если средствами системы не получается;
- Восстановление работоспособности из-за программного, вирусного повреждения или неправильной очистки в прошлом;
- Гибкая настройка работы с флешкой.
Подходит для Widows и MacOS. Недостаток – есть только английский интерфейс. Совместима не со всеми типами съемных накопителей.
PC Inspector Smart Recovery
Программа подходит для работы с любыми носителями данных, включая жесткий диск и съемные карты. PC Inspector Smart Recovery распространяется бесплатно, скачать можно . Есть русский интерфейс.
PC Inspector Smart Recovery может восстанавливать файлов большинства существующих расширений, включая редкие. В самой программе есть удобная система подсказок, которая нацелена на помощь пользователям при восстановлении. ПО восстанавливает даже те данные, для которых были удалены строки заголовков. Программа умеет очищать, форматировать данные на носителе различными способами. Пользователю предлагается гибкая настройка параметров, обширный функционал.
RecoveRx
Программа разработана производителем съемных накопителей Transcend. Она бесплатная, есть русский язык. Скачать можно . Предназначена специально для работы со съемными устройствами, включая плееры, телефоны, микрокарты, SD и флешки.
RecoveRx умеет:
- Восстанавливает данные. Помогает вернуть удаленные файлы большинства форматов: текстовые, аудио, видео, приложения.
- Форматирует. Безопасно очищает диск от всех данных, не нарушая его работоспособности.
- Защищает. С помощью RecoveRx можно установить пароль на память устройства. Удаление данных будет работать только при вводе этой комбинации. Функция совместима только с ОС Windows.
Программа простая, удобная в использовании. В главном окне предлагается список всех подключенных устройств. Пользователю нужно выбрать флешку и функцию, которой он хочет воспользоваться.
Особенности работы с программой
Если есть некие признаки, что с носителем что-то не так: ошибки, предложения о форматировании, скорость работы и прочее. Выбирайте проверку флешки с типом доступа — использовать временный дамп, часто этого теста достаточно.
Во всех других случаях скопируйте содержимое с помощью создания образа диска, как показано на gif
, либо удобным вам способом.
Более сложные тестирования на чтение и запись лучше производить на пустой флешке или карте памяти, дабы не потерять информацию. Но картина этих тестов точнее и подробнее.
Весь набор процедур доступен в одном окне, действия и параметры разбиты по блокам, все четко и понятно. Утилита не требует установки, распакуйте и запустите ChkFlsh.exe
будьте внимательны и терпеливы. Некоторые тесты довольно продолжительны, все зависит от носителя, его скорости и состояния.
Записал небольшое видео, которое показывает возможности программы и где находятся различные пункты.
Система определяет USB-накопитель диском размером 0 байт
Если система определяет флешку размером 0 байт имеет место сбой файловой системы с нарушением разметки кластеров. Если Вы хотите восстановить данные, то лучше воспользоваться инструкцией выше, но если Вам необходимо вернуть флешку работоспособность то есть куда более простой и быстрый способ без использования дополнительных программ — форматирование.
Для этого:
Что такое диск RAW и откуда он взялся
CHKDSK в Windows
В Windows дисками RAW называются накопители, которые не имеют никакой файловой системы. Например, если через одну из утилит удалить какой-то раздел жесткого диска, он примет состояние RAW. При критическом повреждении файловой системы раздела он тоже может стать RAW, так как ОС не сможет загрузить и прочесть таблицу ФС.
Таким образом, если диск нормально работал, на него свободно записывались файлы, но теперь он не открывается, а утилита CHKDSK не хочет исправлять ошибки на нем, то имеет место достаточно серьезная проблема, которую, в большинстве случаев, можно исправить только одним способом – форматированием. Далее будем исправлять ошибку CHKDSK недопустим для дисков RAW.
Почему возникают сбои
Проблемы с флеш-картами возникают по разным причинам:
- Выбрана неправильная файловая система при форматировании;
- Очистка флешки проведена с нарушениями, операция прервана до завершения форматирования;
- Устройство многократно принудительно отключали от компьютера в момент, когда она работала, без программного изъятия;
- Память устройства поражена вирусом;
- Память многократно перезаписана без форматирования, сектора повреждены.
Серьезные проблемы с памятью флешек встречаются редко. Распространенными проблемами являются неправильное форматирование и заражение вирусами. При перезаписи информации в памяти карты рекомендуется форматировать ее.
Неаккуратное, небрежное обращение может привести к поломке даже самого стойкого устройства. У карт нет подвижных элементов, как в HDD дисках, но они также подвержены неисправностям. Избежать многих проблем с флешками можно, если хранить их в темных сухих местах, аккуратно извлекать из компьютера, не прекращать форматирование и обработку файлов, чтобы не вызвать критическую ошибку.
Пожаловаться на контент
- Нарушение авторских прав Спам Некорректный контент Сломанные ссылки
Отправить
Карты памяти Micro SD довольно популярны ввиду своей мобильности: вы можете использовать ее в телефоне, а если вставите в адаптер, то с легкостью сможете помещать ее в компьютер, цифровую камеру и любые другие устройства. Такие карты памяти имеют невысокую стоимость, однако нередки случаи их поломки. Micro SD вдруг перестает откликаться на запросы и не показывает никаких данных. В таком случае, не торопитесь выкидывать флешку и покупать другую, так как вы можете восстановить ее базовыми средствами Windows или сторонними программами. Верните свою флешку Micro SD к жизни с помощью данной статьи.
Диагностика проблемы
Основными признаками того, что флешка требует ремонта, являются:
Иногда проблема может заключаться в USB-разъёме или отсутствии драйверов на конкретном компьютере. Но, когда неполадки отмечаются на каждом устройстве, скорее всего, дело в накопителе. И его можно попробовать восстановить.
Как восстановить Micro SD флешку без сторонних программ
Самый верный способ и первый из тех, которые вам следует сразу же предпринять – это форматировать флешку в Windows через внешний USB переходник. Всё дело в том, что встроенные адаптеры для Micro SD не всегда справляются со своей задачей, лучше всего купить переходник USB для карт памяти и использовать его либо попросить у друзей на время.
- Вставьте флешку в переходник, а затем подключите к компьютеру. Дождитесь, пока устройство обнаружится системой. Ничего страшного, если тип флешки отображается неправильно, ведь она сломана.
- Нажмите на нее правой кнопкой мыши и выберите пункт “Форматировать”.
Выберите параметры форматирования:
- Файловая система должна быть выбрана Fat32.
- Размер кластера 32 КБ.
- Поставьте галочку возле строки “Быстрое форматирование”.
Нажмите “Ок” и дождитесь окончания процедуры. Извлеките устройство после окончания и вставьте снова. Конечно же, после форматирования удалятся все файлы с флешки, но, тем не менее, её работоспособность может прийти в норму.
Блог о модемах, роутерах и gpon ont терминалах.
Съемные USB-накопители и карты памяти, которые в народе получили одно название — флешка — это, наверное, самый популярные в мире носители информации. На них мы носим документы, важные файлы, фотографии да и просто музыку, фильмы и картинки. Параллельно с популярностью растут и возникающие с ними проблемы. Кто-то неудачно отключил диск во время записи, у кого то заглючил контроллер, а кому-то не повезло и его флешка сдохла — такое тоже встречается. В последнем случае проблема аппаратная и устройство проще выкинуть. А вот если сбой программный, то можно попробовать исправить ситуацию самостоятельно. В этой статье я приведу несколько способов как восстановить флешку, вернее её работоспособность, которыми я сам пользовался. Если у Вас есть свои варианты решения проблемы — пишите в комментарии, очень интересно узнать кому что помогло. Итак, поехали!
Флешка не открывается!
Windows видит съемный диск, но при попытке зайти — выдаётся ошибка «Нет доступа» или «Отказано в доступе». Самая распространённая причина — вредоносные программы, распространяемые через съёмные носители.
Вирус создаёт в корне диска файл: «autorun.inf» с инструкциями по запуску нужных исполняемых файлов. Причём, очень часто встречается такое, что саму заразу антивирус уже уничтожил, а вот файлик автозапуска остался. Проверьте флешку антивирусной программой с актуальными базами. После этого надо зайти в «Мой компьютер», кликнуть на диске правой кнопкой и выбрать пункт «Открыть». Содержимое откроется в отдельном окне и Вам надо будет удалить файл autorun.inf вручную .
Диск не отформатирован!
Причиной может быть сбой контроллера памяти. Сначала попробуйте форматировать флешку обычным образом, через «Мой компьютер». Не помогло? Попробуйте сделать это через Диспетчер дисков. Чтобы в него попасть в Windows 7 или Windows 8 нажмите комбинацию клавиш «Win+R» и в окне «Выполнить» наберите команду diskmgmt.msc. В открывшемся окне диспетчера находим свою флешку, кликаем на ней правой кнопкой мыши и выбираем пункт меню «Форматировать».
Если и это не принесло результата, попробуйте воспользоваться специализированными утилитами. Подробнее смотрите в статье Как отформатировать флешку.
3. Флешка не определяется (устройство USB не опознано)
При этом появляется вот такая ошибка.
Если это USB флешка, то для начала — просто отсоедините накопитель и включите в другой USB порт . В идеале втыкать надо сразу в разъём на материнской плате. Этим Вы исключите вероятность неисправности удлинителя или разъёма. Не помогло? Тогда проверьте её на другом компьютере или ноутбуке. Если у Вас SD, Micro SD или иная карта памяти, то попробуйте отключить картридер и подключить его в другой порт USB. То же самое? Тогда надо проверять картридер , возможно он неисправен. В случае, когда на другом компьютере съёмный диск определяется без проблем, попробуйте у себя удалить драйвер. Делается это следующим образом. Заходим в Диспетчер устройств Windows и находим раздел «Контроллеры USB»:
Теперь нам нужна строчка «Запоминающее устройство USB». Кликаем на нём правой кнопкой мыши и выбираем пункт Удалить. Отсоединяем флешку от ПК и перезагружаемся. Проверяем работу накопителя.
Переустановка драйвера не дала результата? Попробуем почистить ветки реестра, в которых сохранена информация о устройстве. Для начала надо собрать о нём информацию, а если точнее, то два параметра: VID – идентификатор производителя PID – идентификатор устройства Для этого снова возвращаемся в Диспетчер устройств, находим там «Запоминающее устройство», кликаем на нём правой кнопкой мыши и выбираем пункт меню «Свойства». В открывшемся окне нас интересует вкладка «Сведения». В списке «Свойство» ищем строчку «ИД устройства» или «Код экземпляра устройства».
В поле «Значение» должны отобразиться строчки,содержащие вот такой код:
Это и есть искомые нами параметры. Теперь нажимаем комбинацию клавиш Win+R и в вводим команду regedit. Этим мы запустим редактор реестра Windows. Здесь нам надо найти две ветки:
В каждой из них будут вложенные папки. Находим те из них, которые содержат в наименовании найденные идентификаторы и полностью очищаем из содержимое. Внимание! Вы работаете с реестром Windows, поэтому будьте предельно внимательны. После того, как Вы очистите папки — перезагрузите компьютер и проверьте работу флешки.
Ещё один способ — попробовать подсунуть системе драйвер с другого компьютера. Главное, чтобы версии Windows на обоих ПК полностью совпадали. Вот эти два файлика:
Просто копируем их на любой рабочий носитель (диск, другая флешка и т.п.), приносим к себе и кладём точно по тому же самому пути. Перезагружаемся и проверям — удалось ли нам восстановить флешку.
Как восстановить Micro SD флешку с помощью программы
Этот вариант подойдет не только для восстановления работоспособности флешки, но и для восстановления файлов с нее. Попробуйте выполнить эту процедуру после форматирования, чтобы восстановить все фотографии и файлы.
- Скачайте программу Card Recovery на официальном сайте по ссылке https://www.cardrecovery.com . Здесь доступны несколько вариантов одной программы для восстановления разных файлов и карт памяти.
- Обратите внимание, что программа распространяется только в триальной версии. За полную придутся заплатить.
- Установка достаточно проста и обычна: согласитесь с лицензионным соглашением и выберите директорию установки программы.
- Сразу же откройте программу через Пуск или ярлык на рабочем столе. Первым делом вставьте вашу карту памяти в компьютер.
- Нажмите “Next” и вы увидите следующий шаг. Здесь вам нужно выбрать самостоятельно букву диска, на котором сейчас флешка. Разверните первый список и выберите ее.
- Как только вы установите букву устройства, в нижней строке задайте путь сохранения восстановленных файлов. Именно в этой папке появятся все фотографии и другие документы.
- Снова нажмите “Next”, чтобы начать. Если программа сама не смогла обозначить объем памяти устройства, запишите его вручную.
- Подтвердите восстановление и нажмите “Yes”.
- Дождитесь, пока выполнится сканирование. В процессе него будут найдены все утраченные файлы, а также неполадки во флешке. Как только строка полностью заполнится зеленым – сканирование прошло успешно. В нижнем окне вы увидите всё, что удалось восстановить.
- Программа скажет вам, сколько всего файлов найдено.
- Нажмите “Next”, чтобы просмотреть их.
- Отметьте галочками те, что нужно восстановить. Снова нажмите “Next”. Восстановление продлится несколько минут, в зависимости от возможностей вашего компьютера.
- Теперь вы снова можете пользоваться флешкой Микро SD и файлами, восстановленными с нее.
Без съемных носителей информации ни один владелец компьютера не представляет себе жизни. Информации много, зачем перегружать компьютер всякими данными, если есть возможность сохранить все на флешке? Тем неприятнее бывает момент, когда очень нужная информация на носителе внезапно оказывается .
Битыми секторами называют сектора носителя информации, которые в силу повреждений или произошедших сбоев системы компьютер прочитать не может.
Битые сектора бывают двух типов:
- логического. Ошибка воспроизведения данных возникает в результате сбоев в системе. Такие казусы поддаются корректировке и после исправления компьютер всё прочитает;
- физического. Читаемая зона карты повреждена настолько, что считать с нее информацию не представляется возможным.
Важно понимать, что привело или могло привести к такому казусу.
Переключитесь на USB 3.0
USB 3.0 — это интерфейс третьего поколения, который (в отличие от второго) представляет собой чрезвычайно мощную и улучшенную скорость передачи данных. Если вы сравните работоспособность 3.0 и 2.0, то увидите, что у третьего поколения она увеличена более чем на 95%.
Флешка нового поколения USB 3.0
Прежде чем покупать такую флешку, убедитесь, что у ПК/ноутбука есть по крайней мере один поддерживающий ее порт, поскольку старые устройства оборудованы разъемами типа 2.0, а они не годятся для накопителей третьего поколения. Новый режим передачи SuperSpeed способен копировать файлы на скорости до 625 МБ/с.
Откуда они берутся?
Причины того, что компьютеру не нравятся определенные участки на флеш-карте, кроются в:
- сбоях системы;
- вирусном заражении;
- физическом повреждении (трещина, царапины);
- некорректном завершении работы с носителем (грубым выдергиванием из порта сразу же, как только карта перестала быть нужна);
- изначальном присутствии дефектов на головках машины.
Все эти казусы ведут к тому, что операционная система вместо содержимого сектора получает код ошибки корректировки. С этой минуты том для нее закрыт, она перестает его воспринимать как потенциальное хранилище информации.
Проверка диска, если не загружается ОС
Если после внезапного сбоя, ОС отказывается запускаться выполнить проверку можно с помощью загрузочного диска. Для начала вставьте CD в дисковод, запустите компьютер. На экране появится сообщение о запуске с загрузочного CD. Обычно оно выглядит так:
Далее вы увидите синий экран консоли Windows. Требуется запустить восстановление ОС из консоли. Если вы устанавливали пароль администратора – то потребуется его ввести. Если нет – пароля не будет запрошен. Нажимаем R на клавиатуре, и давим Enter. Должно появиться черное окно командной строки. В нем уже можно вводить команды. Перед тем, как запустить CHKDSK, желательно, ввести команду HELP. В списке появившихся команд найдите название утилиты. Все перемещения в командной строке осуществляются клавиатурой (в данном случае – стрелочками вверх вниз). Либо, сразу задаете в командной строке: CHKDSK/? либо CHKDSK HELP.
О ключах командной строки мы уже говорили выше, но прочесть подробную информацию все же стоит. Команда вводится с заданием метки тома жесткого диска, если он не один, и ключом R. Выглядит так:
Для запуска программы из консоли необходим файл AUTOCH.EXE. если он не будет найдет его диске, то запустится с CD, если же его нет и там, то будет выведено сообщение с просьбой указать путь к данному файлу. Данный способ действенен для всех ОС линейки Windows, в том числе и для Windows 7. Вполне возможно, что вам повезет, и утилита исправит ошибки, возникшие в результате сбоя системы. После окончания проверки программа выведет отчет. Теперь можно попробовать запуститься с винчестера. Перезагружаемся клавишами CTRL+ALT+DEL. Удаляем загрузочный CD из дисковода. Возможно, понадобиться поменять способ загрузки в BIOS. Ошибки были исправлены, а значит, система должна запуститься!
Всегда ли можно их восстановить?
Логические битые участки поддаются корректировке. Если же сбой вызван физическим износом, серьезными повреждениями носителя, то даже ремонт флеш-карты часто оказывается бесполезным.
В любом случае, следует попытаться все же восстановить битый сектор. Для этого есть внутренние и внешние приложения системы, например:
- проводник;
- Check Disk;
- Hetman Partition Recovery;
- Jet Flash Recovery Tool;
- Storage Format Tool;
- PartitionGuru.
Все внешние утилиты можно скачать из Сети бесплатно. Они отличаются простотой в использовании, чему способствует российский интерфейс. Наибольшей популярностью пользуется Hetman Partition Recovery — согласно отзывам юзеров, эта утилита реанимирует данные на практически полностью «убитом» носителе. Каждая из программ сопровождается инструкцией. После запуска утилита производит сканирование и оценку состояния носителя, затем устраняет повреждения — разумеется, только те, которые возможно.
После этого остается перезагрузить компьютер. Накопитель работает в удовлетворительном режиме.
Выполнение из командной строки
Для запуска CHKDSK, требуются права администратора. Рассмотрим, как выполнять проверку из командной строки. Синтаксис с указанием пути к винчестеру выглядит так:
где:
- Том – Всего лишь буква анализируемого диска;
- имя_файла – Проверка отдельного файла. Указывается только в случае если файловая система типа FAT/FAT32. Параметр должен содержат имя файла целиком;
- /F — Включает правку ошибок. Пример:
- /R Ищем битые сектора. Работает при включенном /F:
- /V Указывает, что утилита должна выводить путь к файлу в отчете. Для NTFS дополнительно выводятся сообщения об очистке;
- /X отключение тома перед анализом, действует при включенном /F. Выглядит так:
- /L Задает в килобайтах размер файла журнала. Пример, для файла 55 Мб:
- /I Делает анализ менее глубоким, но быстрым;
- /C Программа не будет проверять циклы внутри каталогов;
- /B не затрагивать ранее обнаруженные битые сектора. Вид:
Если chkdsk не может начать работу немедленно, в командной строке выйдет сообщение:
Вам необходимо нажать Y на клавиатуре, а затем Enter. Следует отметить, что наиболее полезным параметром является R, так как позволяет исправить поврежденные сектора. Сама утилита, конечно, не ремонтирует механические неисправности. Команда выискивает битые сектора и восстанавливает потерянную информацию. Запуск из консоли работает во всех ОС Windows.
Способы устранения
Проводник Windows
Обычно система, заметив «гостя» предлагает его проверить и восстановить. Так происходит и в Windows (начиная с Windows 7). Достаточно вставить съемный носитель в порт, затем появится уведомление, что операционная система заметила устройство и оно ей уже чем-то не нравится.
Впрочем, не всегда ПК предлагает такую услугу сразу. В силу многих причин (устаревшая версия, перегруженность данными) он может не сразу отреагировать. В этом случае можно:
Если после этого работа съемного носителя стала удовлетворительной, можно просто вернуться к нему. В крайнем случае следует перезагрузить компьютер. Впрочем, этот сервис хорош только для незначительных повреждений.
Check Disk
Встроенное приложение Check Disk обнаружит повреждения на флеш-карте и при возможности, исправит их. Конечно, тоже не все, но во многих случаях она оказывается хорошим подспорьем.
Пользоваться ею также очень просто:
На заметку!
«E:» — обозначает идентификатор флеш-накопителя, вместо него можно вставить другой идентификатор
.
Далее система сама произведет оценку состояния съемного накопителя и реанимирует битые участки. Правда, только логические. И то не все. После завершения работы система предоставит отчет о том, какие битые участки обнаружены и удалось ли их реанимировать.
После перезагрузки машины съемный носитель должен начать работать в прежнем режиме, как было до повреждения. В других случаях лучше воспользоваться другими утилитами, например Hetman Partition или Partition Guru.
Hetman Partition Recovery
Утилита Hetman Partition Recovery может найти и восстановить поврежденные или удаленные файлы независимо от способа. Для этого:
- Перейдите на официальный сайт разработчиков утилиты, выберите вариант загрузки файла и нажмите «Скачать файл».
- Браузер Гугл Хром предложит выбрать папку для загрузки файла на компьютере, рекомендуем выбрать папку «Загрузки» или «Рабочий стол», нажмите «Сохранить». Иногда файл загружается автоматически.
- Запустите установочный файл программы из папки «Загрузки» или из нижней панели браузера для загрузок двойным левым щелчком мыши.
- Откроется привычный «Мастер установок», прочитайте информацию и нажмите «Далее».
- Щелкните по кнопке «Принимаю», по желанию ознакомьтесь с условиями лицензионного соглашения.
- Нажмите «Далее».
- Отметьте галочками необходимые пункты, нажмите «Установить». Ожидайте завершения процесса установки и автоматического запуска программы.
- После запуска программы появится окошко «Мастер восстановления файлов», прочтите текст, нажмите «Далее».
- Выберите левым щелчком мышки. Утилита предоставит два варианта сканирования, рекомендуем выбрать «Полный анализ», отметив соответствующий пункт, нажмите «Далее».
- После завершения процесса сканирования кликните по кнопке «Готово».
- Перетащите необходимые файлы в поле для восстановления, кликните по опции «Восстановить».
- Поставьте галочку на вариант сохранения файлов, щелкните «Далее».
- Дождитесь завершения процесса и перейдите на выбранный диск для просмотра восстановленных данных.
Запуск Check Flash
Вставьте USB-флэшку в компьютер и в случае необходимости создайте копии всех хранящихся на ней файлов. Затем откройте mikelab.kiev.ua, далее выберите «Программы | ChkFlash» и загрузите предложенный архив ZIP. Распакуйте архив и запустите программу.
Вычисление фактической емкости флэшки
В окне программы в разделе «Диск» выберите нужный накопитель и в разделе «Тип доступа» активируйте опцию «Как физическое устройство (только для NT-систем)». В разделе «Действие» выберите функцию «Запись и чтение» и активируйте «Полный набор». В разделе «Продолжительность» выберите параметр «Один проход».
Затем щелкните по кнопке «Пуск!» и нажатием на кнопку «Да» подтвердите действие в уведомлении о том, что все файлы, хранящиеся на флэшке, будут удалены. Если емкость флэшки окажется меньше, чем указано, в ходе проверки будут появляться ошибки памяти.
Измерение скорости флэшки
В главном окне Check Flash выберите нужную флэшку и в разделе «Тип доступа» о. В разделе «Продолжительность» выберите параметр «Один проход», затем нажмите «Пуск!». В графике над кнопкой отображается процесс проверки.
В области «Информация» утилита выводит полученные данные. Напротив пункта «Чтение» отображается скорость чтения, напротив «Запись» — измеренная скорость записи.
Обнаружение ячеек памяти, содержащих ошибки
В программе Check Flash выберите нужную флэшку и в разделе «Тип доступа» выберите параметр «Как логический диск (только для NT-систем)». В разделе «Действие» активируйте функцию «Запись и чтение» и затем «Малый набор». Щелкните по кнопке «Пуск!» и нажатием на кнопку «Да» в уведомлении о том, что все файлы, хранящиеся на флэшке, будут удалены, подтвердите действие.
Затем откройте вкладку «Журнал», и если утилита отображает там длинный список ошибок, то в дальнейшем не следует сохранять на флэшке важные файлы.
Форматирование USB-флэшки
Поскольку Check Flash записывает на флэшку данные в разных местах, следующим шагом станет ее форматирование. Откройте Проводник Windows, правой кнопкой мыши щелкните по значку флэшки, выберите «Форматировать» и следуйте указаниям.
Носитель заражен вирусом
Иногда причина кроется в том, что съемный диск пострадал от «диверсантов», прибывших из Сети. Такая угроза подстерегает, например, на фотохостингах.
С этим справиться также по силам неопытному юзеру. На помощь придут бесплатные антивирусные «чистильщики», например:
- Dr. Web Cureit;
- Malwarebytes Anti-Malware.
Проще воспользоваться «Доктором Веб», который также можно загрузить из Сети. Этот сервис хорош тем, что базы вирусов постоянно обновляются и программа-защитник в своем развитии успевает за вирусами быстрее многих других аналогов.
Если причина появления битых участков была связана с вирусами, это станет понятно из отчета.
Таким образом, получается, что битые сектора на съемном накопителе — не фатальная проблема, исправить ее в большинстве случаев возможно. В некоторых случаях придется обратиться в сервис-центр за восстановлением флеш-карты.
Видео — Как проверить флешку на ошибку и исправить их?
Как восстановить SD-карту или USB-флешку, если компьютер их не видит, не читает или не записывает данные? Проблемы с флеш-накопителями редко обуславливаются их естественным износом. Чаще причинами проблем с ними являются игнорирование пользователями правила безопасного извлечения устройства, эксперименты с различным ПО, в котором участвуют эти флеш-накопители, а также изначально их паршивое качество. Ниже рассмотрим перечень возможных действий, осуществляемых в среде Windows, которые могут решить проблему, если, конечно, причина не кроется в механической поломке. И пойдём мы, друзья, от простого к сложному.
Проверка флешки на битые сектора: эффективные способы
by
Elvin (Admin) 13.02.2019, 06:00
Узнаем как наиболее эффективно и быстро проверить наличие битых секторов на флеш-накопителе. Исправить битые сектора на съемном диске возможно — для этого допускается использовать также стороннее программное обеспечение…
В случае, когда возникают проблемы в работе переносного накопителя (далее флешка) большая часть пользователей выбирает замену данного девайса. Эта статья предлагает альтернативное решение. Проверка флешки на битые сектора процедура достаточно лёгкая и не требует каких-либо глубоких технических знаний. Ниже приведены три основных варианта обнаружения поврежденных секторов физической памяти, двое из которых не требуют использование стороннего программного обеспечения.
Проверка флешки без использования оператора cmd
Первое, что нужно сделать, это дважды кликнуть на ярлык «Мой компьютер» — открыв данную папку, необходимо найти иконку флешки, после чего необходимо правым кликом вызвать контекстное меню. Далее нужно выбрать маркер, называемый «Свойства». Затем также ничего сложного — в появившемся окне требуется открыть вкладку «Сервис». Задача будет выполнена после того, как начнется проверка флешки на битые сектора стартует — для этого остается нажать по кнопке «Выполнить проверку».
Запуск Check Disk по средствам консоли
Для вызова вышеупомянутой консоли необходимо использовать комбинацию горячих кл. — это клавиша «R» и клавиша «Win». После появления на экране окна под названием»Выполнить», в поле «Открыть»: нужно вписать команду chkdsk E:/F/R
Разберем все обозначения подробно:
E: — буква, обозначающая флешку; /F — отвечает за фикс ошибок в ФС флешки; /R — исправляет сектора, которые повреждены.
Данная операция не только проверит битые сектора, но и восстановит их насколько это возможно.
Глубокий анализ при помощи стороннего программного обеспечения Check Flash
Check Flash является сторонним ПО, которая была разработана специально для тщательной работы с накопителями физической памяти. Функционал этого софта не ограничивается проверкой и исправлением ошибок. Он также даёт пользователю возможность изменить скорость записи/чтения, проверяемого девайса, сохранять образы разделов/диска с дальнейшим их восстановлением и начисто удалять содержимое носителя.
Стоит отметить, что проверка флешки на битые сектора через Check Flash является наиболее качественной среди ранее перечисленных. Перед началом использования рекомендуется скопировать с флешки нужные документы и файлы, так как в процессе сканирования они будут удалены.
Перед нажатием кнопки Пуск необходимо настроить определенные опции проверки. Всё не так сложно как может показаться на первый взгляд. Для того чтобы настроить проверку выбираем следующие параметры:
После установки вышеперечисленных параметров следует выбрать имя флеш-накопителя — делается это в поле «Устройство» и нажать «Пуск». Всё готово! Теперь только остается дождаться окончания сканирования — наличие всех найденных битых секторов и других ошибок будет визуализировано в журнале.
Следует также отметить, что в разделе «легенда» находится аннотация ко всем используемым в результатах cканирования цветам
Восстановление SD-карт и USB-флешек в среде Windows
- Примечание: ниже речь пойдёт только о восстановлении работоспособности флеш-накопителей, но никак не о спасении хранящихся на них данных. Это отдельная тема, и на этот счёт на сайте имеется , ещё можете воспользоваться этой программой для . Большая часть предлагаемых ниже способов восстановления SD-карт и флешек приведёт к потере их данных.
Аппаратная блокировка
SD-карты, MicroSD-адаптеры и флешки могут быть аппаратно защищены от записи данных или вовсе заблокированы даже для чтения. На таких устройствах имеется переключатель блокировки, который необходимо, соответственно, выставить в положение «Разблокировано».
Проблемы, не связанные с самими накопителями
Причиной проблем с SD-картами и флешками может быть политика безопасности Windows. Необходимо узнать, не заблокирован ли доступ к съёмным накопителям (полностью или в части записи данных на них) администратором компьютера. Также нужно проверить картридер или порты USB компьютера. Если с последними всё в порядке – картридер читает другие SD-карты, а с флешкой всё равно возникают проблемы, сколь ни подключай её к другим портам USB, идём дальше.
Проводник Windows
Стандартное форматирование средствами проводника Windows может помочь в простеньких случаях типа неудачной записи данных на флешку. Или когда с этой операцией в отношении SD-карт по каким-то причинам не может справиться смартфон, планшет, фотоаппарат или прочее устройство. В любой из актуальных версий Windows в окне проводника на накопителе вызываем контекстное меню, жмём «Форматировать».
Оставляем исходную файловую систему и сначала пробуем провести быстрое форматирование.
Если оно завершается неудачей, повторяем операцию, но уже с полным форматированием (убираем галочку с быстрого).
Управление дисками Windows
Процедуру форматирования можно попытаться осуществить в управлении дисками. Для запуска этого инструмента в поле системного поиска вводим:
diskmgmt.msc
В окне управления дисками, ориентируясь на размер накопителя, ищем его среди подключённых к компьютеру дисков. И в контекстном меню, вызванном на нём, запускаем форматирование.
Можно сразу выбирать полное форматирование.
Если на флеш-накопителе существует структура разделов, как на жёстком диске, необходимо удалить каждый из таких разделов. Делается это с помощью опции в контекстном меню «Удалить том».
А затем на месте образовавшегося нераспределённого пространства нужно создать единственный раздел. Для этого в контекстном меню на этом самом нераспределённом пространстве запускаем операцию «Создать новый том» и следуем указаниям пошагового мастера.
Программы для низкоуровневого форматирования
Штатные средства форматирования могут не помочь сложных случаях, например, когда флеш-накопители отображаются (в том же проводнике или управлении дисками) как нераспознанные устройства с файловой системой RAW. Последняя обозначает, что либо среда Windows не понимает файловую систему накопителя, либо файловой системы нет как таковой в принципе. Собственно, что и обуславливает проблемы с флешкой или SD-картой при её работе на других устройствах, с другими операционными системами. В подобного рода случаях восстановить флешку помогут сторонние Windows-программы, предназначенные для так называемого низкоуровневого форматирования.
На самом деле низкоуровневое форматирование – это процедура, которая проводится либо в производственных условиях фирм-изготовителей флеш-устройств, либо в серьёзных узкопрофильных сервисах. Разного рода ПО для Windows, заявляющее о такого рода операции, в действительности проводит обычное полное форматирование, но механизмами, отличными от тех, что применяет операционная система. Такие программы хорошо справляются с проблемами флеш-накопителей, если эти проблемы возникают на уровне файловой системы. Рассмотрим две из таких программ.
HDD Low Level Format Tool
https://hddguru.com/software/HDD-LLF-Low-Level-Format-Tool/
Условно-бесплатная портативная программа HDD Low Level Format Tool может форматировать разного типа носители данных, в частности, SD-карты и USB-флешки. После распаковки архива с программой запускаем её, соглашаемся с лицензионными условиями.
Выбираем бесплатное использование.
Непосредственно в окне программы указываем проблемный накопитель и жмём «Continue».
Подтверждаем решение.
Дожидаемся завершения операции и проверяем работу носителя.
SDFormatter
https://flashboot.ru/files/file/355
Полностью бесплатная небольшая программка SDFormatter – ещё один инструмент для так называемого низкоуровневого форматирования. Работает как с SD-картами, так и с USB-флешками. Устанавливаем SDFormatter в систему, запускаем, в графе «Drive» указываем проблемный флеш-накопитель. Жмём «Format».
Программка хочет убедиться в серьёзности наших намерений, жмём «Ок.
Просит не трогать накопитель, пока будет проводиться операция.
По завершении тестируем флешку или SD-карту. Если не помогло, повторяем операцию с настройками полной перезаписи секторов (не что иное, как полное форматирование). Жмём «Option», выбираем «Full (OverWrite)». И также нажимаем внизу «Format».
Если с помощью приведённых выше способов не удалось реанимировать флеш-накопитель, а он ещё находится на гарантии, на этом этапе необходимо остановиться. И не предпринимать больше никаких действий, кроме как обратиться к продавцу с просьбой о замене устройства. Ко всем действиям, что описываются ниже, стоит прибегать лишь тогда, когда уже, по сути, нечего терять. Изложенные ниже инструкции применимы и для USB-флешек, и для SD-, и для MicroSD-карт. Однако в случае с последними вероятность восстановления крайне мала.
D-Soft Flash Doctor
D-Soft Flash Doctor проводит так называемое низкоуровневое форматирование, а попутно ещё и обнаруживает повреждённые секторы (ячейки). Ну и, соответственно, умеет их блокировать и заменять резервными. Программа может помочь, когда у флешек или SD-карт возникают сложности с чтением отдельных файлов, попавших на повреждённые секторы. Программа бесплатная, портативная. Официального сайта я не нашёл, но её можно свободно скачать в Интернете.
В окне D-Soft Flash Doctor первым делом нужно запустить сканирование на предмет обнаружения ошибок.
В моём случае повреждённых (битых) секторов не оказалось.
Но если в вашем случае, друзья, результаты сканирования будут иными, и плохие сектора обнаружатся, запускаем процесс восстановления.
В окне проведения этой операции обещается, что процесс не продлится дольше 10 минут, но на самом деле переназначение плохих секторов на накопителе с объёмом больше 4 Гб может занять достаточно много времени. Так что операцию восстановления лучше запускать на ночь.
Перепрошивка контроллера памяти
Программы для так называемого низкоуровневого форматирования или их аналоги, в любой иной форме заявляющие о функции реанимации всех типов SD-карт и/или USB-флешек, оказываются бессильны в случае программного сбоя контроллера, когда требуется его перепрошивка. У этой проблемы может быть разная симптоматика, но чаще это либо компьютер полностью не видит накопитель, либо видит, может даже считывать данные, но не может отформатировать никакими средствами. В частности, по причине защиты от записи при том, что аппаратно накопитель не заблокирован.
Как вернуть работоспособность диску RAW
Форматирование дисков в Windows
Если на разделе жесткого диска, который вас интересует, отсутствует важные файлы, то вернуть его в строй не составит проблем. Для этого потребуется выполнить следующее:
- Открыть «Панель управления»;
- Зайти в раздел «Система и безопасность»;
- Выбрать пункт «Создание и форматирование разделов жесткого диска»;
- В открывшемся окне выбрать нужный раздел;
- Сделать ПКМ по нему и выпавшем меню нажать на «Форматировать»;
- Откроется окошко, в котором нужно в пункте «Файловая система» выбрать NTFS;
- Нажать «Ok» и дождаться завершения процесса.
- После этого можно перезагрузить компьютер (хотя это делать не обязательно).
Однако если на разделе, который теперь стал RAW, присутствует важная информация, то потребуется ее восстановить. Поэтому придется подождать с форматированием и выполнить ряд действий:
- Загрузить программу TestDisk (она бесплатная) с официального сайта разработчика и распаковать в любое место;
- Зайти в папку с программой и найти файл TestDisk.exe;
- В открывшемся окне выбрать опцию «No Log»;
- Выбрать поврежденный диск и нажать на Proceed;
- После этого потребуется указать тип диска, в нашем случае – Intel/PC;
- Сделав это, потребуется выбрать Quick search и нажать на P;
- Спустя некоторое время отобразится список папок и файлов, которые программа нашла на разделе;
- Выделите те, которые вам нужны и скопируйте на рабочий раздел.
После того, как необходимые файлы окажутся в надежном месте, можно приступать к форматированию.
Знайте, что после форматирования (особенно полного) восстановить файлы, которые находились на поврежденном диске, будет невозможно. Поэтому обязательно убедитесь, что вы сохранили все важные данные, которые нашли при помощи программы TestDisk.
В случае если вы не знаете как исправить ошибку RAW на своем жестком диске, USB или SD-карте, если утилита CHKDSK не справляется с задачей по исправлению неполадки файловой системы ПК , то эта статья поможет вам решить данный вопрос.
Содержание статьи:
Пример анализа диска без исправления ошибок Chkdsk
Вы можете проверить целостность диска, введя имя команды и букву диска с двоеточием. Например, для проверки целостности диска С, введите:
Если в результате проверки индексов будут найдены потерянные файлы, Check Disk восстановит их такими, как они есть. Обычно восстановленные файлы хранятся с расширением.chk в корневом каталоге соответствующего диска. В завершение Check Disk выводит отчет, где сообщает, было ли свободное пространство ошибочно отмечено как используемое, и если да, рекомендует исправить ошибку, запустив Check Disk с ключом / F
.
Параметры команды CHKDSK
CHKDSK [том[[путь]имя_файла]] ] , где
- Том
— Определяет точку подключения, имя тома или букву проверяемого диска с двоеточием. - имя_файла
— Файлы, проверяемые на наличие фрагментации (только FAT/FAT32). - /F
— Исправление ошибок на диске. - /V
— Для FAT/FAT32: вывод полного пути и имени каждого файла на диске. Для NTFS: вывод сообщений об очистке (при их наличии). - /R
— Поиск поврежденных секторов и восстановление уцелевшего содержимого (требует /F). - /L:размер
— Только для NTFS: задание размера файла журнала (в КБ). Если размер не указан, выводится текущее значение размера. - /X
— Предварительное отключение тома (при необходимости). Все открытые дескрипторы для этого тома будут недействительны (требует /F) - /I
— Только для NTFS: менее строгая проверка элементов индекса. - /C
— Только для NTFS: пропуск проверки циклов внутри структуры папок. - /B
— Только для NTFS: повторная оценка поврежденных кластеров на диске (требует /R) - Параметры /I или /C сокращают время выполнения Chkdsk за счет пропуска некоторых проверок тома.