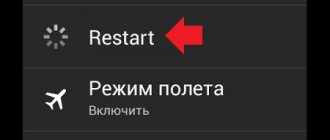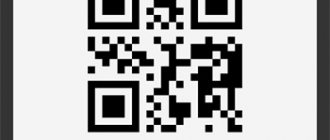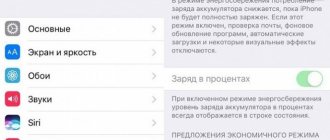Хотите сделать видео звонок через Skype или другой мессенджер, но в результате получаете ошибку «камера используется другим приложением»? Перезапуском системы и даже попыткой заново инициализировать устройство путем переключения в другой USB-порт не удается решить проблему. Узнаем подробнее причины этой ошибки и как ее исправить в Windows 10.
Веб камера используется другим приложением что делать
Если вы не можете использовать Skype на своем ПК с Windows и видите сообщение об ошибке «Ваша веб-камера используется другим приложением», то здесь приведены возможные решения, которые помогут вам решить проблему.
Эта ошибка не позволяет использовать веб-камеру для Skype, что делает невозможным проведение видеоконференций. Это может происходить как для внутренних/встроенных, так и для внешних веб-камер.
Эта проблема не имеет каких-либо конкретных причин. Вот несколько возможных причин:
- Вирус или вредоносное ПО, влияющие на систему.
- Старая или поврежденная версия программного обеспечения Skype для рабочего стола.
- Драйверы для камеры могут быть повреждены.
- Приложение Skype может не иметь доступа к веб-камере.
- Брандмауэр, антивирус или некоторая защита веб-камеры могут ограничивать связь между камерой и Skype.
- Некоторые другие приложения, использующие камеру, возможно, не были закрыты и могли работать в фоновом режиме.
Рассматривая различные возможности, вы можете последовательно устранить проблему следующим образом:
- Запустите антивирусную проверку
- Убить процесс с помощью камеры
- Отключить брандмауэр
- Обновите драйверы камеры
- Включите «Разрешить приложениям доступ к камере».
- Сбросить приложение камеры
- Отключить защиту веб-камеры
- Переустановите Skype для рабочего стола.
1] Запустите антивирусную проверку
Запустите полное сканирование системы на наличие вредоносных программ, что исключит возможность возникновения такой причины.
2] Убить процесс с помощью камеры
Откройте диспетчер задач (нажмите CTRL + ALT + DEL, чтобы открыть окно «Параметры безопасности» и выберите «Диспетчер задач» из списка).
Проверьте, работает ли еще какая-либо программа, кроме Skype, которая использует камеру.
Если да, вы можете рассмотреть вопрос об остановке процесса и перезапуске системы.
3] Отключить брандмауэр
Временно отключите любой антивирус или брандмауэр в системе. Это сделано для того, чтобы ни один из них не мешал работе веб-камеры. Вы можете включить и затем включить после изоляции проблемы.
4] Обновите драйверы камеры
Нажмите Win + R, чтобы открыть окно «Выполнить». Введите команду devmgmt.msc и нажмите Enter, чтобы открыть диспетчер устройств.
Разверните список драйверов камеры, щелкните правой кнопкой мыши драйвер вашей веб-камеры и выберите Обновить драйвер.
5] Включить «Разрешить приложениям доступ к камере».
Нажмите кнопку «Пуск» и выберите символ в виде шестеренки, чтобы открыть меню «Настройки». Перейти к конфиденциальности.
В списке прав доступа к приложениям слева выберите Камера. Включите тумблер «Разрешить приложениям доступ к вашей камере».
Кроме того, проверьте список в разделе Выберите, какие приложения могут получить доступ к вашей камере переключатель должен быть включен для Skype.
Помните, что Skype для рабочего стола отличается от предустановленного приложения Skype в вашей системе.
6] Сбросить приложение камеры
Даже если мы пропустим отсоединение камеры от программы, которая ее использует, сброс приложения сделает эту работу.
Нажмите Пуск → Настройки → Приложения → Приложения и функции.
Прокрутите список, чтобы найти приложение Камера. Нажмите на него, чтобы развернуть параметры и выбрать Дополнительные параметры.
Прокрутите варианты и найдите Сброс. Нажмите на Сброс и дайте ему возможность обрабатываться.
Перезагрузите систему, как только работа будет завершена.
7] Отключить защиту веб-камеры
Определенное программное обеспечение безопасности поставляется с защитой веб-камеры. Это может быть вариант вашего общего антивирусного программного обеспечения, или это может быть специальное программное обеспечение. Если вам известно о том же самом, может помочь временное отключение защиты веб-камеры, чтобы изолировать проблему.
8] Переустановите Skype для рабочего стола
Если ничего не помогло, вы можете удалить и переустановить Skype для рабочего стола. Как и любое другое приложение, Skype можно удалить из меню «Программы и компоненты» на панели управления. Вы можете переустановить приложение с официального сайта Skype.
Сброс текущей конфигурации
Совместным нажатием на Win + I выведите на экран окно параметров и щелкните на раздел Приложения.
Теперь попадете прямо на вкладку Приложения и возможности.
С правой стороны окна прокрутите страницу до строки «Камера». Щелкните на Дополнительные параметры.
На следующей странице сбросьте конфигурацию устройства нажатием на соответствующую кнопку, затем подтвердите это действие.
После завершения процесса перезагрузите компьютер и проверьте, работает ли камера в конкретном приложении.
Что является причиной ошибки «Ваша веб-камера в настоящее время используется другим приложением»?
Мы исследовали эту конкретную проблему, просмотрев различные пользовательские отчеты и стратегии исправления, которые они использовали для исправления ошибки и возобновления использования их камеры. Исходя из того, что мы обнаружили, существует несколько довольно распространенных сценариев, которые, как известно, вызывают эту конкретную проблему:
- Глюкает версия скайпа для Windows 10 — Эта проблема может иногда возникать, если предустановленная версия Skype (Windows 10) повреждена или конфликтует с другим приложением. Быстрое решение этой проблемы — использование классической версии Skype.
- Поврежденное / неполное устройство обработки изображений / драйвер камеры — Известно, что эта конкретная проблема возникает в тех случаях, когда встроенный или выделенный драйвер камеры неправильно установлен или поврежден. В этом случае решение состоит в том, чтобы просто удалить ответственного за драйвер из Диспетчера устройств, чтобы ОС снова установила его.
- Приложение не имеет доступа к камере — Также вероятно, что причина, по которой вы не можете использовать камеру со Skype (или другим приложением), заключается в том, что ваша версия Windows настроена на ограничение доступа установленных приложений к вашей камере. В этом случае исправление заключается в доступе к настройкам камеры и изменению разрешений.
- Файлы из приложения «Камера» повреждены — Нам удалось выявить несколько случаев, когда проблема была вызвана самим приложением Camera. Некоторым пострадавшим пользователям удалось решить эту конкретную проблему путем сброса приложения «Камера».
- Защита веб-камеры ограничивает доступ приложения к веб-камере — Существует одна функция безопасности, которая называется Защита веб-камеры, которая может привести к возникновению этой конкретной проблемы. Обычно встречается в ESET Smart Security, но могут быть и другие приложения безопасности, которые имеют эквивалент.
Если вы ищете шаги, которые позволят вам снова начать использовать камеру в Skype (или аналогичном программном обеспечении), эта статья предоставит вам список проверенных действий по устранению неполадок. Ниже вы найдете коллекцию методов, которые другие пользователи в аналогичной ситуации использовали для решения проблемы.
Как устранить ошибку
В зависимости от того, что стало причиной сообщения «Error», нужно определить, что дальше делать. Рассмотрим универсальные алгоритмы.
- Самсунг не включается камера. “Предупреждение: сбой камеры» на Samsung Galaxy (как исправить, инструкция)
Проверяем камеру другими приложениями
Откройте панель задач, и просмотрите список запущенных приложений. Если среди них есть те, которые влияют на появление ошибки, закройте их.
Перезагрузка гаджета
Если это не помогло, перезагрузите девайс полностью, чтобы все открытые программы деактивировались и не мешали запуску друг друга.
Тест телефона в безопасном режиме
Если предыдущие простые советы помогли решить проблему, не стоит забывать о ней. Проведите калибровку отдельных опций телефона в безопасном режиме. Для этого включите встроенную программу для съемки, переключайте между собой имеющиеся режимы:
- фото;
- видео;
- панорама;
- ночь;
- квадрат и прочее.
Также проверьте настройки, свойственные каждому отдельному режиму.
Камера занята программой
В официальном магазине софтов Google Play достаточно много софтов, которые запрашивают разрешение на использование драйверов съемки.
Загрузите любое, и попробуйте его открыть. Если все запустилось без проблем, то выполните действия по инструкции:
Если у Вас остались вопросы или есть жалобы – сообщите нам
- запустите настройки Android с помощью «шторки» или значка на рабочем столе;
- кликните там по строке «Приложения»;
- выберите «Все»;
- найдите в перечне камеру;
- откройте;
- кликните «Очистить кэш»;
- выходите из настроек и перезапускайте софт.
Удаление кэша
Если интерфейс все равно показывает сообщение о некорректном запуске, выполните следующее:
- запустите режим Recovery (одновременно нажмите кнопки «Домой» и увеличения или уменьшения громкости);
- там через кнопки регулировки звука опуститесь на пункт «Wipe cache partition»;
- там выберите «Delete»;
- подтвердите зажатием кнопки питания на несколько секунд.
После выполнения действия перезапустите девайс и попробуйте запустить программу съемки в режиме фото или видео.
- Разрешение камер наблюдения, основные отличие принципиальной возможности камеры высокого разрешения
Сброс и восстановление устройства
Если классические инструменты не решили проблему, есть крайний вариант — откат аппарата до заводских настроек. Принцип и эффективность заключаются в том, что с внутренней памяти устройства удаляются все пользовательские элементы:
- приложения;
- настройки;
- фото, видео, аудио, контакты, журнал вызовов и прочее.
Вы фактически заново настраиваете устройство, и тогда все некорректные настройки и вирусы будут ликвидированы из носителя. Чтобы выполнить сброс:
- зайдите в настройки;
- опуститесь до пункта «Восстановление и сброс»;
- выберите там сброс настроек;
- подтвердите;
- дождитесь окончания процесса очистки;
- заново настройте телефон, используя подсказки на экране.
Перед сбросом переместите важные компоненты и файлы на облако, флешку или ПК.
Почему не работает камера на телефоне с андроид и айпаде
Если вы думаете, что проблемы с работой вебки возникают только на пк и ноутбуках, это не так. На телефонах и планшетах они сейчас появляются не менее часто.
К нарушению работы вебкамеры на смартфоне sony xperia на андроиде, айфоне, айпаде приводят следующие причины:
- некорректно установленное обновление;
- проникновение вируса;
- повреждение камеры;
- грязь на датчике;
- недостаточно памяти.
Также следует убедиться, что вы разрешили приложению использовать камеру.
Другие способы устранения ошибки
Если вы используете ОС Android Marshmallow, то необходимо проверить права доступа к проблемному приложению. Если такое разрешение в устройстве отсутствует, вы можете встречать запрос на подтверждения или даже ошибки.
- Откройте настройки вашего устройства;
- Найдите пункт «Приложения»;
- Выберите «Камеры», укажите пункт «Разрешения»;
- Убедитесь, что здесь установлены настройки, разрешающие вам использовать камеру устройства. Если это не так, исправьте настройки.
Разрешения приложений в Android Marshmallow
Если и эти рекомендации вам не помогли, остается еще один метод, который помогает решить большинство проблем с устройствами Android — сброс настроек к значению по умолчанию. Перед этим необходимо перенести все важные файлы с телефона на компьютер или флешку. Если этого не сделать, они будут уничтожены.
- Для устранения ошибки вам необходимо снова открыть настройки, найти здесь пункт «Восстановление и сброс»;
- Выберите в этом разделе пункт «Сброс»;
- Подтвердите свои действия и дождитесь, пока устройство восстановит прежние версии файлов и настроек.
Когда этот процесс завершится, откройте камеру и проверьте, появляется ли ошибка «Закройте другие приложения, которые могут использовать камеру или вспышку».
Проверка веб камеры: 2 совета в копилку
Прежде, чем использовать вебку для своих целей, стоит провести тест-драйв: проверить, работает ли она вообще. Сделать это можно двумя способами.
Проще всего – онлайн
Интернет пестрит всевозможными сервисами для проверки работоспособности веб-камеры. Они инспектируют не только изображение, но и микрофон. То есть анализ будет полным: картинка+звук.
В списке самых популярных онлайн-софтов:
- WebCamMicTest;
- ToolSter;
- WebCamTests.
Принцип их действия практически одинаков: для начала нужно зайти в программу, затем разрешить флеш-плееру доступ к вебке, и сразу получить результат. Если камера работает, на экране появится изображение пользователя в реальном времени.
Для тех, кто не доверяет сторонним ресурсам и боится открывать доступы к своему ноутбуку, есть более простой способ проверить веб-камеру онлайн. Речь идет про Скайп. Этот мессенджер пользуется огромной популярностью и есть практически на всех ноутбуках.
Важно: на новых лэптопах Скайп может быть не установлен. В таком случае нужно скачать программу с официального ресурса и создать в ней аккаунт.
Чтобы проверить качество работы камеры, необходимо:
- Запустить Skype.
- Зайти в настройки.
- Выбрать вкладку «Камера и звук».
Вебка сразу же активируется. Можно наглядно посмотреть, как камера передает цвет, детали, сколько захватывает в свой объектив. Именно так картинка будет видна другим пользователям, если общаться с помощью видеосвязи.
Через «Диспетчер устройств»
Этот способ занимает больше времени и покажет только, включена ли камера. Само качество изображения таким способом не посмотреть. Кому интересно, как проверить камеру на ноутбуке (например, на технике марки Dell) через диспетчер, читайте дальше.
Для диагностики работоспособности вебки необходимо:
- открыть «Пуск» – «Панель управления»;
- переставить фильтры на «Категории»;
- найти «Оборудование и звук»;
- в разделе «Устройства и принтеры» кликнуть на «Диспетчер устройств».
Откроется длинный перечень всей имеющейся аппаратуры, встроенной в ноутбук или подключенной к нему. В этом клондайке нужно отыскать и кликнуть на надписи «Устройства обработки изображений». Если вдруг вебка выключена, на значке будет красный крестик или стрелка вниз. Значит, надо нажать ПКМ и выбрать пункт «Задействовать». В ситуации, показанной на рисунке ниже, все нормально – камера is on и готова к использованию.
Способ 2: Глобальная чистка кэша через рекавери
Если предыдущий способ оказался для вас неэффективным, и ошибка со сбоем камеры и дальше продолжает появляться, тогда попробуйте этот способ. Он подразумевает глобальную очистку раздела кэша для всех установленных в памяти приложений.
- Выключите телефон, а затем одновременно зажмите кнопки “Громкость вверх”, “Питание” и “Домой”.
- Дождитесь появления на экране надписи с именем вашего устройства и тогда отпустите кнопки.
- Используя клавиши для управления громкостью, выделите строку “Wipe cache partition”, а затем нажмите кнопку включения.
- Несколькими секундами позже вы сможете перезагрузить телефон, выбрав там пункт “reboot system now”.
Как настроить камеру в Вайбере на компьютере
Если ты установил специально компьютерную версию мессенджера для того, чтобы совершать видеозвонки на большом экране, то отказ работы видеоустройства тебя наверняка огорчил.
- Для начала рекомендуем проверить подключение самого устройства, особенно если оно переносное. Может быть, случайно отвалился какой-то из проводков или полетели драйверы. Тогда потребуется установить его повторно. Открой другое приложение, где можно проверить работу оптики, например, скайп.
- Интернет-соединение Проверь доступ к интернету, поскольку мессенджер полностью зависим от него и это может являться причиной почему в вайбере не включается камера.
- Антивирусы Не секрет, что есть вирусы, которые попадая на компьютер или смартфон, могут активировать видеозапись для сбора данных. Поэтому некоторые антивирусы блокируют доступ приложений к видеоаппаратуре. Попробуй на время его отключить и проверить работу устройства.
Иногда пользователи Skype для Windows не могут совершить видеозвонки из-за того, что другие приложения используют веб-камеру в фоновым режиме. Ситуация усугубляется тем, что чаще всего неизвестно какие именно программы мешают Скайпу подключиться к веб-камере.
Решение №1
Решение №2
могу совершить только один видеозвонок. потом как на 2 вашем скриншоте. Процессы 3шт, что до, что после единственного удачного звонка. Версия скайпа 7,32. Дрова камеры обновлятся не хотят
[Добавлено 15 апр 2022 в 18:16 ] маленькая поправка к уже написанному. Процесс только 1 и это собственно скайп
Дело в том, что видео через Настройки видео транслируется. Звук через Настройки тоже проходит (шкала бегает), но не проходит тестовый звонок (не слышно), и при звонке или видеозвонке выскакивает черный экран (как наверху)
[Добавлено 23 сен 2022 в 15:54 ] Пробовала обновить драйвера для камеры, говорит, что «Наиболее подходящие драйвера уе установлены»
Иногда после установки касперского в Skype может выйти ошибка «Не удается начать видеотрансляцию. Закройте все прочие программы, которые могут использовать веб-камеру»
Одним из способов решении данной проблему может быть изменение значения ключа в реестре windows.
Всё что описано ниже Вы делаете на свой страх и риск. Если Вы не уверены в своих действиях обратитесь к специалисту.
Откройте «Редактор реестра» (regedit) Перейдите по пути: HKEY_LOCAL_MACHINESYSTEMControlSet001ControlClass В значение UpperFilters установите ksthunk Не удается начать видеотрансляцию. Закройте все прочие программы, которые могут использовать веб-камеру Перезагрузите компьютер. skeitol.ru/articles/skype_odno_iz_reshenij_problemy_ne_rabochej_kamery_/
Здравствуйте! Судя по всему, Ваш провайдер заблокировал доступ к подсети 51.15.0.0/16 компании ONLINE SAS. Поскольку я арендую сервер именно у этой компании, из-за действий Вашего провайдера Вы не можете получить доступ к домену загрузок. Я уверен, это далеко не единственный домен, к которому Вы не можете получить доступ. Поэтому рекомендую обратиться за разъяснениями к Вашему провайдеру.
Проверка безопасным режимом
Выяснить, работает ли камера, можно при помощи смены режима на устройстве. Для этого выполните следующее:
- Включите безопасный режим.
- Попробуйте запустить камеру — если она работает, значит, причина кроется в одной из других установленных программ, которая не даёт ей корректно функционировать.
- Поочерёдно выключайте другие компоненты, параллельно включённые на планшете или смартфоне.
- Когда вы найдёте программу, которая мешала камере, удалите ее.
Что делать, если веб-камера используется другим приложением
В комментариях читатель Игорь задал вопрос, можно ли использовать Process Explorer, чтобы определить, какое приложение использует веб-камеру. Да, процесс аналогичный, но искать нужно:
Я в курсе, что существует Unlocker, но его надо было еще скачать, а утилита Process Explorer находилась под рукой. К тому же, мораль записи не только в этих двух программах. Ведь прежде чем применять их, нужно было выйти на причину проблемы.
Upd. 11-Мар-13. Хотелось бы дополнить заметку моментами, всплывшими в ее обсуждении:
- Если ничего нет под рукой, можно попытаться переименовать файл. Проводник может подсказать программу, использующую его.
- В Windows 7 и выше можно воспользоваться встроенной программой «Монитор ресурсов» (resmon), где на вкладке CPU есть поиск дескрипторов.
- Утилита NoVirus Thanks FileGovernor (описание)
- Утилита NirSoft OpenFilesView (работает с ограничениями на х64).
А вам приходилось использовать Unlocker или Process Explorer в подобных ситуациях? Напишите в комментариях, какую из утилит вы применяли и в чем была проблема!
Вы можете отметить интересные вам фрагменты текста, которые будут доступны по уникальной ссылке в адресной строке браузера.
Метки: sysinternals, диагностика Информация в статье применима к Windows 7 и новее
Другие причины
Что ещё может вызвать проблемы с работой веб-камеры в Skype? Может вы меняли настройки BIOS и по ошибке отключили захватывающее устройство? В этом случае нужно зайти в БИОС, найти камеру в разделе Advanced или Security и включить её.
Камера в Skype часто не работает на старых компьютерах с процессорами Pentium III и ниже. Как вариант, пользователям таких ПК можно порекомендовать предыдущую версию Скайпа, лучше портативную, а так лучшим решением, конечно, была бы покупка нового современного компьютера. То же касается устаревших версий операционной системы. Например, в Windows XP SP2 все последние версии Skype не поддерживают режим видеотрансляции, поэтому единственно правильным решением в этом случае будет установка Windows 7, 8.1 или 10 либо обновление до XP SP3.