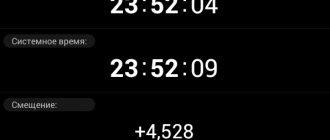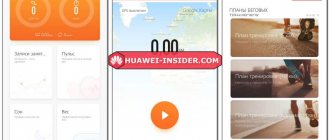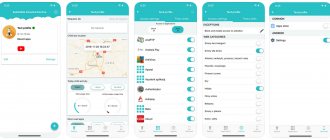Как установить параметры времени и даты на Андроиде
Смартфоны на базе операционной системы Android предлагают пользователю два способа установки времени. Причем далеко не всегда человеку приходится самостоятельно изменять параметры, как в случае с механическими часами.
Автоматическая настройка
Самый простой метод, требующий от владельца мобильного устройства нажатия пары кнопок. В данном случае время определяется при помощи данных SIM-карты и GPS. Смартфон понимает, где находится владелец гаджета, и в зависимости от часового пояса устанавливает текущие показатели даты и времени.
Чтобы воспользоваться автоматической настройкой, понадобится:
- Открыть настройки телефона.
- Перейти в раздел «Дата и время» (может располагаться в подпункте «Дополнительно» или «Расширенные настройки»).
- Активировать ползунок «Дата и время сети».
По умолчанию на телефоне используется автоматическое определение времени. То есть при первом включении гаджета владельцу не обязательно настраивать параметры.
Выполнив указанные действия, пользователь увидит, что показатели точь-в-точь соответствуют актуальному времени в населенном пункте, где находится человек. Даже в случае, если владелец устройства решит совершить путешествие, преодолев один или несколько часовых поясов, менять настройки не придется. Также не нужно переводить стрелки часов с летнего времени на зимнее.
Ручная настройка
Функция автоматического определения далеко не всегда работает стабильно. Иногда показатели сбиваются без видимых на то причин или при краткосрочном пересечении часовых поясов. Поэтому в распоряжении пользователя должен быть альтернативный вариант, предполагающий ручную настройку.
Чтобы выставить дату и время самостоятельно, понадобится:
- Выполнить шаги 1-2 из предыдущей инструкции.
- Кликнуть по вкладке «Дата» и выставить необходимые параметры.
- Повторить операцию с подпунктом «Время».
Если вкладки «Дата» и «Время» являются неактивными (не нажимаются), то нужно предварительно отключить функцию автоматического определения параметров.
Ручная настройка в большинстве случаев не позволяет выставить абсолютно точное время. Поэтому при использовании данного метода не полагайтесь на часы смартфона, когда необходимо узнать параметры с точностью до секунды.
Как выбрать, настроить или добавить новый часовой пояс
Чтобы узнать часовой пояс своего региона, зайдите на сайт https://www.gmt.su/city-time/country/Россия/ и найдите в списке ближайший к вам город. Справа страницы вы увидите данные о часовом поясе. Например, в Калининграде это GMT +02:00. Эту информацию вам и нужно будет выбрать в настройках своего телефона.
Чтобы установить выбранный часовой пояс, выполните следующие действия.
- В настройках телефона найдите раздел «Система» и откройте в нём пункт «Дата и время».
- Нажмите на «Выбор часового пояса» и в открывшемся списке укажите нужный.
- Если часовой пояс постоянно сбрасывается, то в разделе «Дата и время» включите функцию «Использовать часовой пояс сети». Это позволит устройству через интернет определить ваше месторасположение и подобрать часовой пояс.
Старайтесь проверять и настраивать время хотя бы раз в два месяца. А лучше — установите автоматическую синхронизацию через интернет. Если всё же возникнут проблемы с настройками — перезагрузите телефон или сбросьте его прошивку до заводских установок. И помните: точные дата и время важны для работы приложений и телефона в целом.
Если время на телефоне сбивается
Одной из главных проблем пользователей мобильных устройств является неправильное время. Если показатели отстают или опаздывают на 1-2 минуты, то особого дискомфорта ситуация не вызывает. Но вместе с тем время и дата сбиваются на несколько суток или часов. И тогда нужно обязательно решать, предварительно разобравшись в причинах ее возникновения.
Как правило, время сбивается из-за следующих факторов:
- извлечение аккумулятора;
- перезагрузка устройства;
- извлечение SIM-карты;
- системный сбой.
Первым делом рекомендуется активировать в настройках автоматическое определение даты и времени.
Если после этого показатели расходятся с актуальными данными, следует перезагрузить устройство. В случае, когда на экране показывается неправильное время с активированной функцией автоматического определения, можно перейти на ручные настройки, выставив актуальные данные, сверившись с точными часами.
Если после этого время все равно продолжает сбиваться, выполните проверку на вирусы. Операция осуществляется как через стандартное средство защиты, так и при помощи специальных приложений.
Заключительный вариант – сброс смартфона до заводских параметров. Действие выполняется через раздел настроек «Восстановление и сброс». Если и это не поможет решить проблему, есть повод задуматься о замене мобильного устройства.
Чтобы не потерять файлы после сброса, заранее позаботьтесь о создании резервной копии данных.
Подводя итоги
Если на вашем смартфоне по тем или иным причинам стоит неправильная дата или время, то вы в любое время сможете установить точную с помощью ручной или же автоматической настройки, а также устанавливая программу, описанную выше. На более новых устройствах дата и время редко сбиваются даже после перезагрузки гаджета. Но старые устройства все же подводят и из-за этого дата и время могут сбиваться.
И также если стоит неправильная дата и время на фото Андроид-телефона, то при фотосъёмке будет отображаться соответствующий показатель. Отображение времени на фотографиях можно выключить также в настройках, но уже не в главных. Для этого вам нужно будет включить камеру и уже оттуда настроить отображение. Но если по каким-то причинам сделать этого не получается, то рекомендуем вам скачать дату и время на Андроид с помощью каких-то сторонних приложений.
Настройка времени и даты на android
Как разместить часы на главном экране
По умолчанию время на смартфоне отображается в системной строке, которая находится в верхней части экрана, и на рабочем столе устройства. Если вам нужны большие часы, но их нет, пролистайте экраны рабочего стола. На одном из них обязательно должно показываться актуальное время.
Если часов нет, выполните следующее:
- На пару секунд задержите палец на пустом месте экрана.
- Перейдите в раздел с виджетами.
- Выберите часы.
- Подтвердите использование виджета.
Теперь в выбранной зоне всегда будет отображаться время. При необходимости через раздел «Виджеты» вы можете изменить поменять формат отображения с цифровых на аналоговые часы.
Как разместить часы на экране блокировки
Далеко не всегда пользователю удобно снимать блокировку экрана чтобы увидеть время. Особенно это касается тех случаев, когда руки человека чем-то заняты. Или, например, он не может получить доступ к рабочему столу при помощи сканера отпечатков пальца, так как руки находятся в перчатках.
В подобной ситуации помогает активация часов на экране блокировки. Таким образом, со временем может ознакомиться даже человек, который не знает пароль.
Чтобы установить часы на экран блокировки, нужно:
- Открыть настройки устройства.
- Перейти в раздел «Экран».
- Выбрать пункт «Заставка».
- Активировать функцию.
- Отметить галочкой пункт «Часы».
В зависимости от модели устройства названия пунктов меню могут отличаться.
Теперь вы всегда будете видеть время даже на заблокированном экране. Обратите внимание, что показатели совпадают с информацией, представленной на рабочем столе и в системной панели.
Как добавить часы для других городов
Порой человеку необходимо следить за временем сразу в нескольких городах. Функционал смартфона позволяет отобразить на экране часы минимум двух городов. Вот, как активируется опция на примере телефона марки Samsung:
- Задержите палец на свободной области экрана.
- Перейдите в раздел с виджетами.
- Кликните на «Часы».
- Среди предложенных вариантов выберите двойные часы.
- Укажите города, для которых будет задано время.
Поскольку на рынке представлены смартфоны самых разных производителей, на некоторых устройствах придется обращаться к помощи специальных приложений-виджетов. В то же время отдельные гаджеты по умолчанию дают возможность отобразить часы трех, а то и четырех городов. Уточнить информацию можно через настройки телефона, а также в разделе с виджетами.
Лучшие виджеты с часами
Установить часы на рабочий стол или экран блокировки смартфона можно не только встроенными средствами. Также на выбор пользователей операционной системы Андроид предлагается несколько сотен виджетов от сторонних разработчиков. Мы отобрали 5 лучших вариантов, которые вы можете скачать совершенно бесплатно через Google Play.
| Наименование | Описание | Рейтинг |
| Прозрачные часы и погода | Один из самых популярных и стабильных виджетов с кучей настроек. Пользователь может установить не только показ времени, но и демонстрацию информации о погоде в своем населенном пункте или в другом городе. | ★★★★★ |
| Sense Flip Clock & Weather | Отличный вариант для тех, кому нужно постоянно видеть информацию о времени и погоде. Программа предлагает виджеты трех размеров, которые можно разместить в любой части экрана. | ★★★★★ |
| Виджет DIGI Clock | Если вас не устраивает стандартный шрифт при показе времени, рекомендуется воспользоваться приложением DIGI Clock. В нем представлено множество стилей отображения, которые можно редактировать на свое усмотрение. | ★★★★ |
| Виджет цифровых часов | Приложение отлично работает даже на старых версиях операционной системы Андроид, предлагая пользователю много настроек фона и формата времени. | ★★★★ |
| Виджет Digital Clock Widget Xperia | Хороший виджет, использующий стиль часов смартфонов Sony Xperia. Регулируемый цвет и шрифт чередуется здесь со стандартными настройками, которые гарантируют отображение точного времени. | ★★★ |
Процесс установки виджета не отличается вне зависимости от того, какое приложение выберет пользователь. Так, при использовании приложения Minimal Clock нужно выполнить следующее:
- Скачать и установить программу через Google Play.
- Тапнуть по свободной области экрана.
- Выбрать интересующий виджет.
При использовании сторонних программ настройки шрифта и фона редактируются как через само приложение, так и виджет. Перед скачиванием рекомендуется ознакомиться с информацией, которая представлена на странице программы в Google Play.
Настройка приложения ClockSync
Итак, давайте запустим программу и проверим отклонение текущего времени на мобильном устройстве от времени на серверах синхронизации.
Настройка приложения
Как видите, отклонение есть, пусть и небольшое. Разница во времени указана в строке “Смещение”. Следовательно, часы гаджета надо немного подстроить. Но перед этим предлагаем вам ознакомиться с теми возможностями, которые предлагают нам разработчики ClockSync. С помощью контекстного меню открываем настройки приложения.
Установки в меню
Прежде всего, мы советуем вам включить автоматическую синхронизацию времени, отметив галочкой соответствующий пункт. Обращаем ваше внимание на то, что пользователю дается право самостоятельно указывать сервер синхронизации. Но делать это стоит только в том случае, если вы абсолютно уверены в своих действиях.
Разработчики учли предыдущие пожелания интернет-сообщества и снабдили ClockSync возможностями записи выполненных операций – вы в любой момент можете просмотреть журнал работы программы в пункте “История и статистика”.
История и статистика
Двигаемся далее. Опция “Определять часовой пояс”. Это может пригодиться тем из вас, кто много путешествует. Зачем тратить личное время на корректировку часов при перелете из одной страны в другую? Пусть этим занимается “сообразительный” гаджет!
Часовой пояс
Как мы отмечали уже в начале статьи, ClockSync настоятельно просит у пользователя root-доступ, но приложение вполне неплохо справляется со своими обязанностями и без него. Достаточно лишь указать необходимый режим работы в настройках программы.
Выбор режима работы приложения
Ну, а в самом конце списка возможностей – чисто косметические пункты: стоит ли оповещать вас о том, что время синхронизировано или нет, стоит ли отключать экран устройства во время работы программы, в какую цветовую гамму окрасить приложение и так далее.
Настройки цвета
На этом краткий обзор настроек ClockSync мы и завершим. Пришло время синхронизировать наши мобильные часы. Переходим на основной экран программы и видим, что смещение по времени никуда не делось. Открываем вспомогательное меню и выбираем пункт “Синхронизировать”.
Синхронизация
В виду того, что наше устройство “рутировано”, приложение запросит разрешение на получение неограниченного доступа к системным функциям. Разрешаем.
Доступ к функциям
По истечении нескольких мгновений, цифровые часы подопытного гаджета окажутся синхронизированными, и внутреннее время системы совершенно не будет отличаться от эталонных значений на сервере синхронизации.
Значения времени синхронизации
На этом все. Смеем надеяться, что мы сумели убедить вас, что для операционной системы Android синхронизация времени – это процесс несложный и очень необходимый.
>Программа для синхронизации на Android: Видео