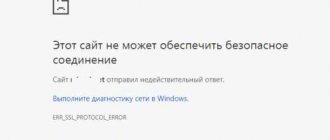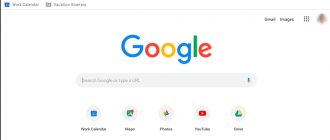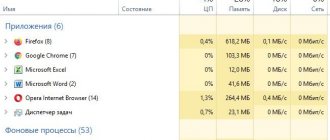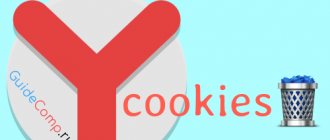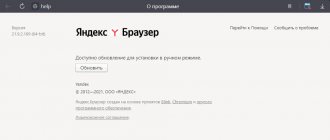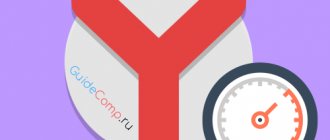Windows является одной из самых распространённых и проблемных операционных систем, нигде нет такого количества сбоев, как у пользователей Виндовс. Если на большинство мелких сбоев ещё можем закрыть глаза, то невозможно игнорировать проблемы, при которых приложения вовсе не запускаются. В силу различных сбоев порой не запускается и один из популярных веб-обозревателей – Яндекс браузер, он либо вовсе не реагирует на клики, либо работает неправильно. Чтобы понимать суть проблемы, предварительно расскажем о причинах неисправности, а потом проведём весь цикл восстановления работоспособности Yandex browser.
Проблемы с интернет-соединением
Самая тривиальная проблема из всех. Выражается в проблемах с загрузкой сайтов. Причина кроется в повреждении кабеля, поломке маршрутизатора/модема или аварии на стороне провайдера.
Прежде чем бить тревогу, откройте другой браузер и попробуйте загрузить любую страницу. Всё загружается — проблема в Яндекс. Осталось как было — нет подключения к сети.
Попробуйте перезагрузить модем или роутер. В них наблюдаются зависания при длительной работе без «отдыха». Это должно решить проблему.
Обратите внимание! Если перезагрузка оборудования не дала результатов, свяжитесь с провайдером и сообщите об отсутствии подключения к интернету, возможно, понадобится вызвать специалиста.
Ошибки при установке
Перезагрузка браузера помогает решить проблемы с отказом интернет-обозревателей от работы очень часто. Особенно если проблема вызвана системным сбоем.
«Яндекс» может не запускаться из-за некорректного обновления ПО или ошибок инициализации. От подобных ситуаций застраховаться никак нельзя. Они могут возникать абсолютно случайно.
Что делать? Восстановление работоспособности браузера происходит после полного удаления соответствующей программы и ее переустановке. Иногда процедуру приходится повторить несколько раз.
Завершаем работу браузера
Иногда случается так, что Яндекс.Браузер не открывается, но его ярлык запущен. Возможно, в системе накопились процессы, способные препятствовать запуску обозревателя. Чтобы их закрыть, понадобится:
- войти в «Диспетчер задач» при помощи комбинации горячих клавиш «Cntr+Alt+Del» или нажав правой кнопкой мыши по панели задач и выбрав соответствующий пункт;
- открыть вкладку «Подробности»;
- закрыть приложение с названием browser.exe при помощи клавиши «Снять задачу»;
- попробовать открыть браузер снова.
Решение проблемы на компьютере и ноутбуке
Если Яндекс.браузер не отвечает, то решение проблемы будет зависеть от того, какой именно сбой произошел. Перечислим способы от простых к сложным. Если у вас есть идея насчет того, что стало причиной, вроде недавней установки новых программ, антивируса или странного поведения компьютера, то сразу переходим к нужному пункту. Если предположение оказалось неверным, то идите по списку и попробуйте исправить другим способом.
Перезагрузка браузера
В случае если не грузится Яндекс, сначала стоит попробовать перезапустить только его. Проблема могла возникнуть внутри программы. Если она была локальной, то чистый запуск обозревателя сможет устранить причину. Чтобы сделать это из самой системы, потребуется запустить диспетчер задач. Он вызывается сочетанием клавиш Ctrl+Shift+Esc.
Когда откроется окно, нажмите на стрелочку «Подробнее» и перейдите во вкладку «Подробности» или «Процессы», в зависимости от версии вашей операционной системы. Здесь найдите все процессы, которые связаны с Яндексом. Обычно они идут под именем «browser», выберите каждый по очереди и завершите их.
Делается это при помощи кнопки внизу, она называется «Снять задачу» или «Завершить процесс». После этого снова запустите программу с ярлыка на рабочем столе.
Перезагрузка компьютера
Если первый пункт не помог, и Яндекс.браузер все еще не запускается, попробуйте полностью перезагрузить компьютер или телефон. Чтобы сделать это, нужно нажать на “Пуск”, потом на значок выключения и выбрать «Перезагрузка». Сделать стоит именно так, а не использовать завершение работы с последующим включением. Тем более не стоит выключать гаджет удержанием кнопки питания.
После включения сразу же попробуйте запустить Яндекс. Если получилось, то значит произошел какой-то сбой именно в системных процессах. При периодическом повторении ошибки стоит проверить систему на сбои и вирусы. Если она возникает через некоторое время после запуска Винды, то причина в каком-то процессе, подключаемом позднее. В этом случае стоит отключить все ненужные приложения и несистемные службы.
Проверка исправности сетевого подключения
Если сам Яндекс.Браузер запускается, а не открывается сайт или страницы, то стоит проверить интернет-подключение. Это же относится и к случаю установки программы. Она загружает данные из интернета, а если его нет, то может просто зависнуть или выдать ошибку. Для проверки лучше использовать любой другой обозреватель, например, встроенный в систему, если нет других.
Откройте его и перейдите на любой сайт. Лучше использовать крупные порталы вроде Гугла и Мейла. Если все загрузилось, то проблема не в этом. Часто в этом месте выдается сообщение от провайдера об отсутствии денег на счете. Компьютер отображает, что соединение есть, а подключиться по нему нельзя.
Проверка и завершение процессов в диспетчере задач
Провести проверку и отключение других программ стоит в нескольких случаях. Если вы думаете, что какое-то приложение блокирует работу обозревателя и если у вас слабый компьютер. Нажмите сочетание Ctrl+Shift+Esc, перед вами откроется диспетчер задач. В Виндовс 10 производительность можно посмотреть на соответствующей вкладке. В Виндовс 7 и 8 она тоже есть, хотя и выглядит по-другому. Если здесь указана загрузка в 100%, то компьютеру не хватает ресурсов.
Перейдите на кладку «Процессы» и завершите там все, что не относится к системе или браузеру. Выбирайте нужный процессор и жмите на «Снять задачу» или «Завершить».
Потом перейдите в автозагрузку и поотключайте все программы, не относящиеся к системе. В семерке, чтобы попасть сюда, нужно нажать на «Пуск» и набрать в нижней строке «msconfig».
Очистка старых файлов кэша
Браузер от Яндекса может выдавать ошибки из-за того, что были повреждены файлы кэша. Это могло произойти из-за сбоя в работе компьютера или из-за неправильного завершения работы. Самостоятельно чистить не рекомендуется, лучше использовать программы CCleaner или Advanced SystemCare Free. Проведите с их помощью полное сканирование компьютера и устраните все найденные ошибки. Если такой возможности нет, то перейдите на системный диск и пройдите по пути AppData — Local — Yandex — YandexBrowser — UserData — Default — Cache. Удалите содержимое последней папки.
Избыток включенных плагинов
Если установлено много плагинов или расширений, они могут конфликтовать друг с другом. В этом случае некоторые сайты могут не открываться. Или будут постоянно вылетать ошибки. Откройте меню настроек, нажав на три полоски вверху и выберите «Дополнения».
На открывшейся странице переведите все в положение «Выключено», а лучше совсем удалите их. После того, как все заработает, включайте или устанавливайте по одному и смотрите, в чем была проблема.
Конфликт с другими приложениями
Завершить работу всех сторонних приложений вы должны были еще в одном из прошлых шагов. В Яндексе есть возможность посмотреть, какие программы он сам считает мешающими его работе. Для этого наберите в адресной строке browser://conflicts. Обычно там пусто, но если что-то есть, то такие программы не стоит запускать одновременно, а возможно придется и удалить.
Обновление или переустановка браузера
Если браузер все еще не хочет загружаться, то его можно обновить или переустановить. Первый способ доступен тем, у кого обозреватель запускается и работает. Откройте его и перейдите в настройки, нажав на три палочки сверху. Выберите «Дополнительно», потом «О браузере», в открывшемся окне нажмите на «Обновить» и дождитесь окончания загрузки.
Во втором случае вам придется удалить программу. Нажмите на «Пуск» и перейдите в панель управления. Найдите раздел с удалением программ и приложений, перейдите в него, выберите там Яндекс.Браузер и нажмите «удалить». Вас спросят, хотите ли вы сохранить настройки. В идеале, стоит их удалить, но можно попробовать и сохранить. После этого скачайте через другой обозреватель установочный файл и запустите его.
Вирусы на ПК
Обозреватель может не включаться из-за завирусованности системы. Здесь есть несколько способов решения, которые зависят от того, насколько плоха ситуация. Если нет платного антивируса, для начала попробуйте скачать Dr.Web CureIt! и Malwarebytes. Проверьте компьютер с их помощью и удалите все зараженные файлы.
Это поможет только если не накопилось критическое количество вирусов, которые влияют на работу операционной системы. Если все плохо, то нужна долгая и кропотливая чистка с восстановлением поврежденных файлов, либо полная переустановка системы.
Файл hosts
Проблема может возникать из-за того, что вирусы переписали файл hosts и перепутали там адреса и ссылки. Самостоятельно копаться не стоит. Скачайте программу AVZ и выберите «Очистка файла Hosts».
Если проблема была в этом, то теперь сайты должны грузиться.
Проблемы из за брандмауэра
Брандмауэр часто бывает встроенным в антивирусы, но как разобраться с этим, мы расскажем в следующем пункте. Для начала вам стоит отключить встроенный в систему брандмауэр, ведь он тоже может блокировать работу программ и передачу интернет-трафика. На разных системах он отключается по-разному, но обычно достаточно набрать в пуске «брандмауэр» и высветится нужная программа. Откройте его и отключите все возможные пункты, после чего перезагрузите компьютер. Если именно он был причиной сбоев, то работа восстановится.
Проблемы из-за антивирусных программ
Встроенные брандмауэры есть почти в каждом антивирусе. Настройки для каждого из них отличаются, к тому же их огромное количество видов. Да и не только брандмауэры могут блокировать работу, но и сами антивирусы блокируют файлы, которые кажутся им подозрительными.
Чтобы проверить, не антивирус ли блокирует работу Яндекс.браузера, временно отключите все пункты защиты. Нажмите на стрелку вверх, которая находится рядом с часами и найдите значок своего антивируса. Нажмите на него правой кнопкой мыши и выберите «Отключить», «Отключить все экраны» или «Выйти». Подтвердите действие. Если нужно, выберите время отключения. Если теперь браузер запускается, то причина именно здесь. Нужно искать настройки для конкретной версии антивируса и добавлять там Яндекс в исключения.
Обновления
Яндекс.Браузер постоянно получает обновления, которые вступают в силу после их установки. Происходит это в фоновом режиме, без дополнительных уведомлений. В редких случаях происходит сбой и обновление не происходит, его приходится инсталлировать самостоятельно. Если программа открывается, сделайте следующее:
- нажмите на кнопку «Ещё» (три полоски в правом верхнем углу);
- выберите вкладку «Дополнительно»;
- откройте «О браузере»;
- если клавиша «Обновить» активна, нажмите на неё;
- дождитесь окончания процесса, и перезагрузите браузер.
READ Отключаем уведомления от сайтов в Яндекс Браузере
Если ничего не помогло
К сожалению, перечисленные советы и инструкции помогают далеко не всегда. Пользователи иногда жалуются на то, что «Яндекс» так и не запустился. Что делать при подобных обстоятельствах?
Придется пойти на радикальные меры. Речь идет о переустановке ОС. Для этого необходимо:
- Вставить установочный диск или флешку в ПК.
- Запустить мастер установки.
- Следовать указаниям на экране.
- Желательно осуществить полное форматирование жесткого диска. Тогда все неполадки ОС будут устранены.
Как только операционная система загрузится, можно установить браузер и драйверы сетевой карты. После этого все программы и сайты должны работать исправно.
Вредоносное ПО
Подхватить вирус можно на любом, даже проверенном сайте. Он способен «прицепиться» к любой программе и мешать ей штатно функционировать. Нередко в числе первых оказывается Яндекс.Браузер, контактировавший с ним непосредственно в момент веб-серфинга.
Лучшим решением станет загрузить антивирус и провести полную диагностику операционной системы на вредоносные файлы. Подозрительные файлы попадут в карантин, откуда их можно удалить или попробовать вылечить. Зачастую достаточно один раз воспользоваться антивирусом, чтобы всё встало на свои места.
Антивирусы — зло или защита
Почему не загружается «Яндекс»? В некоторых случаях подобная проблема встречается из-за антивирусов.
Дело все в том, что ПО для защиты операционной системы иногда блокирует интернет-обозреватели. Чтобы исправить положение, достаточно отключить антивирус. Например, на несколько минут. После запуска браузера можно возобновить работу антивируса.
Важно: некоторые антивирусные программы позволяют добавлять софт в исключения. Соответствующий пункт меню находится в разделе «Настройки». Он позволяет осуществлять разблокировку заблокированных программ и утилит.
Недостаток оперативной памяти
Браузеры очень требовательны к оперативной памяти и её недостаток негативно сказывается на скорости запуска программы, загрузке страниц, отклике в целом.
Проверить нагрузку на ОЗУ можно через упомянутый ранее «Диспетчер задач». Сделайте следующее:
- запустите службу через сочетание клавиш «Cntr+Alt+Del»;
- перед вами откроется вкладка «Процессы»;
- обратите внимание на загрузку ЦП и память в процентном соотношении;
- закройте самые требовательные программы, если нагрузка превышает 85%.
Внимание! Закрывайте только то ПО, с которым вы работали или знаете, для чего оно используется. Завершение системного процесса, способно повлечь нарушение работы операционной системы.
Разгон системы
Почему не запускается «Яндекс»? Браузеры загружаются очень медленно при «разгоне» операционной системы. Так называют процесс полной загрузки «Виндовс» после перезагрузки или включения ПК.
Как только на дисплее появится рабочий стол, пользователю нужно подождать. Достаточно 1-2 минут. За это время операционная система загрузится.
Если пользователь поторопился и сразу кликнул по значку «Яндекс.Браузера», придется дождаться разгона ОС. Сразу после этого интернет-обозреватель запустится и будет работать в нормальном режиме.
Работа с реестром
Ещё одной причиной, почему не открывается Яндекс.Браузер, может стать заражение файла из реестра. Это происходит по причине наличия на ПК вируса или его остаточных изменений после пребывания в системе. Проверить наличие изменений можно следующим образом:
- откройте окно «Выполнить» при помощи комбинации клавиш «Win+R»;
- введите regedit и щёлкните «ОК»;
- нажмите «Да»;
- посетите вкладку «Правки» — «Найти»;
- введите AppInit_DLLs и начните поиск при помощи клавиши «Найти далее»;
- при появлении фалов с таким названием, поочередно откройте их при помощи двойного клика мышкой и сотрите все данные с блока «Значение»;
- сделайте перезагрузку компьютера.
READ Как обойти блокировку сайтов
Устаревшие программы
Как открыть «Яндекс.Браузер», если он не запускается? Причиной может оказаться наличие старой версии ПО на компьютере.
Дело все в том, что создатели программ время от времени перестают поддерживать свои старые сборки софта. Это приводит к тому, что ранее установленные утилиты перестают работать.
Если человек давно не обновлял свой интернет-обозреватель, ему рекомендуется:
- Запустить любой браузер, предварительно подключившись к интернету.
- Открыть сайт «Яндекс».
- Найти и загрузить последнюю версию «Яндекс.Браузера».
- Запустить установочный файл. Перед этим придется удалить («Пуск»-«Панель управления»-«Удаление программ») старую версию «Яндекса» и закрыть активный интернет-обозреватель.
- Завершить процесс, следуя указаниям мастера установки.
Вот и все. Можно сразу приступать к работе с обновленным интернет-обозревателем. Желательно после инициализации соответствующего софта осуществить перезагрузку ОС.
Удаление обозревателя
Перед деинсталляцией Яндекс.Браузер, попробуйте очистить его кэш. Это работает только в том случае, если программа открывается и предоставляет возможность зайти в её настройки. Очистка кэша оказалась бесполезна или обозреватель вовсе не открылся? Тогда переходим к его удалению.
- Откройте «Пуск» и перейдите в «Панель управления» — «Программы». На Windows 10, «Пуск» — «Параметры» — «Приложения».
- Найдите Яндекс.Браузер.
- Удалите его щёлкнув по соответствующей надписи.
Такое удаление считается неполным, так как ПО оставляет след в реестре системы. Чтобы окончательно избавиться от браузера, воспользуйтесь CCleaner или аналогичным софтом.
Почему в Яндекс браузере не открываются страницы и как исправить
Если сам браузер Яндекс работает, но перестали запускаться сайты в нём, следует попробовать дополнительно несколько способов.
Очистить файл hosts
Файл hosts отвечает за надстройку верхнего уровня по перенаправлению определённых URL-адресов на выделенные IP-адреса. Если он модифицирован, пользователь не сможет получить доступ к некоторым сайтам из-за неправильных инструкций. Следует проверить файл и убрать все ненужные настройки с него.
Алгоритм действий:
- Переходим на компьютере по пути C:\Windows\System32\drivers\etc.
- Дважды жмём на файл hosts и выбираем «Блокнот» для обработки файла.
- Проверяем, что в файле используются только нужные настройки. Если есть какие-либо записи, влияющие на доступ к целевому сайту, их удаляем и сохраняем файл.
Иногда здесь находятся записи для блокировки телеметрии Windows. Подобные записи легко обнаружить, так как большинство из них блокирует доступ к сайтам Microsoft. Их удалять нет необходимости.
Вирусная атака и гиперактивность антивируса
Вредоносное ПО может наносить всесторонний ущерб: повреждать исполнительные файлы браузера, похищать личные данные, засорять автоматическими рекламными вкладками и причинять другую пакость компьютеру. С другой стороны, установленный антивирус с чувствительным и жестким алгоритмом определения свой/чужой может воспринимать веб-обозреватель и его компоненты как угрозу для системы.
В обоих случаях действуем так:
- Запускаем антивирусную программу и ищем/удаляем угрозы. Для этой цели хорошо подойдут утилиты Dr.Web CureIt! и AdwCleaner. Если у вас имеется штатный антивирус — бессрочно отключаем его;
- Выполняем сброс настроек браузера как в предыдущем способе;
- Перезагружаем компьютер и, не включая штатного антивируса, запускаем Я.Браузер.;
- Если все в норме — включаем антивирус.
Таким образом, вы определите «виновного» в сбоях веб-браузера.
Как не довести до кризиса компьютер или устройство
- Не устанавливайте слишком много браузеров на свой компьютер. Для путешествия по интернету хватит Яндекс.Браузера и Google Chrome или Safari.
- Не стремитесь установить мировой рекорд по количеству плагинов для серфинга. Достаточно лишь пары самых важных.
- Периодически очищайте компьютер от мусорных и временных файлов, кэшированных данных. Для этого нужен очиститель вроде CCleaner. Рекомендуемый интервал – неделя. Это значительно ускорит работу компьютера и браузера, если вы бродите по сотням сайтов.
- Вкладка с активным видеопотоком отнимает в 2 раза больше ресурсов и загрузки интернет-канала, чем текстовая. Основное правило – не более одной вкладки с мультимедиа-контентом или десяти текстовых.
- Установите надежный лицензионный антивирус и еженедельно проверяйте компьютер или смартфоны на наличие вредоносного ПО. Обязательно автоматическое обновление сигнатур для актуального состояния.
Очистка памяти DNS
Что делать, если страница в Яндекс Браузере не загружается? Это может происходить из-за памяти DNS-серверов, когда она перегружена. Поэтому следует чистить их кеш, в том числе для того, чтобы удалить все статистические маршруты.
Сделать это возможно следующим образом:
- Примените сочетание клавиш Win + R, чтобы вызвать окно «Выполнить».
- В строке введите команду cmd, затем кликните по кнопке «ОК».
- Откроется черное окно, где нужно ввести route-f, затем нажать на клавишу Enter.
- На новой строке введите следующую команду: ipconfig/flushdns, потом снова Enter.
После этого попробуйте запустить браузер и зайти на любой сайт. Обычно чистка кеша DNS решает вопрос, почему страницы не грузятся, если интернет соединение в порядке.
Причин, почему Яндекс Браузер не открывается и выдает ошибку, может быть множество. Нередко это происходит из-за неправильного обновления или впоследствии деятельности вредоносных приложений. Чтобы возобновить работу обозревателя, следует проанализировать ситуацию и выбрать подходящий вариант для ее исправления.
Проблема расширений
Кроме программ, запущенных в среде Windows, конфликтовать могут расширения, установленные внутри Yandex.Browser. Часто случается, что плагин с низким рейтингом и сомнительным качеством приводит не только к сбоям, но и потере конфиденциальных данных. Устанавливайте лишь проверенные и зарекомендованные плагины, опираясь на количество отзывов и рейтинг.
Проблема с расширениями решается так:
- Если браузер еще можно запустить, то заходим в меню дополнений (сначала по кнопке с тремя полосками, затем на кнопку с пазлом);
- Отключаем все ползунки напротив плагинов или удаляем, если есть ненужные;
- Перезапускаем Я.Браузер и работаем дальше. Если проблем не возникает — включаем по одному плагину, и так до того момента, пока ошибка не возобновиться;
- Удаляем последний включенный плагин.
Засоренность кэша и истории
Продолжительное использование браузера приводит к накоплению ненужной информации для быстрого доступа к уже невостребованным ресурсам в интернете. Мусором можно назвать историю посещения (если это не офисный ПК на работе), данные для автозаполнения форм, и даже некоторые сохраненные пароли. Нагромождение этих данных вызывает медленную и нестабильную работу программы.
Перед очисткой убедитесь, что все нужные пароли, банковские реквизиты, другая важная информация имеется в другом месте (в файле блокнота или просто на листке бумаги). Как это сделать описано тут.
Для очистки обозревателя:
- Заходим в известное «трехполосное» меню и выбираем «История» из списка;
- В нижнем левом углу кликаем по «Очистить историю»;
- Выбираем необходимые элементы и устанавливаем срок «За все время»;
- Кликаем «Очистить» для безвозвратного удаления отмеченных галочками данных.
Перезагружаем и проверяем Яндекс.Браузер.
Сбой настроек и сброс браузера
Еще один способ нерадикального устранения ошибки, когда обозреватель не может продолжить работу — вернуть его в состояние по умолчанию. Все личные настройки и данные удалятся, так что позаботьтесь об их сохранении.
Для сброса:
- Переходим вышеописанными способами в «Насторойки», затем во вкладку «Системные»;
- Кликаем по самому нижнему действию «Сбросить все настройки»;
- Подтверждаем действие на сброс.
Решение для слабых или перегруженных процессоров
Если наблюдается высокая нагрузка на процессор – порядка 85% и выше, а работа в Яндексе еще не завершена, необходимо завершить остальные процессы. Увидеть степень нагрузки можно во вкладке «Производительность», где отображается текущий уровень загрузки ЦП. А степень влияния каждого процесса на память устройства можно в перечне активных работ на вкладке «Процессы». Достаточно отсортировать их по вкладке «Память» или ЦП. Самые тяжелые необходимо закрыть. Для этого есть традиционно два метода – простой и сложный. Простой можно назвать «товарищ крестик». Он заключается в последовательном завершении работы приложений тем самым крестиком. Будьте готовы к длительному завершению работы некоторых из них. Сложный, но быстрый метод предусматривает завершение всех программ через Диспетчер задач. Нужно снимать задачи, которые выполняют сторонние программы. Но важно не перестараться – по идее, должны остаться ключевые системные программы, антивирус и Яндекс.Браузер. На следующем этапе происходит регулировка автозагрузки. Перечень программ должен быть минимальным. У настоящего делового человека он состоит из:
- Микропрограмм системы;
- Антивируса;
- Программы отслеживания производительности труда;
- Одного коммуникатора или сборщика почты.
А вот Яндекс.Браузер – факультативный. Его можно добавлять или же не делать этого. Все зависит от предпочтений юзера.
Обновление
Иногда браузер не работает из-за необходимости обновить приложение. Самый лучший способ – войти в меню Яндекс серфера. Заветная кнопка обновления находится по следующему пути: Дополнительно – О браузере. По завершении обновления кнопка сменится на перезапуск. Второй способ подойдет тем, у кого нет доступа к меню Яндекс.Браузера. Для этого необходимо с помощью резервного отображателя интернета скачать установочный файл с официального сайта. Затем с помощью инструмента «Удаление программы» панели управления удаляют предыдущую версию программы. Осталось лишь выполнить установку из инсталляционного файла. Недостаток этого метода – потеря ранее сохраненных панелей и вкладок фаворитов.