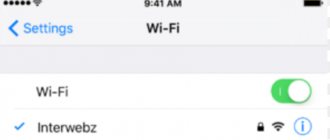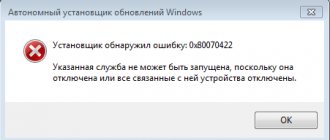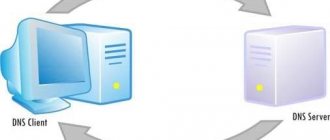Автор статьи
Кристина Горбунова
Высшее образование по специальности “Информационные системы”. В сфере более 7 лет, занимается разработкой сайтов на WordPress и Tilda.
По умолчанию ноутбук с Windows или MacOS после включения автоматически подсоединяется к беспроводной сети. Но иногда на панели уведомлений появляется значок «без доступа к интернету» или «ограниченный доступ к сети». Когда возникают такие ошибки и ноутбук сразу не подключается к Wi-Fi, необходимо провести программную и аппаратную диагностику устройств.
Возможные ошибки
Показываю одинаковые ошибки, решение которых лежит в одной плоскости. Найдите среди них свою похожую, убедитесь, что все так же, а после продолжайте изучение материала и способов исправления.
Во всех вариантах речь идет именно о подключении к Wi-Fi сети. Для проводной сети эта ошибка не свойственна.
Windows 10 – Не удается подключиться к этой сети
Windows 7 – Windows не удалось подключиться к… (вашей сети)
Linux – Не удалось подключиться к сети Wi-Fi
Могут наступить и другие вариации, но причины и решение для всех будет таким же, как и по первому пункту для Windows 10. Этот текст я набираю именно с нее, так что на ней и покажу все. Для других систем просто ищите похожее решение, а если запросов вдруг будет очень много – мы или выпишем отдельную статью или дополним эту. Свои проблемы пишите в комментарии, возможно этим вы поможете тысячам других читателей нашего портала!
Не могу подключиться к интернету: вина поставщика услуг
Часто неопознанная сеть появляется по причине неправильной работы оборудования на стороне провайдера. В таком случае пользователи обычно ничего не меняли в настройках, не переустанавливали систему накануне. В подобной ситуации абоненту остается только одно – ждать. Но необходимо убедиться, что сбой произошел именно по вине поставщика услуг.
Как это проверить:
- Позвонить по телефону на номер технической поддержки.
- Переподключить кабель к другому компьютеру. Если проблема возникла на стороне провайдера, интернета не будет ни на одном устройстве.
Иногда пользователи замечают, что сеть есть, а интернета нет. В таком случае также стоит обратиться в службу технической поддержки.
Основные причины
Их может быть очень много, но здесь лишь самый ТОП проблем. Почему возникает ошибка:
- Был изменен пароль – кто-то поменял пароль на Wi-Fi и сейчас старый сохраненный не подходит.
- Менялись другие настройки на роутере – тип шифрования, каналы и что-то другое, связанное с беспроводной сетью.
- Одинаковые названия сети в разных местах, но с разными паролями.
- Просто сбой на маршрутизаторе или устройстве – всякое бывает, это ж техника.
- Иные причины – солнечная буря, государственный переворот у пингвинов в Антарктиде и т.д. Такое даже рассматривать не будем, но причины иногда бывают действительно бредовыми. О таком лучше сразу писать в комменты – и поможете другим, и посмеемся вместе.
Для первого, второго и третьего пункта подойдет озвученный выше метод, для другого любого обычно спасает перезагрузка.
Ноутбук не видит сеть WiFi только от моего роутера или телефона, а другие видит
Если же Windows на ноутбуке видит другие сети, но не определяет WiFi от вашего маршрутизатора или смартфона, то причина скорее всего в настройках раздачи сигнала.
Для начала убедитесь, что устройство находится в зоне действия вай-фай. Обычно в диапазоне 2.4 ГГц пучок луча спокойно пробивает 2 межкомнатных перекрытия. На 5 ГГц распространяется не далее соседней от источника комнаты.
Также необходимо зайти в настройки WiFi на роутере и проверить следующие параметры:
- Выставить мощность передатчика (TX Power) на максимальное значение
- Отключить функцию невидимой сети (скрытый SSID)
- Выставить вручную канал беспроводного сигнала. О том, как выбрать оптимальный незагруженный соседскими роутерами канал, мы посвятили отдельную инструкцию
Это основные шаги, которые необходимо проделать, если ваш ноутбук на Windows не видит сети WiFi от смартфона или роутера. 99% причин исправляются именно описанными способами. Если остались вопросы, задавайте их в комментариях!
Как исправить?
Первое действие при любой проблеме – перезагрузите компьютер или ноутбук и роутер. Очень часто помогает, если вы совсем не догадываетесь о причине.
Если не помогло начинаем вспоминать. Может меняли пароль? Давайте попробуем ввести его заново. Если пароль уже сохранен и не дает ввестись заново, можно просто «забыть» эту сеть.
Windows 10
Делаем по инструкции для Windows 10:
- Переходим в «Параметры сети и интернет». Для этого щелкаем левой кнопкой по нашей сети и выбираем этот пункт:
- Wi-Fi – Управление известными сетями
- Выбираем нашу сеть и нажимаем кнопку «Забыть»
Теперь можете попробовать заново подключиться к сети и ввести актуальный пароль!
Windows 7
На Windows 7 делается похожим образом:
- Через тот же значок сети попадаем в «Центр управления сетями и общим доступом»
- Управление беспроводными сетями
- Удаляем известную сеть
Вышеизложенные способы актуальны и для Windows 8.
Вирусы блокируют доступ
Во время серфинга пользователи посещают сотни ресурсов. На многих из них мы скачиваем музыку, фильмы, изображения и другие файлы. Вместе со скачанными файлами на компьютер могут попасть вирусы. Многие из них умеют блокировать выход в интернет. Пользователю необходимо скачать и установить на свой компьютер надежную антивирусную программу.
Антивирус будет автоматически устанавливать обновления. Задача пользователя – регулярно запускать сканирование системы.
Восстановить доступ к интернету можно разными способами. Если ни один из перечисленных выше методов вам не помог, нужно вызвать мастера на дом.
Еще раз про пароль
Это самая частая причина, поэтому если вы ввели пароль от вайфая, а он все равно не подходит, есть вариант его изменить на роутере. Для этого найдите вашу модель на нашем сайте через поиск – там обязательно будет статья с настройками. Зайдите в конфигуратор, и где-то в беспроводной сети будет актуальный пароль.
Может быть это позволит вам просто его вспомнить, а может и захотите поменять. На примере своего TP-Link:
Если что-то сбойнуло, есть смысл заново ввести и сохранить старый пароль – пусть обновится в системе маршрутизатора. Бывало, что именно такая перезапись помогала на всех устройствах.
Включение модуля на прямую
- Нажимаем одновременно клавиши R и .
- Прописываем команду «ncpa.cpl» и нажимаем «ОК».
- Теперь очень внимательно посмотрите на все подключения. По умолчанию, там должно быть локальное проводное подключение и одно по Wi-Fi. Второе имеет значок лесенки. Если оно горит серым цветом, то просто нажимаем по нему и включите.
- Если оно горит, то перейдите в «Свойства».
- Теперь в свойстве четвертого протокола IP установите автономное определение IP и DNS. Тогда ваш ноутбук будет ловить настройки от вашего роутера. Можете также попробовать поставить ДНС вручную: 8.8.8.8 и 8.8.4.4 – иногда это тоже помогает.
- Если устройства нет, то скорее всего не установлены драйвера.
Другие способы исправления
Вот еще подборка возможных способов исправления этой ошибки:
- Отключаем антивирус – как бы это смешно не было, но в редких случаях он может блокировать подключение к сети наглухо – подключиться будет совсем невозможно. Способы отключения индивидуальны, смотрите под свой.
- Обновить конфигурацию оборудования. Быстрый метод, тоже может помочь. Вся суть – зайдите в Диспетчер устройств и нажмите одноименную кнопку:
- Канал. Обычно Wi-Fi роутер сам выбирает нормальный канал, к которому по крайней мере можно свободно подключиться. Но в некоторых случаях он ставит 13й канал, а Windows не может подключиться к нему. Так что из рекомендаций – зайти в настройки роутера, проверить канал, выставить отличный от этого. Но проще – просто несколько раз перезагрузить его – однажды да установит правильный.
- Драйверы. Только на случай, если изначально ничего не работало, а система очень древняя или просто есть подозрения именно на драйвер. На практике бывает не часто. Если хочется – обновите.
Вот и все! Свой опыт не забываем писать в комментарии. А на этом прощаюсь с вам. Надеюсь, что статья оказалась действительно полезной и вам удалось подключиться к вашей сети и интернету. Ваш Ботан.
Проблема с ноутбуком
Когда компьютер не подключается к сети, следует выделить круг возможных причин и поочередно исключить каждую. Как только проблема будет устранена, доступ к Wi-Fi восстановится.
Причины, из-за которых ноутбук может не подсоединятся к сети:
- деактивирован Wi-Fi;
- неправильный ключ безопасности;
- неверно настроенная схема питания;
- проблемы с драйверами;
- блокировка беспроводного подключения антивирусом;
- ошибки в функционировании Windows;
- не работает автонастройка WLAN;
- при активации спящего режима отключается принимающий Wi-Fi сигнал модуль;
- сбились настройки из-за обновления;
- сломался Wi-Fi модуль;
- прочие проблемы.
Большинство проблем и ошибок можно исправить стандартными средствами Windows. Исключение составляет только поломка модуля Wi-Fi. Здесь потребуется помощь сервиса.
Не активирован Wi-Fi
Адаптер беспроводных соединений должен быть по умолчанию включен. Но некоторые производители поставляют устройства, у которых по умолчанию эта опция деактивирована. Включить Wi-Fi на ноутбуке можно четырьмя способами:
- При помощи кнопки на корпусе или на клавиатуре. Клавишу включения Wi-Fi легко не заметить на ноутбуке. Некоторые производители размещают ее на задней панели, куда большинство пользователей не заглядывает. Эта кнопка может находиться на клавиатуре. На нее нанесен знак Wi-Fi.
- Сочетанием клавиш. Зависит от модели ноутбука. У Acer это Fn+F3, у Asus – Fn+F2, а у HP – Fn+F12. В инструкции к ноутбуку обычно указывается нужное сочетание клавиш.
- В настройках Windows. Откройте раздел «Сетевые подключения» через «Панель управления» (Сеть и Подключения). Кликните правой кнопкой мыши по значку «Беспроводная сеть» и в появившемся меню выберите «Включить».
- В диспетчере устройств. Чтобы запустить утилиту, воспользуйтесь клавишами Win+R. В открывшемся окне введите devmgmt.msc и кликните на кнопку «Ок». Найдите в списке сетевых устройств адаптер Wi-Fi. Кликните по нему правой кнопкой мыши и выберите «Задействовать».
Не подходит ключ безопасности
Когда ноутбук долго не подключается к Wi-Fi, может появиться ошибка ввода пароля. После неудачи при установлении соединения появится запрос на повторный ввод ключа безопасности.
Если при повторном вводе пароля ошибка не исчезла, нужно чуть изменить процедуру:
- Уберите галочку со «скрыть символы», если она там была установлена.
- Проверьте, активирован ли Num Lock и Caps Lock.
- Убедитесь, что вводите буквы на нужной раскладке.
- Просмотрите пароль к беспроводному соединению в настройках роутера.
Последний пункт рассмотрим более подробно на примере TP-Link.
- Подключитесь к роутеру при помощи сетевого кабеля.
- Откройте браузер и введите 192.168.1.1. Также для этих целей можно использовать любое мобильное устройство, подключенное по Wi-Fi к роутеру.
- После ввода логина и пароля перейдите в раздел «Беспроводной режим». Откройте вкладку «Защита беспроводного режима» и запомните символы в графе «пароль беспроводной сети».
- Введите актуальный пароль в качестве ключа безопасности на ноутбуке.
Неправильная настройка электропитания
Если нетбук или ноутбук не хочет подключаться к Wi-Fi, стоит проверить, не активирован ли сберегательный режим.
Для этого:
- Откройте «Панель управления» и смените режим просмотра на крупные или мелкие значки.
- Перейдите в раздел «Электропитание».
- Выберите сбалансированную схему. Кликните на «Настройки схемы электропитания».
- Выберите «Изменить дополнительные параметры».
- В открывшемся списке найдите параметры адаптера беспроводной сети и установите максимальную производительность.
- Щелкните по кнопке «Ок».
Проблема с драйверами
Быстрее и проще переустановить драйвер через «Диспетчер устройств»:
- Запустите диспетчер устройств через свойства «Моего компьютера».
- Найдите в списке устройств нужный сетевой адаптер и перейдите в его свойства.
- На вкладке «Общее» отобразится состояние устройства. Если там восклицательный знак или сообщение о том, что оно может работать неправильно, следует переустановить драйвер.
- Перейдите во вкладку «Драйвер» и кликните на кнопку «Обновить драйвер».
- Нажмите на «Найти на этом компьютере» и выберите папку с загруженным сайта производителя драйвером.
- Дождитесь завершения установки и перезагрузите ноутбук.
Учитывая, что ноутбук не подключается к сети, следует заранее сохранить на жестком диске установщик самой новой версии драйвера. Скачать его можно с сайта производителя ПК при помощи любого мобильного устройства и браузера.
Антивирус блокирует подключение
В Windows по умолчанию встроен собственный брандмауэр. Он может блокировать только исходящие соединения, а не само подключение к интернету. Чтобы отключить брандмауэр:
- Откройте «Панель управления» и переключите вид на значки.
- Найдите раздел «Брандмауэр».
- Перейдите во вкладку «Включение и отключение брандмауэра».
- Поставьте галочки напротив «Отключить» у каждого параметра и кликните «Ок».
Когда с ноутбука не получается зайти в интернет после установки стороннего антивируса, дело в неправильных настройках защиты. Попробуйте временно отключить программный комплекс.
Если доступ к интернету после этого восстановился, значит, дело в антивирусе. Нужно изменить настройку исходящих и входящих соединений.
Ошибка Windows
В Windows 7 и Windows 10 периодически появляется ошибка «Не удается подключиться к сети». Чтобы ее исправить, нужно перезагрузить компьютер. Если после рестарта ноутбук не хочет подключаться к Wi-Fi, воспользуйтесь средством диагностики неполадок Виндовс. Софт способен обнаружить проблему или конфликт устройств.
Автонастройка WLAN
Компьютер не сможет подключиться к беспроводной сети, если деактивирован сервис WLAN. О проблемах с этой службой следует задуматься, если при клике на значок подключения не будут отображаться другие беспроводные сети.
Чтобы включить службу автонастройки локальной сети, нажмите комбинацию клавиш Win+R. В открывшемся окне введите services.msc и кликните по кнопке «Ок».
В открывшемся окне найдите службу автонастройки WLAN. Кликните на нее правой кнопкой мыши и в появившемся меню выберите «Запустить».
После запуска вместо уведомления «Нет подключения» должен появиться список доступных сетей.
Сеть пропадает при выходе из спящего режима
Если ноутбук перестал подключаться к беспроводному режиму после выхода из сна или гибернации, следует изменить настройки энергопотребления. Для этого:
- Откройте диспетчер устройств через свойства «Моего компьютера». В Windows 10 при переходе в свойства открываются параметры ПК. Нужная функция будет в правой верхней части экрана.
- В открывшемся диспетчере устройств найдите раздел «Сетевые адаптеры».
- Кликните правой кнопкой мыши по беспроводному сетевому адаптеру и выберите «Свойства».
- В свойствах перейдите на вкладку «Управление электропитанием». Уберите галочку с «Разрешить отключение этого устройства».
- Кликните на кнопку «ОК». Перезагрузите ноутбук.
Нет подключения после обновления
Если после изменения типа шифрования или пароля перестал подключаться к Wi-Fi компьютер, значит были затронуты важные настройки соединения.
Решения у этой проблемы два:
- Вернуть все, как было раньше.
- Удалить подключение и заново подсоединиться к нужной сети.
Удаляется соединение в «Центре управления сетями и общим доступом». Надо выбрать нужное подключение, кликнуть на него правой кнопкой мыши и выбрать «Удалить». После этого можно будет заново найти беспроводную сеть, к которой можно подключиться.
При загрузке обновлений на Windows 10 иногда тоже может возникать проблема с установкой соединения.
Чтобы ее исправить:
- Найдите командную строку (меню «Пуск», вкладка «Служебные»). Кликните по ней правой кнопкой мыши и выберите «Запустить от имени администратора».
- Введите команду netcfg -s n и нажмите на кнопку Enter.
- При наличии в ответном сообщении пункта DNI_DNE выполните 2 команды. Сначала reg delete HKCR\CLSID\{988248f3-a1ad-49bf-9170-676cbbc36ba3} /va /f , а затем netcfg -v -u dni_dne.
- Перезагрузите ноутбук. После этого беспроводной адаптер должен заработать.
Ноутбук подключен к сети, но соединения с интернетом нет
Если подключиться к Wi-Fi удалось, но сайты в браузере не грузятся, необходимо проверить настройки соединения. Для этого:
- Откройте раздел «Сетевые подключения».
- Кликните на нужном соединении правой кнопкой мыши и перейдите в свойства.
- В открывшемся списке найдите протокол IPv4, выделите его и снова перейдите в свойства.
- Убедитесь, что галочки стоят напротив автоматического получения адресов.
- Нажмите «Ок» и перезагрузите устройство.
Если ноутбук видит сеть, но доступа к интернету все еще нет, стоит рассмотреть другие причины:
- Оплата не была внесена своевременно. Клиентоориентированные провайдеры обычно переадресуют таких пользователей на страницу с сообщением о необходимости пополнить счет. Но некоторые поставщики услуг автоматически блокируют доступ к интернету до оплаты.
- Проверьте настройки роутера. В результате перезагрузки или скачка напряжения они могут измениться.
- Свяжитесь с провайдером и убедитесь, что проблема вызвана не техобслуживанием или заменой сетевого оборудования.
Поломка
Если служба автонастройки работают нормально, антивирус и другие программы тоже настроены корректно, а ноут не может подключиться к роутеру, вполне возможно, что сломался Wi-Fi модуль.
Выявить поломку этого компонента можно следующими способами:
- Подключившись напрямую к роутеру при помощи сетевого кабеля. Если интернет-соединение установлено, значит дело в модуле.
- Проверив в диспетчере задач. Если модуль сломался, то в списке будет отображаться как неизвестное устройство или вообще не будет виден.
- Нажать несколько раз на кнопку включения Wi-Fi. Если доступ к беспроводной сети не появился, значит модуль вышел из строя.
Отремонтировать встроенный адаптер собственными силами вряд ли получится. Но есть и хорошая новость – многие производители роутеров также выпускают стационарные Wi-Fi модули (ASUS USB-N14, TP-Link ARCHER-T2U, D-Link DWA-131 и т. д.). Чтобы получить доступ к сети, необходимо подсоединить это устройство к USB-порту ноутбука.
Другие причины и решения
Иногда ноутбук не может подключиться к Wi-Fi из-за перегруженности выбранного канала. В этом случае потребуется сменить канал роутера.