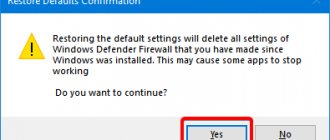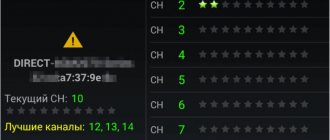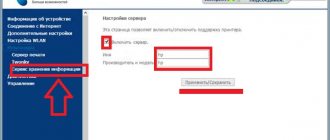Автор статьи
Максим aka WisH
Высшее образование по специальности «Информационные системы». Опыт работы системным администратором — 5 лет.
Если роутер не раздает вайфай, но проводной интернет на компьютере есть, проблема чаще всего в настройках маршрутизатора. Но причины могут быть и другими. Разберемся, почему роутер не раздает интернет по wi-fi, при том, что удается подключиться по кабелю. Если же интернета нет совсем, то это другой случай, хотя и он будет частично затронут в статье.
Причины сбоев
Прежде чем начинать разбираться с проблемой, следует проверить, работает ли интернет в принципе. Воткните кабель от провайдера в компьютер, проведите все настройки для прямого подключения интернета. Если на компьютере все работает, а роутер не раздает интернет, то причину ищите в нем. Если же роутер раздает вайфай, но не работает интернет, то причина в недоступности интернета со стороны провайдера.
Итак, возможные причины отсутствия Wi-Fi:
- ошибки в роутере, которые накопились от долгой и беспрерывной работы;
- проблема в настройках устройства;
- аппаратный сбой;
- проблема у провайдера.
Чтобы найти причину, придется провести несколько действий. Начнем с самого простого и будем двигаться дальше, чтобы охватить весь возможный спектр проблем.
Вы не можете сохранить настройки в панели управления роутера
Порой, пользователи хотят выставить какие-то настройки для маршрутизатора, например, для первоначальной установки, они нажимают на кнопку сохранения в панели управления, но ничего не происходит. Некоторые пользователи утверждают, что в панели управления также время от времени может появляться ошибка при сохранении новых настроек.
Почему так происходит? Что же, чаще всего, проблема заключается в браузере, через который вы пытаетесь выполнить настройку параметров маршрутизатора. Например, если вы пытаетесь зайти в панель управления через Google Chrome, то попробуйте зайти туда в Internet Explorer или Mozilla Firefox. Также можете попробовать сохранить настройки на совершенно другом устройстве.
Однако, если вы все еще сталкиваетесь с данной проблемой — скорее всего, дело в кривой прошивке на роутере. Вам нужно попробовать перепрошить его, а затем снова выполнить настройку. Тем не менее может быть и так, что маршрутизатор уже отжил свое — и тут не поможет даже перепрошивка.
Перезагрузите маршрутизатор
Первым делом, если роутер работает, но не раздает Wi-Fi, перезагрузите его. При длительной работе, когда маршрутизатор не отключается целыми неделями, в нем копятся ошибки. Мелкие сбои устраняются сами или не влияют на работу, но при накоплении некоторого критического числа может отказать одна из функций. Для профилактики рекомендуют отключать роутер, когда он не нужен, и включать, только когда вы им пользуетесь. Нет нужды всегда отключать и включать его, но если вы уходите на работу или ложитесь спать, а вайфай не нужен для подключения к домашним устройствам, то стоит его отключить. При следующем запуске устройство само загрузит стандартную прошивку и проведет самодиагностику, так что сбои не будут копиться, что повлияет на скорость работы.
Если роутер Tp-link (или любой другой марки) не раздает Wi-Fi, а интернет есть, перезагрузите роутер. Перезагрузку можно проделать с помощью обычного вытаскивания из розетки, но лучше сделать все правильно. Для перезапуска устройства используйте специальную кнопку. На некоторых есть большая кнопка для включения и отключения.
Нажмите на кнопку и чуть-чуть подержите. Когда отпустите, то убедитесь, что роутер перестал работать и все огоньки погасли. Подождите еще около минуты и затем включите его обратно. Произойдет загрузка системы, у которой в памяти не будет накопленных ошибок, но все настройки сохранятся.
Wi-Fi роутер не раздает беспроводную сеть. Или сеть присутствует, но доступ в Интернет — нет
Порой, может возникнуть ситуация, когда ваш маршрутизатор вроде бы и настроен как надо, но беспроводную сеть он раздавать ну ни в какую не хочет. Например, роутер работает, индикаторы на корпусе устройства подтверждают это, но вот ваши дополнительные устройства, например, смартфон или планшет, не могут найти раздаваемую сеть. Стоит заметить, что такое порой происходит — и виной тому является программное обеспечение маршрутизатора, которое начало сбоить. Все, что вам нужно сделать — это перезапустить маршрутизатор, что, в большинстве случаев, устранит проблему.
Если же беспроводная сеть все еще отсутствует, даже после перезагрузки, то попробуйте зайти в панель управления и проверьте, не были ли сброшены настройки роутера с помощью случайного нажатия на кнопку сброс. Также осмотрите корпус роутера на наличие кнопки активации беспроводной раздачи сети(wireless) — она также могла быть случайно нажата.
Однако, что делать, если Wi-Fi роутер раздает беспроводную сеть, она обнаруживается всеми устройствами пользователя, и к ней даже можно подключиться, но вот доступа к самому Интернету нет? Что же, в данном случае снова может быть виновен само устройство — перезапустите роутер и посмотрите, изменится ли что-то. Также стоит убедиться, а есть ли вообще доступ к сети провайдера и Интернету. Порой, мы виним в проблеме роутер, а виноват — провайдер.
Проверяем роутер и кабель
Если маршрутизатор перестал раздавать Wi-Fi, сначала проверьте кабель на предмет повреждений.
Если есть видимые повреждения, нужно отрезать проблемный участок и срастить провод. Если длина позволяет, нужно обжать витую пару, отрезав часть со старым коннектором.
Далее стоит проверить правильность подключения к самому устройству. Обычно каждый производитель выделяет цветом тот разъем, в который втыкается кабель от самого провайдера (обычно подписан WAN/Интернет).
Проверьте индикатор со значком глобуса или надписью WAN. Если он не горит, значит проблема в соединении или на стороне провайдера.
Вытащите кабель, проверьте, тот ли порт, и вставьте его до щелчка в нужный разъем.
Немного подождите и проверьте индикатор интернета. Если он загорелся, значит беспроводная сеть должна заработать.
Есть и другие устройства, где можно втыкать коннектор в любой порт. В них настройку проводят в самой системе, уже там задавая все параметры для подключения интернета. Обычно такие девайсы относятся к профессиональному сегменту и в домах их редко увидишь. Все же лучше проверить это и прочитать инструкцию для своего роутера. Название и модель написаны на этикетке на нижней части. Также там посмотрите данные для входа в настройки, это пригодится на следующих этапах.
Бывает и так, что вместо проводного интернета используется модем. В этом случае вытащите его из разъема роутера и проверьте контакты на нем и в маршрутизаторе.
Модемы отдельно настраиваются в самом маршрутизаторе, так что придется проверить правильность установленных параметров. Бывает, что они сбиваются или мобильный оператор меняет что-то в своих параметрах, и они перестают работать правильно со старыми настройками.
Переустановите беспроводное устройство и драйверы
Поврежденные драйверы или другие проблемы с беспроводным устройством могут являться причиной того, что не работает вай фай роутер. Убедитесь, что у вас нет проблем с драйверами, выполнив следующие шаги.
- Откройте диспетчер устройств Windows (нажать правой кнопкой на Пуск и выбрать Диспетчер устройств).
- В диспетчере устройств разверните раздел «Сетевые адаптеры», чтобы просмотреть все сетевые устройства.
- Выделите Wi-Fi или беспроводной сетевой адаптер и нажмите клавишу «Удалить» на клавиатуре, чтобы удалить устройство.
- Как только устройство будет удалено, закройте все окна и перезагрузите компьютер.
После того, как компьютер будет загружен, операционная система Windows автоматически установит необходимые драйверы на сетевую карту.
Настройки сетевого адаптера
Вайфай может и раздаваться, а проблема заключается в самом принимающем устройстве. Обычно такие проблемы случаются с ноутбуками и планшетами.
- Для проверки нажмите на “Пуск” и введите в нижней строчке ncpa.cpl.
- Откроется окно, в котором присутствуют все виды подключений ко всем сетям, которые были доступны на этом устройстве.
- Здесь найдите активное подключение к беспроводной сети, нажмите на него правой кнопкой мыши и выберите «Свойства». Проверьте, не отключено ли оно. Не перепутайте в windows настройку виртуальной беспроводной сети, которая служит для других целей.
- В открывшемся окне найдите «TCP/IPv4 протокол» и дважды кликните по нему. Откроется еще одно окно с параметрами.
- Здесь выставьте автоматическое получение всего. Если настройки и так стоят в нужном виде, то можно попробовать изменить получение DNS-сервера на ручное, для этого в строке “Предпочитаемый сервер” впишите DNS Google – 8.8.8.8.
При использовании интернета на телефоне или планшете зайдите в настройки и перейдите в раздел беспроводных сетей. Здесь найдите свой вайфай и удалите его. Для этого нажмите на него и подержите некоторое время, чтобы появилось еще одно окно с доступными опциями. Выберите «Удалить» или «Забыть». После этого попробуйте подключится.
Вам постоянно нужно перезапускать роутер, чтобы тот нормально работал
Бывают такие случаи, когда пользователи вынуждены без остановки перезапускать свои маршрутизаторы, так как те постоянно обрезают скорость подключения, обрывают подключения для некоторых или всех устройств, блокируют доступ к Интернету на подключенном по локальной сети компьютеру и многое другое. В общем, маршрутизатор может вызывать кучу проблем и поэтому его без остановки перезапускают. Бывает, что и несколько раз на дню.
Стоит отметить, что проблема подобного характера наиболее часто встречается именно на уже далеко не новых маршрутизаторах, которые прослужили порядка двух-трех лет. Однако, встречаются также и исключения в виде каких-то новых маршрутизаторах, но они, как правило, находятся в крайне дешевом сегменте.
Так почему же возникают подобные проблемы? Ответ следующий: от крайне сильной перегрузки маршрутизатора. Устройство попросту не может вынести ту нагрузку, которую на него возлагает пользователь, вследствие чего оно начинает всячески сбоить или даже обрывать соединения. Если вы столкнулись с данной проблемой на своем роутере, то попробуйте сделать следующее:
- Выполните обновление прошивки на маршрутизаторе.
- Попробуйте отключить на подключенных к беспроводной сети устройствах программы, которые могут создавать нагрузку, например, uTorrent и тому подобное.
- Выполните сброс маршрутизатора, а затем проведите настройку параметров. Возможно, вы лазили по настройках в панели управления и выставили что-то, что теоретически может помешать корректной работе.
- Во время работы маршрутизатор стоит проверить на сильные перегревы. Если тот греется как чайник при нагрузках — вот вам и причина. Либо поставьте его в более охлажденное место(особенно если тот стоит на солнце), либо замените его.
- Дешевые роутеры практически никогда не будут справляться с большой нагрузкой. Любите смотреть потоковое видео в сверхвысоком качестве или постоянно загружаете из сети кучу контента? Бюджетный вариант роутера наверняка не справиться с такими задачами.
Проверка настроек Wi-Fi, смена канала
Следующий этап – проверка настроек роутера. Просто так они редко сбиваются, но иногда это происходит. Здесь слишком много вариантов, чтобы их описать в одном разделе, так что придется описать общий алгоритм, который подойдет для большинства моделей.
Возьмите свое устройство, переверните его и посмотрите на нижнюю этикетку. Там написан логин и пароль для входа, а также адрес. Обычно адрес 192.168.1.1, его и вводите в адресной строке браузера. Логин и пароль чаще всего admin.
Если вы уже успели поменять связку логин/пароль или адрес устройства, придется вспомнить заданные параметры.
После ввода нужных данных откроется окно, в котором содержится вся информация об устройстве и его настройке. В верхней или левой части окна располагаются разделы, по которым осуществляется переход на разные вкладки. Выберите там беспроводную сеть или Wi-Fi и перейдите на вкладку. Здесь проверьте, что модуль беспроводной связи не отключен, имя задано правильно, пароль верный. На примере Tp-Link эти параметры настраиваются на первой и второй вкладке раздела «Беспроводной режим».
Здесь находится такая опция, как канал. Их есть несколько штук и стоит автоматический выбор. Проблема в том, что если вокруг вас много устройств, раздающих беспроводную сеть, то каналы будут забиты. В некоторых устройствах встроены программы для сканирования и отображения ситуации, но большинство их не имеет. Попробуйте поменять канал на роутере, сохранить настройки и попробовать подключится снова. Если получилось, то это значит, что на прошлом находилось столько маршрутизаторов, занятых раздачей, что сигнал просто не мог пройти. В некоторых случаях помогает покупка устройств, которые работают не только на частотах 2.4 Гц, но и на 5 Гц, тогда количество доступных каналов увеличится.
Работа индикаторов: постоянное «горение», мигание
Если доступ к интернету пропал либо компьютер утратил связь с Wi-Fi, осмотрите индикаторы, расположенные на корпусе маршрутизатора. Обычно они отражают причины, по которым прибор не работает должным образом.
Если не горит ни один индикатор – убедитесь, что штекер блока питания вставлен в разъем на корпусе. Проверьте вилку – иногда она смещается и электропитание прерывается. Это же возможно при перепадах напряжения, при кратковременных отключениях электричества.
Если индикаторы горят или мигают, определите, что значит каждый из них. Количество и порядок расположения на корпусе отличается, зависит от производителя и модели устройства.
Стандартный набор индикаторов на примере TP-Link TL-WR720N:
- Power. Горит только если маршрутизатор включен. Если питания нет, остальные индикаторы гореть не могут.
- SYS. Сигнализирует о выполнении системной настройки. На большинстве моделей обозначается шестеренкой. В норме этот индикатор должен мигать. Если нет – в работе произошел сбой. Если лампочка мигает – модем настраивается. Этот процесс обычно не занимает больше минуты.
- WLAN. Лампочка сигнализирует о текущем состоянии Wi-Fi. Если индикатор не светится – беспроводная сеть не работает. Когда лампочка горит постоянно – роутер раздает WiFi, но пока к нему не подключены внешние устройства. Если прибор исправен, WLAN мигает, что указывает на обмен данными между маршрутизатором и другим гаджетом.
- LAN. Указывает на наличие подключения к сети через кабель. Принцип индикации такой же, как у WLAN. Если внешнее устройство подключено – лампочка будет мигать. Иначе она не загорается.
- Второй LAN. На большинстве маршрутизаторов предусмотрено несколько разъемов для кабельного подключения устройств. На TP-Link TL-WR720N их 2. На многих устройствах предусмотрено по 4 LAN-выхода, что удобно, если нужно одновременно подключить компьютер, телевизор, другие гаджеты.
- WAN. Отображает статус соединения с интернетом. Обычно символ индикатора наносят в виде глобуса либо планеты. Если WAN не горит – интернета нет. Если лампочка светится – соединение установлено и доступ к сети есть. Мигание индикатора указывает на то, что интернет работает и процесс обмена данными происходит нормально. Это можно наблюдать, например, при загрузке страниц в браузере.
- WPS. Технология Wi-Fi Protected Setup позволяет быстро подключать устройства к защищенному роутеру без ввода пароля. Индикатор работает только при попытках выполнить быстрое соединение с модемом. Если лампочка мерцает часто – происходит подключение. Если операция успешна – индикатор загорается и не мигает. Медленное мигание свидетельствует о сбое.
При запуске маршрутизатора должны гореть POWER и мигать SYS. Затем загораются WAN и WLAN. Остальные лампочки могут не гореть, если устройства не подключаются через LAN-кабель или с использованием WPS.
Сброс настроек роутера и перенастройка
Если ничего из перечисленного не помогло, роутер не хочет раздавать вайфай, то остается сбросить настройки до заводских. В этом случае все настройки сотрутся, роутер будет чистым, как только что купленный. Придется заново вводить все параметры, зато точно не установите никакой хитрой и ненужной опции, которая могла бы блокировать работу сети.
Кнопка сброса настроек прячется в углублении, чтобы её нельзя было нажать случайно. Используйте тонкий, но не острый предмет, чтобы надавить на неё. Подержите десять секунд, на роутере должны мигнуть индикаторы и после этого начнется перезагрузка. После включения подойдут те данные для входа, что написаны на нижней части маршрутизатора. Настройку роутера придется проводить самостоятельно, потому что для каждой модели они свои. Лучше зайти на сайт провайдера и скачать там инструкцию для своей модели, так точно все будет правильно.
Другие варианты
Если роутер подключен, с обновлениями порядок, вы точно провели интернет и оплатили его, а Wi-Fi до сих пор не работает, будем копать дальше.
Есть подключение, но нет интернета
Если не работает интернет, то причин тут может быть несколько. Начиная от неуплаты за интернет, заканчивая механическими повреждениями роутера или кабеля.
- Посмотрите на роутер. Если иконка интернета горит красным цветом или погасла, значит у вас нет доступа к сети. Обратитесь к вашему провайдеру. Возможно, у них идут ремонтные работы.
- Проверьте, подключены ли все провода. Если провода сидят не плотно, то верните их в исходное положение в свои гнезда.
- Если проблема на этом не решилась, то осмотрите кабель, отвечающий за интернет. Оцените состояние. Устаревший или поврежденный кабель не будет передавать сигнал.
- Провода могут быть повреждены и в другом месте. Практика показывает, что кабели, которые лежат на чердаке или где-нибудь еще, могут быть перекусаны мышами и крысами.
- Причина может быть в неисправности WAN или LAN порта. Такое часто встречается на старых устройствах, с которыми небрежно обращались.
- Если вы работаете на 4G-модеме и у вас не работает Wi-Fi, проблема может быть в самом устройстве. Проверьте, плотно ли сидит в порте сим-карта. Проблема может быть в неисправности USB-порта.
Бесконечное получение IP-адреса при попытке подключения
Встречается редко, но такая проблема имеет место быть. Гаджет или ПК не может подключиться к сети, если не получит хотя бы временный IP-адрес. Тут проблема в самих настройках роутера.
- Зайдите на страничку удаленного управления роутером. Адрес прописан на обратной стороне устройства.
- Зайдите во вкладку «DHCP». Галочка должна стоять на «Enable». Проверьте диапазон доступных адресов для устройств.
- Пройдите во вкладку «Wireless».
- Убедитесь, что включено WPA2-шифрование.
- В той же вкладке зайдите в «Wireless MAC filtering».
- Нужно, чтобы фильтрация по MAC-адресам была отключена.
- Установите галочку на опции «Allow the stations specified by any enabled entries in the list to access». В переводе это означает: «Принимать запросы от устройств, чьи MAC-адреса не значатся в списке». То есть роутер будет принимать авторизацию от всех устройств, а не только от тех, чьи адреса были заранее прописаны. Такую опцию, обычно, используют корпоративные пользователи.
- Нажмите на «Save» и перезагрузите роутер.
Смартфон не видит сеть
Частый случай и, вполне, обыденный. Дело в обновлении ПО самого смартфона. Когда производитель выпускает обновления, ваш смартфон автоматически их скачивает и устанавливает (если вы не отключали авто-обновления). Из-за недоработок инженеров в новой прошивке может быть неправильно написан алгоритм соединения с беспроводной сетью.
Ноутбук не видит сеть
Клавиатура ноутбука и ПК имеют отличия. Не принципиальные, но они есть. К примеру, у ноутбука есть hotkey. Горячие клавиши. При нажатии какой-либо комбинации клавиш, мы можем уменьшить или увеличить яркость монитора, управлять громкостью динамиков и т.д.
Присмотритесь к клавиатуре. На кнопке F2 или F8 нарисована интересная иконка в виде антенны. А комбинация FN + F2 (или F8) отключает сетевые адаптеры. Вполне вероятно, что вы случайно нажали эту комбинацию, поэтому сеть и пропала.
Закрытая Wi-fi сеть
Большие корпорации, компании и фирмы пользуются закрытой Wi-Fi сетью для компьютеров. Делается это в целях безопасности, так как хороший хакер с умелыми руками может без проблем получить доступ к секретным файлам и папкам через Wi-Fi. Ему достаточно просто подключиться к сети.
Поэтому на сервере прописываются точные MAC-адреса устройств и компьютеров сотрудников. Это как вход только по пригласительным. Подключиться к такой сети можно только прописав свой MAC-адрес.
Режим энергосбережения
Современные ноутбуки, планшеты и смартфоны оснащены системой оптимизации задач и энергосбережения. Делается это для того, чтобы заряд аккумулятора продержался как можно больше.
Некоторые девайсы предоставляют вам возможность выбрать системы, которые можно отключить, а некоторые делают это самостоятельно. К примеру, если вы поставили максимальный уровень энергосбережения, то система отключит все протоколы подключения к сети через GSM и Wi-Fi. Ноутбук работает по такому же принципу. Если заряд аккумулятора низкий, то система может автоматически включить режим энергосбережения и отключить все соединения.
P.S. Ваш заряд аккумулятора на прямую влияет на скорость интернета на вашем устройстве. Угадайте как?
Сеть без доступа в интернет
Чтобы не калечить ваши глаза долгими рассказами о том, что такое протоколы, IPv4-подключения и DHCP-сервер, сразу перейдем к проблеме. Нажмите на иконку «Интернет-соединение» райт кликом на панели задач. Тыкните на «Центр управления сетями и общим доступом». Открываем наше соединение и видим «IPv4 – без доступа в интернет». В том же самом центре управления находим «Изменение параметров адаптера».
Перед вами будут иконки локальных подключений к сети. Ищем ту, что имеет надпись «беспроводные подключения», жмем райт кликом и заходим в «Свойства». Следует установить флажки на «Получать IP-адрес автоматически» и «Получить адрес DNS-сервера автоматически». «ОК». Вы перебросили бремя решения проблемы поиска адресов на сам компьютер.
Если не помогло, то есть план Б. Прописываем адреса сети самостоятельно.
Для роутеров D-link и Netgear актуально следующее: IP-адрес: 192.168.0.2, маска: 255.255.255.0, шлюз: 192.168.0.1 и адрес DNS: 192.168.0.1
Что делать, если при каждом включении компьютера обнаруживается сеть без доступа? Смотрите следующее видео:
Ошибка 651
Она приходит тогда, когда вы решили похозяйничать в настройках интернета или, когда вам только-только провели интернет кабель. Некоторые провайдеры до сих пор используют такую систему. Никто точно не знает, для чего это делается, но поставщики интернета так любят делать.
Как вовремя Dial Up! Тыкаем «Пуск» заходим в «Панель управления», переходим «Центр управления сетями и общим доступом».
Жмем на «Настройка нового подключения к сети», «Подключение к Интернету», «Создание высокоскоростного соединения».
Тут нужно ввести данные вашего ЛС и нажать «Подключить».
Если магии не случилось, звоните поставщикам и ругайте их.
Аппаратные неисправности
Если сброс настроек не помогает, то вариантов остается не так уж и много. После проверки кабеля от провайдера, подключением его к компьютеру, нужно проверить еще кое-что. Отнесите свой телефон или ноутбук к другой беспроводной сети и попробуйте подключится к ней. Если и здесь все работает, то остается всего пара вариантов:
- аппаратный сбой;
- проблема у провайдера.
Для исключения первого пункта попробуйте взять роутер к кому-то из своих знакомых, у кого точно все работает, и установите его там. Если ничего не заработало, то мог перестать работать модуль беспроводной связи. В этом случае остается отнести его в ремонт или покупать новый. Неизвестно, что выйдет дороже.
Когда Вай-Фай не работает (подключение с помощью сетевого кабеля)
Поищите раздел под названием Wireless (другие названия — Wi-Fi, Беспроводная сеть и т.п.). На картинке этот раздел отмечен зелёной рамкой. Зайдя туда, найдите галочку включения беспроводной связи и поставьте её, затем вновь задайте название сети и пароль для аутентификации в ней, уберите возможные фильтры MAC-адреса.
Раздел продвинутых настроек (Advanced options) должен иметь примерно такие параметры, как на рисунке ниже:
· Выбор канала: автоматически;
· Полоса пропускания (20/40 МГц);
· Режим работы маршрутизатора: «точка доступа» (или AP, access point);
· Режим: bgn для современных устройств, или g – для более старых моделей ПК.
Перезагрузите вай фай роутер и попробуйте снова соединиться с сетью. Не удаётся подключиться? Попробуйте сменить имя (SSID) и пароль, поиграть с выбором канала, выбрать другую полосу пропускания. Перезагружайтесь каждый раз после смены очередной настройки, если интерфейс потребует это.
Проблемы на стороне провайдера
Когда сброс настроек не помог, а в другом месте устройство работает нормально, остается думать на провайдера. Звоните в техподдержку, описывайте все проведенные действия и их результат. Это может быть сбой в работе сервера или маршрутизатора в вашем доме или районе. Обычно пропадает сразу весь интернет, но бывает и так, что по кабелю он идет, а беспроводной сети нет. Об этих проблемах расскажите специалисту технической поддержки. Он скажет, что проверить и в чем проблема.
Проблема в сетевом оборудовании или компьютере
Если нет Wi-Fi, источником проблемы может быть не только сетевое оборудование, но и непосредственно сам компьютер. Чтобы выяснить это, достаточно подключиться к удаленной точке доступа с другого устройства, например, ноутбука, планшета, смартфона или телевизора. Если не удается подключиться – причина в маршрутизаторе или отсутствии подачи интернета от провайдера. Если же с других девайсов удается спокойно серфить в интернете, нужно обратить внимание на работоспособность компьютера.
Принцип построения беспроводной сети в домашних условиях
Обратите внимание! В домах людей сосредоточено большое количество различной техники – телефоны, ТВ-смарт, компьютеры, планшеты и т. д. Для организации скоростной и бесперебойной домашней беспроводной сети необходимо приобретать качественные маршрутизаторы. Популярностью пользуются роутеры компании TP-Link, Keenetic, Самсунг, Xiaomi и Zyxel.
Маршрутизаторы от компании TP-Link
Временные сбои
Если устройства подключались только что и никаких проблем не было, то это временный сбой. Способов его устранения не так уж много. Перезагрузка роутера и сброс настроек помогут в том случае, если проблема была в маршрутизаторе. Если роутер по-прежнему не раздает вайфай, хотя проводной интернет на компьютере есть, то виноват провайдер. Он проводит ремонтные работы или в главном раздающем устройстве накопились ошибки. Подождите немного, обычно такое быстро чинят. Если интернет не появился, звоните в техподдержку. У провайдера есть средства диагностики всех устройств, которые находятся на линии.
После всех этапов диагностики, сброса настроек и звонка провайдеру проблема наверняка решится. В редких случаях бывает так, что приемник ломается в самих устройствах, вроде ноутбука или телефона. Исключить это можно, подключившись к любой другой сети.
Внешние препятствия для сигнала
Почему на компьютере не работает Интернет, а вай-фай работает
Как показывает практика, не имеет значения, какой у человека телефон – iPhone или Xiaomi, планшет Айпад или Самсунг, ноутбук от HP или ноунейма, пропасть беспроводной интернет может каждый без исключения.
Часто проблема вызвана неправильным расположением сетевого оборудования в квартире или доме. Если роутер расположен удаленно от приемника, то качество сигнала заметно снижается. Если пользователь уверен в том, что его сетевое оборудование покрывает всю площадь жилья, то потребуется дополнительно убедиться и в отсутствии помех в месте распространения сигнала.
Одна из самых больших помех на пути – шкафы с зеркальными элементами. Как раз внутри такой корпусной мебели часто и устанавливают сетевое оборудование. Зеркальные поверхности попросту отражают сигнал и он теряется.
Также одно препятствие на пути сигнала – армированные стены. Они поглощают часть сигнала, а не просто отзеркаливают его.
Пример неудачного расположения маршрутизатора в квартире
Обратите внимание! Сетевое оборудование может работать некорректно, если его установить около электрического щитка.