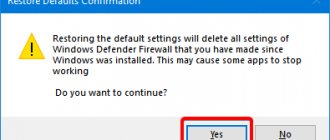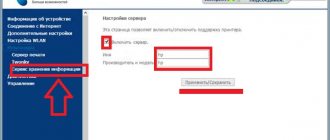В этой статье я расскажу, как можно получить доступ к компьютеру из сети. Открыть доступ к компьютеру по сети для обмена с ним информацией. Например, вам нужно дать общий доступ на папку. Допустим, вы это сделали, пытаетесь зайти в эту папку с другого компьютера, а вам выдает окошко, где просит ввести «логин» и «пароль», или выдает ошибку, что у вас недостаточно прав, с просьбой обратиться к системному администратору. Имеется два компьютера соединенные между собой, и у вас возникла потребность, обмениваться файлами между собой. Имеется:
- Первый компьютер: у него ip адрес 192.168.0.2
- Второй компьютер: у него ip адрес 192.168.0.3
Создаем общую папку на первом компьютере
Щелкаем правой кнопкой мыши по рабочему столу, выпадает контекстное меню => создать => папку. На рабочем столе появится «Новая папка», переименуем её в «общий доступ». Нажимаем на неё правой кнопкой мыши, появится контекстное меню => свойство. Переключаемся на вкладку «Доступ».
Нажимаем на кнопку «Общий доступ», появляется окно, следующего вида:
В строке, где у меня написано «Все», вы тоже пишете это слово, дальше нажимаете на кнопку «Добавить». После чего ниже у вас появится надпись «Все», напротив неё будет стоять значение «Чтение», нажимаем на это слово «Чтение» и выбираем «Чтение и запись», после чего нажимаем на кнопку «Общий Доступ» – «Готово». Дальше надо нажать на кнопку «Расширенные настройки», у вас откроется следующее окно:
В этом окне, нужно поставить галочку «Открыть общий доступ к этой папке» и нажать на кнопку «Разрешения», после чего появится новое окно:
В колонке «Разрешить» нужно поставить все галочки, и нажать на кнопки «Ок», «Ок», «Закрыть». На этом добавление общего доступа для папки окончено.
Настройка параметров общего доступа в Windows 10
Нам нужно открыть окно «Дополнительные параметры общего доступа». Это можно сделать через «Центр управления сетями и общим доступом», или в параметрах, в разделе «Сеть и Интернет» – «Параметры общего доступа».
Для профиля «Частная (текущий профиль)» нам нужно установить такие настройки:
- Включить сетевое обнаружение – если сетевое обнаружение включено, то наш компьютер будет видеть другие компьютеры в сети, и будет виден другим компьютерам.
- Включить общий доступ к файлам и принтерам – после включения все папки и принтеры к которым разрешен общий доступ будут доступны другим устройствам в этой локальной сети. По умолчанию это стандартные общие папки (Общая музыка, Общие документы, Общие видеозаписи и т. д.). Дальше в статье я покажу, как открыть общий доступ к любой папке на вашем компьютере.
Так же меняем следующие настройки для профиля «Все сети»:
- Включить общий доступ, чтобы сетевые пользователи могли читать и записывать файлы в общих папках.
- Отключить общий доступ с парольной защитой. Что касается общего доступа с парольной защитой или без, то разница в том, нужно ли вводить пароль при доступе к общей папке на данном компьютере. В домашней сети, как правило, пароль не нужен. Но если есть необходимость, вы можете оставить парольную защиту. Тогда на других компьютерах будет появляться запрос имени пользователя и пароля (пользователя удаленного компьютера).
Обязательно нажимаем на кнопку «Сохранить изменения»!
Все! Настройка локальной сети в Windows 10 завершена.
Доступ к общим папкам с другого компьютера в локальной сети
После настройки общего доступа мы можем получить доступ к общим папкам с других компьютеров, которые находятся в одной сети (подключены через один роутер или свитч).
На других компьютерах желательно выполнить такие же настройки общего доступа, как я показывал выше. Если вы это сделаете, то в проводнике на вкладке «Сеть» сразу появится компьютер из сетевого окружения. В противном случае сетевое обнаружение придется включать с самом проводнике (скриншоты ниже).
Можно сразу перейти в проводник, на вкладку «Сеть». Если сетевое обнаружение на этом компьютере отключено, то вы увидите сообщение: «Сетевое обнаружение отключено. Сетевые компьютеры и устройства не видны».
Нажимаем «OK» и сверху появится желтая полоска, где можно «Включить сетевое обнаружение и общий доступ к файлам».
А если сети, к которой вы подключены присвоен статус «Общедоступные», то появится еще одно окно. Выберите следующий пункт: «Нет, сделать сеть, к которой подключен этот компьютер, частной».
После этого на вкладке «Сеть» в проводнике сразу появляться «Компьютеры». Наш компьютер так же будет отображаться вместе с другими компьютерами из локальной сети.
Все готово!
Если не удается получить доступ к общей папке на другом компьютере, то нужно проверить, разрешен ли общий доступ к файлам и папкам в настройках файервола (антивируса) для частной сети на компьютере, на котором мы открывали общий доступ к этим папкам. Можно на время (для проверки) остановить работу файервола (антивируса). Так же на эту тему у нас есть отдельная, подробная статья: не отображаются общие папки, сетевые компьютеры, флешки, диски на вкладке «Сеть» проводника Windows.
Мы только что настроили локальную сеть между двумя компьютерами на Windows 10. С обеих компьютеров есть доступ друг к другу по сети (в моем случае по Wi-Fi, через роутер). По умолчанию доступ открыт только к отдельным общим папкам. Для обмена файлами между компьютерами можно использовать эти папки (копировать в них файлы, просматривать, удалять), либо же вручную открыть общий доступ к другим папкам, которые находятся на жестком диске компьютера. Дальше я более подробно покажу, как расшарить папку в Windows 10.
Отключаем Брандмауэр Windows
Заходим в панель управления => администрирование => Брандмауэр Windows в режиме повышенной безопасности.
Нажимаем на кнопку «Действия» => «Свойства», появится окно следующего вида:
На вкладке «Профиль домена» есть пункт «Брандмауэр», по умолчанию там стоит «Включить (рекомендуется)», вы ставите «Отключить» и нажимаете «Ок». На этом отключение Брандмауэра Windows завершено.
Что такое сетевой диск
Сетевой диск — это назначенный логический диск. Он представляет собой устройство хранения данных, к которому могут иметь доступ разные участники локальной сети. На нём хранятся файлы, которые чаще всего называют «общими» (на сленге — «расшаренными», от английского to share — «делиться»). Участник сети, имеющий доступ к этому устройству, может добавлять в него файлы, редактировать существующие или удалять их, в зависимости от настроенных прав.
Рядовой пользователь может не заметить разницы в использовании обычного или сетевого диска. Однако последний будет передавать данные с меньшей скоростью, которая определяется скоростью подключения к локальной сети.
Сетевой диск в рабочей сфере чаще всего применяется для обмена и хранения важных файлов и данных, которые требуются в работе многим людям и которые нужно регулярно обновлять и пополнять. В домашних условиях это устройство можно использовать, чтобы не хранить одни и те же файлы на разных компьютерах и свободно запускать их.
Например, в моей семье был настроен сетевой диск, на котором родители хранили фильмы и сериалы. Мы могли запускать их просмотр в любой комнате, на любом устройстве.
Локальная политика безопасности
Настраиваем «Локальную политику безопасности». Заходим в панель управления => администрирование => локальная политика безопасности. У вас на экране появится следующее окно:
В этом окне слева есть пункты безопасности «Локальные политики» => «Назначение прав пользователя». С правой стороны откроется список политик, в этом пункте нас интересует два пункта, на скриншоте они выделены красным «Доступ к компьютеру из сети» и «Отказать в доступе к этому компьютеру из сети».
Вход в локальную домашнюю сеть
Откройте Проводник, в разделе «Сеть» вы увидите все доступные компьютеры, подключенные к локальной домашней сети. Для входа на другой компьютер, кликните по имени компьютера, а затем кликните по имени общей папки для того, чтобы получить доступ к файлам и папкам, находящимся в общей папке.
Локальная сеть в Windows 10 создана и настроена.
Вам также может быть интересно:
- Проверка и восстановление системных файлов Windows в sfc scannow
- Восстановление хранилища компонентов Windows: способы решения проблемы
Доступ к компьютеру из сети
Нажимаем два раза на эту строчку, у вас откроется окно следующего вида:
В это окно нужно добавить учетную запись «Гость», для этого нажимаем на кнопку «Добавить пользователя или группу…», у вас появится новое окно:
В котором вы нажимаете на кнопку «Дополнительно» и переходим в следующее окно:
В этом окне вы нажимаете «поиск», после чего появится «результат поиска: в котором вы должны найти учетную запись «Гость», затем нажимаем на кнопку «Ок», «Ок», «Ок».
Но если, тем не менее, Windows требует сетевой пароль
Не смотря на то, что настройки, которые описаны выше, сделаны, при входе на этот компьютер, другой компьютер может запрашивать сетевой пароль. Это возможно в двух случаях.
Локальные пользователи с одинаковым именем (логином)
На обоих компьютерах есть локальные пользователи с одинаковым именем, но с разными паролями.
Пример
. Есть Comp1 и Comp2. На каждом из них есть пользователь с именем User. Но на Comp1 у пользователя пароль 123, а на Comp2 у него пароль 456. При попытке сетевого входа система будет запрашивать пароль.
Решение
. Или убрать совпадающие логины пользователей. Или для пользователей с одинаковым логином указать одинаковый пароль. Пустой пароль тоже считается одинаковым.
На Windows 10 нет ни одного локального пользователя
На Windows 10 возможен вход и работа с учетной записью Microsoft, при наличии Интернет. При этом возможна такая ситуация, когда при установке Windows 10 вообще не создавался локальный пользователь (вход был через учетную запись Microsoft). В этом случае Windows тоже будет требовать пароль при входе по локальной сети.
Решение
. Создать локального пользователя на компьютере Windows 10.
Через Командную строку
Операционная система Windows 10 располагает инструментом для обработки пользовательских запросов. Он позволяет подключить сетевой накопитель путем ввода команды, которая многим может показаться достаточно длинной и сложной. Поэтому рекомендуется внимательно ознакомиться с предлагаемой инструкцией и действовать в соответствии с каждым шагом:
- Щелкните ПКМ по иконке «Пуск».
- Из диалогового окна выберите запуск Командной строки с правами Администратора.
- Введите запрос «net use Z: \192.168.1.235\test». Это примерный тип команды. Вам нужно заменить «Z» на букву своего диска, то же самое касается IP-адреса и названия папки. В нашем случае – «test».
- Нажмите на клавишу «Enter».
Средствами Командной строки доступно не только создание, но и удаление сетевого диска. Вместо указанной выше команды будет использоваться запрос «net use z: /delete». Для обработки также понадобится нажать на клавишу «Enter».
Возможные проблемы
Если у вас не подключается сетевой диск, то в обязательном порядке проверьте соблюдение следующих условий:
- открытие общего доступа для компьютера;
- в качестве типа сети выбрана «Частная»;
- заранее настроена локальная сеть.
Отдельно стоит рассмотреть проблему, когда при попытке подключения на экране появляется сообщение «Неправильное имя папки». Для решения обратитесь к инструкции:
- Откройте окно «Выполнить» («Win» + «R»).
- Введите запрос «regedit».
- В открывшемся Редакторе реестра перейдите по пути «HKEY_LOCAL_MACHINE\SYSTEM\CurrentControlSet\Services\WebClient\Parameters».
- Двойным щелчком ЛКМ откройте настройки параметра «BasicAuthLevel».
- Установите для него значение «2» и сохраните изменения.
Как правило, неполадки устраняются после следующей перезагрузки компьютера. Если пренебречь этой рекомендацией, то не все изменения вступят в силу.
Как создать и настроить беспроводную сеть через Wi-Fi соединение
Беспроводное соединение является более удобным для большинства пользователей, хоть связь по нему и может быть менее стабильной чем хотелось бы. Для его создания в Windows 10 придётся использовать командную строку. Но для упрощения процесса который необходимо повторять каждый раз при включении компьютера, мы сразу рассмотрим создание исполняемого файла, что будет воспроизводить эту команду. Для этого создаём текстовый файл и вводим туда следующий блок команд:
netsh wlan set hostednetwork mode=allow ssid=”имя-сети” key=”пароль-для-подключения”
netsh wlan start hostednetwork
При этом название сети и пароль от неё должны быть введены без кавычек.
Далее, при сохранении файла меняем формат .txt на .bat просто сменив подпись формата файла, после точки в его наименовании. Исполняемый файл готов. Его стоит запускать каждый раз при запуске вашего устройства.
Сообщите подключаемому устройству пароль от вашей сети
После того как сеть будет запущена этой серией команд, другое устройство, может подключиться к ней используя установленные вами пароль для подключения и название сети.