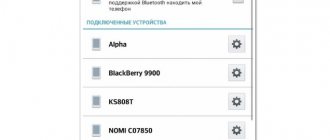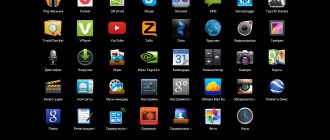Развитие технологий породило множество мобильных игр, которые часто не уступают классическим компьютерным развлечениям. На Андроид сейчас выпускается большое количество игр с отличной графикой и продуманным сюжетом. Создатели стараются максимально адаптировать сенсорный экран для управления, однако в ряде случаев гораздо удобнее было бы пользоваться гемпадом. Особенно это характерно для современных экшнов, гонок и прочих 3D развлечений. Возможность подключения геймпада к Андроиду рассматривается в данной статье.
Особенности подключения геймпада к смартфону
К сожалению, минимальное количество консолей без проблем подключается к телефону на операционной системе Android и IOS. Чаще всего пульты ориентированы или на специальную приставку, или на связь с компьютером. Последний вариант намного проще: нужно лишь воспользоваться переходником USB OTG, о котором мы рассказывали в статье «Как подключить USB флешку к Андроиду через OTG».
Синхронизация по Bluetooth – еще один хороший способ, требующий установки на устройство эмулятора. Об этой процедуре читайте ниже. На смартфоне должны обязательно иметься Root-права!
Необходимость подключения джойстика
Подобное управление необходимо пользователям, играющим в сложные игры, для запуска которых используется эмулятор. К таким “игрушкам” относится GTA и ряд других. Их отличительной особенностью является наличие большого количества различного рода возможных действий и разных элементов, связанных с необходимостью нажимать сразу на несколько кнопок или производить “зажимы”.
Реализация таких “игрушек” на пк проще, однако в любом случае очень часто у геймеров и в этом случае появляются трудности, которые заключаются в том, что отсутствует возможность быстрого реагирования на возникшую ситуацию в ходе игры. В планшетах и телефонах, в отличие от стационарного компьютера, кнопок вообще нет либо создаются интерактивные кнопки, а также геймеры работают через гироскоп. Выходом из этой ситуации является подключение к современным гаджетам Android-джойстика. С ним игры действительно будут доставлять удовольствие.
Как подключить джойстик к телефону Андроид от PS3 и PS4 через Sixaxis Controller
Нам потребуется: две утилиты, USB-кабель и доступ к компьютеру. Для начала скачиваем первую программу, а именно SixaxisPairTool с проверенного источника. Устанавливаем ее стандартным методом на компьютер и запускаем. Подключаем контроллер к ПК.
Ссылка на официальную страницу программы — https://dancingpixelstudios.com/sixaxis-controller/sixaxispairtool/
Тем временем на телефон или планшет нужно загрузить приложение Sixaxis Compatibility Checker, имеющееся в свободном доступе в Google Play. Обратите внимание, что без режима «Суперпользователя» программа функционировать не будет!
Если приложения нет на Google Play — скачайте его с 4PDA (его уже несколько раз пытались заблокировать, так что….) — https://4pda.ru/forum/index.php?showtopic=257429
Как только подготовка завершена, и все утилиты установлены, в Sixaxis Compatibility Checker находим такую надпись внизу экрана: «Local Bluetooth Address». Копируем этот адрес в формате xx:xx:xx:xxв специальное поле «Change Master», расположенное в компьютерной программе.
Далее отсоединяем геймпади включаем его, нажав на большую центральную кнопку. Если загорелось одна зеленая лампочка – процесс подключения прошел успешно, если видим надпись на английском – к сожалению, аппарат не поддерживается. И последнее финальное действие: кликаем в утилите «Изменить способ ввода» и указываем нужный геймпад.
Настройка геймпада на Android — практическое руководство
admin 14.01.2020
Под смартфоны написано множество игр, многие из которых практически не уступают компьютерным. В качестве элементов управления используются виртуальные сенсорные кнопки, однако их применение не всегда удобно. Особенно это заметно в жанре экшн, где требуется много двигаться, прицеливаться и выполнять прочие подобные действия. В текущей статье рассмотрим, как подключить геймпад к Андроиду, чтобы обеспечить себе только лучшие впечатления от игрового процесса.
В зависимости от вида джойстика, подключение можно выполнить одним из трех способов:
- Через USB-кабель и специальный переходник.
- Напрямую по каналу Bluetooth.
- С помощью приложения по Bluetooth, для джойстиков от игровых приставок.
Каждый метод имеет свои нюансы и тонкости настройки, поэтому остановимся на каждом из них более подробно.
Подключаем джойстик к смартфону от Xbox 360 и One
Увы, консоли 360 производства Майкрософт не имеют возможных Блютуз-соединений, а между собой связываются по специальным радио-антеннам. Возможно, компания сделала такую схему специально во избежание синхронизации своих аппаратов с устройствами от других разработчиков. Но выход все же существует.
Подключение Xbox 360 по USB
Чтобы подключить джойстик к ПК есть специальные ресиверы, поэтому для Андроид-соединения будем использовать именно их. Это небольшие приемники, которые вставляются в геймпад через USB-провод, но работают по радиосигналу.
Но сначала вы должны быть уверенными в том, что мобильное устройство поддерживает стандарт OTG, иначе ничего не получится. Для проверки используйте отличное приложение USB OTG Checker, доступное для свободного скачивания из Гугл Магазина.
QR-Code
USB OTG Checker Совместимость?
Developer: FaitAuJapon.com
Price: Free
Если результат положительный – можем приступать к самой процедуре. Подключаем receiver к джойстику по USBи нажимаем на большую центральную кнопку для поиска Xbox. Тем временем активируем режим сопряжения на приставке (кнопка находится на торце). Аппараты должны без проблем связаться, после чего контроллер становится доступен для взаимодействия в играх на Андроид-устройствах.
Не все смартфоны распознают геймпад Xbox 360, и управление может не срабатывать в специфических играх, скачанных со сторонних источников. Обычно работоспособность гарантируется только в приложениях с Google Play.
Подключение беспроводного джойстика Xbox One по BlueTooth
С устройством Xbox One дела обстоят намного лучше. Дело в том, что данная приставка имеет встроенный Bluetooth-модуль, благодаря которому доступно более-менее простое подключение джойстика к телефону или планшету.
Вот только ориентировано такое сопряжение на телефоны Samsung с операционной системой Андроид не выше 6.0, что уже неактуально для многих пользователей. Но попробовать все же стоит, даже если вы обновились до восьмерки.
Этап 1: Подключение
Начать настройку стоит, разумеется, с подключения гаджета к смартфону или планшету. Процедура в целом типовая, но отличается для устройств USB и Bluetooth.
Проводные и беспроводные USB
Для USB-вариантов понадобится использовать соответствующий переходник, который чаще всего выглядит так:
К этому адаптеру нужно подключать и радиомодуль беспроводных геймпадов, не использующих Bluetooth. После соединения с телефоном никаких дополнительных действий выполнять не нужно, переходите к следующему этапу.
Bluetooth-решения
Геймпады, работающие по протоколу Блютуз, требуется предварительно подключить. Делается это так:
- Сначала убедитесь, что на целевом устройстве включён Bluetooth. Для этого откройте «Настройки» и перейдите к соответствующим параметрам – они могут быть как доступны сразу, так и находится внутри пунктов «Соединения» или похожем по смыслу.
Далее активируйте переключатель.
- Теперь переходим к геймпаду. Способ подключения зависит от конкретного типа – например, Xbox One Controller беспроводной ревизии и DualShock 4 достаточно просто включить и перевести в режим сопряжения. Аналогично соединяются и компьютерные игровые устройства вроде Logitech F710 или решений от других src=»https://lumpics.ru/wp-content/uploads/2020/09/soedinenie-s-universalnym-kontrollerom-dlya-nastrojki-besprovodnogo-gejmpada-v-android.png» class=»aligncenter» width=»777″ height=»336″[/img]
С чисто мобильными геймпадами ситуация немного другая — они нередко имеют несколько режимов работы (например, отдельные для iOS и Android), и для соединения с «зелёным роботом» требуется выбирать соответствующий. Как правило, метод включения нужного режима описан либо в инструкции к гаджету, либо на стикере, наклеенном на задней части его корпуса. - Включите геймпад и переведите в совместимый с Андроидом режим. Подождите несколько секунд, пока в панели обнаруженных устройств Bluetooth вашего смартфона или планшета не появится запись с именем нужного, затем тапните по ней для сопряжения.
- Под именем геймпада будет надпись «Подключено» – теперь можно переходить к настройке.
Если на этом этапе вы столкнулись с проблемами, обратитесь к соответствующему разделу настоящей статьи.
Подключаем джойстик от iPega
Здесь проблем у пользователя возникнет значительно меньше. Дело в том, что джойстики iPega имеют множество расширенных режимов, и вы точно найдете наиболее подходящий для себя. А именно:
- GamePad Mode – разработан для игр, которые с легкостью поддерживают внешнее управление. Подходит и для Windows, и, конечно же, для
- SPP Mode – создан для приложений, у которых вышеприведенная функция отсутствует. В таком случае, для слаженного взаимодействия консоли со смартфоном необходимы ROOT-права.
- Keyboard – для игр, где необходима клавиатура.
- Mouse – режим, создающий эмулятор мышки.
Способ 1
Вот мы и перечислили самые важные и действенные режимы. Но как же все-таки подключить игровой пульт? Для этого существует два метода: упрощенный и стандартный. В упрощенном методе всего два действия: активируем Bluetooth на контроллере с помощью клавиш X+HOME, также включаем его на телефоне и в списке доступных для сопряжения аппаратов выбираем наш геймпад. Готово.
Способ 2
Второй способ немного сложнее, но позволяет сразу настроить всё необходимое для комфортной игры. Скачиваем специальную программу Bit Games Center, переходим в пункт «Settings», где кликаем на ярлык под названием «Search Handle».
Теперь на геймпаде вновь нажимаем вышеуказанное сочетание клавиш, и утилита определяет устройство. Кликаем «Подключиться». Переходим в «Настройки» – «Язык и ввод» – «Способы ввода» и указываем контроллер iPega. Сделано.
Информация по настройке джойстика на андроиде
Как настроить календарь андроид — инструкция
Настройка джойстика на андроид выполняется посредством использования различных эмуляторов, которые позволяют быстро изменять команды управления в той или иной игре.
Опытные специалисты дают несколько простых рекомендаций, благодаря которым возможна настройка gamepad на андроид:
- задавать нужно только те команды, которые действительно будут использоваться в игре. Геймпад имеет ограниченное число кнопок, поэтому их может не хватить для второстепенных команд;
- приложения для назначения клавиш геймпада имеют схожий принцип работы. Некоторые функции лучше не изменять во избежание неприятных последствий, например, сброс параметров. В этом случае пользователю придётся заново назначать клавиши;
- отключить уведомления. Как правило, программы для джойстиков наполнены большим количеством рекламы и уведомлений. Последнее можно выключить в настройках софта. Чтобы избавиться от надоедливой рекламы, которая будет мешать игровому процессу, нужно отключиться от Интернета на время либо закрыть приложение. Последний вариант наиболее предпочтительней, т. к. многие пользователи предпочитают играть по сети.
Интерфейс приложения для настройки геймпада на Android
Важно! Некоторые геймпады от приставок несовместимы со смартфоном.
Как синхронизировать джойстик от VR шлема с Андроидом
Погружение в виртуальную реальность позволяет более тонко прочувствовать игру, и для этого созданы специальные VR-шлемы, которые представляют собой своеобразные очки. Большинство данных девайсов ориентированы, конечно, на отдельные приставки и ПК, но существуют аппараты и для Андроид-устройств.
Впервые такие шлемы были разработаны Google Cardboard. Представляют они собой линзы, помещенные в так называемую коробку, куда вставляется и телефон. Особых настроек не требуют, но иногда для таких VR-очков нужен джойстик. Приобретать его следует конкретно для определенной модели.
Запуск и настройка
Поздравляю, устройства связаны и готовы к использованию, теперь остается выбрать режим джойстика и приступать к игре. Программа предлагает много вариантов управления:
- андроид как руль для гонок (с поддержкой G-сенсора – то есть управление с помощью наклона телефона)
- телефон как джойстик
с 2-мя стиками для управления и 12 программируемыми кнопками - андроид телефон как геймпад для шутеров
(стикер для поворота и ходьбы, программируемые кнопки и поворот экрана в пустом поле) - планшет или телефон как джойстик для авиасимуляторов
.
Игровой джойстик для приставки Android TV
Многие пользователи подключают к Smart TV клавиатуры, мыши, геймпады, и, разумеется, периферия доступна и для Андроид ТВ. Если вы решили проводить достаточно много времени за приставкой, позаботьтесь о приобретении качественного игрового контроллера, который изначально будет подходить для TV.
Доступно несколько вариантов подключения: по Bluetooth, через радиосигнал и по одной сети Wi-Fi. Последний вариант самый оптимальный, легкий и доступный.
Установка необходимого ПО
Проделывать все мы будем с помощью приложения PC Remote
. Гениальнейшее приложение с большими возможностями китайского происхождения. Итак, сначала нужно скачать приложение и установить на компьютер.
Мы будем рассматривать установку и настройку с помощью Wi-Fi – это максимально удобно и
нет проводов
(можно подключиться еще по Usb, но тогда основная задумка – удобство – теряется).
Само приложение и ПК клиент вы можете скачать тут:
- Установите программу на Андроид смартфон
- Установите Reciever клиент программы на свой ПК
- Подключите смартфон и пк к одному и тому же роутеру
Ответы на популярные вопросы
Как подключить джойстик от Wii?
Для этого установите утилиту Wiimote Controller, активируйте сопряжение по Bluetooth. Далее нажимаем в программе Поиск и подключение, а на контроллере держим кнопки 1 и 2. Приложение находит джойстик. Кликаем на эту модель в появившемся списке. Готово.
Как подключить беспроводной джойстик к телефону Андроид по Bluetooth?
Обратите внимание, что для такого подключения джойстик должен иметь встроенный блютуз-модуль, а не функционировать по радиосигналу. Если с этим никаких проблем нет, то требуется скачать специальную программу, благодаря которой между устройствами произойдет сопряжение. Стандартной активации Bluetooth в шторке уведомлений будет мало.
Этап 2: Настройка
Конфигурирование контроллера в Android зависит от того, поддерживает ли работу с ним то или иное приложение. Если эта возможность официально заявлена, настройка совершается напрямую через него. В противном случае придётся использовать специальную оболочку. Процедура что в одном, что в другом варианте имеет тот же принцип, поэтому для примера покажем её для мультисистемного эмулятора RetroArch.
- В данной программе присутствует возможность автоопределения – для её использования просто запустите РетроАрк с подключённым контроллером и нажмите на нём любую кнопку.
- Если же вы желаете самостоятельно назначить управление, откройте панель настроек и тапните «Ввод».
- Далее коснитесь пункта «Раскладка порта 1», который отвечает за основной геймпад.
- Типов конфигурирования существует два – последовательно все разом, или каждый параметр по отдельности. Для первого воспользуйтесь опцией «Назначить все элементы управления» и следуйте инструкциям на экране.
Для установки отдельных пунктов прокрутите страницу чуть ниже, затем тапните по желаемому и выполните предложенное действие.
- После назначения кнопок требуется дополнительно задать сочетание для вызова меню эмулятора – вернитесь на страницу «Ввод» и воспользуйтесь пунктом «Горячие клавиши», в котором выберите «Комбинация вызова меню» и установите желаемую.
- Для отключения виртуального геймпада перейдите по пунктам «Настройки» – «Экранное отображение» – «Оверлей» и задействуйте переключатель «Показать оверлей».
Как видим, ничего сложного нет.