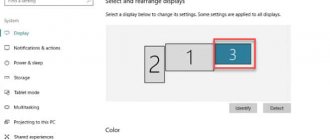Как настроить время отключения экрана Windows 10
В операционной системе Windows 10 период ожидания перед отключением монитора в целях энергосбережения составляет обычно 10 минут. К тому же, вместе с отключением монитора происходит блокировка компьютера. Дальнейшая работа возможна только после ввода пароля для используемого логина пользователя. И если на ПК, используемых в качестве рабочих мест в крупных компаниях и на производстве это вынужденна мера, вызванная требованиями безопасности, то на обычных домашних компьютерах необходимости в этом нет. Более того, этот механизм становится очень неудобным: отошёл в кухню за кофе и операционная система заблокировалась. Чтобы отладить энергосбережения под себя и настроить время отключения экрана windows 10, надо открыть параметры электропитания. Для этого нажимаем комбинацию клавиш Win+R и пишем команду powercfg.cpl. Вот так:
Вам должно открыться вот такое окно, из которого можно конфигурировать схемы управления питанием компьютера:
Жирным шрифтом будет выделена та система электропитания, которая используется Виндовс 10 на текущий момент. Чтобы зайти в её конфигурацию, надо кликнуть на ссылку «Настройка схемы электропитания».
В следующем окне отдельно выведены параметры перевода дисплея в спящий режим. В строке «Отключать дисплей» будет стоять тот таймаут, который в данный момент используется в схеме. Чтобы настроить время отключения экрана Windows — просто кликните по стрелочке вниз и появится выпадающий список со всеми возможными значениями. Можно поставить полчаса, час или вообще отключить эту функцию, чтобы убрать отключение дисплея вовсе. Не забудьте нажать кнопку «Сохранить изменения» чтобы применить выбранное значение таймаута.
windows 10, отключение дисплея, экран блокировка
set-os.ru
А вы давно чистили системник или ноутбук?
Проблема старая, как мир, но все же. Как давно Вы чистили свой компьютер? Если очень давно, то проблема может быть именно в этом. А теперь Вы пытаетесь понять, почему монитор загорается и тухнет сразу после загрузки Windows….
Пыль можем мешать работе видеокарты или оперативной памяти, поэтому рекомендуется как можно скорее почистить системник. Или отнести его в сервисный центр – пусть там почистят. И впредь не запускайте свой компьютер до такого состояния.
Windows 10: отключение экрана в режиме блокировки | IT заметки на WordPress.com
Новую ОС Windows 10, похоже, выпустили в свет с массой недоработок (маленьких и не очень). Некоторые из них не влияют, непосредственно, на функциональность ОС, но доставляют некоторый дискомфорт.
Одна из таких недоработок — это отсутствие в настройках ОС, по умолчанию, возможности регулировать время ожидания до отключения экрана в режиме блокировки компьютера. Пользователь блокирует компьютер и, через полминуты-минуту, экран монитора отключается.
Решение этой проблемы было найдено на форумах поддержки Microsoft. Порядок действий следующий:
- Запустите редактор системного реестра (программа regedit.exe) и перейдите в раздел HKEY_LOCAL_MACHINE\SYSTEM\CurrentControlSet\Control\Power\PowerSettings\7516b95f-f776-4464-8c53-06167f40cc99\8EC4B3A5-6868-48c2-BE75-4F3044BE88A7.
- Для параметра Attributes установите значение 2 (dword:00000002) и закройте редактор реестра.
- Откройте дополнительные параметры электропитания (Панель управления \ Оборудование и звук \ Электропитание \ Изменение параметров схемы \ Изменить дополнительные параметры питания). В открывшемся окне, в ветке «Экран» появится новый пункт «Время ожидания до отключения экрана блокировки консоли». Его значение по умолчанию будет равно «1 минута». Установите нужный вам интервал времени ожидания и нажмите кнопку «Ок».
Дополнительные параметры питания
Всё. Теперь экран монитора в режиме блокировки будет гаснуть через установленное пользователем время.
К слову, данный метод действует и для Windows 8.1, у которого присутствует такая же проблема.
rbapub.wordpress.com
Плохо подсоединенные провода
Следующая причина выключения монитора – плохо подсоединенные провода. Речь идет о шнуре от монитора к системному блоку (точнее – к видеокарте). Возможно, Вы его случайно зацепили или дернули. Возможно, это сделал кто-то из членов вашей семьи, а может даже любимая кошка или собака.
В любом случае это надо проверить в первую очередь. Для этого просто отсоедините провод с обеих сторон, протрите (продуйте), а затем подключите его снова. Может помочь.
Для начала рекомендуется отключить шнур только со стороны монитора. Если на нем появится надпись «Нет сигнала», тогда у меня для Вас 2 новости. Хорошая – с ним все в порядке, он не сломался, а плохая – Вам по-прежнему неизвестно, почему экран сразу выключается при включении.
Еще одна распространенная проблема – повреждение кабеля. Чтобы это проверить, нужно отыскать аналогичный шнур и подключить его.
Полезно знать: Как исправить ошибку «Видеодрайвер перестал отвечать и был успешно восстановлен»?
Почему windows 10 выключается монитор
В компьютере, хотя целесообразнее ноутбуке, по истечении определенного периода времени на windows 10 отключается экран / выключается монитор.
Почему? Сделано это в целях экономии электропитания (сбережения заряда батареи в ноутбуках).
Пренебрегать, точнее выключать полностью эту функцию я бы вам не рекомендовал – лучше изменить настройки на свое усмотрение.
По умолчанию (если вы ничего самостоятельно не изменяли на своей windows 10) экран отключается через 5 минут, от батареи через две.
Как сделать чтобы экран на windows 10 не отключался
Чтобы windows 10 монитор не отключала войдите в классическую панель управления и перейдите в раздел электропитание.
Затем желательно выставить настройки на высокая производительность после чего жми на строку: «Настройка схемы электропитания».
Теперь как на рис. ниже выбери параметр никогда не отключать. Затем жми «сохранить изменения».
Можете пойти еще дальше – нажать на строку: «изменить дополнительные параметры питания» и на всех пунктах, связанных с отключением экрана / монитора выбирай «никогда», чтобы само не отключалось.
ПРИМЕЧАНИЕ: я все же рекомендую не ставить на никогда, особенно от батареи, если это ноутбук – я выставляю отключение экрана по истечении 5 минут и выключение монитора в компьютере через 10 минут. Успехов.
vsesam.org
Изменение действия кнопки питания
Самый простой способ – это изменить действие кнопки питания таким образом, чтобы она не выключала ноутбук, а только экран. Это можно сделать в настройках электропитания Windows 10 – функция была введена с обновлением Creators Update.
Откройте Панель управления командой control , запущенной из окна «Выполнить» (Win + R).
Переключите просмотр в правом верхнем углу на крупные значки и перейдите раздел Электропитания. Или можно сделать проще, щелкните правой кнопкой мыши на значок батареи в области уведомлений Windows 10 и выберите указанный раздел.
Аппаратные проблемы
Нередко монитор самопроизвольно выключается из-за аппаратных неполадок, которые могут быть самыми разными. Банальная ситуация – повреждение кабеля или разъема. Если кабель старый или подвергался сильным внешним воздействиям, вполне вероятно, что у него имеются дефекты. Осмотрите его, убедитесь в отсутствии изломов и перегибов, заодно проверьте исправность разъемов и переходников. Чтобы полностью исключить проблемы с кабелем, замените его новым.
Неисправность оперативной памяти (ОЗУ)
По этой причине монитор гаснет довольно реже, но все же иногда это случается. Возможно, Вы недавно купили новую оперативную память. Или ей просто пришел срок.
Если у Вас несколько планок ОЗУ, можно отключить одну. Или поменять их местами. Также Вы можете проверить свою оперативную память у друга или взять его ОЗУ и подключить у себя. Если проблема в ней, Вы это сразу поймете.
Неисправность материнской платы или процессора
Наверное, это наихудший из всех возможных вариантов. Именно поломка процессора или короткое замыкание в материнской плате приводят к тому, что экран тухнет через секунду после включения, а компьютер продолжает работать.
Кстати, да – системник по-прежнему может функционировать. В частности, будут крутиться кулеры, создавая иллюзию того, что все нормально. Но в подобных ситуациях может понадобиться замена процессора или материнской платы (или, как минимум, их ремонт) – а это уже придется раскошелиться.
Впрочем, проблемы с монитором могли произойти и по другим причинам, но в данном конкретном случае лучше всего доверить диагностику компьютера специалистам.
Перегрев аппаратных компонентов
Перегрев комплектующих, в том числе графической карты, не всегда приводит в BSODу или выключению компьютера. Повышенные нагрузки, возникающие, например, при запуске особо требовательных игр, вполне могут вызвать отключение отдельных компонентов. Если гаснет монитор во время игры, а системник продолжает работать и аудио тоже нормально воспроизводится, то перегрев очень даже вероятен. Проблема решается чисткой системного блока, установкой более эффективной системы охлаждения, заменой термопасты.
Драйвер видеокарты работает некорректно
Если устройство функционирует НЕ нормально, были обнаружены какие-то конфликты или предыдущий способ Вам не помог – тогда будем действовать агрессивнее:
- Снова загружаете ПК в безопасном режиме и заходите в «Диспетчер устройств».
- Открываете пункт «Видеоадаптеры» и находите свою видеокарту.
- Нажимаете на ней ПКМ и выбираете пункт «Удалить» (не переживайте, это обычная процедура удаления драйвера).
- Подтверждаете удаление и перезагружаете ПК – он должен запуститься в обычном режиме.
- Устанавливаете драйвер на видеокарту с диска, идущего в комплекте, или скачиваете с официального сайта.
- Еще раз перезагружаете компьютер, чтобы убедиться, что монитор больше не гаснет.
Рекомендуется устанавливать драйвера только с диска! Был случай, когда скачанные с оф. сайта почему-то криво устанавливались. Проблема была решена установкой драйверов с диска (уже потом можно установить поверх них новую, более актуальную версию).
Возможно, это будет Вам полезным:
- Как установить драйвера для видеокарты Nvidia?
- Как установить драйвера на видеокарту AMD Radeon?
- Как узнать модель видеокарты на компьютере?
Неисправность видеокарты
Чаще всего монитор включается на 2 секунды и гаснет по причине неисправности видеокарты. Ведь именно она отвечает за вывод изображения на экран. И шнур от монитора подключен как раз к ней.
Самый достоверный способ убедиться в том, что монитор тухнет именно из-за видеокарты – подключить другую, и попробовать включить компьютер. Взять ее можно у своих друзей или знакомых (если такие есть).
В качестве альтернативного варианта можно подключить другой монитор (опять же – его нужно одолжить у друзей). Если такой возможности у Вас нет, тогда пропускаем этот шаг и переходим к следующему.
Возможно проблема из-за перегрева видеокарты. Сломался кулер (вентилятор), система охлаждения не справляется со своей задачей и т.д. Чтобы в этом убедиться, выключите компьютер и подождите 20-30 минут (можно больше). Если проблема была в перегреве, то он должен включиться в обычном режиме. В этом случае потребуется решить вопрос с охлаждением видеокарты или ее заменой.
Полезно знать: Как проверить работу видеокарты на компьютере?