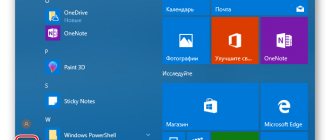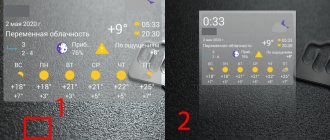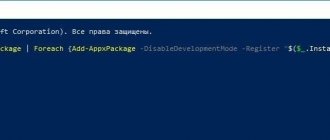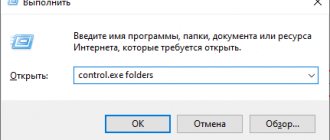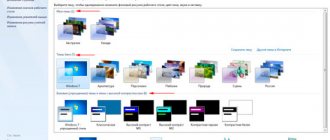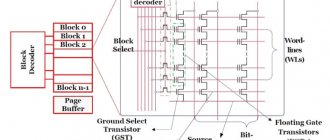Один из актуальных вопросов, касающихся Windows 10, задаваемый пользователями, относится к ее активации после инсталляции на компьютер. Причем проблема обходит стороной пользователей, которые обновили свой компьютер, ранее работающий под управлением лицензионной копии Виндовс 7 или 8.1, или же купивших апдейт в магазине Store. В список исключений попали и тестировщики новой операционной системы, участвующие в программе Insider. Они получают активацию ОС посредством привязки лицензии к аппаратному обеспечению компьютера.
Обходим запреты Майкрософт
Если не активировать Виндовс 10, то работать в ней можно, но часть функционала для пользователя будет недоступной. В первую очередь это касается персонализации (изменения внешнего вида).
Вызываем окно персонализации.
- Жмем Win+I или вызываем контекстное меню Пуска и выбираем «Параметры».
- Кликаем по пиктограмме с надписью «Персонализация».
При попытке изменить что-либо (тему, фоновую картинку) действие будет недоступно с сообщением «Для персонализации нужно активировать Виндовс 10».
Без лицензии в Windows 10 можно лишь выбирать цвет фона из всего набора настроек внешнего вида системы.
Ввиду того, что проверка ключа и активация «десятки» осуществляется только при наличии интернет-соединения, то логично предположить, что после отключения интернета можно получить доступ к персонализации. И при этом не потребуется активировать Виндовс 10.
- Через контекстное меню иконки сети, расположенной в трее, вызываем «Центр управления сетями».
- Кликаем «Изменение параметров адаптера».
- Кликаем по «Изменение параметров…».
- В контекстном меню активного соединения выбираем пункт «Отключить».
Если используется беспроводная сеть, временно отключите Wi-Fi-модуль при помощи аппаратной клавиши или сочетания на клавиатуре ноутбука.
- Выполняем перезапуск Windows 10.
- Приступаем к персонализации, так как все настройки работоспособны, даже если Windows не активировать, а просто отключить от глобальной сети.
Теперь нам доступны изменения:
- фонового рисунка;
- установка фонового цвета с функцией его автоматического выбора;
- придание прозрачности Пуску и панели задач;
- фона и вывод информации о выбранных программах на экране блокировки;
- конфигурация иконок рабочего стола;
- изменение настроек курсора;
- настройка звуковых схем;
- многочисленные параметры меню «Пуск».
После изменения настроек активируем сетевое соединение точно таким же образом, как отключали его.
Отключение уведомления об активации в настройках Windows
Можно попробовать отключить сообщение о необходимости активации в параметрах Windows 10:
- Щелкните правой кнопкой мыши по экрану.
- В контекстном меню выберите «Параметры экрана».
- Войдите в раздел «Уведомления и действия».
- В опции «Уведомления» снимите флажки напротив пунктов «Показывать экран приветствия Windows после обновлений и иногда при входе, чтобы сообщить о новых функциях и предложениях» и «Получать советы, подсказки и рекомендации при использовании Windows».
Активация «десятки»
Ввиду того, что Windows 10 распространяется бесплатно, многие пользователи успели установить чистую ОС. Для получения всего прилагающегося функционала «десятку» необходимо активировать.
В отличие от Виндовс 8 в новой операционной системе без лицензии недоступно лишь изменение настроек персонализации.
Активировать систему можно двумя способами:
- путем приобретения лицензионного ключа;
- при помощи приложения KMSAuto Net.
В первом случае лицензия для Виндовс 10 приобретается, например, через Windows Store.
- Заходим в «Параметры».
- Вызываем «Обновление, безопасность».
- В разделе «Активация» жмем «Перейти в магазин».
- После покупки ключа возвращаемся в раздел «Обновление и безопасность», где жмем «Изменить ключ…».
- Вводим полученную комбинацию цифр и букв, жмем «ОК».
После небольшого ожидания произошел переход на Windows 10, но после обновления слетела активация либо Windows 10 просит активацию после обновления, но ключа и в помине не было.
В этой статье постараемся максимально подробно разобрать, как происходит активация после обновления разными способами.
Как активировать Виндовс 10, если нет ключа активации
Активировать систему достаточно просто, если следовать инструкциям. Операционная система попросит вас ввести ключ, который состоит из 25 знаков. Но, есть и другие хитрости.
Например, если на компьютере стояла седьмая или восьмая версия, то при обновлении вообще не потребуется активация.
Если же программное обеспечение устанавливается по новой, то лицензию придется приобрести. Но, если средств на лицензию нет или просто не хочется за нее платить, то можно воспользоваться специальными программами, которые позволяют решить эту проблему.
Существует большое количество активаторов для pro
и
home
версий. После данной процедуры разблокируется «Персонализация», а также ряд других функций. Принцип использования некоторых из них разберем подробнее.
Персонализация не отвечает? Всё ещё…
Точечные меры воздействия на ошибку исчерпаны. И подсовываю вам традиционные. Начните с перезагрузки видеодрайвера, а по необходимости переустановите его. Отправляйтесь в Диспетчер устройств командой
и пройдите традиционную процедуру Отключения или Удаления драйвера, если вы уверены, что у вас на руках свежая и стабильная его версия. Но не торопитесь покидать Диспетчер устройств. Вот информация, которая может пригодиться:
У вас есть ещё функция восстановления системы и ремонтная среда DISM. Успехов всем.
Источник
Покупка лицензионного ключа
Приобретение лицензии избавляет от возможных проблем в будущем. Все последующие обновления будут бесплатны, а при возникновении непонятных ситуаций, техподдержка решит все вопросы в короткий промежуток времени.
После покупки лицензионного ключа вы получите полноценный функционал. Получить ключ можно как на официальном сайте компании, так и на авторизованных ресурсах, которые имеют права на распространение лицензии. Помимо покупки цифровой лицензии, ее можно приобрести практически в любом магазине цифровой техники.
Решение проблемы по телефону
Легализовать работу можно по телефону. Принцип следующий:
- Необходимо нажать комбинацию клавиш Win+R;
- В появившемся окне ввести «slui 4» без скобок;
- Нажать «Enter»;
- В меню необходимо выбрать страну, в которой происходит активация;
- Позвонить по номеру, который появится во всплывающем окне;
- Записать код и ввести в строку активации;
Такой способ актуален в том случае, когда сервера Майкрософта перегружены и возможность активации через интернет отсутствует.
Запустите средство обслуживания и управления образами развертывания.
Инструмент командной строки DISM (Обслуживание образов развертывания и управление ими) помогает диагностировать и решать проблемы стабильности операционной системы. Вы должны запустить его независимо от того, удастся ли программе проверки системных файлов исправить какие-либо ошибки или нет.
- Откройте консоль Windows PowerShell с повышенными привилегиями.
- Введите следующую команду и нажмите Enter:
DISM / Онлайн / Очистка-Образ / CheckHealth
- Если приведенная выше команда выявила проблемы с операционной системой, выполните две команды ниже в том порядке, в котором они появляются:
- DISM / Онлайн / Очистка-Образ / ScanHealth
- DISM / Онлайн / Очистка-Образ / RestoreHealth
Последняя команда в инструменте DISM может занять до часа. Если индикатор выполнения зависает, проявите терпение.
KMS активатор
KMS активатор является отличным решением проблемы с ключом для Windows 10. Его преимуществом является постоянное обновление и поддержка разработчиками, а также в сети он находится в открытом доступе. Преимущества программы:
- Все делает самостоятельно, достаточно лишь нажать на кнопку.
- Есть расширенные настройки для опытных пользователей.
- Программа в открытом доступе и совершенно бесплатна.
- Активировать можно любую версию, начиная от Vista.
- Активирует Microsoft Office свежих версий.
У программы имеется подробная инструкция. Она описывает весь функционал, а также расширенный режим работы.
Инструкция по активации с помощью KMS активатора
Система выдаст надпись об успешной установке. Активатор подходит к версиям windows 10 64 pro, 32 битной pro версии и к любой home версии.
Этот способ позволит беспроблемно работать операционной системе 180 дней. Через пол года процедуру нужно повторить.
Видео по теме
Инструкция
Если у вас установлена расширенная версия ОС Windows, просто нажмите правую клавишу мыши на любом свободном участке рабочего стола и найдите пункт «Персонализация». Активируйте его и вы откроете окно, в котором можно настроить вид рабочих элементов системы, звуки, заставку и многое другое.
Чтобы включить персонализацию
в ОС начальной комплектации, достаточно загрузить и установить маленькую программу Personalization Panel 2.0. Для этого запустите любой из браузеров и в адресной строке введите https://windowstheme.ru/download.php?view.10. Вы попадете на страницу скачивания установщика утилиты, которая возвращает в младшие версии Windows 7 возможность персонализации. Недостаток этого метода в том, что становится доступна всего одна тема — основная тема Windows.
Если вы хотите иметь возможность выбора из множества разных оформлений, тогда зайдите на страницу с адресом https://windowstheme.ru/download.php?view.17. Там вы сможете загрузить расширенный установочный пакет, который позволяет включить персонализацию
и содержит набор тем для системы.
Нажмите на кнопку «Скачать» на странице наиболее подходящего для вас варианта. Через несколько секунд загрузится автоматический модуль закачки самой программы и оформлений. Запустите файл miniinstall.exe двойным щелчком мыши. Снимите галочку с пункта «Принять условия соглашения и сделать домашней страницей», а затем нажмите кнопку «Нет». Начнется скачивание собственно файла программы.
Когда загрузка закончится, на экране возникнет окно с предложением запустить файл. Нажмите кнопку «Да», чтобы согласиться на установку Personalization Panel 2.0. Откроется стандартное окно мастера установки программы.
Выберите вариант «Обычная установка» и нажмите кнопку «Далее». Соглашайтесь на все предложения программы, нажимая кнопку «Да» и «Далее». В итоге утилита встроится в оболочку системы Windows 7. Если вы загружали пакет Personalization Panel плюс темы оформления, они тоже будут установлены в нужные папки.
Перезагрузите компьютер через меню «Пуск». После запуска щелкните правой кнопкой на свободном пространстве рабочего стола, чтобы вызвать контекстное меню и включить персонализацию
внешнего вида системы.
Видео по теме
Источники:
- Отключаем персонализацию в поисковиках
На сегодняшний день практически все разработчики склоняются к мысли о добавлении к своей программе возможности смены дизайна. Неважно какими средствами это будет осуществлено: при помощи интеллектуального интерфейса программы либо загрузкой темs в папку с установленной версией.
Вам понадобится
- Интернет-браузеры:
- — Mozilla Firefox;
- — Google Chrome;
- — Opera.
Инструкция
Для браузера Mozilla Firefox на данный момент существует большое количество дополнений, при помощи которых можно сменить дизайн программы. Но большинство плагинов существенно притормаживают быстродействие, поэтому воспользуйтесь интерактивной установкой. Перейдите по этой ссылке https://www.getpersonas.com/en-US/gallery/Firefox и в правой части страницы выберите подходящую тему.
Наведите указатель на изображение и вы увидите 2 ссылки: Wear It и Details. После нажатия на первую ссылку тема будет автоматически инсталлирована, а вторая ссылка предназначена для просмотра информации о данной теме оформления. Большой плюс этого сервиса в том, что при наведении на изображение тема автоматически предустанавливается. После применения темы можно вернуть изменения, для этого нажмите кнопку «О в верхней строке загруженной страницы.
Для Google Chrome данная задача выполняется практически аналогично, но в случае с этим браузером вам придется скачивать дополнительные файлы. Для этого перейдите по этой ссылке https://chrome.google.com/webstore/category/themes и выберите любую тему. При задержке указателя мышки на изображении темы происходит ее предварительный просмотр, а на изображении появляется надпись «Выбрать тему», кликните по надписи.
Когда вы работаете Windows 10 без активации, Windows 10 не позволяет персонализировать операционную систему. Другими словами, вы не можете изменить фон рабочего стола, изменить цвет акцента, изменить изображение экрана блокировки и получить доступ к настройкам меню «Пуск». На самом деле, большинство настроек в разделе персонализации приложения Настройки недоступны для неактивированной копии Windows 10.
Лучший способ получить доступ ко всем настройкам персонализации — активировать Windows 10 используя действительный ключ или приобретая новую лицензию. Если у вас возникли проблемы с активацией, вы также можете обратиться в службу поддержки Microsoft, используя встроенное приложение поддержки контактов. Используя приложение, вы можете поговорить с группой поддержки и запросить обратный вызов.
Изменение фона рабочего стола на неактивированный Windows 10
Иногда, когда вы не можете активировать Windows 10 или когда вы ждете решения от поддержки Microsoft, чтобы исправить Windows 10 проблема активации, вы можете изменить обои рабочего стола по умолчанию на изображение, которое вам нравится.
Если вам интересно, как сменить обои на рабочем столе на неактивированную копию Windows 10, вы будете рады узнать, что есть способ изменить фон рабочего стола без активации Windows 10, И хорошо, что мы не используем какое-либо стороннее программное обеспечение или неподдерживаемый способ изменения фона рабочего стола.
Запуск сканирования SFC
Выполним процедуру на сканирование и автоматическое восстановление системных файлов. Для этого откройте командную строку CMD от имени администратора и введите команду:
- sfc /scannow
Важно: Если сканирование не помогло, то скачайте специальную утилиту от microsoft по устранению неполадок на сайте. Разверните «Исправление ошибок в Центре обновления Windows», скачайте и запустите.
Два способа изменить Windows 10 обои для рабочего стола без активации
Следуйте приведенным ниже инструкциям, чтобы изменить Windows 10 Обои для рабочего стола без активации.
Метод 1 2
Установить изображение, сохраненное на вашем компьютере, как Windows 10 фон рабочего стола
Шаг 1:
Перейдите в папку, содержащую изображение, которое вы хотите установить в качестве фона рабочего стола.
Шаг 2:
Щелкните правой кнопкой мыши
в файле изображения, который вы хотите установить в качестве фона рабочего стола, а затем нажмите
Установить как фон рабочего стола
.
Теперь новое изображение должно появиться в качестве фона рабочего стола. Так просто!
Метод 2 2
Установить картинку из Интернета как Windows 10 фон рабочего стола
Шаг 1:
Откройте браузер Internet Explorer, набрав
Internet Explorer
в поле поиска в меню «Пуск», а затем нажмите клавишу «Ввод».
Обратите внимание, что вы должны использовать браузер Internet Explorer, поскольку новый браузер Edge не позволяет вам устанавливать изображение в качестве фона рабочего стола.
Шаг 2:
Посетите веб-страницу с изображением, которое вы хотите установить как неактивированное Windows 10 обои на рабочий стол.
Шаг 3:
Щелкните правой кнопкой мыши
на изображении, а затем нажмите
Сделать фоновым
вариант.
Шаг 4:
щелчок
Да
когда вы увидите диалог подтверждения с сообщением «Вы уверены, что хотите заменить обои для рабочего стола».
Надеюсь это поможет!
Windows 10 – это новая версия операционной системы от компании Microsoft. Проанализировав её возможности, есть все основания предполагать, что она задержится надолго, хотя ожидаются её частые обновления. В силу популярности и более комфортного использования, её установка является актуальной. Не обязательно обращаться в службу компьютерной поддержки, ведь в интернете её можно активировать абсолютно бесплатно. Вам нужно запастись 20 минутами свободного времени и следовать нашим рекомендациям. Сейчас мы поговорим о том, как активировать Windows 10, и подскажем, что делать в случае отсутствия положительного результата.
Переустановите и повторно зарегистрируйте все приложения Windows.
Предположим, что перерегистрация приложения «Настройки» не сработала, следующим шагом будет перерегистрация всех стандартных приложений Windows на вашем ПК. Для этого требуется запустить другую команду, но через консоль Windows PowerShell с правами администратора.
- Откройте меню опытного пользователя и выберите Windows PowerShell (администратор).
- Скопируйте и вставьте следующую команду:
Get-AppXPackage | Foreach {Add-AppxPackage -DisableDevelopmentMode -Register «$ ($ _. InstallLocation) AppXManifest.xml»}
- Нажмите Enter.
- Подождите, пока Windows PowerShell завершит перерегистрацию каждого стандартного приложения. Это займет около 5-10 минут.
- Закройте консоль Windows PowerShell и перезагрузите компьютер.
Для чего нужно активировать Windows 10?
Некоторые пользователи задаются вопросом: зачем активировать новую Винду, ведь операционная система как-то работает. Частые сбрасывания фонового изображения рабочего стола и постоянно всплывающее окно о новой версии, разумеется, ещё не повод к изменениям. Но проблемы с персонализацией и регулярные автоматические перезагрузки через пару-тройку часов работы заставляют задуматься, а может всё-таки пора обновить систему. Кто знает, а вдруг хитрые инженеры Microsoft придумают что-нибудь этакое, чтобы ещё больше нас раздраконить. Поэтому, чем раньше вы решите вопрос с активацией, тем более спокойной станет ваша работа за любимым гаджетом.
Комментарии (20)
Рекламный блок
Подпишитесь на рассылку
Навигация
Облако тегов
Архив статей
Сейчас обсуждаем
Жалко что на украинский нет перевода.
admin
Здравствуйте! У нас подробная статья есть по теме вашего вопроса
admin
В мобильной версии тоже работает.
qwerty
В мобильной версии работает? Кто пробовал? Чё-то не найду кнопку «Перевести видео».
Moussen
Здравствуйте! У меня учётная запись Майкрософт и вхожу в систему по паролю. Где-то у вас читал, что
О проекте RemontCompa.ru
RemontCompa — сайт с огромнейшей базой материалов по работе с компьютером и операционной системой Windows. Наш проект создан в 2010 году, мы стояли у истоков современной истории Windows. У нас на сайте вы найдёте материалы по работе с Windows начиная с XP. Мы держим руку на пульсе событий в эволюции Windows, рассказываем о всех важных моментах в жизни операционной системы. Мы стабильно выпускаем мануалы по работе с Windows, делимся советами и секретами. Также у нас содержится множество материалов по аппаратной части работы с компьютером. И мы регулярно публикуем материалы о комплектации ПК, чтобы каждый смог сам собрать свой идеальный компьютер.
Наш сайт – прекрасная находкой для тех, кто хочет основательно разобраться в компьютере и Windows, повысить свой уровень пользователя до опытного или профи.
Источник
Как провести активацию Windows 10?
Чтобы система активировалась, вам понадобится использовать цифровую лицензию или же ввести специальный 25-значный ключ.
Следует заметить, если вы собираетесь установить лицензионную Винду, то ключ не потребуется. Данный способ подойдёт тем, кто планирует бесплатно обновить лицензионную «семёрку» или «восьмёрку», или же приобрёл пакет по установке «десятки» в магазине Windows. Активация системы проходит в автоматическом режиме, как только система создаст связь с Интернетом.
Также пользователю доступна покупка ключа, который нужно будет ввести после запроса ОС. Активация произойдёт автоматически во время коннекта со всемирной Паутиной. Таким же способом осуществляется проверка подлинности во время установки.
Введение кода требуется лишь во время первой установки продукта. При дальнейшем обновлении сервис Виндовс, запомнив код, будет осуществлять операцию автоматически.
Как провести активацию Windows 10 по звонку?
Случается, что у вас нет под рукой Интернета или серверы Microsoft из-за сильных перегрузок дают сбой, можно провести активацию системы по телефону. Для этого вам понадобится:
- зажать комбинацию клавиш «Win+R», забить «slui 4» и нажать Enter;
- в появившемся диалоговом окне укажите свою страну и выберете «Далее»;
- теперь сделайте звонок на номер, предложенный системой и строго выполняйте команды атвоответчика (сразу приготовьтесь записывать рекомендации, вооружившись ручкой и листком бумаги);
- введите продиктованный код и клацните по кнопке «Активация Windows». Видите, достаточно легко и просто.
Покупка ключа для Windows 10
Имеется лицензированный ключ от старых ОС, типа XP? К сожалению, для активации Windows 10 он не подходит. Поэтому вам нужно приобрести «свежий» 25-и-значный цифровой код.
Способы получения:
- приобретение лицензионной ОС на диске в магазине;
- покупка на официальном сайте Microsoft ОС, но только в цифровом формате;
- использование корпоративной лицензии / возможностей по подписке MSDN;
- заказ ключа для активации системы.
Следует заметить, что для подключения Windows 10, придётся выложить не маленькую сумму.
Варианты активации Windows 10 без ключа
Если у вас отсутствуют лишние средства на покупку ключа, можно воспользоваться старым дедовским способом, предполагающим пиратство. Разумеется, лицензионное соглашение не предусматривает подобный вариант установки системы, да и закон строго запрещает подобные манипуляции. Поэтому, важная информация для вас – вы будете действовать на свой страх и риск.
Вам нужно будет воспользоваться программой-активатором, отыскать которую достаточно легко. Будьте очень внимательны, ведь часто скачивание на непроверенном ресурсе может заразить ваше устройство зловредным вирусом, который приведёт к потере данных и паролей. Бывали случаи, что пользователи вводили свои банковские карты и теряли сбережения.
Персонализация не отвечает? Всё ещё…
Точечные меры воздействия на ошибку исчерпаны. И подсовываю вам традиционные. Начните с перезагрузки видеодрайвера, а по необходимости переустановите его. Отправляйтесь в Диспетчер устройств командой
и пройдите традиционную процедуру Отключения или Удаления драйвера, если вы уверены, что у вас на руках свежая и стабильная его версия. Но не торопитесь покидать Диспетчер устройств. Вот информация, которая может пригодиться:
У вас есть ещё функция восстановления системы и ремонтная среда DISM. Успехов всем.
Источник
Какие программы подойдут для активации Windows 10?
Если скачать хорошую программу для активации десятой версии винды, можно с лёгкостью обойти защитный механизм Microsoft и сделать вашу ОС гладенькой и послушной. Правильно выбранная прога не будет тормозить работу в системе и нести в себе постоянно всплывающую рекламу.
Мы можем порекомендовать действительно мощное приложение KMSAuto Net, которое регулярно совершенствуется разработчиками, радуя частыми обновлениями. Кроме того, она предлагает реальный способ активации Windows 10 – надёжно, бесплатно и навсегда (или по крайней мере до тех пор, пока производитель продукта не научится её блокировать). Создатель активатора Ratiborus регулярно ведёт на форуме специальную тему, которая поможет разъяснить посетителям различные возможности программы и расскажет о своих новых наработках.
Активатор KMS для Виндовс 10
Данную программу-активатор можно с лёгкостью назвать самым лучшим инструментом для обновления ОС. Преимущества:
- опыт разработчика и длительность существования продукта;
- простота для обычных пользователей;
- шустрая работа.
Проводить активацию «десятки» с программой KMSAuto можно играючи. Иногда для нормальной работы ей потребуется NET Framework, но он и так существует на многих компьютерах.
Особенности программы:
- достаточно проста в пользовании, не нужны особые знания, чтобы разобраться, как она работает;
- для продвинутых юзеров, предпочитающих тонкие настройки, действует специальный режим;
- бесплатная;
- присутствует проверка активации (быть может у вас всё в порядке, а вы об этом ни сном ни духом);
- подходит для многих версий ОС – от Vista до 10, а также поддерживает серверные варианты Windows;
- способна заодно активировать MS Office последних версий;
- за счёт богатого инструментария позволяет обойти защитный механизм производителя, подбирая для вас самые оптимальные варианты (по умолчанию).
- Кроме того, к ней прилагается подробная инструкция, в частности на русском языке, которая расскажет пользователям все тонкости работы с отдельными режимами и другие нюансы активации.
Пошаговая инструкция к использованию KMSAuto Net:
Несколько слов о продвинутом режиме
При переходе на вкладку «О программе» и выборе «Профессиональный режим» станет доступно несколько вкладок по особым настройкам. Они касаются тех, кому важны отдельные нюансы по настройкам IP. Воспользовавшись вкладкой «Дополнительно», можно будет сберечь информацию об активации и попробовать провести обычную настройку. Вкладка «Утилиты» даёт возможность воспользоваться другими инструментами в рамках активации.