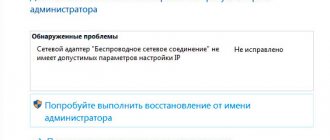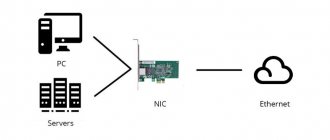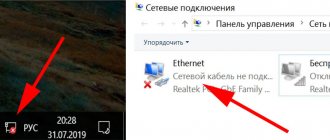Автор статьи
Максим aka WisH
Высшее образование по специальности «Информационные системы». Опыт работы системным администратором — 5 лет.
К интернету сейчас подключаются почти все устройства, которые имеют сложные управляющие платы. Постепенно техника придет к стандарту «умный дом», в котором можно дистанционно регулировать температуру, варить кофе, включать розетки и делать все остальное.
Это возможно только благодаря подключению всех устройств к интернету. Как только одно из них выпадает из подключения, его функции становятся недоступными. Такое часто происходит даже с компьютерами. Если запустить диагностику неполадок, то компьютер выдаст сообщение: «Сетевой адаптер не имеет допустимых параметров настройки IP», и не предложит решений. Расскажу, как решить такую проблему на компьютере или ноутбуке.
Почему возникает ошибка
Причин появления подобной ошибки несколько. В самом простом случае, ваш компьютер получил недопустимый айпи адрес, поэтому не может выйти в интернет. Это сбой со стороны провайдера или роутера.
Также проблемы с подключением возникают, если сетевая карта не может принять нужные настройки, или они были установлены вручную и слетели. В этом случае плата ethernet не имеет возможности передавать данные по сети.
Такие же проблемы возникают и с беспроводной сетью. Причины те же самые, только здесь уже стоит грешить на роутер или сетевую плату. Такие неполадки с сетью характерны для любой версии операционной системы.
Текст ошибки один и тот же в Windows 10 и в “семерке”. Операционная система не предлагает никаких вариантов решения. Нужна диагностика, но придется действовать самостоятельно. Проверка укажет на проблемное место, сможет исправить некоторые другие ошибки.
Еще немного советов
- Иногда причиной проблемы становиться стороннее программное обеспечение, к примеру, Bonjour. Проверьте перечень установленных приложений и удалите его, если обнаружите;
- На некоторое время остановите работу антивирусного ПО. В этом была суть? Значит деинсталлируйте защитный софт!
- Откройте «Диспетчер устройств», удалите Ethernet адаптер, обновите конфигурацию (вверху есть специальная кнопка для этого). Начнется повторная установка устройства, которая способна устранить ошибку.
Очень надеюсь, хотя бы один из методов помог Вам устранить неисправность «сетевой адаптер не имеет допустимых параметров настройки IP» Windows 10.
С уважением, Виктор!
Перезагрузка устройств
В большинстве случаев сбои происходят в программном обеспечении. Такое возможно при долгой работе устройства или при большой нагрузке на него. Мелкие проблемы постепенно копятся и превращаются в серьезную ошибку. Если компьютер или роутер накопили мелких проблем, из-за которых что-то отключилось, то здесь поможет перезагрузка. Перезагрузите компьютер через меню Пуск – «Выключение» – «Перезагрузка».
На маршрутизаторе попробуйте найти кнопку выключения или перезагрузки.
Если не получится, можно вытащить кабель блока питания и подождать секунд 30. Также, если зайти в меню и перейти в системный пункт, то там можно найти опцию перезагрузки. У роутера каждой марки она прячется в своем разделе. Подробнее читайте в статье, как перезагрузить роутер.
Обновление IP
После перезагрузки обоих устройств стоит провести обновление параметров IP. Это поможет в том случае, если они передаются нормально, но компьютер их почему-то не хочет устанавливать. Обычно они слетают из-за проблем с DHCP сервером, которым является маршрутизатор. Хотя и сам провайдер передает адреса, если кабель воткнуть напрямую в компьютер.
Для обновления параметров откройте Пуск, введите в нижней строке «cmd», щелкните по «Командной строке» правой кнопкой мыши и в меню выберите «Запуск от имени администратора».
После этого откроется консоль, в которой выполняются все команды. По очереди введите:
- ipconfig /release
- ipconfig /renew
Это поможет получить новые настройки сети от маршрутизатора или провайдера. Если вы устанавливали их вручную, то нет особо смысла в выполнении команд. С их помощью будут обновлены параметры, которые запрашиваются из удаленного источника.
Удаление локальной сети
Если вы хотите удалить локальную сеть, то вам в этом деле поможет пошаговая инструкция, которая приведена ниже:
- Для начала откройте окно свойств операционной системы. Сделать это можно либо с помощью нажатия правой кнопки мыши по ярлыку «Этот компьютер» и выбора, соответствующего меню, либо с помощью комбинации клавиш «Win+Pause», на ноутбуке необходимо добавить к сочетанию клавишу «Fn». Нажимаем правой кнопки мыши по ярлыку «Этот компьютер», затем открываем «Свойства»
- Выберите «Дополнительные параметры системы», а после — «Переменные среды…». Выбираем «Дополнительные параметры системы»Нажимаем по опции «Переменные среды»
- В нижней части второго блока, отвечающего за системные переменные, будет кнопка «Создать» – нажимайте её. В блоке «Системные переменные» нажимаем по кнопке «Создать»
- Задайте имя переменной «DEVMGR_SHOW_NONPRESENT_DEVICES» и укажите её значение «1», после чего подтвердите изменения нажатием по кнопке «ОК». После создания переменной в диспетчере устройств будут отображаться скрытые устройства. Задаем имя «DEVMGR_SHOW_NONPRESENT_DEVICES», пишем значение «1», нажимаем «ОК»
- Перейдите в «Диспетчер устройств». Для этого нажмите «Win+R», введите «devmgmt.msc» и кликните «ОК». Нажимаем «Win+R», вводим «devmgmt.msc» и кликаем «ОК»
- Нажмите на «Вид» и активируйте параметр показа скрытых устройств. Нажимаем на «Вид» и активируем параметр показа скрытых устройств
- После этого в сетевых адаптерах будут отображены локальные сети. Вы можете отключать их или удалять через контекстное меню – оно вызывается нажатием правой кнопки мыши. В разделе «Сетевые адаптеры» нажимаем по локальной сети правой кнопкой мыши, затем левой по опции «Удалить»
Провести настройки сети не так уж и сложно, просто этот процесс требует усидчивости и не терпит ошибок (в частности, неверного ввода IP-адреса). Поэтому будьте внимательны при настройке, и тогда вы вряд ли столкнётесь с проблемами.
Видео — Как Подключить Компьютеры через LAN кабель (Локальный сеть) Windows 10
ГлавнаяWindows 10Настройка сетевого адаптера в Windows 10—>
Беспроводной сетевой адаптер представляет собой устройство, служащее для подключения ПК к беспроводной сети. Многие компьютеры оснащаются беспроводным сетевым адаптером. Для того, чтобы узнать о наличии этого элемента в вашем ПК, нужно:
- нажать «Пуск» и выбрать «Диспетчер устройств» (после ввода его в поисковую строку);
- открыть «Сетевые адаптеры»;
- найти требуемый сетевой адаптер.
Для отключения и включения сетевого адаптера в Windows 10 существуют различные способы, которые мы опишем ниже.
Сброс сетевых настроек
Если ни один из предыдущих пунктов не помог, остается только провести полный сброс сетевых настроек на компьютере или ноутбуке. Если роутер настраивается автоматически, то все настроится самостоятельно. При ручной настройке потребуется заново ввести все данные, так что лучше заранее уточните или вспомните, какие параметры и как вы настраивали.
Через параметры Windows
Здесь будем описывать только тот способ, который подойдет для десятки. Для остальных систем проще будет применить командную строку. Для начала нажмите на Пуск, потом на шестеренку с левой стороны и выберите пункт «Параметры». Также можете просто нажать сочетание клавиш Win+I, откроется нужное окно. Здесь выберите «Сеть и интернет».
В левой части открывшегося окна нажмите на раздел «Состояние». Теперь в правой части перейдите к самому низу. Здесь появится пункт «Сброс сети».
Откроется новое окно. Здесь есть только одна кнопка «Сбросить сейчас». Нажмите на неё. Учтите, что компьютер перезагрузится, так что закройте и сохраните все важные документы.
После этого получите новые настройки автоматически или произведите ручной ввод параметров.
Через командную строку
Здесь все одинаково для любых версий операционных систем. Перейдите в Пуск и запустите там командную строку с правами администратора.
Теперь вводите следующие команды, после каждой из них жмите на enter:
- netsh int ip reset
- netsh int tcp reset
- netsh winsock reset
- ipconfig /flushdns
- route –f
Затем нужно перезагрузить компьютер. С помощью этих команд вы сможете полностью сбросить настройки tcp/ip, очистить параметры в виндовс, сбросить кэш DNS и полностью почистить таблицу маршрутизации. Фактически, по своим сетевым параметрам перед вами будет новая операционная система, как будто ей не пользовались и ничего не настраивали.
Включение NIC через BIOS
По умолчанию плата уже должна быть включена на компьютере. Если ОС Windows сообщает, что интернет не работает, можно попробовать повторно включить ее в BIOS.
- Выключить компьютер и включить его, быстро нажимая при этом определенную кнопку (F1, F2 и т.п.).
- После загрузки BIOS используются клавиши со стрелками на клавиатуре для навигации по доступным параметрам.
- Найти раздел «Integrated Peripherals», «Onboard Devices» или «On-Chip PCI Devices» (также может называться по-другому – в зависимости от типа и года выпуска BIOS).
- Выбрать «Integrated LAN», «Onboard Ethernet» или аналогичный параметр.
- Включить его, установив значение «Enabled».
- Нажать F10 – появится диалоговое окно с вопросом, нужно ли сохранить настройки и выйти из BIOS (клавиша Y для согласия). Также это можно сделать вручную, перейдя в соответствующий раздел.
- Подтвердить действие. Это приведет к перезагрузке ПК.
Теперь Windows автоматически определит драйвер, и интернет должен работать нормально.
Проверка параметров tcp ip и dns, сброс кэша
Если ни один из способов не помог, остается заняться ручной настройкой. Сначала нажмите сочетание клавиш Win+r и введите команду «ncpa.cpl».
Откроется окно с сетевыми подключениями. Количество значков будет различаться в зависимости от того, сколько у вас сетевых или беспроводных карт, а также подключений к разным провайдерам. Для работы выбирайте активный адаптер, потому что именно он используется сейчас, и на него должны влиять настройки. Найдите такой, щелкните по нему правой кнопкой и выберите «Свойства».
В открывшемся небольшом окне найдите «IP версии 4(TCP/IPv4)». Щелкните по нему два раза или выделите строку и кликните по «Свойствам». В этом же окне можете снять галочку с «IP версии 6(TCP/IPv6)», потому что для домашнего роутера данный параметр не пригодится.
Здесь введите IP адрес роутера. Если не знаете, что писать, посмотрите в настройках. Обычно у него адрес 192.168.1.1. Введите его в строку с адресом шлюза, а в качестве основного адреса компьютера поставьте, например, 192.168.1.150. Главное, чтобы от адреса роутера отличалась только последняя цифра. В качестве ДНС укажите 8.8.8.8 и 8.8.4.4. Это ДНС-адреса Google и они точно являются рабочими.
Нет Интернета
Шаг 1. Проверка возможности подключения других устройств.
Сначала необходимо определить, является ли ваш ПК единственным устройством, не имеющим доступа в интернет. Берите свой телефон, планшет или ноутбук, подключитесь к Wi-Fi, и проверьте их работу.
В том случае, если ваш ПК является единственным устройством, которое не подключается, то, скорее всего, это связано с неправильной настройкой его интернет-параметров. Однако если у каждого из устройств такая же проблема, ошибка заключается в сетевом оборудовании.
Сначала выполните быструю проверку. Для этого отсоедините Ethernet-кабель, соединяющий ваш модем с роутером, и используйте его для прямого подключения компьютера к модему. Если соединение с сетью устанавливается, то проблема кроется в маршрутизаторе.
Шаг 2. Перезагрузка ПК.
Данный этап необязателен, если проблема связи затрагивает все устройства. Перезагрузка ПК, является одним из первых шагов по устранению различных неполадок. Она помогает быстро устранить временные сбои.
Предполагаем, что в большинстве случаев вы используете беспроводное соединение. Тем не менее, если подключение к маршрутизатору осуществляется с помощью кабеля Ethernet, попробуйте другой кабель, чтобы убедиться, что он исправен.
Шаг 3. Перезагрузка модема и роутера.
В связи с тем, что большинство сетевых сбоев связано с модемом или роутером, целесообразно их поочередно перезагрузить. Впрочем, их не нужно перезагружать через пользовательский интерфейс, как это делается с ПК. Достаточно вытащить вилку питания и подождать приблизительно 15 секунд или минуту, в зависимости от марки устройства.
Далее начните с подключения модема и позвольте ему загрузиться полностью, а затем подключайте маршрутизатор. Дождитесь, пока они начнут функционировать. Если вы не получаете активности некоторых световых индикаторов на одном из устройств, то ваше оборудование может быть неисправным.
Имейте в виду, что перезагрузка и сброс к заводским настройкам — это разные вещи. Сброс применяйте в крайнем случае, он аннулирует все настройки.
Шаг 4. Запуск инструмента поиска и устранения неисправностей сети.
Хотя Встроенный в Windows 10 диагностический инструмент обычно плохо исправляет проблемы, но его стоит попробовать перед тем, как двигаться дальше.
Для получения доступа к инструменту по устранению неисправностей сети перейдите в системные “Параметры”, далее выберите раздел “Сеть и Интернет” и запустите “Средство устранения сетевых неполадок”.
Шаг 5. Проверка настроек IP-адреса.
Затем, возможно, нужно выполнить одно из ключевых действий: убедиться, что ваш компьютер правильно настроен. В большинстве домашних сетей при нормальных условиях роутер выдает адрес устройствам при их подключении. Если настройки IP-адреса вашего ПК неправильны, это может привести к отсутствию доступа в Интернет.
Щелкните правой кнопкой мыши на значке сети в системном трее и выберите пункт “Открыть параметры сети и Интернет”. Выберите пункт “Настройки параметров адаптера”, а затем кликните по используемому соединению.
Далее нажмите кнопку “Свойства”. Найдите в списке протокол “IP версии 4 (TCP/IPv4)” и щелкните его дважды. Убедитесь, что IP-адрес и адрес DNS-сервера установлены на получение автоматически.
Шаг 6. Выполнение определенных команд в Командной строке.
Операционная система Windows 10 поддерживает несколько сетевых команд для Командной строки. Попробуйте выполнить некоторые из них. Ниже приведены наиболее полезные команды для управления домашней сетью и устранения неисправностей.
Для сброса некоторых файлов, которые ОС сохраняет для получения доступа, воспользуйтесь этими двумя командами:
Если это не сработает, попробуйте освободить и получить новый IP-адрес:
Далее попробуйте обновить настройки DNS сервера:
Не повредит перезагрузка ПК на этом этапе. Если ничего не получилось, двигайтесь дальше.
Шаг 7. Отключение ПО безопасности.
Весьма странным, но вероятным сценарием является то, что на ПК установлено программное обеспечение безопасности, блокирующее доступ в Интернет. Это, например, может произойти так, как было с бесплатным антивирусом Avast 2 года назад.
Попробуйте временно отключить установленный антивирусный инструмент от сторонних производителей. Проверьте, не вернулось ли подключение.
Шаг 8. Обновление драйверов беспроводной сети.
В обычном случае нет необходимости обновлять драйверы на их последние или тестовые версии. Это зачастую создает проблемы до тех пор, пока они не будут протестированы на большом количестве устройств пользователей. Но поскольку у вас все еще сохраняются неполадки, то следует проверить наличие обновлений драйверов.
Делать это лучше с помощью приложения от производителя. Запустите его и проверьте обновления беспроводных драйверов.
Шаг 9. Сброс настроек сети.
На этом этапе, если вы выполнили все перечисленные шаги и все еще присутствует проблема “нет Интернета”, вы можете сделать сброс настроек вашей сети. Перейдите в “Параметры” – “Сеть и Интернет” – “Состояние”. Кликните по ссылке “Сброс сети” в нижней части экрана. Это полностью удалит все сетевые адаптеры и вернет настройки к состоянию по умолчанию. После этого придется всё настраивать по-новому.
Если даже после выполнения всех предложенных выше шагов, у вас так и нет Интернета, рекомендуем обратиться за помощью в отдел технической поддержки вашего провайдера. Сброс к заводским настройкам модема и маршрутизатора делайте только в крайнем случае и при условии, что имеете в наличии все данные для следующей правильной их настройки. Спасибо за внимание!
Компьютеры прочно вошли в нашу жизнь, и доступ к интернету сегодня для многих уже является насущной необходимостью. Современное оборудование и операционные системы становятся всё более интеллектуальными, и у пользователя всё реже возникает необходимость что-либо делать для настройки. Однако изредка такая необходимость возникает. Сегодня мы расскажем вам, как решить проблему, если компьютер сообщает, что вы подключены к сети без доступа к интернету, а возле значка подключений видите жёлтый треугольник с восклицательным знаком.
Настройка антивируса
Если настройка не помогла, стоит проверить антивирус. Сейчас некоторые программы, даже бесплатные, сразу имеют встроенный анализатор трафика, чтобы предотвращать атаки. Фаервол же встроен в любой из этих антивирусов. Сложно представить, как конкретно вызывается такая ошибка, возможно, антивирус блокирует поступление данных от роутера или провайдера, но тогда должна помочь ручная настройка. Лучше всего полностью удалить антивирус, а потом перезагрузить компьютер. Если это не помогло, то проблема вряд ли в нем. Часто жалуются на антивирус Avast, так что рассмотрим, как решить проблему.
В верхнем правом углу нажмите на кнопку «Меню». Появится список из всех пунктов, нажмите по кнопке «Настройки». Перейдите на вкладку «Общие», щелкните по «Устранение неисправностей» и здесь кликните по «Вернуть настройки по умолчанию».
Перейдите снова в список адаптеров и откройте свойства активного подключения. Поищите здесь в списке пункт, который содержит название вашего антивируса в названии и снимите с него галочку. Это позволит убрать влияние антивируса на подключение.
Включение общего доступа
Локальная сеть создана, но чтобы пользоваться с одного компьютера программами и файлами, которые хранятся на другой машине, необходимо еще установить для них общий доступ. Настройка сети Windows 10
на этом, по сути завершается. Сделаем общей папку с документами:
- Щелкните по папке правой кнопкой, откройте свойства.
- Перейдите к вкладке «Доступ
», щелкните по кнопке «
Расширенная настройка
».
Поставьте о. Кликните по кнопке «Разрешения ».
Установите разрешения. Если хотите, чтобы с другого компьютера каталог можно было только открыть и посмотреть его содержимое, то о в столбце «Разрешить ». Чтобы предоставить полный доступ, поставьте отметку в соответствующем пункте. Сохраните конфигурацию, нажав «ОК ».
Затем необходимо вернуться в свойства папки и перейти на вкладку «Безопасность
». Здесь следует нажать кнопку «Изменить
».
Появится окно «Разрешения для группы
». Под полем «Группы или пользователи
» нажмите «
Добавить
».
Введите имя «Все
» (кавычки не нужны), нажмите «ОК
».
Установите такие же разрешения, которые вы сделали ранее при настройке доступа.
После разрешения общего доступа рекомендуется перезагрузить компьютер, чтобы настройка сети Windows 10
завершилась корректно. При следующем включении в проводнике появится раздел «Сеть
», в котором будут отображаться компьютеры, между которыми установлено соединение.
Внутри каталога в именем другого компьютера вы найдете папки, для которых настроен общий доступ.
Внутри папки будут те же документы, что хранятся на другом компьютере. Если вы предоставили в настройках полный доступ, то можете спокойно их редактировать с другой машины.
Переустановка драйвера
Бывает, что после обновлений устанавливается другой драйвер сетевого адаптера. Это характерно для плат беспроводной сети, потому что они чувствительны к драйверам.
Для Ethernet-плат подходят и стандартные драйвера, если у вас не стоит какая-то редкая разновидность. Чтобы упростить поиск драйверов, можно воспользоваться программой DriverHub, которая сканирует компьютер и сама устанавливает необходимые драйверы. можно по ссылке.
Для ручной установки зайдите на сайт производителя своей материнский платы (если сетевая карта встроенная), сетевой карты или ноутбука и скачайте оттуда драйвера для своей версии операционной системы. Установите их и перезапустите компьютер. Если поможет, то нужно всегда держать их при себе, а лучше заблокировать обновления драйверов для системы.
Если ничего не помогло
Есть еще несколько вещей, которые стоит проверить:
- Проверьте наличие утилиты Bonjour. Если вы устанавливали какое-то ПО от Apple (iTunes, iCloud, QuickTime), то с большой вероятностью в списке установленных программ у вас есть Bonjour. Часто именно она мешает работе сетевой карты.
- Нажмите win+r и введите msconfig. В первом окне выберите «Диагностическая загрузка». Это позволит отключить все лишние службы.
- Зайдите в Пуск, найдите там восстановление системы, откатите её к тому моменту, когда интернет работал.
- Постарайтесь вспомнить, что вы устанавливали или удаляли перед тем, как пропала связь. Верните все, как было.
Если ничего не помогает, то остается только обращаться в официальную поддержку Майкрософт или переустанавливать систему, чтобы начать с чистого образа.