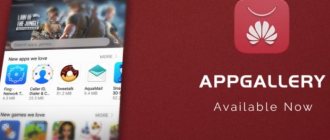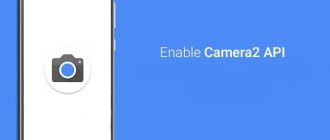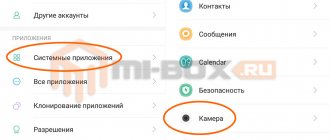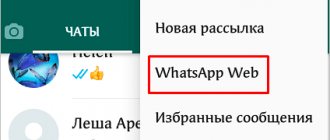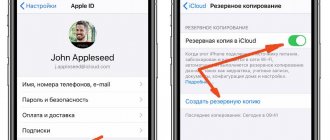Возможности стандартной камеры смартфонов Xiaomi, Redmi и POCO устраивают не всех пользователей. Многие из них приходят к заключению, что стандартное приложение не раскрывает всех возможностей комплектного фотомодуля.
В Google Play есть несколько интересных аналогов, вроде Open Camera. Но по отзывам пользователей наиболее качественные снимки получаются в фирменном приложении от Google — GCam. Сегодня расскажу о приложении Гугл Камера на Xiaomi (владельцев Редми и ПОКО тоже касается). Это отличный способ улучшить камеру на телефоне.
Что такое Google Камера
Google Camera (GCam) – это фирменное приложение для управления камерой от компании Google. Устанавливается на смартфоны Pixel. Владельцы телефонов Xiaomi вынуждены скачивать готовые портированные моды для установки на свои устройства.
Разработкой модов занимаются обычные владельцы гаджетов Xiaomi с определёнными навыками. Наибольшая коллекция Google Camera для различных моделей телефонов Сяоми, Редми и ПОКО находится на профильном форуме 4PDA.
Приложение GCam.
У Google Camera довольно широкие возможности. Но главное – оно использует продвинутый движок Camera2 API, который выдаёт более качественные снимки, чем стандартное приложение камеры Xiaomi и обеспечивает работу опции HDR+.
Где скачать Google Camera APK
Лучше всего скачать Google Camera на форуме 4PDA. Достаточно перейти по ссылке на 4PDA для того, чтобы увидеть последние версии GCam для разных устройств. На сайте cyanogenmods.org есть не только свежие версии, но и APK для редких смартфонов.
Заранее узнать, какая версия приложения будет корректно работать на вашем телефоне Xiaomi, Redmi или POCO сложно. Исключение составляют модификации, созданные специально для конкретной модели телефона. Новые версии приложения не предназначены для бюджетных и морально устаревших смартфонов. Вариант один — загружать и тестировать.
Некоторые сайты предлагают скачать универсальную Гугл Камеру на Xiaomi, которая подходит для всех смартфонов. В природе такой GCam не существует. А под видом обычно находится вредоносное ПО.
Приложения для Windows
Что касается персональных компьютеров, ноутбуков и нетбуков, что работают на операционной системе Windows, то для них также существует специальное программное обеспечение для экшн-камеры. Существует три самых популярных приложения:
Action Cam Movie Creator.
Это программное обеспечение подойдет как для Windows, так и для Мас. Обладает простым и интуитивно понятным интерфейсом, что позволит монтировать потрясающие фильмы из отснятого материала. Помимо стандартного монтажа пользователь получает возможность накладывать данные GPS, замедлять или ускорять действия, кадрировать и объединять дорожки. Также приложение позволит находиться в курсе последних обновлений, новых дополнительных опций и системных компонентов.
WiGo.
Эта программа, специально созданная для управления экшн-камерой при помощи Wi-Fi. Приложение можно использовать, чтобы менять параметры изображений, просматривать снятые материалы и конвертировать их с карты памяти на компьютер. Помимо всего прочего программа обладает достаточно разнообразным меню с настройками фото и видеосъемки. Помимо стандартных функций программа позволяет менять часовой пояс, и настраивать камеру не отходя от экрана монитора.
Hyperlapse.
Продукт компании Microsoft был представлен на рынке программного обеспечения в августе 2014 года, и вот уже три года занимает лидирующие позиции. Программа помогает устранять дрожание камеры, в частности это актуально, когда съему производит первое лицо. Если видео очень длинное, то оно может автоматически сократиться к более удобному, короткому варианту. Программа была разработана не только для Windows, но поддерживается смартфонами на операционной системе Android. Приложение дает возможность создавать видео при помощи камер на телефоне, однако есть один недостаток, если у аппарата объем памяти меньше 512 Мб, то невозможно сделать видео в формате HD. Приложение, которое предназначено для ПК дает возможность менять видео двумя способами. Первый, стандартная, быстрая обработка. Второй – продвинутый режим, созданный специально для экшн-камер. Также в приложении есть возможность ставить на видео специальный «водный знак», как знак авторского права. Бесплатное ПО просуществовало не больше 3-4 месяцев с момента релиза. По мере того, насколько расширялся набор функций и опций, менялась ценовая политика на полную лицензионную версию.
О том, как снять Hyperlapse — в видео:
Возможности GCam
Стоит подробнее рассмотреть все возможности альтернативной камеры для устройств Xiaomi. Ведь качественные снимки – это далеко не все функции приложения. Есть дополнительная функциональность, недоступная в оригинальном приложении камеры.
Основные настройки Гугл Камеры:
- HDR+. HDR (High Dynamic Range) – это функция расширения динамического диапазона изображения. Простыми словами, цвета на фото становятся ярче и насыщеннее. При этом сама картинка ничуть не искажается. Для активации данного режима в GCam есть соответствующая кнопка. Принцип работы простой: камера делает несколько снимков с разной экспозицией и балансом белого, а затем склеивает их в одно целое. Получается картинка с насыщенными цветами и хорошей детализацией.
- Электронная стабилизация видео. Которая мало в чём уступает оптической. Стабилизация предотвращает дрожание изображения при съёмке видео с рук. Тремор устраняется за счёт продвинутых программных алгоритмов.
- Режим Night Sight. Создан специально для работы в условиях недостатка освещения. Своеобразный ночной режим. За счёт продвинутых алгоритмов камера вытягивает остатки света и на выходе получается довольно яркое изображение со всеми нюансами.
- Сфера. Опция позволяет получать 3D снимки с панорамой на 360 градусов. Полученные изображения можно вращать, рассматривая то, что скрыто в обычной картинке. Однако делается такое фото долго.
- Slow Motion. Режим записи видео, при котором все движения объекта существенно замедляются. Причём съёмка выполняется в максимальном качестве. Для осуществления такой съёмки увеличивается частота кадров.
- Портретный режим. Позволяет программно размывать задний фон. Даже если в вашем телефоне нет второй камеры для размытия, GCam сделает всё своими силами. Результат получается впечатляющим. Полезная штука для селфи-камеры.
- Режим для съёмки динамических сцен. Суть его в том, что телефон быстро делает много снимков и система выбирает лучший из них. В результате пользователь получает чёткое и детализированное фото.
- Motion. Аналог живых фото на iPhone. При создании снимка записывается короткое видео. В итоге получается живое изображение (вроде зацикленного GIF). Интересная функция, которой точно нет в стандартной камере Xiaomi.
Настройки Google Camera.
Как видите, возможности Google Camera довольно интересны. Но главное – при использовании этого приложения получаются высококачественные снимки. А для многих пользователей это важнее всего.
Список доступных настроек
На момент написания этой статьи все опции были предоставлены производителем на иностранном языке даже в русскоязычной прошивке. Ниже представлена их расшифровка, которая поможет вам определиться с рядом подходящего функционала:
- Internal magic tools — фильтры красоты, отвечающие за сглаживание кожи и удаление несовершенств;
- Face detection — обнаружение лица на фото и соответственно фокусировка на нем;
- Hide face detection frame automatically — скрыть рамку распознавания лица на фото;
- Beautify in Portrait mode — сглаживание кожи в режиме портрет;
- Turn on dual camera — активировать режим двойной камеры;
- Turn on MFNR — комбинирование нескольких фото в одно, с учетом уменьшения шумов;
- Turn on SR — активировать доступ к высокому разрешению;
- Turn on quick shot animation — выставить режим ускорения анимации;
- Turn on quick shot — активация режима быстрых снимков.
Активация Camera2 API
Camera2 API — это продвинутый движок, который использует GCam. Сама опция есть практически во всех смартфонах Xiaomi, но активирована она только на флагманах и смартфонах с хорошей оптикой. Мне достоверно известно об активированном Camera2 API на моём Redmi 8.
Если опция не активирована, её нужно запустить, иначе Google Camera работать не будет. Для этого потребуется разблокированный загрузчик, рекавери TWRP и рут права.
Проверить статус Camera2 API можно при помощи приложения Camera2 Probe (ссылка на Google Play). После запуска программа выдаст всю необходимую информацию. Нам нужно, чтобы зелёным была помечена хотя бы одна строка: LEGACY, LIMITED, FULL или LEVEL_3. Если всё так, то продвинутый API работает.
Есть несколько доступных способов активации Camera2 API. Однако предварительно потребуется скачать файл Camera2 API_enabler для Magisk или Camera_2API_addon для TWRP (всё есть на 4PDA).
Новинки Xiaomi
:
- Redmi K50 Gaming
18 февраля 2022 - Redmi Note 11S
26 января 2022
- Redmi Note 11 Pro 5G
26 января 2022
- Xiaomi 11i
7 января 2022
Ниже я приведу пошаговую инструкцию, как активировать Camera2 API.
Активация Camera2 API через Magisk
Приложение Magisk Manager устанавливается вместе с рут-правами. Перед выполнением данной процедуры нужно обновить сам Magisk Manager, иначе результаты ваших действий будут непредсказуемыми. В менеджере есть специальная кнопка для запуска обновления (прямо в главном окне).
- Запустите программу Magisk Manager.
- Переберитесь в основное меню и выберите блок «Модули».
- Тапните кнопку добавления модуля (знак плюса в жёлтом кружке).
- О.
- Выберите файл, который скачали ранее и дождитесь его установки.
- Не забудьте перезагрузить смартфон.
Включение с помощью системного файла build.prop
Для этого понадобится редактор с правами суперпользователя:
- Запустите редактор и выдайте ему права суперпользователя.
- В поисковой строке введите «persist», для поиска ключа «persist.camera.HAL3.enabled».
- Тапните по ключу и в поле «Value» впишите 1 вместо 0.
Иногда данной строки нет в этом файле. В этом случае её нужно вписать вручную. Просто добавить в конец документа и сохранить сделанные изменения. По завершении выполнения процесса рекомендуется перезагрузить смартфон.
Активация через TWRP Recovery
Для некоторых вариант с рекавери будет самым простым. Ведь редактирование системного файла – затея довольно опасная. А TWRP имеет защиту: повреждённый архив рекавери устанавливать не будет. А значит, смартфон будет работать.
Активация Camera2 API через TWRP Recovery:
- Запустите TWRP Recovery нажатием кнопок питания и увеличения громкости (при выключенном смартфоне).
- Выберите «Установка» и найдите папку с заранее скачанным архивом Camera_2API_addon.
- Передвиньте ползунок вправо для начала установки.
- Вернитесь в главное меню и тапните плитку «Перезагрузка».
- Выберите «Система».
Как подключить экшн-камеру к компьютеру
Вариантов 2: воспользоваться юсбишным кабелем или беспроводными технологиями. Подробнее о каждом способе — ниже.
Проводное соединение
Что понадобится:
- экшн-девайс, допустим, FDR-X3000, с установленной картой памяти;
Важно: Аккумулятор гаджета для съемок в экстрим условиях должен быть заряжен!
- компьютер, оснащенный портом USB;
- юсбишный шнур — чаще всего поставляется в комплекте с экшен-гаджетом, если нет, нужно купить аксессуар.
Все в наличии? Далее подключение экшн-камеры, такой как CP.OS.00000020.01, к компьютеру выглядит так:
- Включить action камеру — в противном случае ПК может не увидеть подключенный гаджет.
- В меню экшн-девайса выбрать настройку ЮСБ-соединения AUTO или Mass Storage (зависит от модели).
- Один конец ЮСБ шнура вставить в соответствующий разъем на мобильном устройстве, второй – присоединить в компьютерный порт.
- Система ПК автоматически распознает USB-подключение стороннего гаджета и установит нужный драйвер при первичном подсоединении нового экстрим-девайса.
- Внизу экрана ПК, на панели с задачами, должно высветиться сообщение типа «устройство готово к использованию».
Подключенная экшн-камера отобразится на мониторе ПК, как стандартный съемный диск, кликнув на который можно перейти к папкам с отснятым материалом.
Полезно: 4 совета, как правильно сделать настройку экшн-камеры
Беспроводное соединение
Возможно, если на обоих устройства есть Wi-Fi (допустим, в камерах FDR-X3000 или SJ Cam SJ5000X Elite).
Совет: Если на ПК отсутствует вай-фай модуль или вышел из строя, можно использовать специальные адаптеры, которые позволят компу «ловить» Wi-Fi.
В тему: Топ-10 хороших Wi-Fi адаптеров для ПК
Пошаговое описание подключения экшен- камеры через wifi к компьютеру:
- Включить action camera.
- Нажать кнопку с изображением значка вай-фай на корпусе прибора. Если там нет, стоит обратиться к техпаспорту экстрим техники. Возможно, подключение нужно произвести через меню.
- На экране экшн-прибора должен появиться знак Wi-Fi и название модели.
- На панели задач ПК кликнуть на «Сетевые подключение» (снизу, справа), в списке выбрать и нажать на название камеры.
- Открыть используемый на ПК веб-браузер, ввести адрес action camera (уточнять в инструкции или на оф. сайте производителя).
Теперь можно ролики и кадры, сделанные с помощью экшн-камеры CHDHX-801-RW или другой, сохранять на ПК. Для видеопотока непосредственно с камеры придется установить на ПК медиаплеер VLC и настроить его: перейти во вкладку «Медиа» — тапнуть «Открыть URL» — вставить специальную ссылку.
Важно: Перед началом подсоединения стоит убедиться, что на экшн гаджете установлена актуальная версия прошивки.
Установка Google Camera на Xiaomi
Здесь используется классический способ, поскольку GCam – это обычное приложение. Только качается оно не из Google Play. Требуется найти файл формата APK исключительно для своего устройства и затем установить его (ссылки на загрузку есть выше в этой статье).
Как установить Гугл Камеру на Xiaomi:
- Запустите проводник и перейдите в каталог с загрузками.
- Тапните по только что скачанному файлу.
- Передвиньте ползунок в настройках для разрешения установки приложений из неизвестных источников.
- Тапните по кнопке «Установить».
- Дождитесь завершения процесса и запустите приложение.
Есть рекомендация сразу после установки Гугл Камеры выполнить перезагрузку телефона. Это актуально только в том случае, если вы вручную активировали Camera2 API. Если же движок был включён по умолчанию, перезагрузка не требуется.
Алгоритм для активации Camera2 API и последующей установки GCam на смартфоны Xiaomi A-серии с Android One аналогичен. Главная сложность заключается в том, что подходящее приложение Google Camera для этих смартфонов найти проблематично. Больше всего вариантов для моделей на MIUI.
Как активировать в настройках смартфона?
Для того чтобы активировать экспериментальные настройки, воспользуйтесь любым файловым менеджером. Мы же на нашем примере использовали функционал стандартного «Проводника».
- Найдите папку «DCIM», после чего выберите пункт «Camera».
- Откройте камеру и создайте дополнительную папку, назвав ее «Lab_options_visible».
- Перезагрузите телефон.
- Откройте «Настройки», выберите «Приложения», затем «Камера» и «Настройки камеры». Теперь здесь должно отобразиться новое поле «Экспериментальные функции». Зайдите в него и перетащите ползунок в необходимых пунктах, значения которых подробно описаны ниже.
Достоинства и недостатки GCam
У каждого приложения есть свои плюсы и минусы. Но в случае с Google Camera, преимущества явно перевешивают недостатки.
Плюсы:
- Высококачественные снимки;
- Дополнительные возможности;
- Продвинутые режимы съёмки;
- Можно переключиться на ручную съёмку;
- Поддержка формата RAW;
- Технология HDR+;
- Полное раскрытие комплектной камеры смартфона;
- Простота настройки;
- Предельно простой интуитивный интерфейс.
Минусы:
- Нестабильная работа на многих устройствах;
- Сложность в установке.
В заключение хотелось бы упомянуть, что Google Camera хорошо ведёт себя только на смартфонах, у которых физические фотомодули хотя бы из среднего сегмента. Если у вас ультрабюджетник с дешёвым сенсором, то никакая GCam не спасёт.
Основные фишки и особенности
Для того чтобы экспериментальные настройки проявили себя в полной мере, необходимо рационально проработать настройки основной камеры и вручную довести показатели до максимума. В первую очередь, необходимо проработать следующее:
- Качество снимков и формат. Откройте настройки камеры, и найдите пункт «Качество фото». Обычно стандартный показатель «Нормальный», но необходимо выбрать «Высокий». Для более детальной проработки кадра, выберите формат «4:3», а не «16:9». Последний используется для экономии места на устройстве, что сказывается на качестве снимка.
- Резкость. Многие пользователи жалуются на шум, который портит фото и смазывает объекты на нем. Для того, чтобы его снизить, зайдите в настройки камеры и выберете пункт «Резкость», после чего выставьте «Самая низкая». Как правило, по-умолчанию этот показатель выставлен на «Средняя», что портит качество кадра.
- Выдержка. Этот пункт очень важен при создании кадров разных типов: если объект в движении и нужна четкость кадра, то показатель выдержки уменьшаем; если необходимо сделать фото в режиме портрет, то выдержку соответственно повышаем. Лучше делать это вручную, а не ставить базовый показатель в настройках камеры.
- Контрастность фото. Показатель влияет на свет и цветовую гамму в кадре. Перейдите в настройки камеры и исправьте стандартный пункт «Низкий», на «Средний».
- Экспозиция. Для мобильных устройств рекомендуется использовать режим «Центровзвешенный», отрегулировать который можно в настройках камеры. Таким образом свет будет равномерно распределятся по кадру, благодаря чему не будет засветов или темных участков, от которых будет сложно избавится при коррекции и дополнительной обработке фото с помощью эффектов.
- Насыщенность. Рекомендуется отрегулировать показатель на «Средний». Слишком высокие и низкие показатели отразятся на цветовой гамме и повлияют на автоматическую регулировку баланса белого.
Экспериментальные настройки камеры работают и в формате видео. Но чтобы улучшить их качество, необходимо перейти в настройки камеры и выставить показатель на 1080 р. Режим фокусировки при этом должен быть отрегулирован в формат «Прикосновение».
Аналоги приложения Google Camera
Если вам не хочется возиться с настройками смартфона, устанавливать рут и разблокировать загрузчик, то в Google Play есть несколько весьма неплохих альтернатив GCam, которые работают нормально со всеми устройствами.
- Open Camera (Google Play). Крутая бесплатная камера с большим количеством настроек, обеспечивающая максимально качественное изображение. Может, как работать с Camera2 API, так и обходиться без него. Приложение позволяет настроить практически всё. Функциональность даже богаче, чем у Google Camera.
- Camera MX (Google Play). Условно-бесплатный продукт с большим набором фильтров и эффектов. Не претендует на качественное и правдивое изображение. Скорее придумано для создания своеобразных шедевров. В бесплатной версии доступен далеко не весь функционал. Чтобы ощутить всю прелесть продукта за него придётся заплатить.
- Camera X (описание). Приложение, используемое по умолчанию в смартфонах OPPO. Отличается использованием собственного движка (CameraX API) и богатым функционалом. Сможет работать не на всех устройствах, но фото и видео получаются действительно впечатляющими.
Сюжет
Эта новая опция в камере MIUI 10 позволяет максимально приблизить возможности фотомодуля смартфона к аппаратам, которые используются исключительно для фотосъемки. Для этого пользователю предлагается самостоятельно выбрать «сюжет», который в наибольшей степени подходит для текущих условий съемки.
Нововведения, которые появились в камере Миу 10, еще больше приблизили возможности фотомодулей смартфонов Xiaomi к полупрофессиональным фотоаппаратам, поэтому пользователи могут создавать по-настоящему качественные и контрастные фотографии практически в любых условиях съемки.
Решение возможных проблем
Поскольку Google Camera не предназначена для работы на устройствах Xiaomi, во время использования приложения могут возникнуть проблемы. Нужно знать, как их правильно решить.
- Камера не запускается после установки. Вероятно, вы скачали не ту модификацию. Данное приложение не подходит для вашего устройства. Нужно найти альтернативный вариант и попробовать установить его.
- Вылетает при попытке съёмки. Или приложение для вашего смартфона (или вы) забыли активировать Camera2 API. Попробуйте сменить версию программы. Если не помогает – проверьте статус Camera2 API. Если с ним всё в порядке, попробуйте сбросить смартфон до заводских настроек и повторить процесс активации движка и установки.
- Работают не все функции. Вероятно, версия для вашего смартфона является ограниченной в плане возможностей. Или же Camera2 API поддерживает только режим LEGACY, который включает только старые функции Google Camera. Здесь ничего сделать невозможно.
Приложение камеры от компании Google определённо интереснее стандартной программы. Но и у него есть свои недостатки. Самый серьёзный заключается в нестабильной работе. Так что устанавливать GCam или нет – решайте сами.
Сделайте свою камеру индивидуальной
Фотосъемка на телефон — одна из тех вещей, которые мы делаем почти каждый день, и, конечно, чем более знакомая и близкая среда, в которой мы делаем фотографии, тем лучше снимки, которые мы можем сделать, имея возможность получить от этого больше. к камере . Для этого мы сможем разместить в местах, которые кажутся наиболее полезными и практичными, различные варианты создания сцены в соответствии с нашими требованиями.
Благодаря параметрам, которые предлагает MIUI 12 для его настройки, у нас будет возможность выбрать общий дизайн интерфейса камеры, режимы съемки, к которым мы можем получить доступ, а также цвета этого интерфейса и даже настроить звук камера. приложение камеры. При этом практически все области приложения камеры будут адаптировано к нашим вкусам , так что в следующий раз, когда мы сделаем снимок, все будет там, где мы ожидаем, а также с цветовым кодом, соответствующим остальной части нашего телефона. Далее мы увидим, как получить доступ к этим настройкам, и что все они предлагают нам, чтобы придать нашему Xiaomi телефоны.