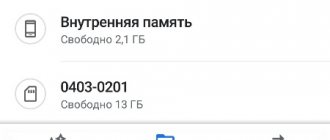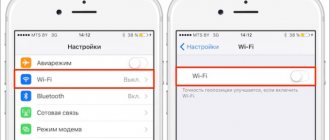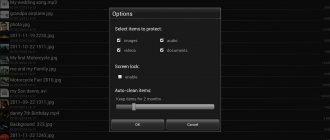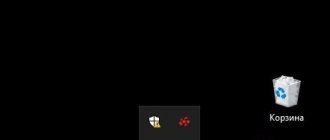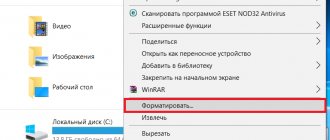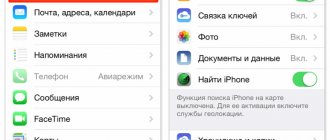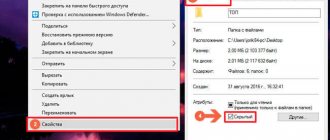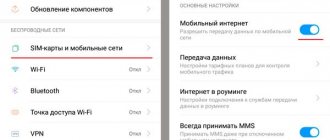Важные данные можно хранить на внешних носителях – жёстких дисках, USB-флешках, даже на дискетах. Однако сохранность информации в этом случае будет постоянно находиться под угрозой, ведь физический объект легко потерять. Если на USB-карточке находятся конфиденциальные сведения о деятельности организации, флешку могут выкрасть конкуренты – что нанесёт компании гигантский ущерб.
По этим причинам USB-носители уходят в прошлое – как в своё время диски и дискеты. Им на смену приходят облачные хранилища данных, позволяющие получить доступ к файлам в любое время и с любого компьютера. В этом статье мы приведём рейтинг облачных хранилищ и расскажем о преимуществах и слабых сторонах различных сервисов.
Облачные хранилища данных
Облака, облака — гигабайтные площадки!
Если вам надоело бегать между работой и домом с флешкой, носить постоянно ноутбук с нужными файлами, и вы хотите, чтобы ваши важные файлы были доступны вам или вашей команде на любом компьютере или мобильном устройстве, то вам на помощь могут прийти облачные хранилища данных.
Облачное хранилище данных — модель онлайн-хранилища, в котором данные хранятся на многочисленных, распределённых в сети серверах, предоставляемых в пользование клиентам, в основном третьей стороной. В противовес модели хранения данных на собственных, выделенных серверах, приобретаемых или арендуемых специально для подобных целей, количество или какая-либо внутренняя структура серверов клиенту, в общем случае, не видна. Данные хранятся, а равно и обрабатываются, в так называемом облаке, которое представляет собой, с точки зрения клиента, один большой, виртуальный сервер. Облачные хранилища данных.
ТопОбзор предлагает вашему вниманию обзор 10+ бесплатных и платных сервисов облачных хранилищ данных. Облачные хранилища данных:
- Google Drive
- Dropbox
- Mega
- Яндекс.Диск
- Облако@mail.ru
- Amazon Web Services
- ADrive
- pCloud
- iCloud Drive
- 4shared
- SugarSync
- Box.net
- OneDrive ( ex. SkyDrive)
- iDrive
- OpenDrive
- Syncplicity
- MediaFire
- SpiderOak
Google Drive
Google Drive — облачное хранилище данных от Google, что говорит само за себя. Google Drive позволяет пользователям хранить свои данные на серверах в облаке и делиться ими с другими пользователями в интернете. Облачное хранилище делит пространство между Google Drive, Gmail и Google Photo. В сервисе можно хранить не только документы, но и фотографии, музыку, видео и многие другие файлы – всего 30 типов. Всё очень удобно и привычно для пользователей Google-сервисов.
Тарифные планы Google Drive
| Объем | Месячная плата |
| 15 Гбайт | Бесплатно |
| 100 Гбайт | $1.99 |
| 1 Тбайт | $9.99 |
| 10 Tбайт | $99.99 |
| 20 Tбайт | $199.99 |
| 30 Tбайт | $299.99 |
Максимальный обьем файла 5 Тбайт.
Доступен в веб-браузерах, Windows, Mac OS, Android, iOS и др.
Сайт Google Drive: https://drive.google.com
Для чего используется ОХ
Перед тем как начать разбирать список самых лучших облачных сервисов-хранилищ по рейтингу, важно ответить на вопрос о том, зачем вообще люди применяют подобные платформы. Прямое назначение таких электронных продуктов — это размещение:
- резервных копий;
- контента для сайтов;
- записей съемок видеонаблюдения;
- видео и музыки;
- различных архивов;
- предметов документооборота;
- игровых серверов и так далее.
Проще говоря, под пристальное внимание со стороны владельцев рассматриваемых модулей попадают абсолютно все файлы, нуждающиеся в надежной защите и открытию в дистанционном, удаленном формате.
Microsoft OneDrive
OneDrive — переименованный в феврале 2014 Microsoft SkyDrive, базирующийся на облачной организации интернет-сервис хранения файлов с функциями файлообмена. К слову, SkyDrive создан в августе 2007 года компанией Microsoft. Сейчас OneDrive один из флагманов облачных хранилищ данных.
Преимущество сервиса OneDrive в том, что он сразу интегрирован с Office 365, поэтому непосредственно из приложения можно создавать, редактировать, сохранять файлы Excel, OneNote, PowerPoint и Word в службе Windows Live OneDrive.
Сервис OneDrive позволяет хранить на данный момент бесплатно 5 Гбайт (хотя раньше предлагалось 15 Гбайт) информации в упорядоченном с помощью стандартных папок виде. Для изображений предусмотрен предпросмотр в виде эскизов, а также возможность их просмотра в виде слайдов.
OneDrive предоставляет такие пакеты:
OneDrive storage:
- Free: 5 Гбайт — бесплатно;
- Basic: 50 Гбайт — $1,99 в месяц;
OneDrive + Office 365:
- Personal: 1 TB для 1 пользователя — $6,99 в месяц;
- Home: 1 TB для каждого из 5 пользователей — $9,99 в месяц;
Сайт Microsoft OneDrive: https://onedrive.com
Где и как получить облако
Есть сайты, которые дают пользователям облака. Это как с почтой: есть сайты, на которых можно ее получить. Идем на такой сайт, регистрируемся и получаем облачный сервис для хранения данных.
Нам выделяется какой-то определенный бесплатный объем. На некоторых сервисах он весьма приличный 50-100 ГБ. Если хотите больше, то это за деньги.
А можно несколько раз зарегистрироваться и, соответственно, получить несколько бесплатных объемов. Все бесплатно, все законно!
Самый простой способ получить облако – сделать это там, где у Вас находится почта. Дело в том, что крупнейшие почтовые сайты (Яндекс, Mail, Gmail) бесплатно раздают такие сервисы. Нужно только захотеть.
То есть Вам даже регистрироваться не нужно. Просто открываете свою почту и указываете, что хотите получить облако. Вам сразу же его дают.
Dropbox
Dropbox — облачное хранилище данных, позволяющее пользователям хранить свои данные на серверах в облаке и разделять их с другими пользователями в интернете. Его работа построена на синхронизации данных.
Некоторые «фичи» Dropbox:
- 256-битное шифрование AES и шифрование SSL;
- Лучшая в своем классе технология синхронизации;
- Интеграция с Microsoft Office 365;
- Неограниченное восстановление файлов и журнал версий;
- Ссылки доступа с паролем и сроком действия;
- Настраиваемые уровни доступа;
- Управление уровнями доступа и пр.
Тарифные планы Dropbox:
| Пакет | Месячная плата | Инфо |
| Базовый аккаунт | Бесплатно | 2 Гб |
| Dropbox Pro | 9.99 € | 1Тбайт |
| Dropbox Business | 10 € / пользователь / месяц | Столько места, сколько нужно, неограниченное количество восстановление файлов, управление доступом к файлу, настраиваемаые уровни доступа, приоритетная техническая поддержка, 14 дней триал бесплатно |
| Dropbox Enterprise | Цена зависит от необходимого функционала | Всё то же самое, что и в Dropbox Business, но на корпоративном уровне |
Может показаться, что 2 Гбайта дискового пространства маловато, у Dropbox есть целый ряд БЕСПЛАТНЫХ способов, помимо платных, с помощью которых можно постараться увеличить это пространство:
- +500 Мбайт за приглашенного друга (до 16 Гбайт) в базовом аккаунте + 1 ГБ за пригашение для Pro аккаунта.
- Но, это еще не все. Dropbox активно сотрудничает с разнообразными брендами и сайтами, с помощью которых можно получить еще дополнительное бесплатное пространство.
Внимание! Условия получения в Dropbox дополнительного пространства могут меняться, поэтому следите за аноносами Dropbox.
Приложение Dropbox можно скачать и инсталлировать на PC, Mac, Linux или мобильное устройство. В отличие от основных конкурентов, при работе с Dropbox редактированные файлы не копируются полностью на сервер — осуществляется передача только измененной части, предварительно сжатой. Считается, что именно этот факт во многом объясняет известную оперативность работы с Dropbox, по сравнению с аналогами.
Недостатки Dropbox
Главным недостатком Dropbox можно считать подход к выбору папок для синхронизации. Фактически приложение следит за содержимым только одной папки — Dropbox.
Кроме того, в июле 2014 в своем интервью изданию The Guardian известный Эдвард Сноуден сделал заявление, которое может существенно пошатнуть доверие к Dropbox. В частности, он сказал, что Dropbox не в полной мере заботится о конфиденциальности данных пользователя и даже напрямую участвует в глобальной системе слежке PRISM.
PRISM
— государственная программа США — комплекс мероприятий, осуществляемых с целью массового негласного сбора информации, передаваемой по сетям электросвязи, принятая американским Агентством национальной безопасности (АНБ) в 2007 году в качестве замены Terrorist Surveillance Program, формально классифицированная как совершенно секретная. (Википедия)
Однако, не все специалисты по безопасности согласны с таким заявлением. Кроме того, использование Dropbox в связке с BoxCryptor, который надежно шифрует файлы перед синхронизацией их с облаком, обеспечивает конфидициальность данных в Dropbox.
Сайт Dropbox: https://www.dropbox.com
Как управлять облаком
Управлять им можно на том самом сайте, где его получили. Заходите туда под своим логином и паролем, переходите в определенный раздел и получаете доступ к облаку.
А можно это делать еще проще, удобнее и, что самое главное, намного быстрее: при помощи небольшого приложения (программы).
У каждого сервиса она своя, то есть загружать ее нужно именно с того сайта, на котором у Вас облако.
Это приложение позволяет быстро и легко загружать, смотреть, скачивать файлы и папки с файлами с Вашего облачного сервиса. Занимает оно совсем немного места, и установить такую программу можно на любой компьютер или смартфон (не только на Ваш).
Как установить приложение . Открываете свое облако и в нем на видном месте будет ссылка или кнопка на скачивание. На картинках ниже показано, где такая кнопка в «почтовых» облачных сервисах.
Загружаете файл программы и открываете его. Начнется установка. Чуть ниже дана иллюстрированная инструкция для каждого «почтового» сервиса. Делайте все так, как на картинках, и приложение установится.
Как пользоваться приложением
После установки приложения на Рабочем столе появляется ярлык программы. При помощи него мы и будет работать с облаком.
При первом запуске программы Вас попросят ввести данные от облака. Печатаете адрес своей почты и пароль от нее. Затем соглашаетесь с условиями сервиса и нажимаете «Войти».
Теперь при открытии значка программы будет открываться Ваше облако прямо в компьютере – в обычной папке.
Также вместе с открытием приложения в трее появляется его значок.
Это там, где часы компьютера – в правом нижнем углу экрана (на панели задач, там, где остальные значки).
Этот значок может прятаться под маленькой стрелкой рядом с алфавитом.
При помощи него можно управлять приложением. Для этого нужно щелкнуть по нему левой или правой кнопкой мышки.
Синхронизация файлов/папок . Это самая сложная для понимания часть, но с ней обязательно нужно разобраться для успешной работы с приложением.
Смысл синхронизации заключается в том, что компьютер или смартфон, на котором установлено приложение, должен соединиться с Вашим облаком и закачать с него или на него файлы.
Этот процесс должен обязательно завершиться, иначе мы не сможем пользоваться загруженными данными. Происходит синхронизация через Интернет. То есть без Интернета она просто невозможна.
Рассмотрим следующую ситуацию. На моем облаке уже есть загруженные файлы и папки с файлами.
Кстати, изначально, при получении облака, на нем уже есть кое-какая информация. Так что если Вы специально ее не удаляли, то несколько файлов там имеется.
Я установил на компьютер приложение, открыл его, ввел логин и пароль. Открылась папка с облаком. Так вот все данные, которые были на нем изначально, должны в эту папку закачаться. То есть мое облако и компьютер должны синхронизироваться.
Получается все файлы, которые есть на облаке, скачиваются в мой компьютер в эту самую папку. И если их немного и они небольшого размера, то это процесс произойдет быстро — я его могу даже не заметить.
А вот если файлы большого размера, а Интернет у меня не очень-то быстрый, то синхронизация займет какое-то время.
На практике это выглядит так: я открываю ярлык приложения и вижу пустую папку, хотя точно знаю, что на моем облаке есть файлы.
Обычно в этом случае пользователи начинают нервничать – переживают, что их файлы удалились. На самом деле, все они на месте. А не видим мы их потому, что еще не завершена процедура синхронизации.
И это можно проверить. Когда синхронизация в процессе, значок приложения (тот, который в трее) как будто бы двигается.
И если мы по нему щелкнем, то в открывшемся меню будет пункт, свидетельствующий о продвижении процесса.
Фактически в этот момент происходит скачивание файлов из Интернета. То есть сам Интернет может из-за этого работать медленнее.
При необходимости синхронизацию можно выключить. Для этого щелкнуть по значку приложения в трее и выбрать в меню соответствующий пункт. Кстати, там же можно полностью выйти из программы.
В общем, пока идет синхронизация, файлы не будут доступны. То же самое происходит и при переносе информации с компьютера на облако.
Как закачать файл (папку с файлами) на облако . Для этого нужно всего лишь скопировать нужные файлы, а затем вставить их в папку приложения.
Копирование/вставка происходит как обычно, но вот после этого все перенесенные файлы должны синхронизироваться. Иначе они не будут загружены в Интернет на Ваше облако.
В приложении Облако Mail.ru этот процесс происходит мгновенно. Причем, даже для файлов большого размера (от 1 ГБ).
В программе Яндекс.Диск синхронизация занимает какое-то время, но все равно происходит быстро.
У меня при достаточно медленном Интернете файл размером 1 ГБ загрузился всего за несколько минут. При прямой закачке его на облако (без приложения) этот процесс занял бы более часа.
А вот Google Диск в этом плане отстает. Видимо, данное приложение работает по другой технологии, и синхронизация занимает столько же времени, сколько обычная загрузка файла.
Мои результаты могут отличаться от Ваших. Возможно, у Вас процесс синхронизации будет происходить быстрее или наоборот медленнее, чем у меня.
Как скачать файл (папку с файлами) с облака . Все файлы, которые Вы хотите скачать на свой компьютер или телефон с приложения, должны быть полностью синхронизированы.
Перенести их на компьютер можно обычным копированием. То есть открываете приложение, копируете нужные файлы и вставляете их в выбранную Вами папку компьютера. Вот и все! Пару секунд – и файлы скачаны.
Mega
Mega — (MEGA Encrypted Global Access
) — амбициозный облачный файлообменник Ким Доткома (
Kim Dotcom
), основателя легендарного
Megaupload.
Фишка Mega:
шифрует весь контент прямо в браузере с помощью алгоритма AES; пользователи могут передавать друг другу файлы в зашифрованном виде, при этом все данные хранятся в «облаке»; ключи доступа к файлам не публикуются в открытом доступе, а распространяются по схеме Friend-to-Friend, между доверяющими друг другу пользователями.
Примечательно то, что Mega
сразу стартовал с бесплатными
50 Гбайтами (!), кроме того, есть возможность значительно расшириться в платных пакетах:
| Пакет | Месячная плата | Инфо |
| Базовый | Бесплатно | 50 Гбайт |
| Lite | 4,99 € | 200 Гбайт |
| Pro I | 9,99 € | 500 Гбайт |
| Pro II | 19,99 € | 2 Тб |
| Pro III | 29,99 € | 4 Тб |
По предоставляемому дисковому пространству и по его стоимости, Mega, несомненно можно назвать одним из самых выгодных облачных сервисов, кроме того, важное отличие Mega от других подобных сервисов — конфиденциальность, ведь Mega позиционируется как сервис, который защищает личные данные пользователя. Это достигается за счет сквозного шифрования.
На данный момент действует акция: если купить платный пакет на год, то 2 месяца бесплатно.
Сайт Mega: https://mega.nz
Яндекс.Диск
Яндекс.Диск — российский облачный сервис от Яндекс, позволяющий пользователям хранить свои данные на серверах в облаке и передавать их другим пользователям в интернете. Работа построена на синхронизации данных между различными устройствами. В настоящее время регистрация пользователей доступна всем. Ранее, до запуска Яндекс. Диска, функции хранения пользовательских файлов на Яндексе выполнял сервис Яндекс.Народ. Но об этом, наверное, уже никто и не помнит