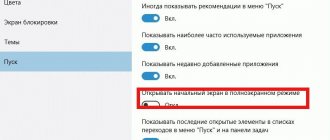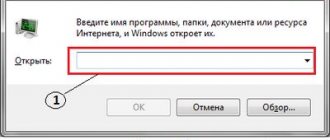Наконец-то компания Microsoft пошла навстречу своим пользователям и вернула операционной системе Windows 10 классическое меню Пуск. Новое menu Start более настраиваемое, чем когда бы то ни было раньше, поэтому любой пользователь сможет его настроить под себя.
Секрет нового меню Start кроется в его разделении между десктопом и планшетным ПК. Например, чтобы выключить режим планшета или десктопа, необходимо нажать всего одну кнопку в центре уведомлений. В этом материале мы опишем основные возможности настройки и свойства меню Пуск, которые доступны сейчас. Для обзора мы взяли самую старшую версию ОС Windows 10 Pro.
Изменение размера окна начального экрана
Изменить размер Пуск для Windows 10 очень просто. Для его изменения достаточно переместить курсор к верхнему или правому краю стартового экрана, потянув за него. Например, при уменьшении верхнего края, начальный экран станет вот таким.
А если уменьшить его по правому краю, то будет выглядеть вот так.
Из примера видно, что увеличить или уменьшить размер menu Start под нужды пользователя, можно быстро и очень просто.
Прикрепление и открепление плиток
Чтобы отсоединить плитку от стартового экрана, достаточно нажать правой кнопкой мыши по ней и в появившемся списке кликнуть по пункту «Открепить от начального экрана».
Для закрепления плитки из списка установленных и стандартных утилит на стартовом экране необходимо перейти к пункту «Все приложения», выбрав в нем программу и щелкнуть по ней правой кнопкой мыши. После чего появится список, в котором кликните по пункту «Закрепить на начальном экране».
Также, если вместо этого пункта выбрать «Закрепить на панели задач», то мы увидим нашу утилиту на панели задач. Например, на изображении ниже показана фиксация программы «Калькулятор» на панели задач.
Чтобы отсоединить это приложение от панели задач, достаточно кликнуть по ярлыку на панели задач и выбрать в списке «Открепить от панели задач».
Кроме списка установленных и стандартных программ для операционной системы Windows 10 Pro, можно еще устанавливать на начальный экран ссылки на разные ресурсы. Например, чтобы закрепить для стартового экрана ссылку на определенную директорию в системе, достаточно кликнуть по этой директории и выбрать в появившемся списке пункт «Закрепить на начальном экране».
Еще очень полезными являются ссылки на интернет ресурсы на начальном экране. Процедура их фиксации максимально прозрачна. Чтобы закрепить интернет ссылку на определенный ресурс, достаточно перейти на определенную страницу в браузере Microsoft Edge. В нашем случае интернет ресурсом будет страница www.microsoft.com/ru-ru компании Microsoft на русском языке.
После открытия страницы, перейдем в настройки браузера и выберем пункт «Закрепить эту страницу на начальном экране».
Если необходимо закрепить какой-нибудь раздел настроек для начального экрана, то стоит лишь перейти к необходимому разделу настроек и кликнуть по нему правой кнопкой мыши и выбрать «Закрепить на начальном экране». Например, раздел настроек «Темы».
Еще похожим образом можно закрепить на стартовом экране заметки из OneNote или важные контакты из метро приложения «Люди».
Работа с контекстным меню кнопки
Если кликнуть правой кнопкой мыши по самой иконке «Пуск», то появляется контекстное меню с перечнем большинства сервисных приложений для обслуживания Windows (например, «Диспетчер задач», командная строка «PowerShell» и так далее). И этот список пользователь тоже может отредактировать на своё усмотрение! Правда, штатными средствами это сделать не получится. Самый простой способ — воспользоваться бесплатной утилитой Win+X Menu Editor.
Программа занимает буквально 1,5 мегабайта, не требует обязательной установки. Но запускать её лучше с правами администратора. Единственный её недостаток — она не русифицирована. Но даже без перевода разобраться с ней не составит труда — интерфейс интуитивно понятен.
Итак, после запуска утилиты пользователь увидит список приложений, добавленных в контекстное меню. Там он может:
- изменить порядок каждого из пунктов;
- удалить или добавить любое приложение;
- включить «скрытые» сервисные приложения (например, «Командную строку CMD»).
После внесения новых настроек необходимо нажать «Restart Explorer» для перезагрузки «Проводника» (интерфейс рабочего стола при этом исчезнет на 3 – 5 секунд). Если пункты контекстного меню после этого останутся прежними, то дополнительно потребуется перезагрузить компьютер.
Изменить список контекстного меню можно и без сторонних приложений. Но для этого придётся вручную вносить все правки в «Реестр». По сути, программа Win+X Menu Editor выполняет эти же действия, но через удобный графический интерфейс. И поэтому даже если её удалить, то новые настройки контекстного меню не станут стандартными.
Отключение живых плиток на стартовом экране
Если вам не нравятся живые плитки, то их можно легко отключить. Для этого достаточно нажать на живой плитке правой кнопкой мыши и в списке выбрать пункт «Дополнительно/Отключить живые плитки». На изображении ниже показано отключение живых плиток в приложении «Новости».
Таким образом, можно отключить любую живую плитку на начальном экране. Если же вам понадобится их включить обратно, то это делается аналогичным образом.
Меняем размер плиток и перетаскиваем их
Для примера возьмем программу «Новости» и перейдем к контекстному меню этой плитки. В ней выберем пункты «Изменить размер/Мелкий».
После этого размер ссылки на программу «Новости» будет выглядеть вот так.
Чтобы изменить месторасположение плитки, достаточно перетащить ее в любую область начального экрана. В последней версии ОС Windows 10 Pro все плитки делятся на группы, которые можно назвать определенным именем. Мы перенесем ссылку на браузер Microsoft Edge из одной группы в другую. Сейчас она находится в группе «События и общение».
После перетаскивания в группу «Развлечения и отдых», наша плитка будет выглядеть вот так.
Как видно из примера, размер начального экрана после перетаскивания плитки Microsoft Edge стал больше, и образовалась новая группа. Пока у группы нет имени, но его можно задать когда угодно. Также хочется отметить, что все ссылки можно перетаскивать внутри своей группы, а также поменять их расположение местами.
Настройка параметров сортировки и цвета
Чтобы выбрать определенный метод сортировки в меню Start, необходимо перейти во вкладку «Параметры» в меню Start. После этого перейдем к разделу «Система» во вкладку «Приложения и возможности».
Этот раздел имеет три метода сортировки, которые будут применены в меню Пуск после их выбора.
Для изменения цвета плиток необходимо перейти к той же вкладке «Параметры» и перейти к разделу «Персонализация/Цвета».
После выбора цвета, например красного, плитки, будут выглядеть вот так.
Чтобы сделать цвет меню Пуск тоже красным, необходимо включить переключатель «Показать цвет в меню «Пуск», на панели задач, в центре уведомлений и в заголовке окна».
Из изображения видно, что окно Пуска значительно преобразилось, поэтому изменяя цвет, мы настраиваем его, учитывая наши предпочтения в дизайне ОС.
Где найти значки?
Лучше не ставить на кнопку «Пуск» первый понравившийся арт из вашей галереи. Используйте специально предназначенные для этого изображения. Они уже отредактированы, имеют подходящий формат и размер. Также в них задана правильная расстановка объектов. Подходящие изображения можно скачать на сайте 7themes или oformlenie-windows.ru. Хотя ресурсов с бесплатными иконками достаточно много.
Возможный внешний вид кнопки Пуск
Файл со значком должен иметь расширение BMP (без фона). Проследите, чтобы в нём было три варианта иконок: для «обычной» кнопки, выделенной и нажатой. Попробуйте навести курсор на главное меню. И увидите, что оно меняется в зависимости от того, что с ним делают. Хотя никто не запрещает поставить один рисунок для всех «состояний».
Включение дополнительных папок
Для включения дополнительных параметров директорий необходимо перейти в свойства меню Start. Для этого необходимо перейти во вкладку «Параметры», после чего перейти в раздел «Персонализация/Пуск».
В этом разделе нужно перейти по ссылке «Выберите, какие папки будут отображаться в меню Пуск». Затем откроется окно, где можно выбрать необходимые вам папки.
Как видно из изображения, два переключателя уже выбраны. Выберем все переключатели и посмотрим на результат.
Как видно на изображении, все выбранные элементы попали в меню Пуск.
Classic Shell
Утилита Classic Shell подходит для Windows 8 и 10. Это масштабная программа для настройки меню «Пуск». Но сейчас нам в ней нужны только иконки.
- Скачайте её с сайта classicshell.net. Там есть вкладка «ALL DOWNLOADS».
- Запустите установку. Для работы с оформлением главного меню используется компонент «Classic Shell Start Menu». Остальное можете не загружать.
Установка Classic Shell
- Откройте приложение.
- На вкладке «Стиль меню» выберите опцию «Все параметры» и нажмите «OK».
- Вам нужен классический стиль Win
- Поставьте галочку в ческбокс «Изменить изображение кнопки».
- О.
- «Выбрать изображение».
- Укажите к нему путь.
Подводим итог
На этот раз разработчикам из Microsoft удалось сделать по-настоящему уникальное меню Start, которое любой пользователь ПК может настроить под себя. Также для любителей меню, где нет плиток, разработчики предусмотрели полное отключение плиток, что сделает его максимально похожим на стандартное меню операционных систем Windows 7 или XP. На изображении ниже показано меню на Windows 10 и в нем нет плиток.
По заявлениям разработчика система Windows 10 будет совершенствоваться каждый год, поэтому будущий функционал и свойства меню Start значительно расширятся. К тому же осталось ждать совсем недолго, ведь крупное обновление для Windows 10 выйдет уже летом 2016 года, а весной этого же года выйдет еще одно крупное обновление. В обоих обновлениях компания Microsoft обещает новый функционал ОС и улучшения в пользовательском интерфейсе.
Надеемся, наша статья поможет вам настроить свойства меню Пуск в операционной системе Windows 10 и его использование максимально упростит доступ к ресурсам, программам и параметрам ОС.
Как сделать классический «Пуск» в Windows 10
Изначально данное меню многим пользователям кажется очень громоздким из-за большого количества элементов. Однако операционная система в этом плане не отличается наличием гибких настроек. Можно сделать следующее:
- Удалить все плитки. Для этого надо нажать по ним ПКМ и выбрать самый первый пункт в перечне. Следует отметить, что каждую плитку придется убирать по отдельности. Чтобы ускорить процесс, можно объединить их в одну папку.
- Уменьшить размер окна. После удаления всех плиток останется лишнее пространство. Чтобы от него избавиться, достаточно просто зажать ЛКМ на краю окна и сдвинуть его влево.
- Убрать список недавно установленных элементов. Открепить их можно также, как и плитки. Однако это не позволит навсегда устранить этот пункт. Поэтому следует зайти в персонализацию и отключить соответствующую функцию.
Установить классическое меню, которое будет идентично предыдущим ОС, можно только с помощью программ. Рекомендуется использовать Classic Shell, ViStart 8.1 или Stardock Start10 (их краткое описание было предоставлено выше).
Таким образом, меню «Пуск» можно значительно менять, даже не пользуясь утилитами. Для этого достаточно зайти в «Параметры». Также есть несколько бесплатных приложений, которые позволяют быстро настроить внешний вид данного меню. Платные, в свою очередь, чаще всего имеют пробный период.