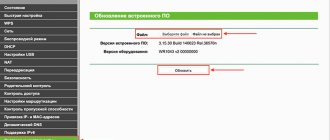Если вы хотите поменять процессор, но боитесь сделать это сами, а мастеру не доверяете, то прочитайте эту статью. На самом деле данный процесс очень простой и лёгкий. Главное соблюдать осторожность, не спешить и быть внимательным. Итак, рассмотрим в данном обзоре то, как установить процессор на компьютер.
Это вам тоже будет интересно:
- Как часто менять термопасту, и как это делать
- Какой процессор купить: критерии выбора
«Сердца компьютеров» разделяются на два типа: Intel и AMD. Поэтому, перед тем, как установить процессор на ПК, вы должны подобрать такой, который соответствует сокету вашей материнской платы.
Установка процессора Intel в целом мало отличается от AMD. Разница есть в конструктивных особенностях, но что и куда подкрутить станет понятно тогда, когда вы возьмёте в руки сам процессор, кулер и увидите перед собой материнскою плату. Поэтому, я считаю целесообразным объединить инструкции по установке процессора AMD и Intel.
Как правильно установить процессор
Процессор устанавливается в специальное гнездо платы – соккет. Перед тем, как установить процессор на материнскую плату, освободите сокет от креплений. На Intel и AMD это делает по-разному. Но суть в том, что гнездо для процессора оказалось в полной и лёгкой доступности. Данные действия следует делать аккуратно, без применения излишней силы.
На самом процессоре, и на его сокете в плате есть специальные ключи – обозначения и пазы. Благодаря им у вас никак не получится поставить процессор не так, как надо. Перед тем, как правильно установить процессор, необходимо его сориентировать так, чтобы все ключи совпадали с сокетом.
После этого следует аккуратно опустить его на сокет, и тогда, если вы правильно сориентировали процессор, он сам войдёт в гнездо. Здесь категорически запрещено применять силу, так как можно погнуть ножки контактов. Это приведёт к длительному и кропотливому их выпрямлению.
После того, как установка процессора на компьютер произведена, необходимо закрепить его теми же креплениями, от которых мы вначале освобождали сокет. Избегайте сильных давлений, и добейтесь прочного закрепления.
Как узнать, какой процессор нужно купить
Для покупки процессора придется выяснить, какая материнская плата установлена на конкретном ПК. Ее модификацию, тип «разъема» (сокета) подключения ЦП.
Есть два основных производителя плат и процессоров:
- Интел;
- АМD.
Важно! Это старые конкуренты, их комплектующие не являются взаимозаменяемыми. То есть процессор от Интел не подойдет к плате АМД.
Основными производителями плат и процессоров являются Интел и АМД
Материнские платы оборудованы сокетами – своего рода многоконтактными разъемами для установки процессоров. Каждой «ножке» ЦП соответствует отверстие с контактом.
Есть несколько популярных типов для Интел и АМД:
- Интел: LGA 2011, 1155, 1156, 1366 и 775. Последний является устаревшим, но встречается довольно часто;
- АМД: AM3, AM3+, AM2, AM2+, FM1, FM2.
Неискушенным пользователям рекомендуется следующий способ определения нужного ЦП, чтобы не вдаваться в тонкости устройства процессоров.
Шаг 1. Необходимо скачать бесплатную программу CPU-Z, имеются русифицированные версии (также свободно распространяемые).
На заметку! Если в системе установлено более 3 ГБ оперативной памяти, рекомендуется воспользоваться версией 64 бит, в остальных случаях годится 32-битный вариант.
В поисковике любого браузера вводим «CPU-Z скачать русском», переходим по первой ссылке
Выбираем подходящую версию и нажимаем по ссылке для скачивания
Шаг 2. Установка не требуется, запуск осуществляется двойным кликом на пиктограмме приложения из той папки, куда производилось скачивание.
Щелкаем по скачанному заархивированному файлу
Кликаем по файлу «exe»
Шаг 3. В главном окне будет видна информация о процессоре. В данном случае сокет процессора имеет наименование 1156 LGA. Это распространенный разъем компании Интел. Следовательно, именно ЦП с таким сокетом следует приобретать.
Рекомендуем прочитать статью, как выбрать процессор на сокет.
Во вкладке «ЦП», в разделе «Корпусировка процессора» видим наименование сокета процессора
Важно! Но нужно помнить о том, что определенные материнские платы поддерживают конкретные процессоры.
Шаг 4. Чтобы узнать, какие чипы можно ставить на данную МП, придется узнать список поддерживаемых ею ЦП. Для этого нужно открыть вкладку «Платы», где будет указана соответствующая модель в системе. В нашем случае это H55M-S2.
Открываем вкладку «Плата», находим необходимую информацию в поле «Модель материнской платы»
Шаг 4. Теперь нужно будет ввести это наименование в строке поиска браузера (например, в Яндекс поиске или в Гугле) и отыскать официальный сайт производителя платы.
В поисковике любого браузера вводим модель материнской платы и переходим на официальный сайт производителя
Шаг 5. Там в разделе «Support» («Поддержка») для данного продукта будет располагаться список чипов, которые допускается устанавливать на МП. Здесь же представлено изображение платы, так что можно убедиться в верности идентификации модели по внешнему виду.
Переходим в раздел «Support» («Поддержка»), затем открываем пункт «Список совместимых процессоров»
На рисунке видно таблицу с поддерживаемыми процессорами для нашей платы фирмы Гигабайт (Gigabyte).
В таблице находим информацию о том, какие процессоры совместимы с нашей материнской платой
На заметку! Можно поступить еще проще: записать модель МП и отправиться в магазин компьютерной техники, где продавцы-консультанты помогут определиться с выбором.
Установка системы охлаждения на процессор
Процессор не может работать без кулера, иначе он сгорит. На AMD и Intel кулера устанавливаются по-разному, так как имеют различную конструкцию. Но разобраться в том, как это делается получиться у каждого, при взгляде на этот радиатор и вентилятор. Суть в том, чтобы использовать защёлки, которые позволяют плотно прижать поверхность радиатора к чипу.
Не забывайте о термопасте. Перед тем, как установить систему охлаждения на процессор, намажьте термопасту тонким слоем, и только после того производите монтаж кулера.
После того, как установка процессора на материнскую плату произведена, и вентилятор с радиатором поставлены тоже, необходимо произведи подключение питания кулера. В материнской плате для этого есть специальный разъём питания. Произвести неправильное подключение не удастся из-за наличия ключей. Лишние провод питания уберите подальше, так чтобы он не мешал охлаждению и не повредился от лопастей вентилятора.
На этом завершена установка процессора, видео, расположенное ниже поможет разобраться в процедуре более глубже.
Настройка в BIOS Setup
Никаких настроек в BIOS после замены процессора делать обычно не надо. Достаточно сбросить все настройки и при включении конфигурация будет определена заново. Сделать сброс можно разными способами:
- Переставить специальную перемычку на разъеме на несколько секунд в положение «Clear CMOS». Эта перемычка обычно находится рядом с батарейкой. Потом вернуть её на место.
- Иногда вместо перемычки на плате есть просто контакты с таким же обозначением – их также можно на несколько секунд замкнуть отвёрткой.
- Можно вытащить батарейку и отвёрткой замкнуть её контакты. Память BIOS, где хранятся настройки, без питания также очистится. Затем вернуть батарейку на место.
При включении компьютера BIOS загрузится с настройками по умолчанию. Возможно, потребуется зайти в них и установить время, дату, последовательность загрузки с разных устройств.
Рекомендации по установке процессора
И напоследок дам пару рекомендаций.
Перед тем, как установить процессор на компьютер, возможно, придётся вынуть материнскою плату из системного блока. Чтобы не произвести никаких повреждений на ней, её следует расположить на чём-то мягком – например, поролоне. Избегайте также воздействия статического электричества.
На некоторых кулерах и процессорах уже есть слой термопасты. Если на процессоре есть термопаста, то на кулер её мазать не надо. Также поступите, если термопаста расположена на кулере. То есть, избегайте двойного слоя. А вообще, я бы порекомендовал вам, стереть заводской слой и намазать свой, чтоб точно нормально было.
Во время установки процессора, старайтесь избегать касания с сокетом, так как это может привести к искривлению контактных ножек, которые будет трудно исправить. То же самое случится, если вы сильно надавите.
Большой ошибкой мастеров бывает то, что по забывчивости включают компьютер с кулером, питание которого не подключено. Поэтому проверьте перед запуском, подключена ли система охлаждения.
Похожие статьи:
- Как часто менять термопасту, и как это делать Поговорим о том, как часто нужно менять термопасту. Ведь несвоевременная замена может стать причиной «зависаний»,…
- Как часто менять термопасту, и как это делать Поговорим о том, как часто нужно менять термопасту. Ведь несвоевременная замена может стать причиной «зависаний»,…
- Установка жёсткого диска на компьютер – как не допустить ошибок Установка жёсткого диска на компьютер – занятие не сложное и нечего пугаться, если вам предстоит…
Настройка в Windows
Настраивать систему после замены процессора обычно не требуется – она просто выведет сообщение об обнаружении нового оборудования и установит новые драйвера для него. После этого лучше перезагрузить компьютер. Но иногда, хоть и в редких случаях, вместо нормальной загрузки Windows может появиться синий экран. Тогда можно попробовать загрузить систему в безопасном режиме – нажать в начале загрузки F8 и выбрать соответствующий пункт. Затем, если система загрузится, зайти в список устройств, найти там процессор и удалить у него драйвера. После перезагрузки Windows обычно правильно определяет новый процессор и устанавливает для него соответствующие драйвера.
Если всё это не помогло, и система не загружается, стоит попробовать загрузку с флешки или с диска. Если с ними компьютер работает нормально, то придётся старую систему переустановить заново. Такое случается редко, обычно источником проблемы служат драйвера, и установки новых редко вызывает проблемы, так как в системе они уже есть для большинства процессоров.
Почему после замены процессора появляется синий экран?
Аварийное завершение Windows с появлением синего экрана смерти (BSoD), чаще всего говорит о неполадках. Но не всегда.
Однократный BSoD после первого подключения нового устройства – нормальное явление, которое может возникать из-за некорректного распознавания его системой при установке драйвера. Для решения проблемы достаточно перезагрузить компьютер, переустановка Windows не нужна.
Если же вылеты в синий экран повторяются раз за разом, причина может заключаться в следующем:
- Процессор не полностью поддерживается материнской платой.
- Настройки BIOS установлены некорректно.
- Неправильно установлен кулер или его мощность не соответствует потребностям проца.
- Какое-либо из устройств неисправно (возможно, было повреждено при апгрейде).
- Процессор некорректно определился в Windows.
- ЦП индивидуально несовместим с оперативной памятью.
Этапы установки процессора на материнскую плату
Перед началом самого монтирования обязательно стоит учитывать некоторые детали при выборе комплектующих. Самое важное – совместимость системной платы и CPU. Давайте по порядку разберем каждый аспект подбора.
Этап 1: Выбор процессора для компьютера
Изначально нужно выбрать ЦП. На рынке присутствуют две популярные конкурирующие компании Intel и AMD. Каждый год они выпускают новые поколения процессоров. Иногда они совпадают разъемами со старыми версиями, однако требуют обновления BIOS, но часто разные модели и поколения CPU поддерживаются только определенными материнскими платами с соответствующим сокетом.
Выберите производителя и модель процессора, исходя из своих потребностей. Обе компании предоставляют возможность подобрать подходящие комплектующие для игр, работы в сложных программах или выполнения несложных задач. Соответственно, каждая модель находится в своей ценовой категории, от бюджетных до самых дорогих топовых камней. Подробнее о правильном выборе процессора рассказано в нашей статье.
Этап 2: Выбор материнской платы
Следующим шагом будет выбор материнской платы, поскольку ее необходимо подобрать в соответствии с выбранным CPU. Особое внимание следует уделить сокету. От этого зависит совместимость двух комплектующих. Стоит обратить внимание, что одна материнская плата не может поддерживать одновременно AMD и Intel, поскольку у этих процессоров совершенно разное строение сокета.
Кроме этого существует ряд дополнительных параметров, не связанных с процессорами, ведь системные платы отличаются по размеру, количеству разъемов, системе охлаждения и интегрированных устройствах. Об этом и остальных подробностях выбора системной платы вы можете узнать в нашей статье.
Этап 3: Выбор охлаждения
Часто в названии процессора на коробке или в интернет-магазине присутствует обозначение Box. Данная надпись означает, что в комплекте присутствует стандартный кулер Intel или AMD, мощностей которого вполне достаточно, чтобы не давать ЦП перегреваться. Однако топовым моделям такого охлаждения недостаточно, поэтому рекомендуется заранее выбрать кулер.
Их присутствует большое количество от популярных и не очень фирм. На некоторых моделях установлены термотрубки, радиаторы, а вентиляторы могут быть разных размеров. Все эти характеристики напрямую связаны с мощностью кулера. Особое внимание стоит обратить на крепления, они должны подходить к вашей материнской плате. Производители системных плат часто делают дополнительные отверстия для больших кулеров, поэтому с креплением не должно возникнуть проблем. Подробнее о выборе охлаждения вы рассказано в нашей статье.
Этап 4: Монтирование процессора
После подбора всех комплектующих следует перейти к установке необходимых компонентов. Важно отметить, что сокет на процессоре и материнской плате должны совпадать, иначе вы не сможете совершить установку или повредите комплектующие. Сам процесс монтирования происходит следующим образом:
- Возьмите материнскую плату и положите ее на специальную подкладку, которая идет в комплекте. Нужно это для того, чтобы снизу не повредились контакты. Найдите место для процессора и откройте крышку, вытащив крюк из паза.
На процессоре в углу отмечен треугольный ключ золотого цвета. При установке он должен совпасть с таким же ключом на материнской плате. Кроме этого присутствуют специальные прорези, поэтому вы не сможете установить процессора неправильно. Главное не прилагать слишком большую нагрузку, иначе погнутся ножки и комплектующее не будет работать. После установки закройте крышку, поместив крюк в специальный паз. Не бойтесь немного сильнее надавить, если не получается довести до конца крышку.
Нанесите термопасту только в том случае, если кулер был куплен отдельно, поскольку в боксовых вариантах она уже нанесена на кулер и будет распределена по процессору во время установки охлаждения.
Сейчас лучше поместить материнскую плату в корпус, после чего установить все остальные комплектующие, а в последнюю очередь прикрепить кулер, чтобы не мешалась оперативная память или видеокарта. На материнской плате есть специальные разъемы для кулера. Не забудьте после этого подключить соответствующее питание вентилятора.
На этом процесс установки процессора на материнскую плату окончен. Как видите, в этом нет ничего сложного, главное все делать аккуратно, внимательно, тогда все пройдет успешно. Еще раз повторимся, что с комплектующими нужно обращаться максимально осторожно, особенно с процессорами от Intel, поскольку ножки у них хлипкие, и неопытные пользователи гнут их во время установки из-за неправильных действий.
Отблагодарите автора, поделитесь статьей в социальных сетях.
Устанавливаем процессор
Подобрав все комплектующие, можно начать установку. Важно, чтобы сокет процессора и материнской платы соответствовали друг другу. В противном случае повредится одна из деталей.
Инструкция как установить процессор на материнскую плату следующая:
- Вначале надо положить материнскую плату на специальную подкладку. Так контакты останутся в полной сохранности;
- Отыскав место для процессора, открыть крышку за счет снятия маленького крючка из паза.
- Если непонятно, какой стороной устанавливать процессор, то на одном из его углов находится треугольный ключ желтого цвета, такой же, как и на материнской плате. При установке они должны накладываться друг на друга. Весомых усилий прикладывать не стоит, иначе погнутся ножки креплений, что приведет к поломке.
- Вставив процессор в разъем, надо закрыть крышку и вернуть крючок в исходное состояние.
Теперь вряд ли у кого-то возникнет вопрос, как установить процессор IntelCore i7 или любой другой.
Действия после установки
- Если компьютер неновый и на нем была установлена какая-либо версия Windows, ее обязательно необходимо переустановить. Делается это для устранения возможных ошибок и неполадок. Операционная система подстроится под новый процессор, и он заработает с большей производительностью.
- В зависимости от процессора потребуется кулер определенной мощности. Он должен поддерживаться как материнской платой, так и самим процессором.
Как самому поменять процессор на другой
Поддавшись порыву, сразу же заказываем подходящий «камень» в любимом интернет-магазине (или, наплевав на самоизоляцию и пандемию коронавируса, отправляемся в оффлайновый магазин). Не забудьте докупить еще и термопасты — не исключено, что она вам понадобится.
Еще такой момент. Процессоры выпускаются в двух комплектациях:
- BOX — коробка, в которой вместе с процессором упакованы подходящий кулер и необходимая порция термопасты;
- OEM — сам ЦП, возможно даже безо всякой упаковки.
Рекомендую покупать боксовые решения — мощности кулера для охлаждения «камня» в этом случае гарантированно хватит. Если вы купите ОЕМ деталь, его тепловыделение может оказаться больше, чем у используемого до этого CPU, и вентилятор может не справится с такой температурой.
Отключаете все провода от системного блока и снимаете боковую крышку. Воспользовавшись случаем, заодно можно почистить и всю пыль внутри системника. Далее демонтируете старый процессор и устанавливаете новый.
Установка радиатора
Установка радиатора крайне важный процесс. Если человек меняет процессор, ему никак не избежать этого процесса.
Охлаждение также подбирается, в зависимости от сокета материнской платы. Если человек покупал процессор в комплекте BOX, т.е. в коробочном варианте, то охлаждение уже имеет нанесенную термопасту.
Процессор Intel Pentium в комплектации BOX
Все что нужно сделать в этом случаи, это снять защитную пленку и установить его на установленный процессор.
Если человек приобрел охлаждение отдельно от процессора, ему необходимо убедится, что кулер совместим с сокетом и удовлетворяет требованиям к теплоотводу. Для этого, следует убедиться, что параметр TDP больше или такого же размера, как у процессора. TDP или рассеивающая мощность – это величина в ваттах, которая показывает какую тепловую мощность может отвести система охлаждения ЦП. Обыкновенно TDP процессоров для персональных компьютеров составляет 95 и 125 Вт. Соответственно и TDP системы охлаждения должна быть такой же. Узнать TDP процессора и кулера можно на сайте производителя или в магазине, где предполагается купить комплектующие для замены.
Замена процессора Intel
Процесс почти не отличается. Разница только в способе крепления кулера вентилятора к материнской плате. У этого бренда используется 4 поворотных зажима, расположенные по углам. Чтобы снять зажим, нужно немного надавить на рычаг и провернуть его.
При установке вентилятора, после того как вы нанесли термопасту, рекомендую фиксировать зажимы по диагонали, например верхний левый — нижний правый — нижний левый — верхний правый. Расположение условное, ориентируйтесь по положению от вас. Разницы в последовательности нет, главное способ фиксации, то есть диагональный.
По поводу переустановки операционной системы. В большинстве случаев этого не требуется. В ОС нет никаких драйверов под процессор — эта деталь сама заставляет работать все драйвера и прочее программное обеспечение.
Если вы заменили заодно и материнскую плату, то с огромной вероятностью нужна будет замена Винды, так как старая попросту не запустится. Если вы решились на такой шаг, не забудьте скопировать важные данные, которые хранятся на диске С:. В противном случае придется использовать LiveCD и прочее шаманство, чтобы получить доступ к системному разделу и спасти важные файлы перед полным форматированием.
Вот, собственно, и все. Замена процессора — это проще, чем может показаться, если строго следовать инструкции, гарантирую. Также советую почитать, что делать если после смены процессора компьютер не включился (скоро на блоге). О системе охлаждения для компьютерного CPU можно почитать тут.
Подписывайтесь на меня в социальных сетях и не забудьте расшарить этот пост. Удачи!
Жаль, что компьютеры устаревают быстрее, чем нам бы хотелось. Всего лишь трех-четырехлетний аппарат, по мнению воротил индустрии компьютерного гейминга, уже «предпенсионер». А это значит, что для запуска игр последнего поколения придется раскошелиться на новое железо.
Менять все комплектующие разом дорого и не всем по карману, поэтому многие решаются на апгрейд своего «питомца» по частям. Но признайтесь, кто из вас, подключая очередной свежекупленный девайс, не замирал от волнения: а вдруг на этот раз Windows не загрузится?
Апгрейд ПК не всегда проходит гладко и, во избежание неожиданностей, лучше подготовиться к нему заранее. Поговорим, нужно ли переустанавливать Виндовс после замены процессора и о том, с какими еще сюрпризами вы можете столкнуться при этой манипуляции.