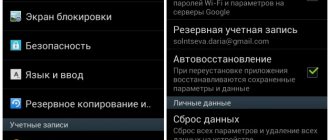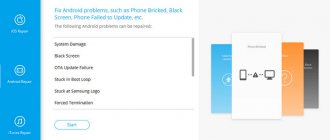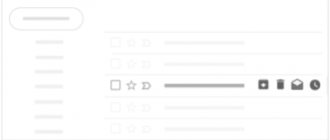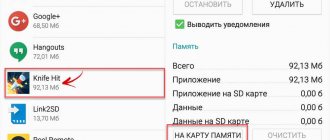Операционная система Android все еще несовершенна, хотя и становится качественно и функционально лучше с каждой новой версией. Разработчики компании Гугл регулярно выпускают апдейты не только для всей ОС, но и для интегрированных в нее приложений. К последним относятся и Google Play Сервисы, об обновлении которых пойдет речь в этой статье.
Как обновить
Мы рассмотрим два основных способа обновления сервисов:
- с помощью магазина приложений;
- без использования Play Market.
Иначе говоря, через специализированное ПО и напрямую. Также мы расскажем о ошибках, возникающих из-за неправильно работающего “Google Play-сервисы” и решение проблем с ними.
Через Плей Маркет
Этот способ не вызывает трудностей, потому как все обозначенные действия делаются довольно просто. Скорее всего, у вас уже установлен Гугл Плей – его можно найти на рабочем столе или в меню приложений. Чтобы начать скачивать приложения и устанавливать/обновлять сервисы, потребуется авторизация под аккаунтом Google – вы можете там же создать новый профиль или воспользоваться уже имеющимся.
При первом использовании смартфона система сама переносит вас на соответствующую страницу, чтобы активировать профиль или создать новый. Если же по каким-то причинам этого не произошло, и вы не знаете, как войти, следуйте инструкции:
- Зайдите в настройки устройства и найдите пункт «Аккаунты».
- Выберите опцию «Добавить аккаунт».
- Среди списка выбирайте нужный сервис, в нашем случае – «Google».
- Произведётся проверка вашего устройства, после чего остаётся последний шаг – заполнение данных профиля.
После выполнения входа вы сможете пользоваться всеми описанными выше функциями и выполнить апдейт сервисного ПО.
Обновления из магазина приложений можно разделить на два вида:
- автоматические, проводимые системой и самим Play Market;
- пользовательские, совершаемые вами лично.
В первом случае, если вы ставили галочку напротив функции «автообновление» в настройках Маркета, новые версии установленных приложений будут скачиваться и устанавливаться системой автоматически. Обычно процесс обновления происходит сразу же при подключении быстрого интернет-соединения – Wi-Fi или же пока пользователь сам не зайдёт в магазин.
Для того чтобы включить функцию автообновления, нужно зайти в Плей Маркет, и пошагово выполнить инструкцию:
- Откройте боковую вкладку главного меню Маркета с помощью свайпа вправо и зайдите в пункт «Настройки».
- В открывшемся окне в первую очередь покажутся общие настройки, где и находится пункт «Автообновление».
- Нужно настроить опцию, поменяв значение на «Всегда» или «Только через Wi-Fi».
К пункту «Всегда» стоит отнестись осторожно, потому как в следующий раз, при подключении к мобильному Интернету, Google Play начнёт скачивать ресурсоёмкие обновления приложений. Такое автоматическое скачивание может привести к исчерпанию доступных мегабайт интернета, превышению трафика и, тем самым, к лишним тратам.
Теперь, настроив функцию автообновления, система сразу после подключения к Wi-Fi начнёт обновлять существующее ПО, включая сервисные приложения и Google Play Services. Если же у вас нет желания или времени устанавливать все имеющиеся апдейты, можете самостоятельно дать команду Маркету загрузить новую версию именно Google. Для этого необходимо произвести установку вручную:
- Введите в поиске Маркета «Сервисы Google».
- На странице приложения нажмите на кнопку «Обновить».
Если этой функции нет, и вы видите только варианты «Удалить» и «Открыть», значит у вас уже имеется самая последняя версия сервисного ПО. В таком случае обновление не требуется.
В новых версиях Android сервисы нельзя найти вручную – это решение самого разработчика. Если вы не можете найти нужное ПО, вам стоит воспользоваться другими способами или же скачать для этого специальные утилиты в магазине приложений. При наличии новых версий система может оповестить вас об этом соответствующим уведомлением в статус-баре. При нажатии на него вас автоматически перенесут на страницу с загрузкой и попросят обновиться.
Установка из стороннего источника
Это крайний случай и к нему стоит обращаться, если по каким-то причинам ваш стандартный Play Market не работает должным образом либо смартфон остался без интернета, и вы не смогли выполнить обновление через предыдущий способ. Решить проблему всегда можно, скачав бесплатный APK файл и проведя его установку. Скачивание можно произвести и через компьютер, после чего файл следует перенести на телефон по Bluetooth или через USB-кабель.
Перед тем, как проводить установку без Play Market, нужно обратить внимание на источник, с которого вы собираетесь устанавливать/обновлять сервисы. Некоторые сайты могут предлагать файлы APK с вирусом, поэтому для обеспечения безопасности лучше проверить инсталлятор на наличие угроз. После успешной проверки и сообщения об отсутствии вредителей, можно начинать процесс установки.
Инсталлировать программу вы не сможете, если на вашем устройстве запрещена установка приложений из непроверенных источников. Для продолжения необходимо:
- Зайти в настройки смартфона или планшета.
- Зайти во вкладку «Приложения» или «Безопасность».
- Поставить галочку напротив «Неизвестные источники».
После этого вы сможете запустить APK-файл без ошибок. Соглашайтесь со всеми пунктами установки и ожидайте, когда процесс инсталляции подойдёт к концу. По завершении в меню приложений вы сможете увидеть значок от Google Services.
Сроки прекращения поддержки
Подготовку к полному отказу от Jelly Bean Google начала еще осенью 2022 г. В первых числах октября 2022 г. ]заявила[/anchor] об отказе от поддержки своего фирменного браузера Chrome для этой системы. Для него перестали выходить обновления и патчи безопасности, что вынудило часть пользователей перейти на другой браузер, а другую часть – купить новый мобильник с более свежей прошивкой.
Android Jelly Bean щеголяла новым по тем временам интерфейсом
31 января 2022 г. Google сообщила, что системы линейки Jelly Bean больше не будут получать обычные апдейты. Она оставив им только критические обновления системы безопасности.
Релиз новых версий Google Play Services прекратится в конце лета 2022 г. Последняя сборка для Jelly Bean будет иметь индекс 21.30.99. На момент публикации материала была доступна версия 21.24.18.
Если не удалось обновить
В случае если у вас возникли проблемы с установщиком в системе Андроид или же появилась ошибка при получении данных с сервера, мы предлагаем вам произвести очистку программы Гугл-сервисов.
Для этого необходимо:
- Открыть свойства приложения в «Настройки» — «Приложения».
- Нажать на кнопку «Остановить».
- Зайти в окно «Управление местом».
- Выбрать опцию «Удалить все данные».
После этого действия с устройства удалится вся информация, которую хранила программа для своей работы. Чтобы продолжить пользоваться сервисами, вам будет необходимо снова пройти авторизацию в Google. Тем самым вы сможете восстановить удалённые конфиденциальные данные.
Также перед установкой проверьте, чтобы внутреннего хранилища хватило для обновления. Если не хватает памяти на устройстве, инсталляция завершится с ошибкой.
Универсальный Android
Для Google платформа Android 4.1 Jelly Bean является важной частью истории по ряду причин. Одна из них связана с открытием для себя рынка планшетных компьютеров.
Игорь Якимов, «Т Плюс»: Мы в начале масштабной роботизации
Интеграция
Вместе с самой 4.1 Jelly Bean Google в июне 2012 г. анонсировала свой первый планшет Nexus 7. 7-дюймовый компьютер поступил в продажу в середине июля 2012 г. и получил массу положительных отзывов пользователей. Успех «первенца» побудил Google и дальше развивать это направление бизнеса. Второй планшет не заставил себя ждать и вышел вместе с Android 4.3 Jelly Bean в последних числах июля 2013 г. Это был все тот же Nexus 7, но его второе поколение получило разительные улучшения и усовершенствования в сравнении с первым.
В целом, вся серия систем Android 4.x важна для Google, поскольку именно она определила новый вектор развития платформы, не изменившийся до сих пор. Первые два поколения Android были ориентированы на смартфоны, а третье (Android 3 Honeycomb) было выпущено исключительно для планшетов.
Android Honeycomb пользователи не приняли
Google хотела сделать две отдельные операционки, как не так давно поступила Apple с iOS, отделив от нее iPad OS.
Honeycomb просуществовала менее полутора лет. Она вышла в феврале 2011 г., а последний апдейт для нее Google выпустила в феврале 2012 г. До этого в октябре 2011 г. появилась Android 4.0 Ice Cream Sandwich, ставшая первой универсальной ОС Google для смартфонов и планшетов, а в июне 2012 г. вышла Android 4.1 Jelly Bean.
Ошибки, возникающие в Play Market
Невозможность попасть в Play Market
Невозможность попасть в Play Market нередко возникает из-за проблем с аккаунтом пользователя. Возможно, вы недавно сменили пароль почтового ящика gmail.com, к которому привязан ваш профиль, или произошел сбой на сервере Google, и Android перестал вас распознавать.
Чтобы восстановить доступ к аккаунту, подключите планшет или телефон к Интернету (через SIM-карту или по Wi-Fi), зайдите в «Параметры» и откройте раздел учетных записей. На скриншоте ниже показано, как выглядит проблема синхронизации Gmail.
Если вы видите такую же картину, откройте меню этого раздела и коснитесь пункта «Синхронизировать сейчас».
Ошибка с кодом RPC:S-3
Если при попытке обновления появляется сообщение с кодом «RPC:S-3», необходимо удалить существующий аккаунт Google, создать новую страницу и привязать её к телефону.
После удаления учетной записи все файлы, номера телефонов, настройки останутся без изменений:
- Откройте меню приложений и кликните на «Настройки»;
- В открывшемся окне найдите поле «Учетные записи…» и кликните на него. Выберите используемый профиль, который нужно удалить;
- В новом окне нажмите на клавишу дополнительных параметров – она расположена в правом верхнем углу. В выпадающем списке кликните на «Удалить запись».
Для завершения действия подтвердите удаление. Рекомендуем перезагрузить устройство, чтобы все настройки вступили в силу и не возникло сбоя.
Другие ошибки, возникающие из неполадок в «Сервисы Google Play»
Ошибка 505 при обновлении Сервисов Google Play
Устанавливаем сторонний файловый менеджер (например ES File Explorer) и предоставляем ему рут права.
Идем по пути system/priv-app/ и удаляем папки: GmsCore, Phonesky.
Загружаемся в рекавери и ставим Gapps
Если при обновлении выскакивает Ошибка 506 и очистка кеша не помогла
Заходите в Настройки\Приложения\Все: для Google Play Маркет, Google Services Framework и Сервисы Google Play выполните: остановить, удалить данные, удалить обновления, очистить кэш.
Заходите в Настройки\Аккаунты\Google: в настройках синхронизации аккаунта уберите все галочки.
Перезагрузите устройство.
Сразу же после перезагрузки заходите в Настройки\Аккаунты\Google и ставите галочки обратно (при появлении Ошибка синхронизации не обращаете внимания).
Перезагрузите устройство.
Ошибка 491
Для того чтобы исправить данную ошибку вам нужно проделать следующие действия: перейдите в настройки Андроид устройства, найдите учетную запись от гугл и удалите ее, далее перезагрузите мобильный гаджет – смартфон или планшетный компьютер. После перезагрузки, вам нужно снова добавить учетную запись. Открываем Инструмент “Сервисы Google Play” и нажимаем – очистить данные – остановить.
Ошибка 413
Откройте “Сервисы Google Play” и нажимаем – очистить данные – остановить. Далее почистите кэш вашего браузера. Ошибка должна быть устранена.
Ошибка 492
Проделайте те же шаги, что мы описали в предыдущем пункте.
Ошибка 927
При возникновении данной ошибка, все, что вам нужно сделать – дождаться пока Google Play завершит обновление. Потом, если ошибка не исчезла, вам нужно войти в “Сервисы Google Play” выполнить – очистить данные – остановить.
Зачем они нужны
Это важнейшая часть системы – неотъемлемый компонент Андроида, необходимый всем, кто открывал хоть одно приложение. Частенько вам приходит сообщение – необходимо обновить сервисы Google Play, чтобы запустить приложение. Это не единственная возможность, есть и другие!
- Безопасное соединение и ввод пароя;
- Обеспечение конфиденциальности при вводе данных банковских карт;
- Обеспечение работы служб геолокации и контроль местоположения девайса;
- Взаимодествие с программным обеспечением смартфона;
- Контроль аутентификации в поисковике;
- Синхронизация контактов в рамках одной учетной записи;
- Работа с энергосбережением и рациональное распределение ресурсов батареи и оперативной памяти.
Это лишь краткое перечисление функционала! Вы часто видите уведомление «Чтобы запустить приложение, обновите сервисы Google Play», о чем оно говорит? Именно эта программа обеспечивает стабильность и работоспособность любимых мессенджеров, игр или рабочего софта.
Устанавливаем сервисы Гугл Плей через Recovery
Здесь самое главное – это внимательность. Необходимо уделить внимание версии ОС, так как выпускается GApps для каждой версии разный. Узнать, какая на гаджете установлена ОС, можно в настройках, выбрав меню «О телефоне». Еще нужно сделать резервную копию файлов, чтобы не потерять важные данные в случае проблемы.
Инструкция:
- Устанавливаем кастомное рекавери.
- Затем скачиваем архив GApp для своей ОС, например, здесь https://androidfilehost.com.
- В памяти гаджета сохраняем архив с сервисами.
- Планшет или смартфон перезагружаем, затем зажимаем соответствующую комбинацию кнопок. Комбинация зависит от марки устройства, зачастую это кнопка громкости и кнопка питания.
- Перейдя в Recovery, выбираем раздел «Install zip from SD Card», указываем к скачанному файлу GApps путь.
- Ожидаем установку патча.
Несмотря на некоторую сложность, данный способ срабатывает в 99% случаев.
Android не загружается в режиме Recovery
Правила защиты, о которых нужно помнить
Многие пользователи по-прежнему создают и используют глупо простые пароли, такие как 123456. Этот пароль лишь на толику лучше полного отсутствия пароля. Другие выбирают комбинацию дней рождения, номеров телефонов и так далее. Ваш пароль должен быть случайным. Не связан с вами ни в какой форме!
Мне нравятся случайные строки буквенно-цифрового текста, генерируемые менеджерами паролей. Хотя их трудно запомнить, они более безопасны и менее подвержены взлому. Но, вам придётся полагаться на менеджер паролей, что хорошо. Вам нужно будет запомнить только один пароль. Убедитесь, что он действительно надёжный.
Вот краткий список, которые помогают защитить пароль:
- Включает как буквы, так и цифры
- Учитывает регистр
- Носит случайный характер
- Поддерживается 2FA или многофакторной аутентификацией
- Хранится офлайн (безопасно) или в менеджере паролей
- Используется VPN в незащищенной / общедоступной сети
Нестандартная установка Гугл Плей
Если Плей Маркет после Hard Reset на гаджет не установился, загрузку можно попробовать выполнить нестандартным путем. На китайских девайсах сервис GApps может быть не предусмотрен. В данной ситуации к желаемому результату обычная инсталляция не приведет.
В качестве установщика следует применять файловый менеджер Mobile Go. Выполняем инструкцию:
- На ПК загружаем программу.
- Находим в интернете и скачиваем следующие файлы: Google Play.apk, GoogleLoginService.apk и GoogleServiceFramework.apk.
- На мобильном гаджете выполняем активацию отладки по USB.
- Проблемное устройство подключаем к компьютеру, активируем при необходимости драйвера к нему.
- Включаем Mobile Go. Затем переходим в раздел My Device, где активируем права суперпользователя.
- Выбираем раздел File в левом столбце, потом открываем внутреннюю память Андроид устройства. Там ищем каталог system.
- Переходим в папку app, туда копируем скачанные ранее APK файлы, нажав на кнопку Add в верхней панели. Пока устанавливается Гугл Плей, отключать девайс от ПК запрещается, т.к. это повлияет на его дальнейшее функционирование.
- Гаджет отсоединяем от ПК, перезапускаем его.
Плей Маркет после выполнения вышеописанных действий должен заработать на Андроиде.
Google Play Market не работает сегодня — причины и что делать