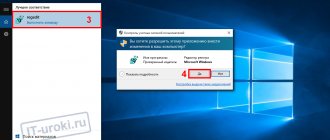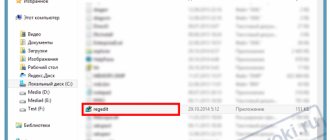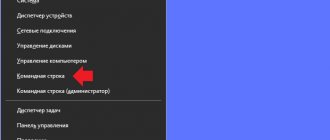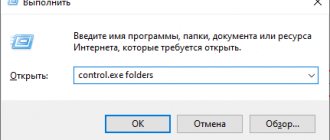Редактор реестра в Windows, представляет из себя систему хранения не только разнообразных настроек и параметров самой ОС, но еще и содержит данные, записываемые всевозможными утилитами и программами. Если пользователь желает открыть редактор реестра в операционной системе Windows 7, ему потребуется выполнить ряд определенных действий:
- Прежде всего, необходимо зайти в меню «Пуск», который располагается слева в углу нижней части экрана.
- В поисковую строку под названием «Найти программы и файлы», следует ввести запрос «regedit» и запустить редактор.
Существует два варианта чистки реестра в Windows 7 — ручной и с применением программных комплексов. Первый вариант требует присутствия определенных знаний со стороны владельца ПК, второй же считается более оптимальным решением для неопытных пользователей.
ВНИМАНИЕ!!!
Все манипуляции с реестром вы делаете на свой страх и риск, статья носит рекомендательный характер и я не претендую на истину в первой инстанции, поэтому за последствия ответственности не несу. И вообще в реестр стоит лезть только когда вы точно знаете что вам нужно и зачем, в противном случае лучше обратиться к специалисту.
Правильная чистка/ремонт реестра для увеличения производительности
До редактора реестра мы добрались. Но что с ним можно сделать, что в нем находится и главное — каким образом можно максимально оптимизировать систему, исправить ошибки. Давайте разберемся по порядку.
Как говорилось выше, реестр — это база данных. Какую бы программу вы ни установили, первоначальные ее настройки заносятся туда. В процессе работы с этой программой и при изменении ее настроек, изменяется и соответствующий ей каталог реестра, файлы в нем. Таким образом, у любого приложения в реестре есть некая папка с параметрами, причем не одна. В некоторых директориях хранятся основные данные, которые изменяет сама операционная система. В других — данные о работе пользователя с программой (другими словами, ваши персональные настройки).
Нетрудно догадаться, что раз практически любые изменения и настройки сохраняются в реестр, значит, их можно посмотреть и даже редактировать. А раз эти данные можно редактировать, значит, очистка некоторых ненужных каталогов или файлов может помочь оптимизировать систему. Это действительно так, но пользователю, который впервые сталкивается с программой «regedit» ее интерфейс наверняка покажется сложным и непривычным. Поэтому, прежде чем совершать какие-либо действия вручную, стоит обратиться к специальным программам, задача которых — очистка реестра. Оставим пока редактор реестра и перейдем к наиболее распространенным приложениям, с помощью которых можно почистить реестр без лишних хлопот.
Как очисть компьютер с помощью CCleaner
CCleaner
CCleaner — одна из наиболее популярных программ для очистки системы от лишнего мусора. Ее возможности не ограничиваются только очисткой реестра. Существует и несколько других, не менее интересных и полезных функций, среди которых, например, настройка автозагрузки программ и очистка кэша. Но сейчас нас интересует именно очистка реестра.
Чтобы очистить реестр с помощью CCleaner-а, запустите программу и перейдите в раздел «Реестр».
Переходим в раздел «Реестр»
Далее, нажмите на кнопку «Поиск проблем» внизу экрана. Дождитесь окончания поиска (процент выполнения виден сверху). Результат будет выглядеть примерно так:
Список проблем в реестре
Теперь нажмите на кнопку «Исправить». Программа спросит вас: «Сохранить резервные копии сделанных изменений?» Это необходимо, на случай если что-то пойдет не так и удалится то, чего удалять нельзя. Обычно такого не происходит, но можете перестраховаться, если хотите.
CCleaner будет поочередно спрашивать у вас, исправлять ли тот или иной файл реестра. Таким образом, вы можете ознакомиться с каждой проблемой в частности. Если не хотите этого делать, просто нажмите «Исправить отмеченные».
Исправляем ошибки реестра
Теперь ваш реестр очищен от ненужного.
Утилита Reg Organizer
Reg Organizer
Программа Reg Organizer имеет практически такие же функции, как и CCleaner. Что же касается очистки реестра, здесь функциональности больше. Пользователю доступна не только «Автоматическая чистка реестра», но и «Ручная…» В первом случае все довольно просто. Нужно только нажать на соответственную кнопку в интерфейсе программы. А вот ручная очистка структурирует найденные потенциальные ошибки по разделам. Таким образом, если вы в этом разбираетесь, можете просмотреть каждый из разделов реестра на предмет наличия неисправностей. Пользователям, которые раньше не сталкивались с работой в реестре, рекомендуется использовать автоматическую очистку.
Окно ручной чистки
Стоит отметить, что в новых версиях Reg Organizer достаточно просто запустить программу. Будет проведена автоматическая «Экспресс-проверка», в результате которой найдутся все неисправности. Вам нужно будет только нажать «Очистить».
Экспресс-проверка реестра
Как чистить реестр в Windows Cleaner
Windows Cleaner
Работа с этой программой практически ничем не отличается от работы с CCleaner-ом. Интерфейс в ней еще более прост. Для очистки реестра перейдите на вкладку «Реестр» и поставьте галочки напротив всех параметров. Затем нажмите «Анализ».
Анализ реестра в Windows Cleaner
Программа выдаст результаты анализа. Теперь нужно только нажать «Очистка».
Видео: WindowsCleaner — очистка и оптимизация системы
Как почистить вручную через редактор реестра
Если вы не хотите использовать дополнительное ПО, реестр можно чистить и вручную. В этом случае все оптимизированные функции программ, указанных выше, вы будете выполнять самостоятельно.
ВНИМАНИЕ! Производить ручную очистку реестра рекомендуется только пользователям с достаточными знаниями о работе самого реестра. Любые действия вы делаете на свой страх и риск. Мы не можем гарантировать, что указанные ниже советы не приведут к сбоям системы.
Ручную работу с реестром можно разделить на два вида:
- Редактирование реестра в программе «regedit»;
- Тонкая настройка реестра в командной строке.
Рассмотрим каждый из способов как отдельную тему.
Твики реестра Windows
Твики реестра Windows
(англ.
tweaks
— настройки) — это настройки программного обеспечения и операционной системы, хранящиеся в системном реестре. Твики реестра реализуются при помощи
REG-файлов
— файлов, которые при их запуске автоматически вносят необходимые изменения в системный реестр Windows. Результат такой же, как и при ручном редактировании реестра через редактор. Нужные REG-файлы можно создавать самостоятельно или же использовать уже готовые, созданные другими пользователями. При этом, REG-файл может изменять как один параметр реестра, так и целые их группы (все зависит от того, что в нем прописать).
По сути, REG-файл – это самый обычный текстовый файл с расширением .reg. Чтобы все стало ясно, откройте текстовый редактор «Блокнот» (пройдите «Пуск»- «Все программы»- «Стандартные»- «Блокнот») и в любом месте сохраните пустой файл 1111 с расширением reg. Для этого в блокноте нужно зайти в меню «Файл», выбрать «Сохранить как», в окне «Имя файла» указать 1111.reg и нажать кнопку «сохранить» (см. изображение справа, щелкните по нему мышкой для увеличения). Имя файла может быть любым, название 1111 взято только для примера. Главное, чтобы расширение было reg и обязательно через точку от названия (без пробелов). Теперь если сделать двойной щелчек мышки по сохраненному файлу, компьютер «спросит», действительно ли нужно добавить информацию из него в реестр. Если даже нажать на кнопку «да», никакие данные в реестр Windows добавлены не будут, поскольку наш REG-файл пока не содержит никакой информации. Для того, чтобы файл действительно работал, перед сохранением в него нужно внести определенные данные. Обратите внимание, что данные эти должны иметь строго определенную структуру. В противном случае, REG-файл по-прежнему работать не будет.
Если взять наш пример, то REG-файл, отключающий приставку «Ярлык для» в названии ярлыков, будет иметь следующий вид:
| Windows Registry Editor Version 5.00 [HKEY_CURRENT_USER\Software\Microsoft\Windows\CurrentVersion\Explorer] «link»=hex:00,00,00,00 |
Давайте разберемся, что к чему.Структура REG-файла
В первой строке файла указывается информация о том, для редактирования какой версии Windows он предназначается. Если это Windows 98 или Windows NT, то в первой строке вписываем
«REGEDIT4»
. Для более поздних версий Windows (2000, XP, 7 и др.) –
«Windows Registry Editor Version 5.00»
(без кавычек, точно как указано — со всеми пробелами, большими буквами и т.д.). Ничего больше в этой строке быть не должно. Вторая строка обязательно должна быть пустой. В третьей строке в квадратных скобках […] прописывается ветка (раздел) реестра, в которой находятся изменяемые параметры. В четвертой и последующих строках прописываются изменяемые ключи, которые находятся в указанном разделе, а также проводимые с ними действия (каждый изменяемый параметр в отдельной строке). Формат этих строк зависит от вида изменяемых ключей:
| Двоичные параметры | ||
| Действие | Общий вид | Пояснения |
| Создание | «Название»=hex:00,00,00 | Будет создан двоичный параметр с названием «Название» и значением 00 00 00. Слово hex указывает на то, что будет создан именно двоичный параметр. В REG-файлах значение для двоичных параметров указывается шестнадцатеричными числами, разделенными запятыми. Слово hex пишется маленькими буквами, двоеточие обязательно, без пробелов. |
| Изменение | «Название»=hex:00,00,00 | Существующему двоичному параметру с названием «Название» будет задано значение 00 00 00 (см. комментарий в предыдущем пункте) |
| Удаление | «Название»=- | Существующий двоичный параметр с названием «Название» будет удален из реестра. |
| Параметры DWORD | ||
| Создание | «Название»=dword:00000000 | Будет создан параметр DWORD с названием «Название» и значением 00000000. Большинство параметров DWORD имеют значение либо 1, либо 0. В REG-файлах значение для DWORD указываются в шестнадцатеричном формате. Поэтому 0 будет иметь вид 00000000, а 1 – 00000001. Слово dword пишется маленькими буквами, двоеточие обязательно, без пробелов. |
| Изменение | «Название»=dword:00000000 | Существующему параметру DWORD с названием «Название» будет задано значение 00000000 (см. комментарий к предыдущему пункту) |
| Удаление | «Название»=- | Существующий DWORD параметр с названием «Название» будет удален из реестра. |
| Если заметили, строка для удаления DWORD параметра ничем не отличается от строки удаление двоичного параметра. Дело в том, что в одном разделе реестра не может существовать несколько параметров с одинаковыми названиями, даже если эти параметры будут разных видов. Не трудно догадаться, что строка для удаления параметров остальных видов будет иметь такой же вид. | ||
| Строковые параметры | ||
| Создание | «Название»=»Значение» | Будет создан строковый параметр с названием «Название» и значением «Значение». Обратите внимание: кавычки обязательны до и после знака «=». Без пробелов. |
| Изменение | «Название»=»Значение» | Существующему строковому параметру с названием «Название» будет задано новое значение «Значение». |
| Удаление | «Название»=- | Существующий строковый параметр с названием «Название» будет удален из реестра. |
Об остальных видах параметров реестра говорить не будем, поскольку пользователями они редактируются редко. Последняя строка REG-файла обязательно должна быть пустой
.Рассмотрим еще один пример:
| Windows Registry Editor Version 5.00 [HKEY_LOCAL_MACHINE\SOFTWARE\Microsoft\Windows NT\CurrentVersion\SystemRestore] «1»=dword:00000000 «11»=»2″ «111»=hex:00,00,00 «1111»=- |
Этот REG-файл
в разделе реестра «HKEY_LOCAL_MACHINE\SOFTWARE\Microsoft\Windows NT\CurrentVersion\SystemRestore»
создаст
: • Параметр DWORD с названием «1» и значением «0» (если в разделе уже существует параметр DWORD с названием «1», то его значение станет «0») • Строковый параметр с названием «11» и значением «2» (если в разделе уже существует строковый параметр с названием «11», то его значение станет «2») • Двоичный параметр с названием «111» и значением 00 00 00 (если в разделе уже существует двоичный параметр с названием «111», то его значение станет «00 00 00») • Удалит из раздела параметр (какого бы вида он ни был) с названием «1111».А что же делать, если кроме этого нужно еще изменить параметры, находящиеся в другом разделе реестра? Все очень просто. Оставляем одну пустую строку после последнего параметра, после чего в квадратных скобках […] указываем новый раздел, а в последующих строках — параметры, которые в нем нужно изменить. Добавим к нашему примеру еще несколько строк:
| Windows Registry Editor Version 5.00 [HKEY_LOCAL_MACHINE\SOFTWARE\Microsoft\Windows NT\CurrentVersion\SystemRestore] «1»=dword:00000000 «11»=»2″ «111»=hex:00,00,00 «1111»=- [HKEY_LOCAL_MACHINE\SOFTWARE\Microsoft\Windows NT\CurrentVersion] «2»=»ххх» «22»=- |
Такой REG-файл, кроме изложенных выше действий, в разделе «HKEY_LOCAL_MACHINE\SOFTWARE\Microsoft\Windows NT\CurrentVersion» создаст строковый параметр с названием «2» и значением «ХХХ» и удалит параметр с названием «22». Последняя строка в таком REG-файле тоже обязательно должна быть пустой. Аналогичным образом можно создать REG-файл, изменяющий неограниченное количество параметров реестра. Это очень удобно: с помощью такого файла можно быстро одинаково настроить огромное количество компьютеров; можно создать REG-файл с нужными пользователю настройками и использовать его каждый раз после переустановки системы для быстрой ее оптимизации и т.д.
Решение проблем с запуском
Существует несколько причин, почему не запускается реестр Виндовс 7:
- В систему попал вирус.
- Администратор запретил редактировать реестр.
Вредоносное ПО
В случае действия вирусов, действуйте следующим образом:
- Загрузите утилиту AVZ с официального сайта.
- Запустите ее, произведите обновление вирусных баз.
- В главном окне АВЗ откройте меню «Файл».
- Выберите пункт «Мастер поиска и устранения проблем».
- Среди категорий, используйте «Системные проблемы».
- Степень опасности — «Все проблемы».
- Ожидайте пока завершится сканирование. Затем нажмите «Исправить отмеченные проблемы».
Переходим в реестр через проводник
Открыть реестр в Windows 7 можно, перейдя в папку с приложением через проводник. Важно понимать, что редактор реестра является утилитой. Частью операционной системы, инструментарием, доступ к которому был скрыт от неопытных пользователей. Чтобы зайти в реестр через проводник, выполняем следующие действия:
- На рабочем столе через ярлык заходим в «Мой компьютер»
- С помощью средств проводника переходим в папку «Windows».
- Для этого вводим в поле проводника путь «C: \Windows» и жмем на стрелку.
- Затем мы попадаем в системную папку Windows 7.
- Находим файл приложения под названием «regedit», через который можно зайти в реестр (запустить редактор реестра).
Запуск приложения лучше производить под правами администратора. Если не под этими правами, то могут быть заблокированы некоторые возможности внесения изменений в системный реестр Windows 7. Текущий пользователь, чтобы зайти в приложение и для работы с ним, должен обладать правами администратора.
- Выделяем приложение курсором.
- Вызываем нажатием правой клавиши подменю.
- Выбираем пункт «Запуск от имени администратора».
Когда требуется зайти в реестр
Редактор реестра является мощным инструментом. Вносимые с его помощью изменения могут кардинально повлиять на производительность системы. Но в каких ситуациях может потребоваться зайти в редактор, чтобы изменить реестр?
- Для удаления ключей регистрации некорректно установленных приложений.
- Для оптимизации работы всей ОС Windows 7.
- Для корректировки прав пользователя.
- Удаления вирусов и рекламных баннеров.
- Включения или отключения интегрированных в ОС компонентов.
- Оптимизации и настройки работы оборудования.
Как редактировать реестр
Под редактирование реестр в основном подразумевается изменение существующих параметров разделов. Находите нужный раздел слева, дважды кликаете на изменяемом параметре (справа) и в открывшемся окошке вводите новое значение. Жмете ОК
Иногда необходимо создать новый параметр или раздел. для этого можно кликнуть правой кнопкой мышки по пустому полю в правой части (там где параметры) раскрыть меню Создать и выбрать тип создаваемого параметра
Вызвав контекстное меню в разделе параметры так же можно создать новый раздел или параметр
Для меня более привычнее первый вариант.
Так же раздел или параметр можно Удалить или Переименовать
вызвав контекстное меню на параметре.
Как почистить ПК
Этот приём может подстраховать неопытного пользователя:
- Скачать и установить на ПК специальную программу CCleaner.
Скачиваем и устанавливаем специальную программу CCleaner - Очистить от мусора, запустив «Очистка».
Очищаем компьютер от мусора - Включить «Анализ», дожидаться вывода списка и нажимают клавишу «Очистка».
- Проверить проблемы, связанные с целостностью реестра через поочерёдное нажатие кнопок «Реестр», «Поиск проблем», и после вывода списка «Исправить». Исправить ошибки можно по одной, но можно и всем списком. Новичку в этом вопросе рекомендуется согласиться с предложением сохранить копии. И запомнить название папки, в которую будут отправлены файлы.
Исправление проблем
Программа позволяет не только чистить систему. Войдя через кнопку «Сервис» можно удалять ненужные программы в автозагрузке и восстанавливать систему.
Как скачать, установить и работать с программой, можно посмотреть на видео.
Видео — WindowsCleaner — очистка и оптимизация системы
Как сделать резервную копию реестра и восстановить его
Прежде чем вносить изменения в реестр Windows желательно знать как сделать его копию и как с помощью этой копии восстановиться. Если нам нужно сделать копию всего реестра Windows, то жмем правой кнопкой мышки на разделу Компьютер и выбираем Экспортировать
Задаем папку в которую нам нужно экспортировать реестр, проверяем установку «Весь реестр», задаем имя и жмем Сохранить
Немного подождав у меня на рабочем стеле образовалась копия реестра размером в 150 МБ. Таким же образом можно экспортировать определенную раздел или подраздел реестра.
Для того, чтобы восстановить реестр или его подраздел из экспортированного файла нужно запустить этот reg-файл (дважды кликнув по нему левой кнопкой мышки) и согласиться с добавление сведений в реестр нажав Да
При этом все сделанные изменения будут потеряны. Если вы после того как сделали копию реестра установили программу и она провела свои ассоциации, то после восстановления реестра программа в компьютере останется, а ассоциации придется восстанавливать заново.
Так же Импортировать реестр или его часть можно из редактора открыв меню Файл и выбравИмпорт…
Понятное дело, что лень делать копию реестр при каких-либо изменениях. Это в первую очередь относится ко мне. Если для вас это тоже актуально, то сильно рекомендую включить защиту системы, чтобы автоматически создавались точки восстановления системы. В этих точках будет копия реестра.
Самый простой способ
Этот способ подойдет для любой версии Windows, не только для седьмой. Кликните на кнопку, открывающую меню «Пуск».
Она расположена в левой части панели управления. В строку поиска введите текст regedit. Через несколько секунд в верхней части меню отобразится необходимый ярлык. После клика по нему откроется редактор реестра.
Как почистить реестр на Windows 10, применяя программу CCleaner?
Приложение CCleaner — отличное решение, отличающееся высокой скоростью работы и комфортной реализацией интерфейса. Рассмотрим методы работы с утилитой CCleaner при чистке реестра на Windows 10:
- После запуска комплекса, необходимо открыть вкладку «Очистка».
- При помощи галочек, отмечаются программы, которые пользователь желает полноценно удалить.
- Нажатием клавиши «Анализ», активируется сам процесс, требующий определенных временных затрат.
- Посредством кнопки «Очистка», заданные параметры удаления вступят в силу. Кроме стандартных файлов, очистке подлежат временные файлы, хранилище системных файлов и папок, которые не используются операционной системой, куки, журнал посещений и многое другое.
- В пункте «Реестр», находится вкладка «Поиск проблем», здесь можно ознакомиться со списком проблемных файлов реестра.
Посредством нажатия клавиши «Исправить», предпринимаются попытки решения неполадок. - Вкладка «Сервис» содержит список софта.
- Выбрав «Удаление программ», можно освободить систему ПК от неиспользуемых приложений и некорректно удаленного программного обеспечения.
- Перечень программ, которые запускаются в автоматическом режиме при включении ПК, доступен при выборе вкладки «Автозагрузка». Здесь же, все ненужные программы можно отключить.
Вникая в особенности чистки реестра более устаревших операционных систем, следует ознакомиться с методикой данного процесса в по сей день популярной ОС Windows XP.
Способ 2. Поиск файла редактора
Ещё одним простым способом запуска редактора является использование стандартных функций поиска файлов операционной системы.
В ОС Windows 7 для этого потребуется открыть меню «Пуск» (нажатием кнопки на экране или клавиши Win) и ввести в поисковом окне слово regedit.
На поиск системного файла обычно уходит не больше нескольких секунд. Редактор запускается нажатием на его название.
Поиск с помощью специального меню в Windows 7
Отличия для других версий ОС Windows
Способ запуска через поисковое окно подходит для Виндовс 7 и более старых вариантов системы. Однако для новых версий существует несколько отличий:
- Восьмое поколение, не имеющее кнопки «Пуск», требует перед началом поиска нажатия клавиши Win;
- Для версии 8.1. отличий от седьмой части нет;
- В Windows 10 поиск редактора осуществляется также с помощью поля «Поиск в интернете и Windows», расположенного в панели задач. Вариант не работает в Home-версии платформы.
Полезная информация:
Как открыть редактор реестра, если он заблокирован
В некоторых случаях, войти в системный реестр не получается (по крайней мере, вышеописанными способами :)). Например, такое может произойти, если вы подверглись вирусному заражению и вирус успел заблокировать редактор реестра…
Что делать этом случае?
Рекомендую воспользоваться утилитой AVZ: она не только может проверить компьютер на вирусы, но и восстановить Windows: например, разблокировать системный реестр, восстановить настройки проводника, браузера, очистить файл Hosts и многие другое.
AVZ
Официальный сайт: https://z-oleg.com/secur/avz/download.php
Чтобы восстановить и разблокировать реестр, после запуска программы, откройте меню файл/восстановление системы (как на рис. 9).
Рис. 9. AVZ: Меню Файл/ восстановление системы
Далее выбираете галочкой пункт «Разблокировка редактора реестра» и нажимаете кнопку «Выполнить отмеченные операции» (как на рис. 10).
Рис. 10. Разблокировать системный реестр
В большинстве случае, такое восстановление позволяет войти в реестр обычным способом (описанным в первой части статьи).
Примечание! Так же в AVZ можно открыть редактор реестра, если зайти в меню: сервис/системные утилиты/Regedit — редактор реестра.
Когда имеет смысл прибегать к ручному редактированию реестра
В спорах о том, стоит ли пользователю что-то править в системном реестре самому, сломалось немало копий. Основной аргумент «против» звучит примерно так: неопытные виндоюзеры часто не понимают, что они делают и зачем. И вместо ускорения системы или удаления «опасных вирусов» получают на экране «черный квадрат Малевича», создавая тем самым проблемы себе и другим.
Однако аргументы «за» тоже имеют право на жизнь. Убедительнее всех звучат следующие:
- Редактируя реестр своими руками, пользователь приобретает опыт и знания, а ошибки поправимы.
- Иногда решить какую-либо проблему другими способами невозможно или ручное редактирование – самый короткий путь к ее решению.
Словом, во всем есть плюсы и минусы, но я бы сказал так: если ваши личные доводы «за» перевесили и вы осознаете возможные последствия – дерзайте. Но пока не наберетесь опыта, желательно, чтобы с вами рядом был человек, который в случае чего поможет исправить ошибку.
Будьте осторожны
До того как открыть редактор реестра Windows 7, изучите всю возможную информацию о том, к чему приведет редактирование в нем конкретных параметров. Одни изменения вступают в силу сразу же, для других необходима перезагрузка. После неосторожного редактирования настроек операционная система может начать сбоить или вообще потом не загрузится. Конечно, современные ОС обладают средствами восстановления своей работоспособности, однако и они не всегда помогают при серьезных проблемах. К тому же вряд ли кому-то будет приятно потерять время, если после внесения изменений в настройки Windows или ее компоненты перестанут запускаться.
Ярлык
Если вы часто изменяете настройки в редакторе реестра, есть смысл создать его ярлык на рабочем столе. После этого потребуется всего лишь дважды кликнуть по иконке, чтобы открыть редактор реестра Windows 7.
- Разверните контекстное меню, кликнув правой кнопкой мыши по свободному пространству на экране.
- В развернувшемся меню переведите курсор на надпись «Создать», а затем щелкните по надписи «Ярлык».
- В строку «Объект» открывшегося диалога введите regedit и кликните по надписи «Далее».
- Теперь задайте имя, которое будет написано под новой иконкой. Сюда можно ввести любой желаемый текст.
- Чтобы запустить утилиту конфигурирования, просто дважды щелкните по ярлыку, после чего ответьте утвердительно на вопрос ОС.
Самый простой способ включить редактор реестра
В кругах опытных пользователей это, пожалуй, наиболее популярный способ того, как вызвать редактор реестра. Выполняется он при помощи командного интерпретатора «Выполнить» и специализированной команды «regedit». С его помощью вызов реестра осуществляется в 3 простых шага.
- Нажимаем комбинацию клавиш «Windows + R».
- Вводим «regedit».
- Нажимаем «ОК» и попадаем в редактор реестра
Как войти в редактор реестра через командную строку
Заходим в «Пуск» и в поисковой строке пишем «cmd». Далее, кликнув правой клавишей мыши по найденной системой программе, запускаем её от имени администратора, чтобы изменения касались всех пользователей на этом компьютере.
После появится чёрное окно командной строки, куда следует ввести «regedit» и нажать «Enter».
Как вызвать реестр через «Мой компьютер»
Можно и не проводить все предыдущие манипуляции, а найти файл реестра на системном диске «C» в папке «Windows»
Резервная копия реестра
Если при редактировании настроек случайно удалили один из важных файлов или ключей, то восстановить прежние параметры можно, если вы предварительно сделали резервную копию реестра. Для этого выполните вход в реестр любым из описанных способов, выберите в основном меню «Файл – Экспорт».
Далее откроется небольшое окно «Экспорт файла реестра», в котором нужно выбрать папку, куда вы его сохраните и присвоить ему любое понятное название. Обратите внимание, чтобы кнопка «Весь реестр» была активирована. Нажимаете «Сохранить».
Так вы сможете быть уверены, что все настройки системы останутся теми же, какими были до внесения необходимых корректировок.
Таким образом, чтобы вызвать реестр, не нужно устанавливать никаких дополнительных программ, можно обойтись стандартными средствами системы.
Как войти в реестр: несколько способов
1.1. Через окно «Выполнить» / строку «Открыть»
Тем хорош этот способ, что работает всегда почти безотказно (даже елси есть проблемы с проводником, если не работает меню ПУСК и пр.).
В Windows 7, 8, 10, чтобы открыть строку «Выполнить» — просто нажмите сочетание кнопок Win+R (Win — это кнопка на клавиатуре со значком, как на этой иконке: ).
Рис. 1. Ввод команды regedit
Далее просто в строку «Открыть» введите команду regedit и нажмите кнопку Enter (см. рис. 1). Должен открыться редактор реестра (см. рис. 2).
Рис. 2. Редактор реестра
Примечание! Кстати, хочу порекомендовать вам статью со списком команд для окна «Выполнить». В статье приведено несколько десятков самых нужных команд (при восстановлении и настройке Windows, тонкой настройки и оптимизации ПК) —
1.2. Через поисковую строку: запуск реестра от имени админа
Сначала открываете обычный проводник (ну, например, просто откройте любую папку на любом диске :)).
1) В меню слева (см. рис. 3 ниже) выбираете системный жесткий диск, на котором у вас установлена ОС Windows — он, обычно, помечен спец. иконкой: .
2) Далее вводите в поисковую строку regedit, затем нажмите ENTER для начала поиска.
3) Далее среди найденных результатов обратите внимание на файл «regedit» с адресом вида «C:\Windows» — его и нужно открыть (все проиллюстрировано на рис. 3).
Рис. 3. Поиск ссылки на редактор реестра
Кстати на рис. 4 показано как запустить редактор от имени администратора (для этого нужно щелкнуть правой кнопкой мышки по найденной ссылке и выбрать соответствующий пункт в меню).
Рис. 4. Запуск редактора реестра от админа!
1.3. Создание ярлыка для запуска редактора реестра
А зачем искать ярлык для запуска, когда его можно создать самостоятельно?!
Для создания ярлыка, щелкните правой кнопкой мышки в любом месте рабочего стола и выберите из контекстного меню: «Создать/Ярлык» (как на рис. 5).
Рис. 5. Создание ярлыка
Далее в строке расположения объекта укажите REGEDIT, название ярлыка можно так же оставить как REGEDIT.
Рис. 6. Создания ярлыка запуска реестра.
Кстати, сам ярлык, после создания, станет не безликим, а с иконкой редактора реестра — т.е. понятно, что будет открыто, после щелчка мышкой по нему (см. рис. 8)…
Рис. 8. Ярлык для запуска редактора реестра
Редактирование реестра в программе «regedit»
Программа «regedit» создана для упрощения работы пользователя с реестром. В ней весь реестр представлен в привычном виде файлов и каталогов. На самом деле, это только графическое представление базы данных. То есть тот или иной файл из реестра на компьютере вы найти не сможете.
Весь реестр состоит из пяти корневых каталогов:
- HKEY_CLASSES_ROOT;
- HKEY_CURRENT_USER;
- HKEY_LOCAL_MACHINE;
- HKEY_USERS;
- HKEY_CURRENT_CONFIG.
Первый каталог содержит файлы, используемые и модифицируемые системой. Редактировать что-либо в нем не рекомендуется вовсе.
В каталоге HKEY_CURRENT_USER находятся данные реестра, изменяемые конкретным пользователем (тем, под чьим именем произведен вход в систему). Например, здесь можно найти некоторые параметры запуска установленных программ (HKEY_CURRENT_USERSoftware) и т. п.
Третья папка похожа на вторую. Только здесь хранятся данные, используемые всем компьютером (то есть, любым пользователем). Например, некоторые программы устанавливаются для всех пользователей. Их параметры занесены в раздел HKEY_LOCAL_MACHINESOFTWARE.
В HKEY_USERS находятся файлы реестра, используемые всеми пользователями, а также информация о пользователях.
Последний каталог предназначен для записи настроек оборудования, используемого компьютером при каждом запуске системы.
Указанная выше характеристика — лишь краткая, обобщенная информация. Впрочем, ее будет вполне достаточно для настроек реестра, которые мы будем производить. Если хотите узнать больше, ознакомьтесь с соответствующей литературой.
Что такое реестр ОС Windows
Перед тем, как включить реестр, а вернее его редактор, любой пользователь должен понимать с чем имеет дело и какие могут быть последствия при халатной работе с ним. Реестр это база данных настроек и параметров операционной системы. В нем содержится информация и настройки для аппаратной начинки ПК, установленного программного обеспечения, профилей пользователей и многого другого. Грубо говоря, это диспетчерская, благодаря которой можно найти все без исключения настройки системы. Однако, это стоит делать опытным пользователям ПК, поскольку один неверно удалённый файл может нарушить работоспособность всей системы. Тем не менее, вопрос как его открыть до сих пор остается открытым.
И часто в описаниях какой-либо программы может встречаться совет сделать что-либо через реестр. Однако как его открыть?
Запуск Registry Edit в Windows 7
Как и все другие программы Windows, у regedit есть исполняемый файл, который необходимо запустить, чтобы открылось окошко реестра. Чтобы заполучить доступ к Registry Edit есть три варианта действий.
Стоит отметить, что пользователь, который хочет внести какие-либо изменения в реестр, должен зайти под учётной записью, обладающей правами администратора, или быть этим самым администратором — прав обычного пользователя не хватит для выполнения поставленной задачи.
Вариант 1: Использование Проводника
Доступ к исполняемому файлу реестра можно получить, найдя его через «Проводник» Windows в системном разделе на жёстком диске. Инструкция выглядит следующим образом:
Способ 1. Использование диалогового окна
Самым простым и удобным способом открыть редактор в Windows является использование диалогового окна выполнения задач. Для этого пользователю необходимо выполнить следующие шаги:
- Нажать одновременно клавиши Win и R;
- В открывшемся окне «Выполнить» ввести название запускаемого файла – regedit;
- Нажать «ОК».
Запуск редактора реестра
После подтверждения может потребоваться ещё раз согласиться с запуском программы (при включенном контроле учётных записей пользователей) и дождаться появления редактора.
Теперь можно заниматься изменением параметров реестра.
Запуск через меню «Пуск»
Реестр Windows 7 можно открыть еще одним способом. Является более простым. Применим в ситуации, когда работа проводника нарушена. А изменения в реестр внести нужно. Чтобы зайти в редактор реестра, нужно сделать:
- Заходим в «Пуск».
- В поисковое поле «Найти программы или файлы» вводим выражение «regedit».
- Чтобы запустить и зайти в редактор жмем на поисковый результат вверху.
Источники
- https://tehno-bum.ru/all-ways-to-open-registry-editor-in-windows-7/
- https://www.remnabor.net/upravlenie-reestrom-v-windows-7-i-ego-nastroyka
- https://ITpotok.ru/kak-mozhno-zapustit-redaktor-reestra-v-windows-7/
- https://pomogaemkompu.temaretik.com/656354691220506916/redaktor-reestra-windows-7/
- https://pc-consultant.ru/operatsionny-e-sistemy/kak-zajti-v-reestr-na-windows-7/
- https://komp.site/windows/redaktor-reestra-windows-7-kak-otkryt.html
- https://pcpro100.info/kak-otkryit-redaktor-reestra-windows-7-8-4-prostyih-sposoba/
- https://market-mobi.ru/opersistemy/reestr-vindovs-7.html
- https://canal-it.ru/soft/win7/kak-zajti-v-reestr-windows-7/
- https://3xru.ru/gde-v-vindovs-7-nahoditsya-redaktor-reestra/
[свернуть]