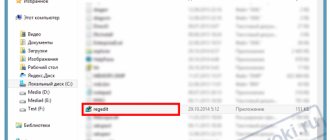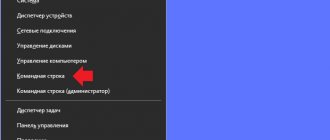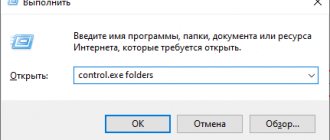Многие начинающие пользователи задаются вопросом, как зайти в реестр Windows 10, 8, 7 или XP. Сколько не перебирай пункты меню «Пуск», ярлык на реестр в нём не найти! Как же открыть реестр в Windows?
Дело в том, что любое необдуманное изменение в реестре может привести к катастрофическим последствиям для вашего компьютера. Чтобы неопытные пользователи не натворили бед, доступ в реестр был скрыт.
Дайте себе слово, что не будете делать необдуманных изменений в реестре, чтобы не навредить своему компьютеру!
Подробности о том, что такое реестр, как он устроен, и как его можно использовать, можно прочитать в этом уроке.
Для любой версии Windows есть несколько способов запуска программы, в которой можно изменять настройки реестра (она называется «редактор реестра»).
Как открыть реестр в Windows 10
Начнём с самой свежей Windows 10, и рассмотрим два варианта доступа к реестру.
Запуск редактора реестра — способ 1 для Windows 10
- Нажмите кнопку «Пуск» левой кнопкой мыши (или клавишу «Windows» на клавиатуре);
- Когда откроется меню «Пуск», наберите на клавиатуре команду «regedit» (без кавычек);
- В верхней части меню поиска под надписью «Лучшее соответствие» появится пункт «REGEDIT – Выполнить команду», нажмите на этот пункт левой кнопкой мыши;
- Если появилось окно подтверждения запуска редактора реестра, нажмите «Да»;
Перед вами появится окно «Редактора реестра», в котором можно вносить изменения в сам реестр.
Запуск редактора реестра в Windows 10
Запуск редактора реестра — способ 2 для Windows 10
- Нажмите кнопку «Пуск» правой кнопкой мыши (или сочетание клавиш Win+X);
- В появившемся меню выберите пункт «Выполнить» (эти два шага можно заменить одним сочетанием клавиш Win+R);
- В появившемся окошке «Выполнить» наберите «regedit» (без кавычек) и нажмите кнопку «ОК»;
- В окне подтверждения запуска, нажмите «Да»;
Появится окно «Редактора реестра», и можно преступать к внесению изменений.
Наглядно увидеть, как зайти в реестр Winows 10, можно на этом видео:
Используем поиск, чтобы запустить редактор реестра
Второй (а для кого-то и первый) по удобству способ запуска — использовать функции поиска Windows.
В Windows 7 вы можете начать вводить «regedit» в окне поиска меню «Пуск», после чего в списке кликнуть по найденному редактору реестра.
В Windows 8.1, если вы перейдете на начальный экран, а затем просто начнете набирать «regedit» на клавиатуре, откроется окно поиска, в котором можно будет запустить редактор реестра.
В Windows 10, по идее, точно так же найти редактор реестра можно через поле «Поиск в интернете и Windows», находящееся в панели задач. Но в той версии, что у меня сейчас установлена, это не работает (к релизу, уверен, исправят). Обновление: в финальной версии Windows 10, как и предполагалось, поиск успешно находит редактор реестра.
Как открыть реестр в Windows 7
Чтобы открыть редактор реестра в Windows 7, нужно сделать похожие шаги:
Запуск редактора реестра — способ 1 для Windows 7
- Нажать на «Пуск» левой кнопкой мыши;
- Набрать команду «regedit» (без кавычек);
- Нажать в верхней части меню, под надписью «Программы» на надписи «regedit»;
- На запрос о подтверждении запуска выбрать ответ «Да».
Запуск редактора реестра — способ 2 для Windows 7
- Нажать на клавиатуре сочетание клавиш Win+R (зажмите клавишу Windows и, не отпуская её, нажмите клавишу R);
- В окошке «Выполнить» набрать команду «regedit» (без кавычек) и нажать кнопку «ОК»;
- Подтвердить запуск редактора реестра кнопкой «Да».
Оба способа входа в редактор реестра Windows 7 можно увидеть на этом видео:
Правильная чистка/ремонт реестра для увеличения производительности
До редактора реестра мы добрались. Но что с ним можно сделать, что в нем находится и главное — каким образом можно максимально оптимизировать систему, исправить ошибки. Давайте разберемся по порядку.
Как говорилось выше, реестр — это база данных. Какую бы программу вы ни установили, первоначальные ее настройки заносятся туда. В процессе работы с этой программой и при изменении ее настроек, изменяется и соответствующий ей каталог реестра, файлы в нем. Таким образом, у любого приложения в реестре есть некая папка с параметрами, причем не одна. В некоторых директориях хранятся основные данные, которые изменяет сама операционная система. В других — данные о работе пользователя с программой (другими словами, ваши персональные настройки).
Нетрудно догадаться, что раз практически любые изменения и настройки сохраняются в реестр, значит, их можно посмотреть и даже редактировать. А раз эти данные можно редактировать, значит, очистка некоторых ненужных каталогов или файлов может помочь оптимизировать систему. Это действительно так, но пользователю, который впервые сталкивается с программой «regedit» ее интерфейс наверняка покажется сложным и непривычным. Поэтому, прежде чем совершать какие-либо действия вручную, стоит обратиться к специальным программам, задача которых — очистка реестра. Оставим пока редактор реестра и перейдем к наиболее распространенным приложениям, с помощью которых можно почистить реестр без лишних хлопот.
Как очисть компьютер с помощью CCleaner
CCleaner
CCleaner — одна из наиболее популярных программ для очистки системы от лишнего мусора. Ее возможности не ограничиваются только очисткой реестра. Существует и несколько других, не менее интересных и полезных функций, среди которых, например, настройка автозагрузки программ и очистка кэша. Но сейчас нас интересует именно очистка реестра.
Чтобы очистить реестр с помощью CCleaner-а, запустите программу и перейдите в раздел «Реестр».
Переходим в раздел «Реестр»
Далее, нажмите на кнопку «Поиск проблем» внизу экрана. Дождитесь окончания поиска (процент выполнения виден сверху). Результат будет выглядеть примерно так:
Список проблем в реестре
Теперь нажмите на кнопку «Исправить». Программа спросит вас: «Сохранить резервные копии сделанных изменений?» Это необходимо, на случай если что-то пойдет не так и удалится то, чего удалять нельзя. Обычно такого не происходит, но можете перестраховаться, если хотите.
CCleaner будет поочередно спрашивать у вас, исправлять ли тот или иной файл реестра. Таким образом, вы можете ознакомиться с каждой проблемой в частности. Если не хотите этого делать, просто нажмите «Исправить отмеченные».
Исправляем ошибки реестра
Теперь ваш реестр очищен от ненужного.
Утилита Reg Organizer
Reg Organizer
Программа Reg Organizer имеет практически такие же функции, как и CCleaner. Что же касается очистки реестра, здесь функциональности больше. Пользователю доступна не только «Автоматическая чистка реестра», но и «Ручная…» В первом случае все довольно просто. Нужно только нажать на соответственную кнопку в интерфейсе программы. А вот ручная очистка структурирует найденные потенциальные ошибки по разделам. Таким образом, если вы в этом разбираетесь, можете просмотреть каждый из разделов реестра на предмет наличия неисправностей. Пользователям, которые раньше не сталкивались с работой в реестре, рекомендуется использовать автоматическую очистку.
Окно ручной чистки
Стоит отметить, что в новых версиях Reg Organizer достаточно просто запустить программу. Будет проведена автоматическая «Экспресс-проверка», в результате которой найдутся все неисправности. Вам нужно будет только нажать «Очистить».
Экспресс-проверка реестра
Как чистить реестр в Windows Cleaner
Windows Cleaner
Работа с этой программой практически ничем не отличается от работы с CCleaner-ом. Интерфейс в ней еще более прост. Для очистки реестра перейдите на вкладку «Реестр» и поставьте галочки напротив всех параметров. Затем нажмите «Анализ».
Анализ реестра в Windows Cleaner
Программа выдаст результаты анализа. Теперь нужно только нажать «Очистка».
Видео: WindowsCleaner — очистка и оптимизация системы
Как почистить вручную через редактор реестра
Если вы не хотите использовать дополнительное ПО, реестр можно чистить и вручную. В этом случае все оптимизированные функции программ, указанных выше, вы будете выполнять самостоятельно.
ВНИМАНИЕ! Производить ручную очистку реестра рекомендуется только пользователям с достаточными знаниями о работе самого реестра. Любые действия вы делаете на свой страх и риск. Мы не можем гарантировать, что указанные ниже советы не приведут к сбоям системы.
Ручную работу с реестром можно разделить на два вида:
- Редактирование реестра в программе «regedit»;
- Тонкая настройка реестра в командной строке.
Рассмотрим каждый из способов как отдельную тему.
Как открыть реестр в Windows XP
В Windows XP открытие редактора реестра несколько отличается:
Запуск редактора реестра — способ 1 для Windows XP
- Нажать на «Пуск» левой кнопкой мыши;
- В правой колонке найти пункт «Выполнить» (оба шага можно заменить сочетанием Win+R)
- В окошке «Запуск программы» написать команду «regedit» (без кавычек) и нажать кнопку «ОК»;
Запуск редактора реестра в Windows XP
Запуск редактора реестра — способ 2 для Windows XP (и не только)
- Откройте проводник (можно воспользоваться сочетанием клавиш Win+X);
- Перейдите на диск «C:»;
- Откройте папку Windows;
- Найдите файл «regedit» и запустите его.
И, конечно, видеоверсия открытия программы редактирования реестра в Windows XP:
Второй способ подходит для всех перечисленных версий «Виндовс». Более того, вы можете немного схитрить:
Добравшись до файла «regedit» вы можете создать ярлык на рабочем столе и в дальнейшем значительно упростить доступ к Редактору реестра.
Подробности о том, что такое реестр и как он устроен, вы можете узнать здесь.
Запуск файла regedit.exe
Редактор реестра Windows является обычной программой, и, как и любую программу, его можно запустить с помощью исполняемого файла, в данном случае — regedit.exe.
Этот файл вы можете найти в следующих расположениях:
- C:\Windows\
- C:\Windows\SysWOW64 (для 64-разрядных версий ОС)
- C:\Windows\System32 (для 32-битных)
Помимо этого, в 64-разрядных Windows вы также обнаружите файл regedt32.exe, эта программа тоже является редактором реестра и работает, в том числе и в 64-битной системе.
Дополнительно, редактор реестра вы можете отыскать и в папке C:\Windows\WinSxS\ , для этого удобнее всего использовать поиск по файлам в проводнике (это расположение может пригодиться, если в стандартных местах редактора реестра вы не обнаружили).
Правила безопасного редактирования
Для того чтобы запустить Regedit, существуют шаги безопасного редактирования. Для сохранности системы нужно уметь всегда вернуться в исходную точку. Пользователь должен иметь в виду, что сохранённый реестр не обладает функцией отмены. Вот несколько безопасных положений:
- Железное правило редактирования заключается в том, что пользователь должен сначала создать копию. Создание точки восстановления системы является наиболее удобным методом копирования.
- Применять функцию экспорта Regedit для создания копии ключа реестра.
- Использовать правила редакции ключей, рекомендованные известными надёжными источниками.
Нужно помнить, что многие трансформации требуют, чтобы пользователь вышел из системы или перезагрузил компьютер, прежде чем они вступят в силу, а многие из общих рекомендаций в интернете бесполезны или даже опасны для операционной системы.
Решение проблем с запуском
Существует несколько причин, почему не запускается реестр Виндовс 7:
- В систему попал вирус.
- Администратор запретил редактировать реестр.
Вредоносное ПО
В случае действия вирусов, действуйте следующим образом:
- Загрузите утилиту AVZ с официального сайта.
- Запустите ее, произведите обновление вирусных баз.
- В главном окне АВЗ откройте меню «Файл».
- Выберите пункт «Мастер поиска и устранения проблем».
- Среди категорий, используйте «Системные проблемы».
- Степень опасности — «Все проблемы».
- Ожидайте пока завершится сканирование. Затем нажмите «Исправить отмеченные проблемы».
Копирование и восстановление ключей
Файлы REG не заменяют ключи, а добавляют к ним. Пользователю нужно запомнить: все, что добавлено в реестр, не удаляется. Некоторые опытные пользователи ПК предпочитают делать любое фактическое редактирование в экспортированном REG, а затем объединять отредактированный файл. Это предотвращает случайное выполнение неправильного ключа. Пользователь всегда должен помнить, что Regedit не имеет функции отмены. Перед тем как попасть в реестр виндовс 7, нужно знать, как копировать его данные. Порядок создания резервной копии ключа:
- Открыть Regedit и выделить ключ.
- Открыть меню «файл» и нажать «Экспорт». Альтернативным методом является щелчок правой кнопкой мыши по ключу и выбор «Экспорт». Появится стандартное диалоговое окно для сохранения.
- В большинстве случаев нужно выбрать сохранение в качестве регистрационного или REG-файла. Это текстовый документ с расширением .reg, который является копией выделенного ключа.
- Сохранить его в безопасном месте.
Чтобы восстановить его, можно использовать функцию «Импорт», но проще объединить файлы REG в реестр, щёлкнув правой кнопкой мыши файл и выбрав «Объединить».
Запуск через меню «Пуск»
Реестр Windows 7 можно открыть еще одним способом. Является более простым. Применим в ситуации, когда работа проводника нарушена. А изменения в реестр внести нужно. Чтобы зайти в редактор реестра, нужно сделать:
- Заходим в «Пуск».
- В поисковое поле «Найти программы или файлы» вводим выражение «regedit».
- Чтобы запустить и зайти в редактор жмем на поисковый результат вверху.
Источники
- https://tehno-bum.ru/all-ways-to-open-registry-editor-in-windows-7/
- https://www.remnabor.net/upravlenie-reestrom-v-windows-7-i-ego-nastroyka
- https://ITpotok.ru/kak-mozhno-zapustit-redaktor-reestra-v-windows-7/
- https://pomogaemkompu.temaretik.com/656354691220506916/redaktor-reestra-windows-7/
- https://pc-consultant.ru/operatsionny-e-sistemy/kak-zajti-v-reestr-na-windows-7/
- https://komp.site/windows/redaktor-reestra-windows-7-kak-otkryt.html
- https://pcpro100.info/kak-otkryit-redaktor-reestra-windows-7-8-4-prostyih-sposoba/
- https://market-mobi.ru/opersistemy/reestr-vindovs-7.html
- https://canal-it.ru/soft/win7/kak-zajti-v-reestr-windows-7/
- https://3xru.ru/gde-v-vindovs-7-nahoditsya-redaktor-reestra/
[свернуть]
Как почистить ПК
Этот приём может подстраховать неопытного пользователя:
- Скачать и установить на ПК специальную программу CCleaner.
Скачиваем и устанавливаем специальную программу CCleaner - Очистить от мусора, запустив «Очистка».
Очищаем компьютер от мусора - Включить «Анализ», дожидаться вывода списка и нажимают клавишу «Очистка».
- Проверить проблемы, связанные с целостностью реестра через поочерёдное нажатие кнопок «Реестр», «Поиск проблем», и после вывода списка «Исправить». Исправить ошибки можно по одной, но можно и всем списком. Новичку в этом вопросе рекомендуется согласиться с предложением сохранить копии. И запомнить название папки, в которую будут отправлены файлы.
Исправление проблем
Программа позволяет не только чистить систему. Войдя через кнопку «Сервис» можно удалять ненужные программы в автозагрузке и восстанавливать систему.
Как скачать, установить и работать с программой, можно посмотреть на видео.
Видео — WindowsCleaner — очистка и оптимизация системы
Меню редактора
Для быстрой навигации реестр систематизирован. В Regedit есть разделы меню, которые известны по аналогии с Windows. Разделы меню:
- Файл.
- Редактирование.
- Найти дальше, вход.
- Правка.
- Избранное.
Меню «Файл» имеет функции «Импорт» и «Экспорт», которые могут использоваться для резервного копирования и восстановления отдельных ключей с помощью REG. В меню «Редактировать» находятся команды для внесения изменений в реестр. Ключи и значения могут быть удалены, добавлены или переименованы.
Полезная функция «Найти». В реестре есть тысячи ключей и эта функция поиска очень необходима. К сожалению, она не может найти двоичные значения или записи REG _ DWORD. Она ищет имена ключей, значений и строковые данные. Меню «Правка» также содержит полезную запись «Копировать» имя ключа, которая направляет путь ключа в буфер обмена. Поскольку они могут быть довольно длинными, это очень упрощает работу. Ещё один раздел меню, который весьма важен — избранное. Если пользователь часто меняет определённый ключ, его можно добавить в список «Избранное» для лёгкого доступа.
Как редактировать реестр
Под редактирование реестр в основном подразумевается изменение существующих параметров разделов. Находите нужный раздел слева, дважды кликаете на изменяемом параметре (справа) и в открывшемся окошке вводите новое значение. Жмете ОК
Иногда необходимо создать новый параметр или раздел. для этого можно кликнуть правой кнопкой мышки по пустому полю в правой части (там где параметры) раскрыть меню Создать и выбрать тип создаваемого параметра
Вызвав контекстное меню в разделе параметры так же можно создать новый раздел или параметр
Для меня более привычнее первый вариант.
Так же раздел или параметр можно Удалить или Переименовать
вызвав контекстное меню на параметре.
Типы информации в реестре
Информация, которую должна иметь компьютерная система, разделена на две основные категории. Одна из них — общая о самом компьютере. Это настройки, которые применяются к системе в целом, включая аппаратное обеспечение. Другая общая категория состоит из настроек, которые относятся к каждой учётной записи. Пользователь, который вошёл в ОС, называется текущим. Информация в реестре представлена в древовидной системе, подобной папкам и файлам.
В нём контейнеры для информации называются «ключами». Они аналогичны папкам. Ключи могут иметь подразделы. Имя данных, содержащихся в ключе, называется «значением». Фактические
данные имеют несколько форматов и могут быть строкой, числом или рядом чисел. Так же, как в компьютере и папке установлена корневая система, у реестра есть корневые ключи в верхней части иерархии ключей и значений. В нём указаны имена, которые применяет Microsoft.
Имена их «HKEY», прикреплённые спереди и их часто называются «ульями». Используются пять корневых ключей, три из них — действительно просто подразделы или комбинации разделов двух основных HKLM и HKU. Дополнительные корневые ключи часто используются при написании сценариев и INF-файлов. Корневые ключи:
- HKEY _ CLASSES _ ROOTHKCR. Хранилища файлов и регистрация COM-объектов.
- HKEY _ CURRENT _ USERHKCU. Данные, связанные с текущей учётной записью.
- HKEY _ LOCAL _ MACHINEHKLM. Хранит системную информацию.
- HKEY _ USERSHKU. Информация обо всех учётных записях на машине.
- HKEY _ CURRENT _ CONFIGHKCC. Информация о текущем профиле ПК.
Тонкая настройка реестра как способ оптимизации работы системы
Если вы уверенный пользователь, или вам нужно осуществить несколько последовательных операций по редактуре реестра, имеет смысл пользоваться командной строкой. Однако не стоит делать это просто так. При использовании командной строки любое нажатие неверной клавиши может привести к непредвиденным последствиям. Поэтому будьте бдительны вдвойне.
Чтобы войти в командную строку, нажмите Win+R, введите «cmd» и нажмите Enter.
Осуществляем вход в командную строку
Чтобы выполнить команду, введите ее в открывшемся окне и нажмите Enter. Для управления данными в реестре используются команды, с примерным синтаксисом вида:
REG <�процедура> [список параметров]
Процедура — один из 11-и параметров, представленных ниже.
Как почистить реестр на Windows 10, применяя программу CCleaner?
Приложение CCleaner — отличное решение, отличающееся высокой скоростью работы и комфортной реализацией интерфейса. Рассмотрим методы работы с утилитой CCleaner при чистке реестра на Windows 10:
- После запуска комплекса, необходимо открыть вкладку «Очистка».
- При помощи галочек, отмечаются программы, которые пользователь желает полноценно удалить.
- Нажатием клавиши «Анализ», активируется сам процесс, требующий определенных временных затрат.
- Посредством кнопки «Очистка», заданные параметры удаления вступят в силу. Кроме стандартных файлов, очистке подлежат временные файлы, хранилище системных файлов и папок, которые не используются операционной системой, куки, журнал посещений и многое другое.
- В пункте «Реестр», находится вкладка «Поиск проблем», здесь можно ознакомиться со списком проблемных файлов реестра.
Посредством нажатия клавиши «Исправить», предпринимаются попытки решения неполадок. - Вкладка «Сервис» содержит список софта.
- Выбрав «Удаление программ», можно освободить систему ПК от неиспользуемых приложений и некорректно удаленного программного обеспечения.
- Перечень программ, которые запускаются в автоматическом режиме при включении ПК, доступен при выборе вкладки «Автозагрузка». Здесь же, все ненужные программы можно отключить.
Вникая в особенности чистки реестра более устаревших операционных систем, следует ознакомиться с методикой данного процесса в по сей день популярной ОС Windows XP.
Вариант № 1: Запускаем редактор реестра через системное меню «Пуск»
Пожалуй, это самый удобный и простой способ, который можно использовать для открытия regedit абсолютно на всех компах независимо от установленной на них версии операционной системы Виндовс. Правда, в зависимости от интерфейса системы действия будут несколько отличаться:
- для Windows Vista, 7, XP и более ранних версий ОС: Первое, что нужно сделать – открыть меню «Пуск». Для этого ищем и нажимаем на клавиатуре клавишу , либо находим на панели задач значок «Пуск» и жмем по нему левой кнопкой мыши. В любом случае должно открыться стандартное меню:
Далее в поисковую строку вводим значение regedit, и система автоматически найдет и отобразит необходимый нам файл:
Остается лишь запустить реестр Windows, для чего достаточно кликнуть по обнаруженному файлу regedit левой кнопкой мышки, и системное окошко, нужное нам для работы, откроется само собой: - для ОС Windows 8: Открываем меню «Пуск» и введем курсором по правой стороне экрана сверху вниз. Далее нажимаем «Поиск» (картинка «Лупа»), в появившейся поисковой форме вводим слово regedit и по клику левой кнопки мыши открываем найденную программу:
Как запустить и выполнить правильно дефрагментацию реестра
Дефрагментация реестра — заключительный этап его очистки. Дело в том, что после удаления значений или файлов из реестра, выделенная под них память остается выделенной. В ней не хранится ничего, но она, по сути, не используется. Дефрагментация позволяет переназначить пустые участки зарезервированной памяти, чтобы программы могли вновь ее использовать.
Практически все описанные ранее программы владеют функцией дефрагментации. А если нет, значит, издатели выделили дефрагментатор в отдельный софт. Так, Piriform (создатели CCleaner) выпустили Defraggler, с работой которого мы и ознакомимся.
Дефрагментация реестра осуществляется только перед загрузкой Windows. Поэтому, после открытия программы Defraggler, нажмите «Настройки» —> «Дефрагментация при загрузке» и выберите нужный вам вариант («Разово» или «Всегда»).
Окно программы Defraggler
Перезагрузите компьютер, и при запуске системы вы увидите следующее:
Системный вывод при новом запуске
Это значит, что дефрагментация прошла успешно. Заметим, что постоянная или периодическая дефрагментация реестра позитивно сказывается на работе всего компьютера.
Видео: как пользоваться Defraggler
Получение разрешения доступа
Использование Regedit требует некоторого запаса знаний о базовой структуре реестра. Полная неосведомлённость о том, что на самом деле в нём находится, часто пугает пользователей. Хотя фактически он является простой базой данных.
Чтобы открыть редактор, необходимо:
- Нажать «Пуск» > «Выполнить» > «Тип» regedit. exe > «Ввод». На левой панели щёлкнуть правой кнопкой мыши на ключе, которому нужно разрешение.
- Нажать «Права доступа». Выбрать группу или имя пользователя которым нужно применить разрешение.
- Установить флажок «Разрешить» для уровней доступа группы или имени пользователя.
- Выбрать возможные операции. Чтение — содержимое ключа, без сохранения изменения. Полный доступ — на открытие, редактирование и получение права собственности на ключ.
- Чтобы предоставить особое разрешение в ключе, нажать «Дополнительно». Дважды кликнуть на имя пользователя или группы, где требуются специальные права.
- В разделе «Разрешения» установить флажок «Разрешить или запретить».
- Нажать «Применить», а затем «ОК», чтобы принять изменения.
Редактирование реестра в программе «regedit»
Программа «regedit» создана для упрощения работы пользователя с реестром. В ней весь реестр представлен в привычном виде файлов и каталогов. На самом деле, это только графическое представление базы данных. То есть тот или иной файл из реестра на компьютере вы найти не сможете.
Весь реестр состоит из пяти корневых каталогов:
- HKEY_CLASSES_ROOT;
- HKEY_CURRENT_USER;
- HKEY_LOCAL_MACHINE;
- HKEY_USERS;
- HKEY_CURRENT_CONFIG.
Первый каталог содержит файлы, используемые и модифицируемые системой. Редактировать что-либо в нем не рекомендуется вовсе.
В каталоге HKEY_CURRENT_USER находятся данные реестра, изменяемые конкретным пользователем (тем, под чьим именем произведен вход в систему). Например, здесь можно найти некоторые параметры запуска установленных программ (HKEY_CURRENT_USERSoftware) и т. п.
Третья папка похожа на вторую. Только здесь хранятся данные, используемые всем компьютером (то есть, любым пользователем). Например, некоторые программы устанавливаются для всех пользователей. Их параметры занесены в раздел HKEY_LOCAL_MACHINESOFTWARE.
В HKEY_USERS находятся файлы реестра, используемые всеми пользователями, а также информация о пользователях.
Последний каталог предназначен для записи настроек оборудования, используемого компьютером при каждом запуске системы.
Указанная выше характеристика — лишь краткая, обобщенная информация. Впрочем, ее будет вполне достаточно для настроек реестра, которые мы будем производить. Если хотите узнать больше, ознакомьтесь с соответствующей литературой.
Создание пункта в контекстном меню
Рекомендации подойдут пользователям, которым часто приходится обращаться к реестру. Пункт в контекстном меню рабочего стола осуществит доступ за 2 клика мышкой. Откройте реестр Windows 7 удобным способом и начинайте выполнять следующее:
1. Перейдите к разделу shell (полный путь на картинке).
2. Кликните по shell правой кнопкой. В меню наведите на «создать», затем выберите «раздел». Присвойте имя, к примеру, «реестр» (без кавычек), именно оно будет отображаться в меню рабочего стола. Нажмите Enter.
3. Далее щелкните по созданному «реестр» правой кнопкой, и создайте раздел с названием «command».
4. Выбрав «command», справа Вы увидите параметр «по умолчанию». Дважды кликните по нему правой кнопкой. Скопируйте в поле «значение» путь «C:\Windows\regedit.exe» (с кавычками) и нажмите OK. Здесь показан путь диска C, у Вас, возможно, будет другая буква.
Закройте все окна, щелкните правой кнопкой по пустому пространству рабочего стола. Нажмите в меню соответствующий пункт.
Теперь Вы без проблем можете открыть реестр Windows 7 с соблюдением всех мер безопасности. В следующем материале разберемся, как зайти в реестр Windows 8. Во многом способы открытия схожи, но в силу другого интерфейса, все же есть различия.