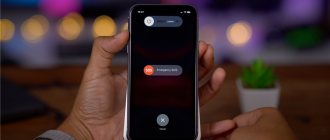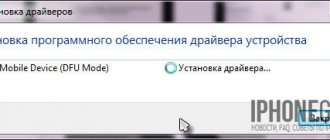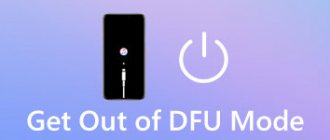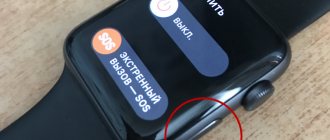Большинство пользователей продукции компании Apple, в основном, начинающие, и не догадываются о существовании режима DFU. По крайней мере, до того момента, пока iPhone работает безошибочно и не требует срочного восстановления. После определенных действий, особенно после перепрошивки и джейлбрейка, Айфон начинает глючить и не выполнять базовых функций. Речь идет об абсолютно любой версии гаджета: будь то старенький, но бодрый 5S или новенький 11 Pro.
Когда дело доходит до восстановления оригинальной прошивки, другого способа, как введение смартфона в режим DFU, не существует. В статье разберемся, как запустить эту функцию на всех актуальных устройствах, что это за режим, какие могут быть проблемы и их возможное решение (к примеру, что делать, если девайс «застрял» в DFU).
Что это такое и в каких ситуациях может понадобиться
DFU (полное название Device Firmware Update) является одним из аварийных режимов на «яблочном» аппарате. Эта функция необходима, если юзер столкнулся с трудностями в обновлении операционной системы iOS (что происходит довольно часто и вполне может случиться с любым пользователем). Этот режим нужен при установке Jailbreak или вылетах из Cydia (местного магазина приложений по типу App Store в обычных iPhone).
Но это не все возможности «ДФУ» режима: кроме того, вернув гаджет после этого в нормальное состояние и полностью восстановив его, можно исправить системные ошибки, которые могли привести к вылетам, лагам и некорректной работе. Также, если устройство восстановить привычными методами не удается, то единственный выход – это воспользоваться специальной функцией восстановления оригинальной прошивки.
Когда этот режим может потребоваться?
- Аппарат не запускается (за исключением случаев попадания воды);
- Стандартные способы запуска не работают;
- Другой режим Recovery Mode не справился с проблемой;
- Устройство не заряжается (за исключением неисправности аккумулятора);
- Компьютер не обнаруживает устройство в программе iTunes.
Во время процесса восстановления смартфон не загружает операционку, на дисплее не видно не только логотипа Apple, но и любого другого изображения. Гаджет в этом состоянии совершенно не реагирует на нажатие клавиш блокировки, изменения громкости и «Домой» (на iPhone 8 и других моделей ниже). Даже если одновременно нажать «Домой» и «Питание», то ничего не произойдет.
Что же именно происходит во время переустановки так называемого «Device Firmware Update»?
- Прошивка компонентов загрузчика;
- Старт изменений содержимого и начало работы загрузчика;
- Прошивка модулей;
- Деление файлов всей системы по папкам (проще говоря, прямой и полный доступ к содержимому iPhone как на Android устройствах);
- Полная и заключительная прошивка созданных разделов системы.
Если подвести итог, то можно сказать, что этот режим спасет во многих критических ситуациях и позволит вернуть жизнь аппарату. Главное, чтобы Айфон не контактировал с водой и не был утоплен. Тогда это совсем другая проблема и без похода в сертифицированный сервисный центр тут не обойтись.
Часть 1: Что такое режим iPhone / iPad / iPod DFU
Возникает вопрос: «Удаляет ли все в режиме DFU?» Ответ: абсолютно нет. Режим DFU — это сокращение от Device Firmware Update, которое устанавливает соединение между iPhone / iPad / iPod и компьютером. Например, вам нужно сначала войти в режим DFU, если вы хотите сделать джейлбрейк своего iPhone. После того, как вы переведете свой iPhone, iPad или iPod в режим DFU, ваше устройство Apple сможет взаимодействовать с iTunes, а затем с легкостью выполнять обновление iOS или взломать устройство. Кроме того, режим DFU — это мощная функция, с помощью которой вы можете успешно вернуть не отвечающий экран в нормальное состояние.
Так в чем разница между режимом iPad DFU и режимом восстановления? Ну, режим DFU позволяет пользователям поместить устройство iOS в интерфейс iTunes. Но он не загружает операционную систему iOS или загрузчик, как это происходит в режиме восстановления. Самый простой способ отличить режим DFU от режима восстановления — это сравнить значок на экране. Вы можете увидеть черный экран только при входе в режим DFU, в то время как режим восстановления предлагает черный экран со значком iTunes. Кроме того, режим DFU встроен в оборудование, поэтому вы не можете удалить эту функцию вручную.
В чем разница между Recovery Mode и DFU?
В этих двух режимах легко запутаться, так как оба они относятся к аварийным. На деле разница между ними колоссальная: они используют принципиально разные способы восстановления. В двух словах, «Рекавери» является более «щадящим» по сравнению с «ДФУ». Вот несколько очевидных отличий:
- В режиме «RM» при подключении к компьютеру или ноутбуку на дисплее Айфона есть иконка запущенной программы Айтюнс и иконка USB кабеля. В «ДФУ» iPhone как кирпич, он не показывает никаких изображений, экран весь черного цвета, а также гаджет не реагирует на любые клавиши;
- Используя Recovery Mode, пользователь откатывает устройство до начальной (созданной раньше) точки, что очень похоже на откат Windows на ПК. Системные компоненты и файлы при этом никак не задействованы – делается корректировка настроек и восстановление некоторых параметров. В DFU же все иначе – это режим загрузчика, где происходит восстановление гаджета, полная перезагрузка и перепрошивка системы. Все необходимые компоненты создаются по новой;
- К «ДФУ» прибегают только тогда, когда «RM» не в состоянии помочь в возникшей проблеме;
- Режим «Рекавери» – это калибровка Айфона при помощи самой операционки iOS, а DFU – это обход системы;
- Чтобы попасть в «Device Firmware Update», потребуется компьютер с установленной программой iTunes. А для Recovery Mode наличие ПК не обязательно.
Дополнительно. Настройте подключение к iTunes по Wi-Fi.
После первого подключения iPhone к компьютеру через iTunes по USB, можно настроить подключение по Wi-Fi. Чтобы активировать подключение по Wi-Fi, необходимо подключить iPhone уже привычным для вас способом – кабелем, открыть iTunes и кликнуть на значок устройства в левом верхнем углу.
Перейдите в меню «Обзор» и прокрутите окно до пункта «Параметры». Теперь поставьте галочку возле пункта «Синхронизировать с этим iPhone по Wi-Fi» и выберите синхронизацию музыки, видео, фильмов и других файлов, после нажмите «Применить» и «Синхронизировать».
После этого iPhone будет подключаться к iTunes по Wi-Fi. Но при условии, что устройство подключено к источнику питания и к одной сети Wi-Fi с компьютером.
Закончив пользоваться iTunes, можно смело выходить из программы и отключать кабель от компьютера, никаких дополнительных действий для безопасного программного отключения, как в случае с USB-накопителем не требуется.
Прочтите это прежде, чем прибегать к использованию DFU
Как правило, к «ДФУ» прибегают в экстренных случаях, так как это мощный инструмент для восстановления Айфона. Необходимость в нем есть не во всех случаях – удостоверьтесь, что нет другого менее радикального способа возвратить гаджет к рабочему состоянию. Предлагаем узнать, какие альтернативы существуют и спасут владельца iPhone от установки системы с нуля и потери персональных данных.
Во-первых, попробуйте принудительную перезагрузку аппарата. Сделать это можно нажатием клавиш на следующих моделях:
- Модель iPhone 6s и ниже: одновременно зажмите и удерживайте клавишу «Домой» и блокировки несколько секунд;
- iPhone 7 – клавишу «Домой» и нижнюю кнопку громкости нажать вместе;
- iPhone 8 и старше (до последних моделей): кликнуть на верхнюю кнопку громкости, далее один раз нажать на кнопку понижения громкости, а затем зажать на несколько секунд клавишу блокировки. Отпустить, когда на дисплее высветится логотип Apple.
Во-вторых, попробуйте запустить Recovery Mode, если принудительная загрузка не помогла. При этом аварийном режиме данные не удаляются, а восстановить гаджет не составит труда. Один из способов введения аппарата в этот режим – это выполнение тех же самых действий, как и при перезагрузке, только необходимо соединить девайс с ПК через кабель USB. Естественно, должна быть предустановлена утилита iTunes.
Как перевести Айфон в режим DFU
На самом деле ничего сложного нет – достаточно одновременно зажать в нужное время определенные клавиши.
Очень важное примечание! После завершения процесса восстановления гаджет обновится до последней версии прошивки iOS (максимально доступной на данном устройстве), а вся информация будет стерта. Не забудьте перед началом процедуры сделать резервную копию в iCloud или проверить работоспособность этой функции, чтобы не потерять доступ к фотографиям, документам, сохраненным паролям и другой личной информации.
Если советы выше не помогли, то выберите из списка ниже подходящую модель и загрузите программу iTunes с официального сайта Apple (или другую имеющуюся, но подходящую для этих целей утилиту).
Как ввести iPhone 6 и ниже в режим DFU
Следуйте этой инструкции:
- Подсоедините гаджет к ПК через кабель USB;
- Запустите программу Айтюнс;
- Одновременно удерживайте «Home» и блокировку несколько секунд до того момента, пока экран Айфона полностью не потухнет (примерно 10-15 секунд);
- После того, как дисплей погаснет, отпустите кнопку питания, но не отпускайте «Home» приблизительно 15 секунд.
Чтобы узнать, что процедура завершилась успешно, iTunes уведомит пользователя сообщением, что гаджет на данный момент запущен в режиме восстановления. Подтвердите действие, нажав на ОК.
Как перевести модели iPhone 7 и 7 Plus, iPhone 8 и 8 Plus в режим DFU
Смартфоны iPhone 7/8 и iPhone 7 Plus/8 Plus являются единственными девайсами в «яблочной» линейке, которые получили свою собственную модификацию, запускающую режим «ДФУ».
- Подсоедините 7/8 или 7 Plus/8 Plus устройства к компьютеру на Windows или Mac;
- Включите iTunes;
- Выключите гаджет обычным способом, удерживая кнопку блокировки и потянув по экрану вправо на полоске и дождитесь потухания картинки;
- Снова удерживайте клавишу блокировки сбоку, затем начните удерживать кнопку понижения громкости, которая находится на левой части корпуса в течение 10 секунд;
- Прекратите держать клавишу «Питание» и продолжайте держать нижнюю клавишу громкости примерно 5 секунд;
- Далее убедитесь, что устройство от выполненных действий не запустилось. Если iPhone остался в нерабочем состоянии, значит, что «ДФУ» запустился. Об этом уведомит сообщение о том, что Айтюнс обнаружила телефон в режиме восстановления. Восстановите гаджет от компании Apple, нажав на ОК.
В случае, если во время процесса загорелся значок яблока, придется вводить аппарат в режим DFU заново с первого шага. Это может случиться потому, что вы удерживали клавиши дольше указанного времени. Во время всего процесса экран должен быть черным и не включаться.
Если высвечивается логотип iTunes с изображением USB провода, значит, что вы запустили Recovery Mode. Ничего страшного, просто отсоедините устройство и попробуйте ввести гаджет в «ДФУ» снова.
Как ввести iPhone X и более старшие модели в режим DFU
За отсутствием механической и сенсорной клавиши «Домой» на моделях iPhone X и более новых, задействованы все остальные кнопки. И вот какая их последовательность нужна, чтобы перевести гаджет в «ДФУ»:
- Выключите Айфон стандартным методом – удержание «Питание» и нижней клавиши громкости;
- Подсоедините гаджет к ПК на Windows или Mac при помощи подходящего провода USB;
- На боковой панели слева удерживайте кнопку увеличения громкости несколько секунд, далее отпустите ее;
- Точно также задержите клавишу уменьшения звука и отпустите ее через несколько секунд;
- Далее сразу же начните держать клавишу блокировки примерно 10 секунд. Телефон при этом не должен запускаться;
- Продолжайте удерживать кнопку «Питание» и нажмите на уменьшение громкости, не отпуская ее примерно 5 секунд;
- Перестаньте держать кнопку блокировки, но не отпускайте нижнюю клавишу громкости в течение десяти секунд;
- Когда на экране компьютера появится уведомление о том, что Айфон перешел в режим восстановления, значит, процедура прошла успешно и вы сделали все правильно.
Как и в прошлой инструкции, любая модель не должна запускаться в течение всего процесса. Если это произошло, значит, вы допустили ошибку. Ничего страшного – выполните вышеописанные действия снова и повторите шаги более внимательно.
Как выйти из DFU режима
Теперь разберемся, как прекратить действие «ДФУ» режима. Если вы закончили настройку аппарата (восстановили прошивку или запустили Jailbreak) или просто попробовали войти в режим, то вот инструкция о том, как выйти из этого режима. Ниже в статье будет небольшая рекомендация о том, как легко и быстро выйти из этого режима на любой модели iPhone. Итак, проделайте следующие действия, чтобы вернуть аппарат в рабочее состояние:
- На моделях iPhone 6 и ниже: нажмите и удерживайте кнопки «Питание» и «Home» в течение нескольких секунд (достаточно 10-15 сек). Прекратите удерживать клавиши тогда, когда на экране загорится значок яблока;
- Модели iPhone 7 и 7 Plus, iPhone 8 и 8 Plus: нажмите на нижнюю кнопку уменьшения звука и клавишу блокировки, удерживая их до появления логотипа Apple на вашем устройстве;
- Смартфоны iPhone X и более старшие модели: удерживайте увеличение звука, отпустите, затем удерживайте уменьшение громкости, отпустите, а затем просто нажмите кнопку блокировки до тех пор, пока на экране не загорится заветный значок яблока.
Как вывести любой iPhone из режима восстановления? Все очень просто: запустите принудительную перезагрузку Айфона. О том, как это сделать на необходимой модели, написано выше в статье. Это – самое простое решение этой проблемы для возвращения гаджета в рабочее состояние без наличия компьютера, застрявшего в DFU.
Как видите, ничего сложного в введении смартфона в аварийный режим нет. Достаточно узнать, какая у вас модель iPhone и выбрать ее из списка, а затем просто правильно нажимать кнопки и соблюдать указанный интервал. Уж если вы самостоятельно не можете выполнить эти действия или сомневаетесь в том, что делаете их правильно, обратитесь в сервисный центр, где специалисты восстановят вам работоспособность гаджета за считанные минуты!
Поделиться ссылкой:
Часть 2: Когда использовать режим DFU
Многие люди не знают, в какое время лучше всего использовать режим DFU или в каких случаях может работать режим DFU. Ниже приведены типичные ситуации перевода iPhone, iPad или iPod в режим DFU. В результате, в следующий раз, когда на вашем iPad появятся подобные случаи, вы можете использовать режим iPad DFU для самостоятельного решения проблем.
- Понизьте прошивку / версию вашей текущей iOS
- Джейлбрейк или джейлбрейк вашего iPhone / iPad / iPod
- Удалить просроченную бета-версию iOS
Переведя устройство Apple в режим DFU, вы сможете легко исправить системные ошибки и изменить специальную прошивку на устройстве iOS.