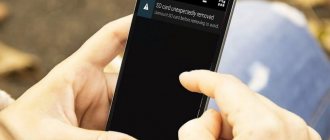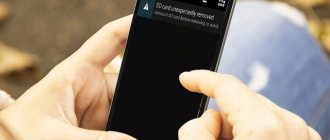12.12.2017 windows | для начинающих
Руководства по установке Windows с флешки или просто загрузки компьютера с неё включают в себя простые шаги: поставить загрузку с флешки в БИОС (UEFI) или же выбрать загрузочную флешку в Boot Menu, однако в некоторых случаях USB накопитель там не отображается.
В этой инструкции подробно о причинах, по которым БИОС не видит загрузочную флешку или она не показывает в меню загрузки и о том, как это исправить. См. также: Как использовать Boot Menu на компьютере или ноутбуке.
Ошибки при создании загрузочного USB-накопителя
Чаще всего загрузочное USB-устройство не появляется в BIOS именно по этой причине. Иначе говоря, источник проблемы – человеческий фактор. Неопытный пользователь может просто скопировать файлы с винчестера или DVD на флешку, будучи уверенным, что создал загрузочный носитель. В таком случае, скорее всего, ничего не загрузится. Даже если загрузка пройдет успешно, могут возникнуть сбои в ходе дальнейшей работы, поскольку загрузочный флеш-диск был записан некорректно.
В рассмотренном примере пользователь просто скопировал файлы. Чтобы с флешки можно было загружаться, необходимо выполнить ряд важных операций:
- удалить с носителя все имеющиеся на нем файлы
- произвести форматирование flash-диска
- создать загрузочную область
Все это можно сделать с помощью приложений для работы с флеш-накопителями. Они содержат все необходимые инструменты для подготовки носителя. Хорошо зарекомендовали себя такие программы, как:
- Rufus
- Windows USB/DVD Download Tool (это приложение предлагается Microsoft)
- WintoFlash
- UltraISO
Подводя итоги
Итак, автор этой статьи уверен, после того как вы ознакомились с материалом представленной статьи — у вас непременно все получиться. И все же, хочется отметить один не маловажный факт: большая часть пользователей допускает ошибки только из-за того, что неверно понимает проблему и прибегает к порой бессмысленным советам «любезных интернет ГУРУ». Вместе с тем, подвергая свою машину критической опасности «полный выход из строя». Будьте разумны при выборе того или иного решения своих компьютерных проблем и ваш опыт всегда будет результативен!
Бывает такое, что BIOS не видит загрузочную флешку. Подобное может случиться на любом персональном компьютере с абсолютно любой операционной системой, будь то Windows XP, «семерка» или «восьмерка». Что же делать, если BIOS Это очень популярный вопрос среди всех пользователей. К тому же с такой проблемой хотя бы раз в жизни сталкивался любой обладатель персонального компьютера или ноутбука. Некоторые в подобной ситуации сразу же обращаются в сервисные центры. А некоторые даже идут в магазин, где покупали флешку, с возмущениями и жалобами, что она не работает.
Конечно, может быть и такое, что действительно все дело в неисправном девайсе. Но иногда BOIS не видит флешку по ряду других причин. И даже если раньше все было нормально, то неполадки, возникшие сейчас, могут быть вызваны различными неисправностями, которые просто «копились» в системе. Или же флешке может не хватать мощности вашего системного блока. Или же… Ниже будут приведены самые популярные причины, из-за которых возникают неприятности с определением флешек и других USB-устройств, а также способы устранения этих проблем.
Рассмотрим создание загрузочного USB-диска с помощью утилиты Rufus
Чтобы все прошло успешно, необходимо придерживаться следующего порядка действий:
Вставить флешку в порт USB. Если на ней хранятся нужные вам данные, следует их скопировать на жесткий диск или другой USB накопитель.
Затем рекомендуется отформатировать USB-накопитель.
Существует 2 способа форматирования – быстрое и полное. С помощью первого способа очищаются только заголовки таблицы файловой системы, а с помощью второго – обнуляются все сектора носителя информации. Для большинства ситуаций достаточно быстрого форматирования. Если отформатировать диск не удастся, это может означать его физическую неисправность.
Теперь можно запускать утилиту Rufus. Чтобы она получила полный доступ к носителю, операцию следует выполнять от имени администратора.
Для запуска программы в административном режиме нужно щелкнуть по ее значку правой кнопкой мыши и в открывшемся меню найти соответствующую команду.
После того как откроется окно приложения, можно приступать к настройкам параметров операции:
В секции «Устройство» необходимо выбрать флешку, из которой требуется сделать загрузочный носитель. Нужно быть особенно внимательным, если к компьютеру подключено несколько USB-устройств.
В разделе «Метод загрузки» имеется кнопка «Выбрать», с помощью которой можно указать программе файл образа с операционной системой, который необходимо записать. Этот файл должен быть в формате ISO.
Обладателям новых компьютеров с жесткими дисками объемом более 3 ТБ следует в качестве схемы раздела указать GPT, а целевой системы – UEFI.
Если вы создаете загрузочный диск Windows, в графе «Параметры образа» следует оставить пункт «Стандартная установка Windows».
Файловую систему можно оставить по умолчанию – FAT32. Хотя если отформатировать устройство в NTFS, тоже все должно работать без проблем. Размер кластера можно не менять. При необходимости можете отредактировать метку тома. Это заданное пользователем название диска, которое будет отображаться в Проводнике.
После нажатия кнопки «Старт» на экране появится предупреждение, что вся информация с USB-диска будет стерта.
Если вы забыли скопировать в безопасное место данные, можно это сделать сейчас. После нажатия кнопки «ОК» начнется форматирование носителя и запись образа.
Приведенный здесь способ должен работать со всеми машинами с UEFI-версией БИОС. Это значит, что флешка будет видна на любом современном компьютере.
Аппаратная несовместимость запоминающего устройства
В некоторых ситуациях системный БИОС не видит флешку по причине устаревшего интерфейса самого устройства памяти. Убедитесь, что ваш USB-накопитель не является приемником «древнего» стандарта 1.1. Впрочем, новые флешки имеющие технологические характеристики 3.0, также могут не восприниматься устаревшими компьютерными системами.
Итак, подробные характеристики вашего запоминающего устройства можно узнать на официальном сайте технической поддержки — введите модель флешки и ознакомьтесь с интересующей вас информацией. Кстати, данное действие может помочь в решении проблемных ситуаций с вязанных с какой бы то ни было неисправностью вашего USB устройства (имеется в виду наличие на сайте конкретной восстановительной утилиты).
Пользователем не определен приоритет загрузки в BIOS/UEFI
В BIOS можно задавать приоритет загрузки. Он определяет, в каком порядке будут искаться загрузочные записи на разных носителях, подключенных к системе. Чтобы можно было начать установку Windows с загрузочной флешки, необходимо, чтобы компьютер вначале искал загрузочную область на флешке, а уже после – на винчестере.
Если в БИОСЕ нет загрузки с флешки, запустить с нее установку операционной системы не выйдет. Пользователь в таком случае должен сам ее добавить в перечень загрузочных устройств и поставить на 1-е место. Соответствующие настройки можно найти в bios в разделе «Boot» (Загрузка).
Если проблема осталась, возможно, в BIOS/UEFI установлен неподходящий режим загрузки. Большинство современных материнских плат поддерживают 2 таких режима: EFI и Legacy. Проблема возникнет, если флеш-диск записан для режима Legacy, а в BIOS включен EFI, и наоборот. В таком случае он в меню загрузки не появится.
Справиться с этой трудностью можно с помощью одного из двух способов:
Активировать необходимый режим в BIOS.
Перезаписать USB-диск в ином режиме. Для записи образов со старыми версиями операционных систем подойдет только Legacy.
Задействовать режим Legacy можно на вкладке «Boot» биоса. Если образ, который требуется записать на USB-диск, поддерживает оба режима, параметры BIOS менять не нужно. Режим записи образа удобно выбирать с помощью утилиты Rufus.
Как настроить UEFI, чтобы компьютер увидел загрузочную флешку
Существуют некоторые особенности установки Windows 7 или XP на ПК с Windows 8 или 10. Последние версии (8 и 10) настроены на UEFI и таблицу разделов GPT, в то время как предыдущие использовали MBR disk partition.
В UEFI появилась новая особенность «Safe boot», обеспечивающая безопасность загрузки системы. Новый уровень безопасности блокирует загрузку с внешних устройств, типа USB-флешки и CD-дисковода.
Поэтому даже, если вы сделаете исключительно правильную загрузочную флешку, то она всё равно не появится в загрузочном меню при перезагрузке вашего ПК или ноутбука.
Чтобы устранить подобную причину можно сделать следующее:
- Убедиться, что ваша USB загрузочная флешка настроена для работы с UEFI (как правильно сделать такую флешку — рассказывалось выше).
- Отключить «Safe boot», и изменить «Boot Mode» на «CSM/Legacy BIOS Mode».
Работа с настройками загрузчиков предполагает наличие опыта, не советуем выполнять такие действия новичкам. Также рекомендуем предварительно сохранить все важные данные, так как они могут быть утеряны.
Для отключения «Safe boot» выполните следующие шаги:
- Перезапустите компьютер или ноутбук и зайдите в БИОС.
- Перейдите на страницу «BIOS Settings».
- В настройках BIOS security установите опцию «Safe boot» в значение «Disable».
- Опцию «Boot Mode» переведите в значение «CSM(Compability Support Mode)/Legacy BIOS» или «CSM Boot» — возможные разные варианты.
- Убедитесь, что USB стоит первой в настройках последовательности загрузки «Boot Order».
- Выйдите из БИОС с сохранением изменений «Save and exit».
В системе активирована функция Secure Boot
Во все новые модели системных плат внедрена функция Secure Boot. Ее активное использование началось с 2013 года. Цель нововведения – предупреждение запуска вредоносных и иных нежелательных программ во время загрузки компьютера.
Но возможны ситуации, когда Secure Boot будет только мешать. Так, если загрузка диска поддерживается только в режиме Legacy, эту функцию нужно будет отключить. Для этого потребуется войти в BIOS и найти там раздел BOOT (на некоторых моделях материнских плат нужные параметры могут находиться в меню «Advanced»). Для соответствующей настройки нужно выбрать значение «Disabled» и сохранить изменения.
Несоответствие версии флешки и порта USB
За последние несколько лет широкое распространение получил формат USB 3.0. До этого использовался формат 2.0. Сейчас выпускаются системные блоки и ноутбуки, на которых присутствуют USB-порты обеих версий. Если просто копировать информацию на флеш-накопитель, не имеет значения, какой порт используется (разница будет только в скорости записи и считывания данных).
А вот когда требуется создать загрузочный диск, необходимо принимать во внимание версии накопителя и порта. Так, Windows 7 через порт USB 3.0 установить невозможно.
USB 3.0 можно отличить от USB 2.0 по внешнему оформлению. Это касается как штекеров флешек, так и портов в корпусе компьютера. Порты и штекеры USB 3.0 окрашены в синий цвет, а USB 2.0 – в белый.
Решение проблемы при использовании PS/2 клавиатуры и мыши
Сбои в этих устройствах возникают довольно редко и связаны в основном с BIOS и аппаратными сбоями. Перед выполнением следующих действий обязательно отключите питание компьютера. Такая мера предосторожности связана с тем, что порты PS/2 крайне не рекомендуется трогать при работающей системе. e Если вы используете стандартную PS/2 периферию, следует:
- Проверить и очистить разъем/порт клавиатуры и мыши от различного вида загрязнений;
- Попробовать аналогичное USB оборудование;
- Поменять местами разъемы мыши и клавиатуры;
- Обновить BIOS материнской платы до последней версии.
Если все вышеперечисленное не помогает, попробуйте использовать другую копию Windows 7. Отсутствие поддержки PS/2 устройств может быть связана с тем, что конкретная сборка не содержит, по сути, устаревших драйверов для этих устройств (могут быть вырезаны из конечного образа).
Проблемы с программным обеспечением
Причиной проблемы может стать кривая сборка Windows или иного программного обеспечения, записанного на flash-диск. Набор файлов на нем может отличаться от оригинального образа разработчика, либо их содержимое было некорректно модифицировано. Чтобы избежать неприятностей, лучше работать с лицензионной копией Windows.
Пойти что-то не так может и в результате сбоя в системе. Причины различны: попадание на компьютер вирусов, некорректная установка обновлений, изменение настроек служебных программ и т. д. Решение проблемы зависит от ситуации. Если есть основания полагать, что в операционной системе что-то сломалось, стоит попробовать записать образ на другом компьютере.
Определенные трудности часто возникают и при использовании пиратских программ для записи образа. То же самое может произойти, если программа по каким-либо причинам работает некорректно. В таком случае пользователю сможет помочь хорошо зарекомендовавшее себя приложение.
Windows USB/DVD Download Tool
Это фирменное ПО от компании Майкрософт. Оно идеально подходит для записи образов Виндовс 7. С «десяткой» не всегда дружит – на одном моём ПК выдает ошибку, на другом – без проблем.
Качаем здесь (кликаем по кнопке Download)
Вот инструкция по использованию:
Также можно попробовать создание загрузочного накопителя с использованием бесплатной утилиты Rufus.