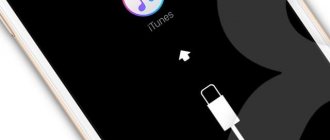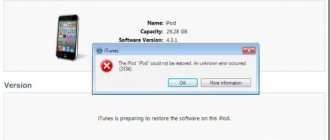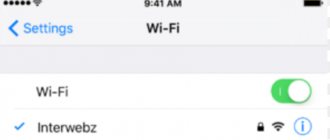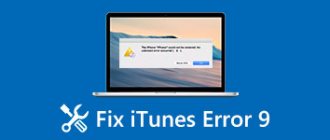Как исправить ошибку 2009 на Айфоне 3, 4, 5, 6, 7, 8, X и SE или iPad?Одной из тех ошибок, которые мы видим довольно часто при обновлении или восстановлении iPhone, iPad или iPod Touch, является ошибка 2009 в iTunes.
Кто-то, кто использует iPhone, iPad или iPod Touch, обновляет или восстанавливает свое устройство в iTunes, может получить сообщение «Не удалось восстановить iPhone (имя устройства). Произошла неизвестная ошибка 2009». Это всего лишь одна из длинного списка ошибок. Однако, она не позволит вам обновить или восстановить телефон.
Существует множество способов решения проблемы.
Решение 2. Itunes обновления или другое программное обеспечение, чтобы исправить ошибки iPhone 2009
Сначала проверьте, если обновленная версия ITunes доступна. Если есть, то вы можете загрузить последнюю версию ITunes из магазина Apple, и установить его. Для тех, кто использует систему Mac OS, они должны проверить наличие обновлений через OS X. Вы можете загрузить последнюю версию программного обеспечения с Mac Apple Store. Это относительно простой процесс и решает ошибку 2009 года в некоторых случаях.
Обновление ITunes работает чаще, чем перезагрузки, но даже это не решает ошибку все время. Если это верно в вашем случае, вам нужен более сильный инструмент, чтобы решить эту проблему.
Переустановите iTunes на своем компьютере
Если выше перечисленные способы не помогли попробуйте переустановить Айтюнс:
- Перейдите в меню «Пуск».
- Выберите опцию «Панель управления».
- Теперь перейдите к «Удаление программы».
- Найдите и удалите «iTunes».
- После завершения закройте все вкладки.
- Теперь загрузите новую настройку «iTunes» в интернете.
- После загрузки установите его.
Удаление и переустановка Apple Айтюнс поможет быстро исправить и решить эту проблему с кодом ошибки 2009.
Методы устранения ошибки 2009 в iTunes
Как и все ошибки, связанные с восстановлением или обновлением iPhone, а также прочих «яблок», сбой под кодом 2009 имеет несколько путей разрешения проблемы. Уведомление об ошибке 2009 в iTunes часто вызвано неисправностью USB-кабеля, разъёмов или может информировать о неполадках в компьютере. В любом случае необходимо начать исправление ситуации с простых шагов, постепенно переходя к более серьёзным действиям, если проблема не исчезает.
Способ 1. Замена USB-кабеля
Сначала нужно проверить контакт шнура с устройством и разъёмом. Использовать рекомендуется оригинальный кабель, поставляемый в комплекте Apple. Кроме того, следует изучить его на предмет повреждений, поскольку любые незначительные деформации или окисления могут оказаться виновниками ошибки 2009 в iTunes. При обнаружении дефектов нужно обязательно заменить кабель исправным и оригинальным.
Способ 2. Подключение к другому USB-порту
Часто проблема заключается в неисправности разъёма. Чтобы решить вопрос или исключить вероятность появления ошибки по этой причине, нужно подключить кабель в другой USB-порт, избегая при этом порт 3.0, стандартно отличающийся внешне от остальных синим цветом. Подключение должно быть выполнено напрямую к компьютеру, без посреднических элементов. Также необходимо отключить другие подключённые устройства, кроме iPhone 5s или того, с которым ведётся работа. Исключение составляют мышь и клавиатура.
Способ 3. Перезагрузка устройств
Стоит попробовать перезагрузку компа или ноутбука, а также перезапуск iOS-устройства (принудительное отключение). Как ни странно, часто такие простые действия решают вопрос в считанные минуты.
Способ 4. Обновление iTunes
На компьютере должна быть установлена свежая версия приложения, поэтому необходимо обновить программу до последнего из доступных вариантов на официальном сайте, после чего снова пробовать запустить процесс восстановления iPhone.
Способ 5. Переустановка iTunes
Иногда эффективно решает вопрос борьбы с ошибками процедура удаления и последующей инсталляции Айтюнс. Для ликвидации файлов программы нужно перейти в «Панель управления» из меню «Пуск», где найти раздел с установленным ПО. Здесь нужно выбрать iTunes и удалить, а затем загрузить инсталлятор свежей версии приложения из официального источника и установить сервис заново.
Способ 6. Режим DFU
Разработчиками Apple предусмотрительно подготовлены пути отхода в случае невозможности действий по обновлению или восстановлению прошивки стандартными методами. Один из таких инструментов – аварийный режим DFU. Чтобы погрузить iPhone в такое состояние необходимо следующее:
- выключаем «яблоко»;
- подключаем устройство к ПК или ноутбуку с помощью USB-кабеля;
- запускаем iTunes;
- зажимаем кнопку «Power» и удерживаем 3 секунды;
- затем, не отпуская кнопки питания, жмём «Home»;
- по истечении 10 секунд отпускаем «Power»;
- при этом кнопку «Home» удерживаем и дальше, пока программа не определит устройство в режиме DFU.
После произведённых манипуляций доступно будет только одно действие по восстановлению, но мы этого и добивались. Нужно нажать кнопку «Восстановить iPhone» и следовать инструкциям на экране.
Способ 7. Использование другого компьютера
Если предыдущие способы оказались бессильны, можно попробовать выполнить работу при помощи другого компьютера с имеющейся установленной программой Айтюнс, что может принести плоды в случае исправности Айфона.
В ситуации, где не подействовал ни один из вышеперечисленных методов, возможно, провоцируют появление ошибки 2009 аппаратные проблемы, тогда следует обратиться за помощью в сервис.
Антивирус и брандмауэр на ПК
Windows не распознает usb-устройства? 6 способов устранения ошибки
В процессе обновления iTunes программа должна подключиться к сетевым ресурсам для получения новых данных. Разумеется, для этого осуществляется подключение к интернету. Однако в некоторых случаях стандартные антивирусные программы могут блокировать этот доступ, ссылаясь на то, что данные ресурсы могут быть заражены. На самом деле на официальных сервисах Apple не может быть никакого вирусного ПО. В этом случае речь идет о неправильных настройках антивируса и брандмауэра.
Чтобы исправить ошибку 9 при восстановлении iPhone или его обновлении, необходимо зайти в настройки ПК и удостовериться, что в них не активировано использование прокси/VPN. Именно это может являться причиной постоянно возникающих блокировок.
Кроме этого, при наличии хорошего антивируса на ПК нет никакой необходимости в использовании брандмауэра. Поэтому хотя бы временно его можно отключить. Если это не помогло, то можно деактивировать на некоторое время и сам антивирус (главное после этого — не заходить на подозрительные сайты). Если после этого процесс обновления проходит без каких-либо ошибок, то нужно покопаться в настройках ПО и внести серверы Apple в список исключений.
Избавьтесь от ошибки 2009 в iTunes с помощью PhoneRescue
Если вы перепробовали все вышеописанные методы, но ошибка все еще остается, вы можете установить PhoneRescue для исправления ошибки 2009 и вернуть свое устройство в нормальное состояние.
PhoneRescue – это профессиональный инструмент для восстановления данных, предназначенный для помощи пользователям Android и iOS в восстановлении удаленных или потерянных данных, тем временем PhoneRescue – восстановление данных iOS также используется для исправления ошибок iTunes путем восстановления системы iOS, безусловно, включая проблему 2009. Данная программа работает на iPhone 4, 5, 6, 7, 8, X, SE.
Это безопасный способ для восстановления системы iOS и не приведет к потере данных, после чего ваше устройство будет оснащено новейшей версией системы iOS, а также будет исправлена ошибка. Теперь давайте посмотрим, как использовать PhoneRescue для восстановления системы iOS.
Шаг 1. Скачайте PhoneRescue – восстановление данных iOS (выберите «Загрузить для iOS») и установите его на свой компьютер. Подключите iPhone к компьютеру.
Шаг 2. Выберите Инструменты восстановления iOS и нажмите кнопку со стрелкой, чтобы продолжить.
Как исправить ошибку iTunes 2009 путем восстановления системы iOS.
Обратите внимание, что есть два режима ремонта, которые вы можете выбрать: стандартный и расширенный. Только расширенный режим может восстановить вашу систему iOS без потери данных. Другой будет удалять все данные на вашем устройстве. Шаг 3
Выберите Расширенный режим
Шаг 3. Выберите Расширенный режим.
Шаг 4. Следуйте трехэтапной инструкции в окне, чтобы войти в режим «Восстановление», затем подтвердите информацию о своем устройстве и выберите «Загрузить», PhoneRescue автоматически восстановит ваше устройство, и ошибка 2009 будет решена.
Надеемся, что приведенные выше методы помогут вам исправить ошибку 2009 на вашем устройстве. Если проблема остается, обратитесь в сервисный центр Apple или службу поддержки клиентов.
Значение и причины появления
Почему жесткий диск щелкает? основные причины и способы устранения проблемы
Ошибка 6 возникает при попытке восстановления или перепрошивки iPhone через iTunes. Она может появиться даже если вы уже не впервые восстанавливаете телефон через десктопное приложение. Подключение телефона к ПК, синхронизация с iTunes могут пройти без проблем, но вероятность появления ошибки остается, так как она связана с сервером, а не со стороной клиента.
Системное сообщение с кодом неполадки появляется после нажатия клавиш «Восстановить этот iPhone» или «Обновить» в главном окне iTunes. Внешний вид окна ошибки:
Рис.2 – внешний вид окна неполадки
В зависимости от предустановленной версии iTunes, программа может определять ошибку как неизвестную или присваивать ей коды «6», «9».
- Ошибки в структуре скачанного файла прошивки;
- Повреждены заголовки пакетов данных, которые отправляет клиентская программа на сервер Apple для получения копии прошивки;
- На iPhone запущен некорректный режим для установки новой версии IOS.
Ошибка 3014/3194 в iTunes при восстановлении iPhone 5, 6, 7, 8, X и iPad
Apple, как правило, часто обновляет iOS. В течение нескольких недель, иногда дней выходит новое обновление iOS. Но, когда вы уже начали обновление своего iPhone, что-то пошло не так, и возникает ошибка 3014. Когда ваш компьютер пытается подключиться к серверам Apple, и возникает ошибка.
Почему так получилось?
Ошибка 3014 в iTunes обычно возникает, когда восстановление или обновление идет неправильно. Чаще всего это происходит во время обновления. Прямо, скажем, «НЕ паниковать». Эту надоедливую ошибку 3014 легко можно убрать. Вот семь решений, которые вы можете попробовать.
Ошибки:
- Все ошибки iTunes
- Ошибка 2003/2005
- Ошибка 2009
Решение 1. Исправьте файл «hosts»
Это немного сложно не опытному пользователю, но мы представим пошаговую инструкцию. Если вы еще не сделали что-то подобное раньше, обязательно сделайте точку восстановления в своей системе.
Шаг 1 Откройте «Блокнот». Затем «Создайте и откройте файл» и перейдите по пути «C:\Windows\System32\drivers\etc». (Можете просто вставить этот путь).
Найдите файл «hosts».
Вы должны увидеть файл «hosts», но их два, какой же тогда открывать? Нужно открыть первый файл, с помощью блокнота.
Нажмите правой кнопкой по нужному файлу, и выберите открыть с помощью, далее выбираем блокнот.
Когда он откроется, он должен выглядеть примерно так:
Ничего не изменяйте
Шаг 2 Вам нужно добавить строку в конец файла «hosts».
74.208.10.249 gs.apple.com
Сохраните файл HOSTS, а затем попробуйте следующее: откройте свой браузер и перейдите на страницу https://support.apple.com/en-us/HT201442. Если вы сделали этот шаг правильно, он приведет вас на сайт Cydia.
Шаг 3 (Выполняйте этот шаг только в том случае, если у вас не отображается сайт. В противном случае вернитесь к шагу 2)
Найдите в своем файле HOSTS следующие строки и удалите их:
74.208.10.249 gs.apple.com
127.0.0.1 gs.apple.com
После завершения удаления этих строк сохраните файл hosts, откройте свой браузер и перейдите на страницу https://support.apple.com/en-us/HT201442. Он должен перенаправить вас на веб-сайт Apple.
После того, как вы выполните эти простые шаги, откройте iTunes и продолжите процесс восстановления, он должен закончится без ошибки 3014.
Решение 2. Обновите iTunes
Это очень просто. Если вы не уверены, просто проверьте версию Айтюнс, что даст вам понять, то у вас установлена последняя версия iTunes на вашем компьютере. Это довольно очевидно, но лучше всего убедиться, что у вас есть все последния версия.
Возможно, вы видели подобное с другим программным обеспечением. В меню «Справка» вы можете запросить «обновления» для проверки.
Решение 3. Проверьте настройки вашего ПК
Помните, это связь вашего компьютера и серверов Apple? Это может показаться глупым, но причина возникновения ошибки 3014 может быть, в том что ваш компьютер и Apple не могут установить соединения из-за времени. Убедитесь, что дата, время, часовой пояс указаны правильно.
Синхронизировать время!
Надеюсь, что картинка поможет!
Решение 4. Обновите свою ОС
Независимо от того, какая у вас операционка: ПК с ОС Windows или на Mac от Apple, вы должны проверить, что у вас стоит последние обновление.
Решение 5. Проверьте программное обеспечение безопасности
Во многих статьях написано о проблеме антивируса. Он блокирует соединение в iTunes.
Мы не знаем, какой у вас антивирус / брандмауэр. Пример, приведенный ниже, предназначен для Windows, встроенного в брандмауэр. Брандмауэр останавливает все сторонние соединения. Это может быть причиной нарушения связи с Apple.
Убедитесь, что у вас установлена последняя версия антивирусного программного обеспечения.
Обновите антивирус
Windows «Система и безопасность».
Не забудьте включить его снова!
Решение 6. Подключены ли вы к интернету?
Такое может быть если вы подключены к общему Wi-Fi. Вы должны убедиться, что ваше интернет-соединение стабильно. Очевидно, что это важный фактор для хорошей связи с серверами Apple. Убедитесь, что ничего больше не работает, что iTunes может полностью использовать вашу сеть.
Также читайте:
Бонусное решение!
Перезагрузка может помочь.
Просто нажмите одновременно кнопки «Дом» и «Питание». Удерживайте обе кнопки в течение десяти секунд, и ваш iPhone / Pad / Pod будет принудительно перезагружен. Попробуйте снова запустить iTunes и снова подключите устройство с помощью USB-кабеля.
Подробнее о том как перезагрузить iPhone 8 и X. Также можете попробовать перезагрузить роутер и интернет на своем компьютере, в некоторых случаях это помогало.
Если ничего из выше перечисленного не помогло тогда попробуйте сторонее приложение, которое установит обновление iOS.
Рабочие способы устранения
Проверка на вирусы
Способы обновления айфона через wi-fi или itunes
Процедура банальная, но, тем не менее, полезная. Проблему с вредоносным программным обеспечением стоит отсеять сразу же – так, по крайне мере, не придется беспокоиться о потере связи между iTunes и серверами Apple.
Воспользоваться стоит помощью трех полезных инструментов.
Речь о HitmanPro, Dr.Web CureIt! и Adguard. Каждой утилитой нужно последовательно проверить систему на наличие троянов, трекеров, шифровальщиков. Проверка займет не более десяти минут. Дальше останется перезагрузиться и попробовать все снова.
Проверка файла hosts
Если по каким-то причинам вездесущий HitmanPro не смог обнаружить ничего подозрительного в системе, значит, настал момент собственноручно поискать проблему в файле hosts, расположенный по адресу: «C:WindowsSystem32driversetc».
Нужно быстренько перейти по указанному пути, а затем найти и открыть блокнотом файл hosts.
Внутри найдется немного технической информации, а еще – кое-какие адреса и даже веб-сайты.
Главная цель – удалить содержимое после команды «127.0.0.1 localhost». Изменения осталось сохранить, а компьютер – перезагрузить. Кстати, если файл не открывается, не редактируется, а изменения не сохраняются, значит, нужно взаимодействовать с hosts с установленными правами администратора.
Перезагрузка и обновления
Да, банальность, но – полезная вещь. И ПК, и iPhone нужно перезагрузить. А уже затем – повторить процедуру восстановления.
Снова не подействовало? В таком случае нужно проверить – а действительно ли установлена последняя версия iTunes (разработчикам из Apple стоит отдать должное – ошибки исправляются достаточно быстро, а потому не стоит лениться и пропускать обновления). Осуществляется проверка через меню «Справка» в верхнем выпадающем меню iTunes.
Проблема с оборудованием
Перечисленные выше методы не сработали? Скорее всего, ошибка № 9 вызвана некачественным кабелем USB, не работающим портом ПК (стоит попробовать остальные) или проблемами со шлейфом у iPhone. Лучший способ разобраться в ситуации – напроситься к кому-нибудь гости, позаимствовать чужой lightning-кабель и чужой компьютер и попытаться повторить процедуру.
Использование DFU
И последний, по-настоящему радикальный метод. Для перехода в режим принудительного восстановления нужно подключить iPhone к ПК, зажать клавишу «Power» (примерно на 3 секунды), а затем зажать и удерживать кнопку «Home». Примерно через 10 секунд Power можно отпустить, в iTunes появится сообщение о восстановлении. Останется согласиться и приступить к процедуре.
Способы решения ошибки 2009
Способ 1: замените USB-кабель
В большинстве случаев ошибка 2009 возникает из-за используемого вами USB-кабеля.
Если вы используете неоригинальный (и даже сертифицированный Apple) кабель USB, то следует обязательно заменить его на оригинальный. Если же на вашем оригинальном кабеле имеются любые повреждения – скрутки, перегибы, окисления – следует также произвести замену кабеля на оригинальный и обязательно целый.
Способ 2: подключите устройство к другому USB-порту
Довольно часто конфликт между устройством и компьютером может возникнуть из-за порта USB.
В данном случае, чтобы решить проблему, вам следует попробовать подключить устройство к другому USB-порту. Например, если у вас стационарный компьютер, то лучше выбирать USB-порт с обратной стороны системного блока, но лучше не использовать USB 3.0 (он выделяется синим цветом).
Если вы подключаете устройство к дополнительным устройствам с USB (встроенный порт в клавиатуру или USB-хаб), то также следует отказаться от их использования, отдав предпочтение прямому подключению устройства к компьютеру.
Способ 3: отключите все подключенные устройства к USB
Если в тот момент, когда iTunes выдает ошибку 2009, к компьютеру подключены и другие устройства к USB-портам (за исключением клавиатуры и мыши), то обязательно отключите их, оставив подключенным лишь Apple-устройство.
Способ 4: восстановление устройства через режим DFU
Если ни один из способов, приведенных выше, так и не смог помочь устранить ошибку 2009, стоит попробовать выполнить восстановление устройства через специальный режим восстановления (DFU).
Для этого полностью выключите устройство, а затем подключите его к компьютеру с помощью USB-кабеля. Запустите программу iTunes. Поскольку устройство отключено, оно не определится iTunes до тех пор, пока мы не введем гаджет в режим DFU.
Чтобы ввести ваше Apple-устройство в режим DFU, зажмите на гаджете физическую кнопку включения и держите на протяжении трех секунд. После того, не отпуская кнопку включения, зажмите кнопку «Домой» и держите обе клавиши зажатыми 10 секунд. В завершение отпустите кнопку включения, продолжая удерживать «Домой» до тех пор, пока ваше устройство не определится iTunes.
Вы ввели устройство в режим восстановления, а значит, вам доступна лишь эта функция. Для этого щелкните по кнопке «Восстановить iPhone».
Запустив процедуру восстановления, дождитесь того момента, пока на экране не отобразится ошибка 2009. После этого закройте iTunes и запустите программу снова (Apple-устройство от компьютера отключать не следует). Снова запустите процедуру восстановления. Как правило, после выполнения данных действий восстановление устройства завершается без появления ошибок.
Способ 5: подключите Apple-устройство к другому компьютеру
Итак, если ошибка 2009 так и не была устранена, а восстановить устройство вам необходимо, тогда вам следует попробовать завершить начатое на другом компьютере с установленной программой iTunes.
Опишите, что у вас не получилось. Наши специалисты постараются ответить максимально быстро.
Способ 9: Обращение в техподдержку
Если ни одно из предложенных нами решений не помогло избавиться от проблемы, не остается ничего, кроме обращения в службу поддержки Apple. К тому же именно это предлагается сделать на странице официального сайта компании, посвященной ошибке с кодом 9 в iTunes. Получить помощь можно как в текстовом виде, так и по телефону, а также в мобильном приложении. Воспользуйтесь одной из представленных ниже ссылок, чтобы составить свое обращение.
Обратиться в службу поддержки Apple
Вместо связи с техподдержкой вы также можете обратиться напрямую в официальный сервисный центр Apple, специалисты которого наверняка помогут устранить проблему.
Опишите, что у вас не получилось. Наши специалисты постараются ответить максимально быстро.
Проверка аппаратного обеспечения
Если появляется сообщение об ошибке 53, выполните инструкции в этой статье.
Появление одной из перечисленных ниже ошибок может указывать на наличие проблемы с аппаратным обеспечением.
- 1, 3, 10, 11, 12, 13, 14, 16
- 20, 21, 23, 26, 27, 28, 29, 34, 35, 36, 37, 40, 56
- 1002, 1004, 1011, 1012, 1014, 1667, 1669
Выполните следующие действия. После каждого действия проверяйте, устранена ли проблема:
Если сообщение об ошибке продолжает появляться, обратитесь в службу поддержки Apple.
Убедитесь, что устройство подключается к серверам Apple.
Появление ошибки 1671 означает, что компьютер загружает необходимое программное обеспечение. Дождитесь окончания загрузки и повторите попытку.
Появление сообщения об одной из перечисленных ниже ошибок может означать, что компьютеру не удается подключиться к серверам Apple либо устройству iPhone, iPad или iPod touch.
- 17, 1638, 3014, 3194, 3000, 3002, 3004, 3013, 3014, 3015, 3194, 3200
- «При загрузке программного обеспечения произошла ошибка».
- «Устройство не поддерживается для запрашиваемой сборки».
Выполните следующие действия.
Появление ошибки 4037 означает, что обновить устройство с помощью компьютера невозможно, так как оно защищено паролем и не было разблокировано для проведения обновления или восстановления. Разблокируйте устройство и повторите попытку. Узнайте, что делать, если вы не помните пароль.
Если сообщение об ошибке продолжает появляться, обратитесь в службу поддержки Apple.
Правильное использование литий-ионных аккумуляторов
Существуют общие правила использования литий-ионных аккумуляторов, которые позволят продлить их срок службы и долгое сохранение характеристик ёмкости и способности держать заряд. Эти советы подходят и для батарей геймпада DS4:
- Не допускайте полной разрядки аккумулятора. У литий-ионных батарей нет эффекта памяти, поэтому их можно и нужно заряжать до того, как они разрядились полностью. Известно, что любой аккумулятор имеет ограниченное число циклов зарядки. Если вы будете ставить геймпад заряжаться на уровне не ниже 10–20%, вы существенно повысите количество таких циклов для своей батареи.
- Разряжать полностью раз в 3 месяца. Нахождение долгое время в заряженном состоянии так же вредно для батареи, как и постоянная разрядка до нуля. Поэтому рекомендуется раз в 3 месяца до нуля разряжать аккумулятор, а потом полностью зарядить и подержать на зарядке 8–12 часов.
- Соблюдайте правила хранения. Если вы длительное время не используете геймпад, храните его заряженным на 30–50%. Долгое хранение в полностью заряженном состоянии приведёт к уменьшению ёмкости. А длительное хранение в «пустом» состоянии вообще выведет его из строя, он совершенно потеряет способность держать заряд.
- Используйте оригинальные или хотя бы качественные зарядные устройства. В китайских зарядниках числовые показатели часто пишутся наобум, не соответствуя действительности. А это может привести к выходу из строя аккумуляторной батареи.
- Избегайте перегрева. Не оставляйте аккумуляторы под воздействием прямых солнечных лучей, возле источников тепла. Максимально допустимые температуры использования от −40 до +50 по Цельсию.
Исправляем ошибки 2003 и 2005 с помощью TunesCare
Если попытки сменить USB-кабель или порт окажутся напрасными, вы можете обратить внимание на TunesCare. Он может восстановить поврежденный iTunes и исправить различные ошибки за один клик. Вы также можете восстановить свое устройство легче с помощью reboot
Вы также можете восстановить свое устройство легче с помощью reboot.
Давайте проверим, как исправить неизвестную ошибку 2005/2003 в iTunes:
1. Откройте TunesCare на вашем ПК / Mac и выберите Fix All iTunes Issues на главной странице.
2. Нажмите «Восстановить iTunes», чтобы начать загрузку дисков iTunes для восстановления.
3. После завершения загрузки программа автоматически продолжит восстановление iTunes.
4. Как только iTunes будет восстановлен, подключите iPhone / iPad и попробуйте восстановить iOS снова.
Часть 1: Как исправить ITunes Ошибка 9 без потери данных (просто и быстро)
dr.fone разработала « IOS System Recovery », общее исправление для iPhone’ов и других IOS устройств , чтобы оправиться от загрузки таких вопросов , как широкоэкранный, черный экран, ошибки iPhone, режим восстановления, и Apple , логотип петли без потери данных. Это типичные проблемы , приводящие к неработоспособности.
dr.fone инструментарий — IOS восстановления системы
Fix iPhone ошибку 9 или Itunes ошибка 9 без потери данных!
- Фикс различные вопросы IOS системы застрял в режиме восстановления , белый логотип Apple , черный экран , зацикливание на старте, и т.д.
- Только исправить ваши ИСНЫ нормально, без потери данных на всех.
- Устранены другие ошибки и ошибка ITunes iPhone, такие как Itunes ошибка 4013 , ошибка 14 , Itunes ошибка 27 и более.
- Работает для всех моделей iPhone, IPad и IPod Touch.
- Полностью совместимы с последней прошивкой 10.3.
Основной плюс является dr.fone программного обеспечения ремонта операционной системы, не вызывая потерю данных. В то же время, ваш iPhone или другое устройство обновлено до последних, не взломанных версий даже в разблокированном устройстве.
Шаг 1. Запуск dr.fone и выберите «Восстановление системы» Feature
- Нажмите на кнопку «System Recovery» для запуска функции.
- Подключите iPhone к компьютеру с помощью кабеля USB. Программное обеспечение recongnises на iPhone или любое другое подключенное устройство.
- Нажмите на кнопку «Пуск» в программном обеспечении, чтобы начать.
Шаг 2. Включение встроенного программного обеспечения Скачать
- Для восстановления после сбоя операционной системы, последняя прошивка должна быть загружена в устройство IOS.
- Программное обеспечение recoNgnises модели, запрашивает подтверждение, и предлагает последнюю загрузку.
- Нажмите кнопку Загрузить. Процесс завершается автоматически.
Шаг 3. Возвращение к нормальной жизни
- После того, как прошивка будет установлена, программа начинает подготовку iPhone.
- Устройство IOS выходит из режима восстановления. Если логотип Apple, ранее сохранялось в пределах цикла, он начинает работать нормально. Вы уже получаете ошибки 9 сообщения IPad. Она занимает около 10 минут для устройства IOS, чтобы восстановить и нормально функционировать.
- Визуальные инструкции четко отображаются на экране.
- Используйте устройство только после завершения процесса, как указано в программном обеспечении.
С ITunes Ошибкой 9 или iPhone Error 9 утруждая так много пользователей IOS устройств, новое решение dr.fone действительно упрощает процесс восстановления после загрузки ошибки и когда устройство IOS не реагирует на трудоемкие ручные методы.
Решение 1. Перезагрузите компьютер или IOS устройство (быстрое решение)
Это большое клише. Но, как и большинство других клише, их популярность исходит от их истинности на регулярной основе. Если у вас есть настольный компьютер или ноутбук, выполняя «перезагрузку» часто помогает положить вещи обратно в правильном порядке.
Иногда вы можете исправить ошибку ITunes 2009, просто переключая ваш компьютер выключен, а затем снова включите. После перезагрузки, запустите ITunes, а затем запустить обновление или снова восстановить процесс.
Перезапуск смарта-устройство, ваш iPhone, IPad или IPod Touch также может оказаться очень простым решением лечить ошибки, которые произошли из-за сбой подключения к USB. Вы можете попробовать следующие шаги, чтобы перезапустить устройство и исправить ошибку ITunes 2009:
- нажмите и пока на экране не появится «Красный Sl >
Перезагрузка телефона будет часто делать трюк.
Если это не работает, ваш следующий шаг, чтобы обновить Itunes.
iPhone Ошибка
Прием сообщений об ошибках, пока вы обновляете или восстановление вашего iPhone, IPad или IPod Touch является проблемой. Одна из этих ошибок, которые мы видим доказательство довольно часто, является iPhone Error 2009 или ITunes Ошибка 2009.
Тот, кто использует iPhone, IPad или IPod Touch, и обновление или восстановление их устройства в Itunes, может получить сообщение, заявив, что «iPhone (имя устройства) не может быть восстановлен. Произошла неизвестная ошибка (Itunes ошибка 2009) «. Из длинного списка возможных ошибок, «Error 2009» только один. Тем не менее, эта ошибка будет препятствовать вам обновить или восстановить телефон.
IPhone не может быть восстановлен. Произошла неизвестная ошибка (ошибка 2009)
Все это звучит немного мрачно. Это на самом деле это не так. Есть много способов решить эту проблему. Мы собираемся начать с того, что, конечно же, нашим любимым.
Восстановление электронной почты из файла pst
После переустановки Windows или при переносе почты на другой компьютер можно сделать восстановление всех почтовых данных из резервной копии (файла pst).
- Открываем мастер импорта и экспорта. В Outlook 2007 выбирайте «Файл->Импорт и экспорт…», а в Outlook 2010 – «Файл->Открыть->Импорт».
- Укажите действие «Импорт из другой программы или файла» и нажмите кнопку «Далее».
- На шаге выбора типа файла для импорта о и кликните «Далее».
- На следующем шаге следует указать файл pst с данными вашей электронной почты. Для этого нажмите кнопку «Обзор», перейдите к файлу запасной копии pst и кликните по нему дважды. В графе «Импортировать из файла» появится выбранный путь к резервной копии. Нажмите кнопку «Далее».
- В последнем окне процедуры импорта выделите загружаемую папку «Входящие», установите галочку «Включить вложенные папки», приемник импорта «Личные папки» и нажмите «Готово».
Все электронные письма и контакты электронной почты будут восстановлены в том виде, в котором они были при сохранении в файл.
Что делать, если не удалось восстановить Айфон «Ошибка 9»
Ошибка 9 при восстановлении IPhone в основном возникает у владельцев старых моделей смартфона, а точнее – до 7 Айфона. Изучим пути решения проблемы.
Антивирус и брандмауэр на ПК
В процессе обновления iTunes программа должна подключиться к сетевым ресурсам для получения новых данных. Разумеется, для этого осуществляется подключение к интернету. Однако в некоторых случаях стандартные антивирусные программы могут блокировать этот доступ, ссылаясь на то, что данные ресурсы могут быть заражены. На самом деле на официальных сервисах Apple не может быть никакого вирусного ПО. В этом случае речь идет о неправильных настройках антивируса и брандмауэра.
Чтобы исправить ошибку 9 при восстановлении iPhone или его обновлении, необходимо зайти в настройки ПК и удостовериться, что в них не активировано использование прокси/VPN. Именно это может являться причиной постоянно возникающих блокировок.
Кроме этого, при наличии хорошего антивируса на ПК нет никакой необходимости в использовании брандмауэра. Поэтому хотя бы временно его можно отключить. Если это не помогло, то можно деактивировать на некоторое время и сам антивирус (главное после этого — не заходить на подозрительные сайты). Если после этого процесс обновления проходит без каких-либо ошибок, то нужно покопаться в настройках ПО и внести серверы Apple в список исключений.
Переустановка приложения и системы
Если и это не помогло, то придется удалять программное обеспечение самого гаджета. Перед подобными манипуляциями лучше сохранить все данные, так как нет гарантии, что повторная прошивка пройдет успешно.
Еще один вариант – попробовать вернуть гаджет к заводским настройкам.
Принудительная перезагрузка iOS
Данный способ рекомендован в том случае, если просто включение и отключение устройства, проверка обновлений и прочее не помогли. Дело в том, что при принудительной перезагрузке телефон возвращается к своим заводским настройкам. Соответственно, все, что пользователь кропотливо добавлял на телефон, может быть потеряно. То же самое касается и стандартных настроек. После сброса придется повторно настраивать яркость экрана, устанавливать мелодию звонка и многое другое. Однако в некоторых случаях просто нет иного выбора.
Итак, чтобы перезагрузить iOS, необходимо выполнить несколько манипуляций:
- Открыть меню телефона и найти в нем пункт «Настройки». Перейти в него.
- На экране появится список доступных опций. Нужно пройти в самый низ, найти там «Сброс» и кликнуть на него.
- Откроется новое меню, в котором будет представлен перечень возможных операций. Необходимо выбрать «Сбросить все настройки». Другие пункты подразумевают только частичное восстановление.
- На экране появится окошко подтверждения действия. Необходимо дважды кликнуть на «Стереть данные».
- Теперь достаточно ввести свой пароль и еще раз подтвердить команду «Стереть». Главное проверить, чтобы в открывшемся окошке был отображен актуальный адрес электронной почты и логин пользователя.
После этого телефон перезагрузится и вернется к первоначальным настройкам, удалив при этом все пользовательские данные.
Возможные ошибки 10хх и их устранение
Такая проблема может возникнуть, если вы пытаетесь прошиться на устарелую версию прошивки по сравнению с той, которую вы используете на данный момент. Или если вы стараетесь обновиться на модем той версии, которая не соответствует вашему гаджету, то может появиться ошибка обновления. iTunes нередко выдает такие коды, но и устранить их не так тяжело.
Чтобы справиться с проблемой, вам нужно будет скачать и использовать утилиту под названием TinyUmbrella. После того как программа запустится, вам нужно будет нажать на кнопку Kick Device Out of Recovery, после чего спокойно качать нужные вам программы.
Как проявляется ошибка 4013?
Обычно её появление ничего не предвещает. Хотя в определённых случаях ошибка возникает после падения гаджета или попадания в него влаги (причём необязательно, чтобы телефон упал в воду, это могут быть и капли дождя, снег, пар, конденсат, мокрые руки и пр.).
Нередко пользователи сталкиваются с данной проблемой и после выхода очередного обновления iOS. То есть при попытке апгрейдиться, айфон показывает шнур, а при восстановлении через iTunes вырисовывается сообщение о неизвестной ошибке 4013.
Проверка подключений через USB
Если появляется сообщение об ошибке 4005, 4013 или 4014, выполните инструкции в этой статье.
Если появляется сообщение об одной из ошибок, перечисленных ниже, проверьте подключение через USB, USB-кабель, USB-порт или компьютер:
- 13, 14, 1600, 1601, 1602, 1603, 1604, 1611, 1643–1650
- 2000, 2001, 2002, 2005, 2006, 2009
- Сообщение об ошибке со словами «недопустимый ответ»
Выполните следующие действия. После каждого действия проверяйте, устранена ли проблема:
- Подсоедините USB-кабель из комплекта поставки устройства. Если он отсутствует, воспользуйтесь другим USB-кабелем производства Apple.
- Подключите устройство к другому USB-порту компьютера. Это не должен быть порт на клавиатуре.
- Подключите устройство к USB-порту на другом компьютере.
- Если сообщение об ошибке продолжает появляться, проверьте наличие других проблем с USB, ПО сторонних разработчиков для обеспечения безопасности, а затем аппаратное обеспечение.
Если сообщение об ошибке продолжает появляться, обратитесь в службу поддержки Apple.
Обновление в режиме DFU в обход iOS телефона
В отличие от рассмотренного выше, обновление в этом режиме уничтожит на iPhone 5S информацию пользователя, поэтому перед его выполнением желательно сделать бэкап. Зато такая переустановка ОС часто помогает избежать сбоев с кодами 50, 47, 14, 3014, 3194, 4005, 4013, 4014 и др. Не забудьте скачать через сайт поддержки Apple актуальную для вашего телефона версию iOS. Для этого:
- перейдите на https://www.getios.com/ и в соответствующем поле выберите название вашего девайса;
- в выпадающем списке The Model укажите модель устройства;
- выберите версию iOS (для iPhone 5S она не может быть ниже седьмой);
- нажмите Download и приготовьтесь скачивать файл весом в несколько гигабайт.
Экспорт писем
Экспорт позволяет сохранить как письма, так и остальные элементы, находящиеся в Outlook, в отдельный несжатый файл в формате pst. Полученный файл можно использовать так же, как архив, но при этом его не нужно будет разархивировать.
- Находясь во вкладке «Файл», перейдите к подразделу «Открыть». Открываем раздел «Открыть»
- Выберите функцию «Импорт» или «Импорт и экспорт», зависимо от версии программы. Нажимаем кнопку «Импорт»
- О. Выбираем действие «Экспорт файлов»
- Укажите, что хотите создать файл в формате pst. Указываем формат pst
- Выберите отдельные папки, подлежащие экспорту, или отметьте самый верхний раздел и поставьте галочку напротив слов «Включить вложенные папки». Указываем, какие папки нужно экспортировать
- Укажите путь, по которому будет определено место для хранения файла с экспортируемыми письмами. Указываем, куда сохранить файл с экспортируемыми файлами
- Если хотите, то установите пароль на файл, но это необязательно. Устанавливаем пароль на файл
- В итоге вы получите файл, с помощью которого можно перенести письма на любой компьютер, имеющий программу Outlook. Экспортируемый файл получен
Расслоение платы
Было несколько пятерок висящих на «ожидание iPhone» перекатка процессора и нанд не помогла, проблема оказалась в самой плате, сняв процессор начал вызванивать пятаки которые приходят с нанд, и заметил такую ситуацию что если посильнее надавить на пятак то контакт вроде бы звониться а если не давить а наступить как бы с края контакта то пятак в обрыве,чтоб не возникло возражений о чистоте эксперимента скажу что делалось все под микроскопом и с хорошо заточенными щупами, повторюсь что такое встречал на нескольких аппаратах и теперь если приходит аппарат с перезагрузом или ожиданием снимаю проц и первым делом проверяю пятаки приходящие с нанд. Вероятно происходит расслоение платы.
Способ 1: Исправить с помощью с бесплатной программы Tenorshare TunesCare
Одним из самых простых методов исправить ситуацию без погружения в тему – использовать программу Tenorshare TunesCare. Она была создана для решения любых ошибок с iTunes (включая версию 12.9) и способна в 2-3 клика обеспечить требуемый результат.
Скачать на компьютер и запустить программу, подключить iPhone.
После определения устройства на экране появится главное окно всего с двумя кнопками. Нажать «Исправить проблему синхронизации…» и Tenorshare TunesCare начнет восстанавливать библиотеку iTunes.
В случае если Tenorshare TunesCare не сможет опознать смартфон, или возникли проблемы с установкой iTunes, или тот работает медленно, или что-то бог весть знает что еще – в запасе есть вторая кнопка «Устранить все ошибки…», просто кликнуть ее и следовать подсказкам.
Типичные ошибки Windows 7 Error Code 9
Обнаруженные проблемы Windows 7 Error Code 9 с Windows 7 включают:
- «Ошибка в приложении: Windows 7 Error Code 9»
- «Недопустимая программа Win32: Windows 7 Error Code 9»
- «Извините, Windows 7 Error Code 9 столкнулся с проблемой. «
- «Windows 7 Error Code 9 не может быть найден. «
- «Windows 7 Error Code 9 не найден.»
- «Проблема при запуске приложения: Windows 7 Error Code 9. «
- «Файл Windows 7 Error Code 9 не запущен.»
- «Windows 7 Error Code 9 выйти. «
- «Ошибка в пути к программному обеспечению: Windows 7 Error Code 9. «
Ошибки Windows 7 Error Code 9 EXE возникают во время установки Windows 7, при запуске приложений, связанных с Windows 7 Error Code 9 (Windows 7), во время запуска или завершения работы или во время установки ОС Windows. Запись ошибок Windows 7 Error Code 9 внутри Windows 7 имеет решающее значение для обнаружения неисправностей электронной Windows и ретрансляции обратно в Microsoft Corporation для параметров ремонта.
Проверка аппаратного обеспечения
Если появляется сообщение об ошибке 53, выполните инструкции в этой статье.
Появление одной из перечисленных ниже ошибок может указывать на наличие проблемы с аппаратным обеспечением.
- 1, 3, 10, 11, 12, 13, 14, 16
- 20, 21, 23, 26, 27, 28, 29, 34, 35, 36, 37, 40, 56
- 1002, 1004, 1011, 1012, 1014, 1667, 1669
Выполните следующие действия. После каждого действия проверяйте, устранена ли проблема:
Если сообщение об ошибке продолжает появляться, обратитесь в службу поддержки Apple.
Первоочередные действия
- Убедитесь, что на компьютере Mac с macOS Catalina 10.15 используется последняя версия программного обеспечения. Если используется компьютер Mac с macOS Mojave 10.14 или более ранней версии либо компьютер с Windows, убедитесь, что на нем установлена последняя версия программы iTunes.
- Если устройство не удается восстановить и появляется сообщение «Произошла неизвестная ошибка [номер ошибки]», выполните инструкции в этой статье.
Если сообщение об ошибке продолжает появляться, попробуйте выполнить следующие действия.
Отключите iTunes помощник
Если у вас компьютер Mac, вам нужно перейти в «Системные настройки» > «Аккаунт», а затем нажать «Элементы входа». Вы найдете «iTunes Helper» в списке элементов. Отключите его.
Если вы используете Windows PC, сначала откройте диспетчер задач и перейдите во вкладку «Процессы». Найдите «iTunes Helper» и отключите его.
Возможно, вы уже заметили, что iTunes может быть очень упорным, настаивая на том, что он делает именно то, что он хочет сделать. Вскоре он снова включит процесс iTunes Helper. Вам нужно только отключить его, пока вы не закончите процесс восстановления или обновления.
Теперь, когда вы отключили iTunes Helper, вам нужно попробовать обновить iPhone / iPad / iPod Touch. Какой бы процесс не был остановлен ошибкой 2009 в iTunes, вы должны попытаться повторить его снова.
Решение 4. Убедитесь, Антивирусная программа обновляется
Они, безусловно, помогут нам, было бы глупо, чтобы запустить компьютер без необходимости один установлено, но только сейчас, а затем, антивирусные программы могут вызвать проблемы. Даже с чем-то, как эта ошибка 2009 ситуация Itunes, антивирусная программа на вашей системе может быть ответственным за получение в пути. Проверьте, есть ли какие-либо обновления для программного обеспечения антивирусной безопасности доступно. Если есть, то скачайте и установите его. Когда вы удовлетворены тем, что все так и должно быть, попробуйте обновить устройство IOS снова.
Способ 2: удаление и переустановка iTunes
Как упоминалось выше, одна из причин, по которой вы видите ошибку iTunes 0xe80000a, заключается в том, что некоторые компоненты отсутствуют. В этом случае вам необходимо удалить iTunes, загрузить его снова и переустановить программу.
Окна 10
Вы можете удалить iTunes и его компоненты вручную. Ниже приведены компоненты, которые необходимо удалить:
- привет
- Яблоко обновление программного обеспечения
- Поддержка Apple Mobile Device
- Поддержка приложений Apple
Чтобы удалить эти компоненты, вам нужно нажать «Пуск», затем «Приложения и компоненты» и щелкнуть все компоненты, как указано выше.
Кроме того, вы также можете использовать этот метод для компьютера Windows:
- Открыть Бег Команда, нажав на ключ для Windows и R Кнопка.
- Далее нужно набратьappwiz.cplи затем ударил вводить Кнопка.
- Здесь нужно искать ITunes и нажмите на Удалить кнопка. После этого отправляйтесь в корзину и опустошите ее, чтобы удалить все оставшееся содержимое.
- Затем вам нужно удалить оставшиеся файлы iTunes, перейдя в % ProgramFiles% каталог; Для этого откройте команду «Выполнить», введите ранее упомянутую команду и нажмите вводить.
- Здесь вам нужно искать папки как IPOD, привет, ITunesи т. д. и удалите их. Затем вернитесь к панель и удалить привет отсюда.
Как зарегистрировать оборудование?
Главная причина появления ошибки 9 на новом ресивере Триколор ТВ – незарегистрированное оборудование. При оформлении пакета обслуживания в компании клиент получает особое устройство, позволяющего принимать и получать сигнал спутника.
Клиенту предоставляется возможность самому выполнить установку и подключение приемника или пригласить сотрудника компании, который зарегистрирует ресивер. Каждый ресивер и смарт-карточка имеет оригинальный номер, позволяющий идентифицировать тарифный план и играющий роль лицевого счета.
Зарегистрировать ресивер можно так:
- на официальном ресурсе Триколор;
- на клиентской панели управления услугами компании;
- совершив звонок в службу поддержки или связаться со специалистом компании другим способом.
Зарегистрировать ресивер можно быстро, заполнив особую форму на сайте. В форму нужно внести персональную информацию, контактные данные и номер ресивера, состоящий из 12 или 14 цифр. Оператор вручную проверяет активацию в течение 8 часов. В этот промежуток времени приемник включать не надо.
В личном кабинете абонента можно не только выполнить регистрацию ресивера, но и использовать расширенный функционал. При отсутствии доступа к интернету, можно зарегистрировать оборудование по телефону службы поддержки.