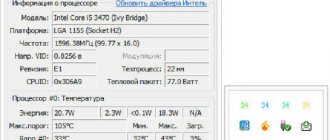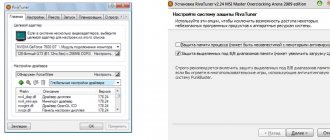Если ваш персональный компьютер предназначен для игр или для работы с мощными приложениями, рекомендуем отслеживать такую характеристику, как температура видеокарты.
Графическая карта обычно нагревается с запуском современных игрушек на максимальных настройках, при работе с тяжелыми приложениями, например, для обработки и монтажа видео.
Отметим, что способность видеокарты нагреваться – вполне нормальное явление.
Главное отслеживать этот показатель и в случае превышения им допустимой нормы предпринимать соответствующие действия.
Какая температура видеокарты считается нормальной
Ответ на этот вопрос зависеть как и от производителя так и от конкретной модели видеокарты, но в целом что-то выше 80 градусов по Цельсию является признаком беспокойства. Если температура графической карты GPU превышает 80 °C, вы должны принять соответствующие меры, чтобы снизить ее, предпочтительно, в диапазоне 70 °C — 75 °C или ниже.
Если у вас возникли проблемы с производительностью вашего компьютера, особенно при редактировании видео, обработке видео или при воспроизведении видео начинает заикаться, тормозить, зависать, то первое что нужно будет вам сделать, это проверить температуру видеокарты и сравнить ее с показаниями таблицы ниже:
| Видеокарты | Температура Простоя | Допустимая Температура | Максимальная Температура |
| GeForce GTX 1080 Ti | 42 | 55-80 | 91 |
| GeForce GTX 1080 | 42 | 60-84 | 94 |
| GeForce GTX 1070 | 41 | 83 | 94 |
| GeForce GTX 1060 | 38 | 55-75 | 94 |
| GeForce GTX 1050 Ti | 35 | 55-80 | 97 |
| GeForce GTX 1050 | 35 | 55-80 | 97 |
| GeForce GT 1030 | 35 | 65-82 | 97 |
| GeForce GTX TITAN X | 42 | 83 | 91 |
| GeForce GTX TITAN (Z,Black) | 41 | 81 | 95 |
| GeForce GTX 980 Ti | 42 | 85 | 92 |
| GeForce GTX 980 | 42 | 81 | 98 |
| GeForce GTX 970 | 44 | 73 | 98 |
| GeForce GTX 960 | 37 | 50-78 | 98 |
| GeForce GTX 950 | 30-35 | 75 | 95 |
| GeForce GTX 780 Ti | 42 | 83 | 95 |
| GeForce GTX 780 | 43 | 83 | 95 |
| GeForce GTX 770 | 36 | 60-77 | 98 |
| GeForce GTX 760 | 36 | 82 | 97 |
| GeForce GTX 750 Ti | 33 | 55-70 | 95 |
Полезный софт для майнинга
Msi Afterburner – Программа для разгона видеокарт, а также для даунвольтинга. Программа позволяет отслеживать внутренние показатели карты, такие как температура, напряжение, частота и многое другое.
Программа MSI Afterburner довольно проста в использовании. Для того, чтобы понять как она работает, давайте рассмотрим её параметры и настройки:
- Gpu Clock — Это показатель тактовой частоты видеокарты. Если у Вас ферма из нескольких карт, то будет показываться выбранная видеокарта.
- Core Voltage (mV) — Отвечает за энергопотребление видеокарты. Вы можете как разогнать, так и понизить этот показатель. Чем меньше Core Voltage , тем меньше затрат на электроэнергию: понижение этого показателя позволит экономить на электричестве, а в случае если Вы уперлись «в потолок» по энергопотреблению, данная функция позволит понизить потребление тока видеокартами, и даст возможность установки дополнительных карт.
- PowerLimit — Так же отвечает за энергопотребление карты. При большем разгоне, то есть если Вы хотите сильно разогнать видеокарту, то и энергопотребление необходимо добавлять, иначе карта не будет удерживать частоты и сбрасывать их до заводских.
- Limit — Этот параметр отвечает за критическую температуру видеокарты. В случае превышения установленного Вами показателя, видеокарта сбросит частоты или вылетит. В последнем случае процесс майнинга будет остановлен.
- Core Clock (MHz) — Отвечает за разгон частоты GPU видеокарты. Данный разгон необходим для увеличения хешрейта вашей видеокарты во время майнинга. При увеличении разгона видеокарты по памяти и по ядру, лучше всего прибавлять по 10 единиц.
- Memory Clock (MHz) — Здесь можно разогнать память видеокарты.
- Fan Speed — Этот параметр нужен для увеличения скорости вращения кулеров видеокарты. Где 100% — это максимальная скорость вращения, а 0% — это минимальная скорость вращения. Можно выставить в режиме «Auto», и вентиляторы будут сами автоматически выставлять процент нагрузки, в зависимости от температуры GPU.
- Profile — Это показатели от одного до пяти. Они отвечают за сохранение вашей конфигурации. То есть, Вы можете установить нужный разгон (памяти, ядра), нужную скорость вращения кулеров и так далее и сохранить это на любую цифру от 1 до 5. Если при этом активна функция «Start Up» то при перезагрузке или включении Вашей фермы, она будет сразу применять все настройки к видеокартам, которые Вы задали.
MSI Afterburner – Незаменимые программы для майнинга криптовалют. Так же она показывает температуру и частоту видеокарты.
Msi Afterburner — Программа для разгона видеокарт
Hive OS — Система управления и мониторинга майнинг фермы. Hive OS — это операционная система, основанная на дистрибутиве Linux Ubuntu 16.04 LTS. Её основной задачей является предоставление пользователю удобного интерфейса для майнинга криптовалюты на ригах GPU и майнерах ASIC при управлении ими с помощью веб-интерфейса.
Использование Hive OS является бесплатным при использовании 1 воркера или до 4 воркеров на Hiveon Pool. Для использования большего количества воркеров необходимо активировать платные функции. С ASICов, использующих прошивку Hiveon ASIC плата за использование Hive OS не взимается.
В составе Hive OS также имеется специальная программа Вачдог. Предусмотрены два типа вачдогов — один следит за хешрейтом майнера, другой за температурой. Если хешрейт падает, то вачдог перезапускает майнер. Если перезапуск не помог, то перезагружает риг. Температурный вачдог перезагружает систему или останавливает майнинг в случае достижения оборудованием критической температуры.
Преимущества Hive OS:
- Развертывать, мониторить, управлять. Платформа позволяет пользователям настраивать, добывать и контролировать процессы более эффективно и без проблем на тысячах буровых установок из одного места. Все, что вам и вашей команде нужно для поддержания максимальной эффективности майнинг фермы.
- Развертывание в один клик. Простой в установке и настройке инструмент. Загрузите и установите программное обеспечение, и ваша инфраструктура фермы автоматически обнаружит ваши майнинговые установки и добавит их на панель управления.
- Все у вас под рукой. Контролируйте свои буровые установки с одной приборной панели. Следите за хешрейтом, онлайн-статусами, ошибками графического процессора, активностью команды, конфигурациями пула, энергопотреблением.
- Удаленный доступ из любой точки земного шара. Устраняйте неполадки и перезагружайте графические процессоры удаленно или выполняйте массовые обновления по всей ферме.
- Тонкая настройка ваших шахтеров. Управляйте и настраивайте каждую буровую установку индивидуально, будь то одна или несколько тысяч. Переключайте комбинации пулов, кошельков и монет на лету с помощью летных листов. Создавайте профили разгона для ваших графических процессоров и меняйте конфигурации майнеров по всей вашей ферме за считанные секунды.
- Уведомления через Telegram и Discord. Держите вашу команду в курсе с помощью смарт-уведомлений. Распределите конкретные задачи по каждому члену команды индивидуально. Будьте в курсе производительности вашей системы, температурных статусов, падения хешрейта и многого другого.
- Управление на ходу с помощью мобильного приложения.
Защитить вашу учетную запись от взлома вы можете с помощью 2FA идентификации. Для этого нужно установить на телефон приложение Google Authenticator либо Authy. После этого зайдите в настройки вашего аккаунта и включите 2FA. Посмотрите небольшое видео, о том, что такое Hive OS.
Hive OS — Система управления майнинг фермы
RaveOS — Всё, что нужно майнерам в одном мощном дашборде: максимальная стабильность , высокий хэшрейт и минимальный даунтайм и энергопотребление. RaveOS — это операционная система, которая дает возможность полностью контролировать, настраивать и администрировать Ваши GPU-риги или ASIC устройства.
Платформа RaveOS — Это полнофункциональная ОС для майнинга, которая предоставляет поддержку широкого диапазона моделей GPU и ASIC. Управление одним устройством (воркером) предоставляется совершенно бесплатно.
Основные возможности RaveOS:
- Составление отчетов. Визуально отслеживайте KPI: энергопотребление, аптайм, хешрейт, мониторинг стоимости затраченной электроэнергии и многое другое.
- Кастомный майнинг. Возможность кастомизации позволит Вам с легкостью добавлять новые монеты, майнеры и пулы.
- Мобильное приложение. С мобильным приложением RaveOS Вы сможете управлять всеми Вашими устройствами где бы Вы не находились.
- Управление кошельком в реальном времени. Управление кошельком устроено максимально удобно, что дает возможность смены монеты на лету и облегчает управление ригами.
- Доступ к вашим устройствам. Вы можете предоставлять доступ к Вашим устройствам, не передавая в чужие руки полного контроля над ними.
- Профессиональная поддержка. Служба техподдержки готова помочь Вам в Telegram или при обращении через электронную почту.
Контролируйте работу Ваших устройств через web-интерфейс или мобильное приложение. Получите доступ к информации о хешрейте, ошибках, энергопотреблении и другим данным о локации вне зависимости от вашего местоположения.
Программный ватчдог отследит ошибки и перезапустит майнер либо перезагрузит риг. Гибкая настройка прав доступа к вашему аккаунту позволит управлять вашими ригами из другой учетной записи. Определяйте сами возможности управления, начиная от обычного мониторинга, заканчивая полным доступом.
Rave OS — Система управления майнинг фермы
RigOnline — Сервис мониторинга работы ферм (ригов) для майнинга. Он позволяет мониторить работу воркеров на NiceHash.
Логика работы сервиса:
- C рига каждые 2 минуты идет обращение к сайту с передачей параметров.
- На сайте каждую минуту задание проверяет время последнего подключения ригов и если разница более 5 минут, то риг считается остановленным.
- Также по приходящим данным с ригов идут проверки на отвалы карт, нарушение температур, частот и пр.
- Уведомления о сбоях работы фермы можно получать на электронную почту, через SMS, Вконтакте, Telegram и Push уведомления.
Процесс запуска приложения:
- Сгенерировать приложение в личном кабинете на сайте.
- Распаковать архив на диск.
- Запустить файл START.bat (именно на него ярлык нужно добавлять в автозагрузку).
В приложении разработан функционал авто-обновления (недоступно в легкой версии). При выходе новых версий приложения — оно само обновится.
В личном кабинете можно сгенерировать публичные ссылки для доступа к статистике без авторизации. Также сервис позволяет мониторить работу ферм на NiceHash (то есть, поступают шары или нет от конкретной фермы).
Сервис RIGonline является условно бесплатным. То есть за отправку уведомлений взимается небольшая плата.
RIGonline — Программа мониторинга майнинг фермы
AwesomeMiner — Распространенный инструмент для дистанционного мониторинга ферм. Выбор пользователей, профессионально занимающихся добычей криптовалюты. С помощью Awesome Miner можно назначать задачи удаленным машинам, следить за нагрузкой, температурными и другими параметрами.
Эти программы для майнинга предназначены для удаленного мониторинга и управления майнинг-фермами. В бесплатной версии можно управлять максимум двумя фермами. В профессиональной версии поддерживается до 10 ферм и предоставляется 180 дней технической поддержки по электронной почте. Также есть возможность мониторинга и управления по SSH, через SMS либо через облачный сервис, удаленно с помощью веб-интерфейса. Профессиональная версия стоит $85.
Бесплатную версию можно скачать с официального сайта АwesomeMiner, где предлагаются два инсталлятора – полный, с желтой иконкой, и клиентский, с синей, который позволяет только удаленно управлять фермами. При первом запуске полной версии вам предложат указать тип фермы или просканировать сеть, чтобы подключиться к другим фермам либо управляющим компьютерам.
Если вы указали что ваш компьютер — майнинг-ферма, то на следующем шаге вам нужно выбрать алгоритм валюты которую вы собираетесь майнить, в зависимости от алгоритма и используемых устройств — выбрать софт для майнинга, выбрать путь его установки (или оставить все как есть), а затем прописать настройки пула.
После того как вы все настроили, откроется главное окно программы. Доступно множество гибких настроек, есть все необходимое для майнера. Можно выбрать любую из ТОП-100 криптовалют, или настроить новую валюту для майнинга вручную.
В целом программы для майнинга достаточно просты. Она обладает расширенным функционалом для профессиональных майнеров, даже в бесплатной версии. Очень полезная функция программы — это возможность автоматического переключения валюты исходя из ее котировок на рынке. Например, если ваша сборка в текущий момент более выгодна для добычи Эфириума, то утилита автоматически даст команду удаленным компьютерам майнить именно эту валюту.
Из недостатков можно выделить отсутствие русскоязычного интерфейса, работу только с ОС Windows, и высокую стоимость более функциональных версий программы для майнинга. Из плюсов — огромный функционал, который упростит жизнь любому майнеру.
Awesome Miner — Программа для управления майнинг фермами
Меры по снижению температуры графического процессора
Вот все возможные меры, которые вы можете принять, чтобы понизить температуру видеокарты GPU.
Выключить разгон GPU
Если у вас есть разгон на вашей видеокарте, то вы должны вернуть GPU к оригинальным настройкам, чтобы предотвратить его от повышения температуры GPU. Если вы планируете снова сделать разгон, то вы должны убедиться, что карта останется при безопасном температурном диапазоне в будущем. Ниже вы можете прочитать, как предотвратить перегрев карты.
Чистый вентилятор и радиатор
Пыль может разместиться на радиаторе и вентиляторе, тем самым снижая их производительность и эффективность. Откройте корпус ПК, а затем извлеките видеокарту. После этого с помощью небольшой кисти и пылесоса тщательно снимите пыль с видеокарты. Поставьте видеокарту еще раз, а затем контролировать температуру с помощью инструментов мониторинга GPU.
Смена термопасты
Возможно, термопаста между графическим процессором и теплоотводом высохла и растрескалась и тем самым утратила свою эффективность. Вам придется снять вентилятор и радиатор, и убрать остатки старой термопасты, и аккуратно нанести новую термопасту. Читайте более подробно, как правильно заменить термопасту здесь.
Неисправный вентилятор
Если вентилятор видеокарты не исправен или возможно он вращается очень медленно, то это может быть связанно с повышением температуры GPU. Здесь единственное, что вы можете сделать, это заменить неисправный вентилятор видеокарты на новый или попытаться его смазать.
Установить более производительную систему охлаждения
Вы также можете установить хороший более производительный сторонний Aftermarket GPU кулер на вашу видеокарту. А если вы думаете, что фондовый кулер / радиатор вентилятора (HSF) не достаточно хорошо справляются, то вы можете установить систему водяного охлаждения для карточки для того чтобы сбить температуру GPU.
Увеличить поток воздуха внутри корпуса ПК
Неправильный или плохой воздушный поток внутри корпуса компьютера также может привести к повышению температуры видеокарты. Для улучшения воздушного потока внутри корпуса ПК вы можете установить дополнительные вытяжные вентиляторы.
HWMonitor
Неплохо зарекомендовала себя и утилита CPUID Hardware Monitor. Она является универсальной и работает по типу вышеописанных приложений.
Для тестирования достаточно запустить программу, а затем произвести старт какой-нибудь требовательной к ресурсам компьютерной игры. После этого будет зафиксировано поведение каждого элемента системы, включая и пиковые температурные значения графического ускорителя.
Скачать программу можно по ссылке — https://www.softportal.com/get-6317-hwmonitor.html
Причины нагрева видеокарты
На карте может перегреться графический процессор, подобно центральному процессору в компьютере. Основным компонентом карты является GPU, перегрев которого в основном и приводит к сбоям. Температура памяти также может повышаться, однако она не выходит за рамки допустимого.
Температура при нагрузках повышается по следующим трем основным причинам:
- Слишком высокий уровень нагрузки. Работа с браузером, просмотр видео в YouTube не несет такой нагрузки, которая возникает с запуском игры или приложения. Вполне естественно, что чем выше нагрузка, тем сильней повышается температура. Графическая карта является наиболее нагруженным компонентом настольного компьютера, и если дело касается запуска нового шутера на ультра настройках, устройству приходится обрабатывать миллионы инструкций, необходимых для выполнения определенных операций.
- Неэффективная работа системы охлаждения. От чистоты радиатора и кулера видеокарты зависит эффективность охлаждения устройства. Примерно через полгода после покупки нового компьютера работа системы охлаждения способна ухудшиться по причине недостаточного воздухообмена. Как результат – повышается температура GPU карты.
- Температура в помещении. Если в комнате слишком жарко (30-35 градусов тепла по Цельсию), то рассчитывать на низкую температуру карты не стоит.
Стоит учитывать и непосредственно модель видеоадаптера. Одни устройства нагреваются интенсивней, другие более устойчивы в отношении неблагоприятных факторов. Разные видеокарты при одинаковых условиях работы могут нагреваться по-разному.
GPU-Z
Приложение CPU-Z/GPU-Z — программа для температуры процессора и видеокарты. Первая разновидность предназначена для просмотра характеристик центрального процессора, материнской платы, оперативной памяти и т. д. А вот вторая специально создана именно для графических ускорителей.
Программа способна производить замеры нормальной температуры, значений в момент запуска игр, фиксирует минимальные и максимальные пределы и выдает среднее значение.
Скачать программу можно по ссылке — https://www.techpowerup.com/download/techpowerup-gpu-z
Как проверить температуру видеокарты
Как узнать рабочие температуры устройств компьютера? Каждому пользователю, который бережно относится к компьютеру, и желает, чтобы его компоненты отработали весь положенный срок, просто необходимо обзавестись программой для измерения температуры графического процессора.
Внутри компьютера и ноутбука установлен специальный датчик, отслеживающий интенсивность и величину нагревания видеокарты, процессора. Но в Windows не предусмотрен удобный инструмент для отслеживания нагрева. Поэтому рекомендуются к использованию утилиты — как платные, так и бесплатные.
Одна из самых известных программ из данной категории – AIDA64. Легкая в обращении и интуитивная понятная программка наглядно покажет всю возможную информацию. Просто откройте раздел «Датчики» в левой колонке.
Температура видеокарты в играх
Температура видеокарты в играх оказывает серьезное влияние непосредственно на игровой процесс. Если её значение выше нормы, снижается FPS, возникнут зависания ПК и подлагивания. Если игнорировать проблему, видеокарта перегреется, сработает защита и компьютер выключится с целью исключения выхода из строя устройства.
Из-за отличия системы охлаждения в каждой модели карты от Nvidia и AMD показатель средней температуры в играх будет отличаться. Тем не менее, верхним пределом считается отметка 95 градусов, с достижением 100 градусов высок риск повреждения видеоадаптера. Не стоит допускать подъема значения до верхней границы, как было сказано выше; при обнаружении нагрева 80 градусов и выше необходимо действовать.
Допустимая температура видеокарты — FAQ
Какая температура видеокарты считается нормой?
Для большинства современных видеокарт нормой считается температура до 80 градусов по Цельсию под нагрузкой и 55 градусов в простое. Однако есть и исключения. Например, для модели GeForce RTX 2080 Ti 89 градусов уже считается пограничной верхней планкой, когда для GeForce GTS 450 100 градусов.
Не отображается температура карты в диспетчере задач, что делать?
Для контроля этого показателя воспользуйтесь любой программой, приведенной в статье.
Почему не включается кулер на видеокарте?
В зависимости от модели видеокарты, его кулеры могут не включаться вплоть до 55 градусов. Рекомендуем использовать MSI Afterburner для управления охлаждением.
Что делать, если видеокарта нагревается?
Почистите радиатор и вентилятор от пыли, замените термопасту, скачайте и установить утилиту MSI Afterburner.
AIDA
AIDA — портативная утилита, совмещающая в себе возможности двух предыдущих приложений. Помимо основных характеристик всех составляющих компьютерной системы, она также определяет пиковые температурные режимы.
Кстати, именно эта утилита по информационным отчетам признана самой функциональной, поскольку, кроме основных параметров, определяет еще модификации сопутствующих элементов вроде транзисторов, параметры загруженности того или иного компонента и еще бог весть что.
Скачать программу можно по ссылке — https://www.softportal.com/get-21484-aida64-extreme-edition.html