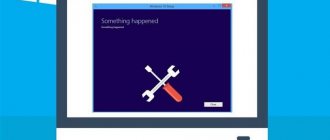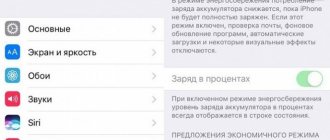Если вы попали на эту статью, значит вам пришлось столкнуться с проблемой когда не включается ноутбук и появляется черный экран. Это самая распространенная проблема связанная с аппаратной частью ноутбука, а что бы быть точнее с аппаратными настройкам.
Благодарим сервис по ремонту ноутбуков FIXIT.BY (Минск, Беларусь) за помощь в подготовке этого материала.
Ниже мы рассмотрим способ как выполнить сброс аппаратных настроек. Данный способ помогает когда слетели аппаратные настройки, но он не поможет если Ваш ноутбук был залит водой.
В статье «Не включается ноутбук, причины и способы их устранения» мы рассматривали физические проблемы связанные с появлением черного экрана.
Все действия вы производите на свой страх и риск, если вы в чем то не уверены лучше обратитесь в сервисный центр. Обычно стоимость ремонта ноутбука значительно отличается от стоимости ремонта компьютеров.
Что означает указанная неисправность
Существует множество причин, по которым ноутбук не загружается после включения. Часто при этой неисправности индикаторы ноутбука светятся, а также слышно, как работают его вентиляторы.
Иногда сразу после включения также можно услышать один или несколько звуковых сигналов.
Если неисправность появляется во время загрузки Windows с мигающим черным или синим экраном, проблема относится к загрузке самой операционной системы. В этом случае нужно перейти в раздел «Ноутбук зависает во время загрузки Windows» в нижней части статьи.
Если имеется подозрение, что загрузка устройства останавливается на самопроверке POST до начала загрузки операционной системы, потребуется представленная ниже информация.
Справка! POST – процедура проверки работоспособности ПК, проводимая сразу после его включения.
Значение и выполняемый процесс процедуры POST
Указанный тип неисправности также не означает, что информация, находящаяся на жестком диске ноутбука, исчезла навсегда. Обычно после устранения неисправности эти данные снова становятся доступны.
Ремонт компьютера или ноутбука в мастерской
Если ноутбук не реагирует на кнопку включения, и в БИОС не получается зайти, стоит обратиться за помощью к квалифицированным специалистам. Тем более, если лэптоп куплен недавно, и еще не истек срок гарантии, ремонт может оказаться бесплатным.
Если гарантийный талон еще действителен, лучше не разбирать ноутбук самостоятельно. Но если Вы уже пытались разобраться с проблемой и вскрывали корпус устройства – скажите об этом мастеру, чтобы упростить диагностику.
Источники
- https://FB.ru/article/165177/pochemu-ne-zapuskaetsya-noutbuk-chto-delat-spisok-vozmojnyih-neispravnostey
- https://datbaze.ru/computer/esli-noutbuk-ili-kompyuter-ne-zagruzhaetsya.html
- https://tehnofaq.ru/noutbuk-ne-vklyuchaetsya-ne-goryat-indikatory-puti-resheniya-problemy/
- https://pomogaemkompu.temaretik.com/1798674235506297653/pochemu-ne-vklyuchaetsya-noutbuk-prichiny-neispravnosti-i-kak-ih-ustranit/
- https://www.atmir.ru/sovety/521-knopka-noutbuka-ne-rabotaet.html
[свернуть]
Убедиться, что ноутбук полностью выключен
Существует общая проблема загрузки персональных компьютеров под управлением ОС Windows – иногда ПК имеют трудности с выходом из «Спящего режима» или «Гибернации».
Для решения этой проблемы необходимо полностью выключить ПК, нажав и удерживая кнопку питания около 5 секунд.
Нажимаем и удерживаем кнопку питания около 5 секунд
После полного отключения питания включить ноутбук обычным способом и проверить его на загрузку.
Ноутбук включается и дальше не загружается
Источником этой проблемы может быть BIOS или, точнее, его настройки. Попробуйте установить настройки по умолчанию.
Эта функция в различных BIOS может быть в разных местах, но ее имя обычно выглядит примерно так: «default BIOS settings».
Также возможно, что после запуска системы вы увидели сообщение «Нажмите F1 для продолжения».
Обычно эта проблема возникает, когда батарея установлена на материнской плате (не основная батарея), показывает неправильное время или настройки BIOS.
Другой проблемой может быть жесткий диск. Определить можете если он издает писк или трещит.
Также может быть проблема с ОЗУ. Возможно, нужно просто отключить RAM-память и очистить контакты.
Ноутбук останавливается на самопроверке POST
Отключить от ноутбука внешние устройства
При проблемах загрузки ПК существует вероятность того, что внешние устройства могут вызвать его зависание во время процедуры POST, особенно если это происходит без сообщения об ошибке BIOS.
Справка! BIOS – это набор микропрограмм для активации аппаратных средств персонального компьютера.
Для устранения неисправности запустить ноутбук только с самым необходимым оборудованием.
Перед включением ноутбука отключаем все внешние устройства, подключенные к нему
Проверка неисправности через сообщения POST
При запуске ноутбук может выдавать звуковое сообщение в виде специального кода, состоящего из длинных и коротких сигналов.
При успешном прохождении проверки POST обычно выдается один звуковой сигнал, а в случае сбоев – несколько в разной последовательности.
Шаг 1. Зафиксировать выдаваемый сигнал при включении ноутбука.
Фиксируем выдаваемые сигналы при включении ноутбука
Шаг 2. Выяснить, какой тип BIOS поддерживает ноутбук в документации на устройство или через Интернет.
Распространенные типы BIOS ноутбуков:
- Intel;
- AMI;
- UEFI;
- Phoenix-AWARD.
Шаг 3. Обратиться за расшифровкой звукового кода к документации на ноутбук или через Интернет. Читайте подробную информацию, что означают звуковые сигналы БИОС при включении компьютера в нашей новой статье, на нашем портале.
Справка! Ошибки POST довольно специфичны, и если пользователю повезло получить такую ошибку, необходимо попытаться устранить указанную проблему.
Однако, ноутбук может включаться, зависать или перезагружаться, не достигая результатов POST и не выдавая каких-либо ошибок.
Отключить лишние запоминающие устройства
Если ноутбук пытается загрузиться с устройств USB или оптического привода, в котором нет загружаемых данных, он может зависать во время процедуры POST. Поэтому необходимо отключить от ноутбука все запоминающие устройства, если они были подключены.
Отключаем от ноутбука все запоминающие устройства, если они были подключены
Изменить порядок загрузки устройств
Если возможно, установить в BIOS первым загрузочным устройством жесткий диск ноутбука вместо USB, привода CD/DVD или других загрузочных устройств.
Шаг 1. После включения ноутбука многократно нажимать кнопки «Del», «F2» (или «F1», зажав перед этим «Fn») до появления на экране меню BIOS.
Примечание! Клавишу, или сочетание клавиш для входа в меню BIOS, можно узнать в документации на ноутбук.
Шаг 2. Стрелками клавиатуры вправо-влево перейти во вкладку «Boot».
Стрелками клавиатуры вправо-влево переходим в меню «Boot»
Шаг 3. С помощью стрелок вверх-вниз переместится к строке «Boot Device Priority», нажать «Enter».
Стрелками вверх-вниз перемещаемся к пункту «Boot Device Priority», нажимаем «Enter»
Шаг 4. Далее стрелками вверх-вниз перейти к подпункту «1st Boot Device». Нажать «Enter» и выбрать в открывшемся меню жесткий диск. Еще раз нажать «Enter».
С помощью стрелок вверх-вниз переходим к подпункту «1st Boot Device», нажимаем «Enter»
Выбираем жесткий диск с помощью клавиатурных стрелок, нажимаем «Enter»
Шаг 5. Перейти к пункту «Advanced», раскрыть «SATA Operation» и выбрать режим совместимости с дисками IDE или ATA. Нажать «Enter».
Переходим к пункту «Advanced», выбираем «SATA Operation», выставляем режим совместимости с дисками IDE или ATA, нажимаем «Enter»
Шаг 6. Нажать на клавиатуре «F10», затем «Enter» для сохранения настроек и выхода из BIOS.
Нажимаем на клавиатуре «F10», затем «Enter»
Программно сбросить настройки BIOS
Неправильные настройки BIOS являются частой причиной блокировки ПК во время процедуры POST. Для этого их необходимо сбросить до стабильных заводских значений.
Шаг 1. После включения ноутбука многократно нажимать кнопки «Del», «F2» (или «F1», зажав перед этим «Fn»).
Шаг 2. Перейти к пункту «Exit», выбрать «Load Optimal Defaults» и нажать «Enter».
Переходим к пункту «Exit», выбираем «Load Optimal Defaults», нажимаем «Enter»
Шаг 3. Нажать «Enter».
Нажимаем «Enter»
Шаг 4. Внести, если необходимо, изменения в BIOS – к примеру, установить дату и время.
После сброса настроек меняем дату и время в главной вкладке «Main»
Шаг 5. Перейти к пункту «Save Changes and Exit» и нажать «Enter», затем еще раз нажать «Enter» для выхода из BIOS.
Переходим к пункту «Save Changes and Exit» и нажимаем дважды «Enter»
Аппаратно сбросить настройки BIOS
Если зайти в меню BIOS с помощью клавиш не удается, можно очистить его конфигурацию аппаратно, вынув батарейку из системной платы ноутбука.
Во многих моделях ноутбуков добраться до батарейки можно, сняв специальную крышку на нижней панели ноутбука. Если такой крышки нет, потребуется частично разобрать устройство.
Важно! Перед разборкой ноутбука необходимо убедиться в его инструкции, что устройство не находится на гарантийном обслуживании. В противном случае необходимо обратиться в службу его технической поддержки.
Шаг 1. Выключить ноутбук, отсоединить от него все провода, перевернуть его, и сдвинуть защелки батареи.
Выключаем ноутбук, отключаем от питания, переворачиваем его и сдвигаем защелки батареи
Шаг 2. Удерживая (если требуется) защелки, сдвинуть батарею и снять ее.
Сдвигаем батарею и снимаем ее
Шаг 3. Снять нижнюю панель, вывернув нужные винты.
Снимаем нижнюю панель, вывернув нужные винты
Шаг 4. Аккуратно снять батарею, обращая внимание на ее полярность.
Аккуратно снимаем батарею, обращая внимание на ее полярность
Шаг 5. Нажать и удерживать кнопку включения питания ноутбука в течение 15 секунд для удаления заряда в конденсаторах ноутбука и ускорения сброса настроек.
Нажимаем и удерживаем кнопку питания около 5 секунд
Шаг 6. Подождать 40 минут и вставить батарейку обратно, соблюдая полярность.
Проверка контактов, модулей и устройств
Помимо настроек BIOS, неисправность при загрузке ноутбука могут вызывать:
- силовые кабели внутри ноутбука;
- модули памяти и карты расширения;
- отошедшие шлейфы, в особенности шлейф экрана и жесткого диска.
Шаг 1. Проверить все доступные соединения, их крепление и заменить неисправное оборудование, если оно определено.
Проверяем все доступные соединения, их крепление и меняем неисправное оборудование
Шаг 2. Собрать ноутбук в обратной последовательности и включить его, проверив, происходит ли загрузка.
Собираем ноутбук в обратной последовательности и включаем его
Шаг 3. Если потребуется, зайти в BIOS и произвести необходимые настройки.
Также необходимо проверить и при необходимости заменить источник питания ноутбука, т.к. он является частой причиной указанных проблем.
Проверяем источник питания ноутбука при необходимости меняем
Тестовая карта POST
Проверить работу аппаратной части ноутбука при его загрузке можно с помощью карты самотестирования POST. Она поможет определить, что вызывает остановку его загрузки.
Тестовая карта POST – это диагностический инструмент, отображающий коды ошибок, сгенерированные во время включения ПК для выявления проблем с его памятью, жесткими дисками, клавиатурой и т.д.
Для ноутбуков карты POST выпускаются с вариантами подключения по miniPCI или через USB.
Карты POST с вариантами подключения по miniPCI или через USB
При включении ноутбука на экране карты отображаются коды, показывающие, какое устройство тестируется в настоящий момент.
Дойдя до проблемного оборудования, POST прекращает работу и на экране отображается код неисправной аппаратной части устройства.
На экране карты POST отображается код неисправной аппаратной части устройства
Расшифровку кодов можно узнать в инструкции к тестовой карте.
Например, если на ноутбуке Dell тестовая карта отображает номер ошибки 28, это означает, что испортилась батарея CMOS и требуется ее замена.
Замена частей ноутбука для выявления неисправности
Если у пользователя нет POST-карты, но есть запасные части, можно попробовать заменять каждый элемент оборудования ноутбука эквивалентным рабочим, по одному за раз.
Например, замена оперативной памяти, так же как и жесткого диска, не представляют большой сложности, и обычно проводится после снятия крышки, закрывающей предназначенный для этого отсек.
Замена оперативной памяти и жесткого диска на ноутбуке Samsung Series 3 NP305E5A-A03US (пример).
Шаг 1. Открутить винты 3,5 мм, крепящие нижнюю крышку ноутбука.
Откручиваем винты 3,5 мм, крепящие нижнюю крышку ноутбука
Шаг 2. Используя тонкую пластмассовую деталь, завести ее в щель и сдвинуть крышку вбок.
Используя тонкую пластмассовую деталь, заводим ее в щель и сдвигаем крышку вбок
Шаг 3. Потянуть крышку, чтобы вывести из направляющих пазов и снять ее.
Тянем крышку, чтобы вывести из направляющих пазов, снимаем ее
Шаг 4. Открутить винты, крепящие жесткий диск.
Откручиваем винты, крепящие жесткий диск
Шаг 5. Аккуратно потянуть за шлейф, чтобы отключить жесткий диск от материнской платы ноутбука.
Тянем за шлейф, чтобы отключить жесткий диск от материнской платы ноутбука
Шаг 6. Извлечь жесткий диск из гнезда, подняв его.
Извлекаем жесткий диск из гнезда, подняв его
Шаг 7. Установить жесткий диск на замену.
Устанавливаем жесткий диск на замену
Шаг 8. Поместить большие пальцы на защелки модуля оперативной памяти, чтобы вывести их из разъемов.
Помещаем большие пальцы на защелки модуля оперативной памяти
Шаг 9. Аккуратно извлечь модуль памяти, потянув его из разъема.
Аккуратно извлекаем модуль памяти, потянув его из разъема
Шаг 10. Заменить модуль новым, аккуратно вставив его, совмещая выступ или вырез в модуле с выступом в разъеме.
Шаг 11. Собрать ноутбук и попробовать включить его.
Собираем ноутбук и включаем его
Справка! Для инструкций по замене компонентов конкретной модели ноутбука необходимо обратиться к его инструкции по эксплуатации.
Неисправность шлейфа или экрана ноутбука
Неисправность экрана (матрицы) ноутбука обычно вызывается ее механическим повреждением или дефектами производства.
Признаки неисправности матрицы:
- на дисплее появляется красноватая рябь, которая может быть вызвана неисправностью матрицы или ее шлейфа;
- нормальное изображение присутствует только на одной части экрана, а на другой появляются разноцветные полосы;
- появляется нарушение цветопередачи матрицы с заменой отображаемых цветов (черный-белый, красный-желтый и т.д.).
Вероятность поломки шлейфа матрицы, соединяющего экран с материнской платой ноутбука, довольно высока, т.к. он пересекает подвижную петлю и перегибается при открытии и закрытии экрана ноутбука.
Неисправность экрана (матрицы) ноутбука обычно вызывается ее механическим повреждением или дефектами производства
Признаки неисправности шлейфа матрицы:
- Отсутствует изображение на экране при шуме вентиляторов и жесткого диска, загружающего ОС.
- Затемнения, искажения и рябь на экране. Если же экран пошевелить, изображение восстанавливается.
Однако, не всегда перечисленные признаки связаны с дефектом шлейфа или матрицы ноутбука. В описанных случаях необходима профессиональная диагностика возникшей неисправности.
Справка! Ремонт шлейфа и матрицы ноутбука лучше проводить в сервисной мастерской, т.к. это связано с техническими сложностями, которые могут спровоцировать при неправильном обращении дополнительную неисправность.
Проблемы с дисплеем
Дисплей современных ноутбуков являет собой матрицу, подключенную к материнской плате с помощью специального шлейфа с собственной микросхемой. Работает она с помощью LED или AMOLED технологий. Проблемы с экраном случаются редко, потому что это один из наиболее устойчивых компонентов в плане длительности эксплуатации. Но бывает и так, что матрица была разбита, либо она выдает так называемые «битые пиксели» и загорается ошибка.
Экран состоит из огромного количества точек, которые формируют картинку, окрашиваясь в определенный цвет. «Битые пиксели» означают, что одна или несколько точек не работают — они имеют черный цвет. Бывает и так, что дисплей ноутбука не включается вообще, то есть, на экране продолжает показываться черный фон, а при запуске вашего устройства в ночное время суток экран не загорается вообще.
Так что делать если ноутбук не включается из-за матрицы? Первым делом вам необходимо убедиться в том, что причина действительно заключается в матрице. Достаточно включить оборудование и наблюдать за его реакцией. В таком случае, как правило, должен появиться шум кулера. Далее динамики проиграют звук, который появляется при запуске вашего ноутбука. Все индикаторы, лампочки, клавиатура (если в ней встроены светодиоды) будут работать полноценно. Это верный признак того, что проблема скрывается именно в матрице.
Если у вас на ноутбуке черный экран, то еще одним способом проверить, почему не работает ноутбук, является подключение внешнего монитора. Таковым может являться проектор или телевизор, поддерживающий подключение по технологии HDMI. При отсутствии других проблем с вашим оборудованием вы заметите, что на экране дополнительного монитора появится полноценное изображение.
Вы зададите вопрос — а что делать если ноутбук из-за матрицы не может включиться и на нём ничего не загорается. Единственное, что мы рекомендуем сделать — отнести его в сервисный центр. Можно также самостоятельно переустановить матрицу, но надо подобрать именно ту модель, которая предназначена для работы с вашим устройством. Устанавливать другие матрицы категорически запрещается — это не только приведет к нестабильной работе экрана в будущем, но еще и может стать причиной проблем при проведении сборки. Проверить название матрицы, установленной на вашем гаджете, можно в интернете.
Ноутбук зависает во время загрузки Windows
Помимо неисправной аппаратной части ПК, остановка, зависания или перезагрузка без выдачи ошибки могут происходить и из-за проблем с операционной системой.
Решение проблемы зависания во время загрузки Windows
Указанные проблемы могут возникать на заставке Windows или на черном экране, с мигающим курсором или без него.
Справка! Перед выполнением приведенных ниже рекомендаций важно выполнить действия пункта «Убедиться, что ноутбук полностью выключен» в начале статьи.
Перейти в безопасный режим загрузки
Для Windows 7:
Шаг 1. При включении ноутбука нажать и удерживать клавишу «F8», «F1» или «F12».
При включении ноутбука нажимаем и удерживаем клавишу «F8»
Шаг 2. При появлении специального меню выбрать стрелками курсора «Безопасный режим» и нажать «Enter».
Выбираем стрелками курсора «Безопасный режим» и нажимаем «Enter»
Для Windows 8 и 10:
Шаг 1. Загрузиться с диска восстановления или с загрузочной флешки.
Шаг 2. В окне выбора языка нажать «Shift+F10».
В окне выбора языка нажимаем «Shift+F10»
Шаг 3. Набрать последовательность: «bcdedit /set {default} safeboot minimal» и нажать «Enter».
Набираем последовательность «bcdedit /set {default} safeboot minimal», нажимаем «Enter»
Удалить конфликтующие драйверы
Шаг 1. После безопасной загрузки Windows нажать сочетание клавиш «Win+R».
Нажимаем сочетание клавиш «Win+R»
Шаг 2. Набрать в меню «devmgmt.msc» и нажать «OK».
Набираем в меню «devmgmt.msc» и нажимаем «OK»
Шаг 3. Определить в «Диспетчере устройств» конфликтующие и не установленные устройства, отмеченные знаком вопроса или восклицательным знаком, раскрывая ветки устройств щелчком мыши по значку треугольника.
Раскрываем ветки устройств щелчком мыши по значку треугольника, чтобы определить конфликтующее или неустановленное устройство
Шаг 4. Удалить отмеченные устройства, щелкая по ним правой кнопкой мыши, и выбирать левой «Удалить».
Удаляем отмеченные устройства, щелкая по ним правой кнопкой мыши, и выбираем левой «Удалить»
Шаг 5. На вопрос об удалении нажать «Да».
Сканировать ПК на наличие вирусов
Вирус или другое вредоносное ПО может вызвать проблему с запуском Windows. Для сканирования в безопасном режиме хорошо подойдет антивирус NOD32.
При возникновении проблем с системой сканируем ее установленным антивирусом
Проверить жесткий диск на наличие ошибок
Шаг 1. Нажать «Win+R», напечатать «cmd» и нажать «OK».
Печатаем «cmd» и нажимаем «OK»
Шаг 2. Напечатать «chkdsk /f /r» и нажать «Enter». Система проверит диск на ошибки и исправит их.
Печатаем «chkdsk /f /r» и нажимаем «Enter»
Запуск с последней удачной конфигурации
Если Windows перестала загружаться, может помочь загрузка последней удачной конфигурации.
Шаг 1. Нажать «Win+R», напечатать «control panel» и нажать «OK».
Печатаем «control panel» и нажимаем «OK»
Шаг 2. Выбрать «Крупные значки» и щелкнуть «Восстановление».
Выбираем «Крупные значки» и щелкаем «Восстановление»
Шаг 3. Выбрать «Запуск восстановления…».
Выбираем «Запуск восстановления…»
Шаг 4. Щелкнуть «Далее».
Щелкаем «Далее»
Шаг 5. Выбрать точку восстановления и нажать «Далее».
Выбираем точку восстановления и нажимаем «Далее»
Шаг 6. Щелкнуть «Готово».
Щелкаем «Готово»
Запустится восстановление Windows.
Ожидаем завершения процесса восстановления
Шаг 7. Появится сообщение о проведенном восстановлении. Перезапустить ПК.
Нажимаем «Перезагрузка»
Справка! При выявлении неисправностей Windows также подходят рекомендации, связанные с аппаратной частью ноутбука.
Например, можно заменить шлейф данных жесткого диска, влияющий на стабильность загрузки операционной системы, и батарейку CMOS после 3-х лет эксплуатации устройства.
Выполнить чистую установку Windows
Если несмотря на предпринятые действия Windows все равно зависает, выполнить ее чистую установку с установочного диска или USB-флеш-накопителя.
Если ничего не помогает выполняем чистую установку с установочного диска или USB-флеш-накопителя
Введение.
Выключился ноутбук и не включается, срочно бежать в магазин за новым? Выключился ноутбук и не включается — типичная проблема, с которой ко мне приходят многие пользователи. Перво-наперво, необходимо найти истинную причину такого «поворота». Как ни странно, причин на то может быть множество, я предлагаю ознакомиться с минимальной «базой», необходимой для реанимации вашего ноута в домашних условиях.
Требуется чистка
Если ноутбук выключается через 30 минут после включения, нужно проверять состояние системы охлаждения. Воздухоотводы могут быть элементарно забиты пылью. В самых запущенных случаях могут возникать ситуации, требующие полного профессионального обслуживания. В частности, если ноутбук выключается через 5 минут после включения (или меньше) даже в режиме простоя, значит, нет теплоотвода от процессора. Это говорит о том, что нужно снимать радиатор и менять термопасту. Она высыхает со временем.
Проверить температурный режим достаточно просто. Это можно сделать в BIOS, раздел параметров процессора содержит данные о температуре кристалла, или с помощью программы контроля, многие из них способны записывать лог в файл. Можно оценить темп роста температуры и ее значение в момент отключения.
Важно! Пренебрегать чисткой ноутбука не стоит. Системы, построенные на процессорах Интел, достаточно неприхотливы, но перегрев вызывает падение частоты и общей производительности. А вот аппаратам на решениях AMD высокая температура категорически противопоказана. Процессор может выйти из строя.
Перегрев процессора
Перегрев процессора является очень опасной ситуацией. Необходимо почистить вентилятор и поменять термопасту. Только проблему самостоятельной перезагрузки ноутбука это решает не всегда. Иногда производят ноутбуки на «скорую руку», не проводят полностью все нужные тесты.
В итоге становится плохим охлаждение. Даже охлаждающие столики и подставки не помогают, а в результате начинается самостоятельная перезагрузка. Особенно часто это происходит во время игры.
Читайте Ноутбук не читает диск — что делать и причины