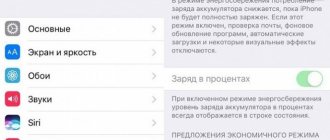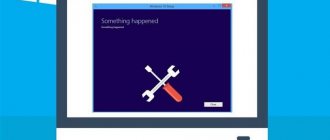Добрый день, друзья. Не включается экран ноутбука экран черный, но ноутбук работает. С этим может столкнуться каждый, но что же делать? Рассмотрим причины, ведь их достаточно много. Если монитор не загорается, это ещё не означает, что ноутбук пришёл в неисправность. Новички в подобной ситуации по большей части спешат в сервисный центр. Но, дело в том, что большую часть подобных неприятностей с черным экраном есть возможность устранить самим. Итак, для начала пользователь должен сбросить аппаратные настройки, и затем искать причины данной проблемы.
Главные факторы, которые вызывают черный экран
Факторов, из-за которых появляется подобный экран, целые десятки. Отсюда, чтобы было удобнее, мы их разделим на категории:
- Неправильно настроена аппаратная часть компьютера;
- В батарее или зарядке есть неисправность;
- Оборвался шлейф монитора, вышла из строя подсветка или матрица;
- Вышла из строя оперативная память компьютера или слот данной платы;
- Вышла из строя видеокарта;
- Системная плата повредилась, так как перегрелась или получила повреждения.
Разумеется, не каждую из данных неисправностей пользователь имеет возможность устранить самостоятельно. По некоторым проблемам компетентен лишь мастер. Поэтому, давайте разберём, какие из данных задач человек может исправить в самостоятельно. Одной из самых распространённых проблем является выход из строя видеокарты. Для того, чтобы узнать, работает ли экран, самый быстрый способ подключить второй внешний экран. Он у вас также не функционирует? В этом случае вина лежит на видеокарте.
Самим менять различные детали в ноутбуке, не имея нужные знания, нельзя. В данном случае необходимо обратиться к профессионалу. Конечно, вы можете и сами начать ремонтировать ноутбук. Но, дело может зайти так далеко, что вы принесёте компьютеру вреда больше, чем было до вашего ремонта. Единственный выход в подобном случае, покупка нового монитора.
Процедура отсоединения и повторной установки планок
Необходимо выполнить следующие действия:
- Вынуть из гнезда питания штекер адаптера, тем самым обеспечив полное отсечение прибора от электросети;
- Далее руководствуясь инструкцией описанной выше снять батарею с ноутбука;
- Вооружившись подходящей отверткой открутить винтики, удерживающие в закрытом состоянии крышку блока, где расположена оперативка;
- Во время процесса откручивания, надо тщательно запоминать изначальное месторасположение каждого винтика, так как они имеют различные длины, иначе потом при сборке могут возникнуть сложности (либо просто запечатлеть всю процедуру на видео, которое можно посмотреть при появлении спорных вопросов). Вот почему специалисты всегда при демонтаже используют стол с большой площадью, где легко могут разместить все снятые винтики в той последовательности, которой они должны будут потом ввинчены обратно на свои места;
- Планка закреплена специальными фиксаторами с разных сторон, поэтому, не прилагая значительных усилий, их надо отогнуть;
- Отсоединить планку;
- Прочистить слоты и контакты ОЗУ;
- Если присутствуют дополнительные слоты, то планку вставить в другой разъем. При установке обычно хорошо слышен щелчок фиксаторов;
- Вновь собрать лэптоп, аккуратно закрутив все винтики;
- Вставить аккумулятор на штатное место;
- Соединить через адаптер с электропитанием;
- Повторит попытку запуска Windows в ноутбуке.
При отсутствии положительного результата после всех выполненных мероприятий, если вместо запуска системы пользователь наблюдает только черный экран, то может помочь современная модификация программного обеспечения с ресурса производителя.
Проанализируем функционирование монитора
У вас появились причину думать, что монитор не работает из-за механических неисправностей, в этом случае нужно выяснить, как функционирует видеокарта с системной платой.
Итак, подсоединим к ноутбуку второй дисплей, используя вход HDMI (можно VGA). Включаем компьютер. Если после включения второй первый экран заработал, то неисправен шлейф монитора или подсветки на мониторе.
Важно: начать запуск компьютера можно тогда, когда вы уже успели подключить внешний экран. Чтобы свободно переключаться от монитора к монитору, нужно применять кнопочки Fn и F8. Актуально для ASUS и прочих брендов.
Далее все операции по удалению сбоев и ошибок в настройках и различных программах мы будем проводить с неисправным дисплеем, используя второй монитор (вам нужно его на время взять у друзей), подключив монитор через вход VGA/HDMI.
Часто задаваемые вопросы
После ввода пароля bios нет значка загрузки Windows 7, монитор отключился (ушел в энергосберегающий режим), клавиша f8 не срабатывает.
- Попробуйте обнулить БИОС, достав батарейку из материнской платы.
- Энергосберегающий режим не будет работать сразу после старта компьютера, скорее проблема связана с одним из комплектующих. Проверьте соединение видеокарты с материнской платы, видеокарты с монитором и т. д.
- Если с биосом все в порядке, а Windows 7 не загружается, переустановите ОС. Судя по всему, это самый простой метод избавиться от черного экрана.
После смены на Windows 7 с 32bit на 64bit стал появляться черный экран. При подключении к телевизору всё работает.
Возможно, в 64-битной версии не установлены драйверы на монитор или видеокарту. Проверьте на сайте производителя, поддерживает ли в монитор данную ОС. Есть подозрение, что конкретно ваш vga-монитор не поддерживается данной редакцией Windows. Попробуйте загрузить Windows в безопасном режиме или с опцией “Включение видеорежима с низким разрешением (640 × 480)”.
Использую VirtualBox с Linux. Выключил виртуальную машину, после загрузки – черный экран с нижним подчеркивание слева.
Если на виртуальной машине сохранить состояние (Suspend), в принципе, никаких проблем возникнуть не должно. Если же вы выключили виртуальную машину, то Linux пытается загрузиться при ее включении. Почему черный экран с подчеркиванием возникает в после перезагрузки Linux – это уже отдельный вопрос. Проверьте ключевые настройки виртуальной машины. Если ошибка повторяется, попробуйте установить Linux на Vmware Player.
При включении компьютера ничего не появилось. Камера работает и компьютер включен. В чем проблема – оперативная память или жесткий диск?
Для диагностики проблемы желательно вспомнить предыдущие события. Подавал ли компьютер какие-либо симптомы поломки (шум жесткого диска), не удаляли ли вы системные файлы на диске и т. д. Это поможет сузить список возможных причин. Далее – проследите, на каком этапе появляется черный экран. Если инициализация оборудования проходит успешно, значит, дело в операционной системе – то есть, не запускается Windows. В таком случае советуем переустановить ОС с загрузочной флешки или диска.
Поменял видеокарту. Запускаю ПК – BIOS есть, а после – просто темный экран. Это из-за драйверов?
Возможно. Перейдите в безопасный режим Windows, удалите старые драйверы и установите новые. Затем перезагрузите ПК. Если не поможет, читайте текст статьи полностью.
Начинаем устранять неполадки
Итак, перед нашими действиями с ноутбуком, желательно сбросить аппаратные настройки устройства. С большим процентом вероятности это сможет вам помочь убрать черный экран:
- Миникомпьютер выключаем и вытаскиваем шнур от розетки;
- Затем, вынимаем батарею из девайса;
- Нажимаем на кнопочку питания на 25 секунд;
- Далее, нужно вставить батарею вновь в компьютер;
- Подключаем зарядку;
- Затем, включаем ноутбук обратно.
После того, как вы сбросили аппаратные настройки, если ваш ПК начнёт загружаться, он спросит у вас, каким типом ОС нужно загрузиться. Выбираем «Обычный запуск Виндовс».
Также, данный экран может появиться из-за проблем с БИОС. В BIOS также просто сбросить настройки. Итак, вы обновили его драйвера и сбросили настройки, но они вам не помогли. В этом случае нужно разобрать ноутбук.
Проблемы контактов
Рабочий диск в некоторых моделях ноутбуков не закреплен жестко на салазках. Ситуация, когда при включении вентилятор шумит, а на дисплее черный экран рабочего стола, может означать отход контактов винчестера. Доступ к нему также открывается после снятия крышки на дне ноутбука.
Перед любыми работами ноутбук отключается от сети, из него вынимается батарея. После снятия крышки винчестер вынимается и вставляется плотнее. Если он находится в салазках, нужно проверить плотность их крепления, при необходимости диск поправляется для лучшего контакта с разъемом.
Решаем задачи, которые связаны с BIOS
Если мы сбросим настройки в БИОС, то это действие может оказать вам помощь, если перед тем, как был проведён данный сброс, пользователь в БИОСе совершал определённые действия.
Итак, для сброса применим клавиатуру:
- Сразу после того, как загрузился ноутбук, нужно нажать на кнопочку DEL;
- Настройки мы сбросим клавишей F9;
- Конфигурацию сохраним кнопочкой F10;
- Нам осталось перезагрузить наш ПК.
Когда вы не успели нажать на одну из указанных кнопочек и провести данные действия как можно быстрее, настройки БИОС могут и не измениться. А экран компьютера из-за этого останется черным. В подомных случаях извлекают CMOS (маленькую батарейку на системной плате), в которой сохраняются настройки BIOS, в том числе и тогда, когда ПК выключен.
Как удалить возможные неполадки в оперативной плате?
Я уже писал в своих статьях, и повторю сегодня, что компьютер нужно чистить от пыли. Но, если подобная очистка была проведена неправильно, то вполне возможно, что ваш ноутбук включится, но экран функционировать не станет.
Также, данное действие может возникнуть, если вы неверно установили плату оперативки. Возможны сбои как с ОЗУ, так и с функционированием прочих шлейфов. При любом варианте нужно будет произвести разборку ноутбука и узнать, как точно вы всё подсоединили.
Ошибка в работе оперативной плате могла произойти, если вы нечаянно разлили на вашу клавиатуру воду или просто в вашей комнате повысилась влажность воздуха. Для решения данной задачи с платами оперативками, проведём следующие операции:
- Нужно выключить зарядку и батарею;
- Снимаем крышку ноутбука, где находится оперативная плата;
- Если в вашем микрокомпьютере нет подобного отсека, желательно разобрать девайс полностью;
- Далее, нужно с осторожностью отогнуть крепление платы;
- Вынимаем саму оперативную плату, если их несколько, вынимаем все;
- Все элементы продуваем сжатым воздухом. Главное, чтобы он был сухой и чистый;
- Вы заметили на элементах платы следы окисления? Не забудьте их почистить;
- Далее все планки нужно установить назад в ПК и закрепить их специальными фиксаторами, пока не услышите щелчки.
Проделав данные операции, собираем все элементы назад. Не забываем прикрутить раскрученные части назад. Если операция снятия планок не смогла вам помочь, вполне возможно, у вас выйдут из строя прочие детали. Довольно часто обрываются шлейфы, возможно небольшое замыкание или просто ломаются подсветки – в данном случае вам необходимо обратиться к мастеру.
что будет если нажать f10 и enter
В разделе Программное обеспечение на вопрос пытаюсь установить на ноут xp в биосе установил загрузку с привода жму f10-enter идёт перезагруз чёрный экран и написа заданный автором Roland Garros лучший ответ это Загрузчик поврежден! Как восстановить Windows при этой ошибке: 1. Разобрать системный блок, проверить шлейф к винчестеру, можно поменять шлефы (если их 2) между дисководом и винтом. Перезагружаем, пробуем. 2. Вставьте диск с Windows XP в дисковод, при этом не забудьте выставить в BIOS загрузку с CD-ROM. Загрузившись с диска нажать клавишу R, чтобы открылась консоль восстановления. Если на компьютере установлена одна ОС, то появится следующая информация: 1: C:WINDOWS В какую копию Windows следует выполнить вход? Введите 1, нажмите Enter. Появится сообщение: Введите пароль администратора: Если у администратора нет пароля, то просто нажмите Enter. Далее вводим команду fixmbr и нажимаем кнопку Enter. Появится следующее сообщение : **ПРЕДУПРЕЖДЕНИЕ** На этом компьютере присутствует нестандартная или недопустимая основная загрузочная запись. При использовании FIXMBR можно повредить имеющуюся таблицу разделов. Это приведет к утере доступа ко всем разделам текущего жесткого диска. Если отсутствуют проблемы доступа к диску, рекомендуется прервать работу команды FIXMBR. Подтверждаете запись новой MBR? Вводим букву Y(yes, да) и нажимаем Enter. — Появится сообщение: Производится новая основная загрузочная запись на физический диск DeviceHarddisk0Partition0. Новая основная загрузочная запись успешно сделана. После появится приглашение системы: C:WINDOWS> Введите fixboot и нажимаем Enter. После этого появится сообщение: Конечный раздел: C:. Хотите записать новый загрузочный сектор в раздел C:? Вводим букву Y(yes, да) и нажимаем Enter. Появится сообщение: Файловая система в загрузочном разделе: NTFS (или FAT32). Команда FIXBOOT записывает новый загрузочный сектор. Новый загрузочный сектор успешно записан. Появится приглашение системы C:WINDOWS> Все операции сделали, теперь выходим из консоли восстановления. Теперь выходим из консоли восстановления, введите команду exit и нажимаем Enter. После этого компьютер перезагрузится. Если ошибка появляется и дальше, то идем на п. 3. 3. Необходимо записать файлы Ntldr и NTDETECT в корень диска С. Cкачать их можно тут, разархивировать и записать на флешку. Далее вам понадобиться загрузочный диск типа Windows LiveCD, Linux LiveCD, Hirens boot, Reanimator xP или другие, которые позволяют загрузиться без виндовса и получить доступ к файловой системе. Скачать Linux LiveCD можно с сайта доктора Веба (Там же сразу есть и встроенный антивирус) — вещь очень нужная и далее с помощью встроенного файлового менеджера Midnight Commander переместить указанные файлы в корень диска С. — Только особенность Midnight Commander в том, что файловую систему виндовс он показывает в директории «win». Скачать LiveCD. Этим же диском мы пользовались для восстановления Windows без потери данных. Иногда комп начинает запускаться, ошибки NTLDR is missing уже нет, но он начинает ругаться на файл boot.ini, лежащий в том же корне диска С, тогда в скачанном вами архиве есть и этот файлик и его надо так же заменить.
Чем сложнее оборудование, тем значительнее вероятность сбоев в его работе. К такому типу устройств относятся и ноутбуки.
Более половины владельцев лэптопов сталкиваются с неожиданными проблемами в части потери работоспособности этого сложного девайса, например, отображением черного экрана при очередной загрузке мобильного компьютера.
Сбои возникают по множеству причин, которые нередко вызваны не только заводским браком, но и неаккуратным обращением с ноутбуком.
Конечно, проще всего проблема решается через специализированные сервисные центры, но часто причины проблем лежат на самой поверхности и вполне устранимы самостоятельно.
Нужно установить рабочую версию BIOS
Если ваш второй экран функционирует отлично, а экран вашего компьютера работать отказывается, также отключение настроек и возвращение к настройкам завода БИОС не смогли помочь, в данном случае желательно перепрошить БИОС.
Провести обновление BIOS возможно разными вариантами:
- С помощью варианта «MS-DOS»;
- Используя ОС;
- Не входя в DOS и запуска компьютера.
Легче всего обновить БИОС – это применение стороннего софта. Но, более правильно вручную зайти на главный ресурс создателей вашей системной платы и просто загрузить обновления с данного сайта.
Главное, перед установкой BIOS создать резервную копию ОС или хотя-бы точку восстановления. Когда вы начнёте устанавливать BIOS без точки доступа, ваша система может сбиться, и вы потеряете все настройки.
Черный экран с курсором
Когда ПК перегревается, часть его приборов отключается. К примеру, тот же монитор. Он может отключиться в полный экран, или какая-то его часть. Из-за перегрева чаще других отключается видеокарта. Если это так, нужно прибор выключить и охладить.
Обычно, температуру проверяют или с помощью AIDA64, или Speccy. Производить проверку температуры желательно раза 2 в неделю, или по крайней мере раз.
Данные же программы показывают температуру и прочих частей мобильного гаджете. Когда устройство перегревается, также может отключиться дисплей:
- ЦП также обладает свойством, когда перегреется, отключать монитор;
- Когда происходит перегрев материнской платы, в ПК возможны разные неполадки;
- Когда перегревается ЖД, также возникают неполадки с программами и утилитами на ПК;
Когда произошли ошибки в настройках или сбой в функционировании компьютера, единственный метод восстановления программ до сбоя, это загрузка компьютера в безопасном режиме (БР).
Аппаратный сброс
Аппаратный сброс может помочь, когда ноутбук включается, но экран черный. Он делается по-разному на моделях отдельных производителей. Компания HP предлагает подробную инструкцию, как на своем сайте, так и в документации к компьютеру. В общем случае нужно действовать следующим образом:
- ноутбук выключается и отсоединяется от сети;
- вытаскивается батарея;
- зажимается кнопка питания на 20 секунд или больше — это нужно для нейтрализации оставшегося заряда на элементах материнской платы;
- ноутбук подключается зарядным устройством к сети и включается.
Для двойной проверки можно присоединить к системе внешний монитор или телевизор. При включении нужно следить: если на подключенном устройстве при запуске появляются строчки проверки БИОСа, а на дисплее нет изображения — значит, проблема в экране ноутбука. Требуется визит в сервисный центр.
Как загрузить ноутбук в безопасном режиме?
Довольно часто, ноутбук проводит перезагрузку после его включения и экран ПК просто не успевает нормально загрузиться. При этом, целесообразно загрузить его в безопасном режиме:
- Перед загрузкой прибора нужно войти прочим методом загрузки – кнопочка F8 (иногда для разных моделей для этого подойдёт кнопочка DEL или прочие кнопки ряда F). Лучше всего посмотреть в инструкции к системной плате;
- В безопасном режиме нужно выбрать один из 3 вариантов загрузки;
- Затем, входим в ОС в данном режиме;
- Также, войти в систему в БР можно и другими путями. К примеру, через командную строку «cmd» и «msconfig». Данные приложения запускаются, если ввести эти надписи через «Пуск» поиска.
Видеосистема
Проверить исправность шлейфа, соединяющего видеокарту или системную плату с матрицей дисплея, можно посредством подключения ноутбука к стороннему экрану: компьютерный монитор, телевизор.
Для этого необходимо подсоединить портативный компьютер через поддерживаемый интерфейс к устройству вывода изображений.
Для большинства это устаревший VGA-порт, хотя многие современные девайсы им не оснащены.
В таком случае общим должен быть DVI либо современный HDMI. Разницы для пользователя нет никакой, только штекеры да провода отличаются.
Рис. 7 – Подключение к внешнему устройству вывода изображения посредством интерфейса VGA
Если появится картинка на телевизоре/мониторе, значит проблема заключается в вашем дисплее – неисправна подсветка, проблема со шлейфом.
В последнем случае его можно заменить и самостоятельно, однако не всегда просто отыскать нужное комплектующее, и ещё меньше людей смогут осторожно и правильно раскрутить девайс, заменить старый шлейф и собрать всё обратно. Да таким образом, чтобы не навредить ноутбуку.
При подключении ПК к телевизору на последнем появилась картинка – несите устройство в сервисный центр.
Специалисты отыщут проблему и предложат решение. Порой оно может дорого обойтись, как, например, замена матрицы экрана.
Перегрев
Нередко устройство выключается автоматически, когда температура одного из его компонентов достигает предела, заложенного разработчиком.
В такой ситуации чаще всего виновником является перегретый центральный процессор, который не даёт компьютеру запуститься повторно.
Рис. 8 – Изрядный нагрев
Система охлаждения не справляется с положенными на неё задачами по ряду причин:
Проблема с пылью
Лопасти вентилятора и радиаторные трубки с пластинами покрыты пылью, которая снижает теплопроводимость металла и эффективность отвода теплого воздуха от нагретых силовых элементов.
Придётся снять нижнюю крышку устройства и избавиться от пыли при помощи баллончика со сжатым воздухом, ватных палочек (только не оставляем ворса) либо пилесоса с феном.
Если собрались продувать, лучше вынесите ноутбук на улицу или балкон.
Рис. 9 — Много пыли
Также рекомендуется раз в два года (каждый сервисный центр и производитель сроки устанавливат самостоятельно) заменять терпопасту, которая находится на контактной площадке между центральным процессором и кулером.
Теплопроводящую пасту в домашних условиях лучше не заменять, если у вас нет подобного опыта, – чревато последствиями.
Проблемы с Windows или драйверами
При старте ПК перед вами появляется загрузочный экран (где написано, при помощи какой кнопки можно вызвать BIOS), дальше – логотип запускаемой операционной системы Windows, а после её загрузки отображается только курсор, но вы можете вызвать Диспетчер задач.
Попробуйте запустить Проводник вручную:
- Открываем Диспетчер задач.
- В меню Файл выбираем Создание новой задачи.
- В текстовой строке появившегося окна пишем explorer и жмём Enter.
Рис. 10 – Запуск Проводника вручную
Не помогло? Воспользуемся Безопасным режимом. Чтобы в него попасть, перезагружаемся, после чего жмём F8 на протяжении нескольких секунд. При появлении экрана с перечнем вариантов запуска выбираем подходящий.
Рис. 11 – Запуск Безопасного режима
Если всё удалось, ищем приложение или драйвер, который вызвал проблему (вспомните, что установили или обновили до её возникновения).
Нередко здесь помогает откат состояния системы, её сброс (если это Windows 10) либо переустановка.
Итак, в БР можно перенастроить ноутбук:
- Включаем прибор;
- Перезагружаем ОС и входим в «Панель управления»;
- В панели загружается ОС;
- Затем, откроется окошко «Дополнительные параметры системы»;
- Затем, запускаем «Дополнительно», далее «Загрузка и восстановление»;
- После это переходим в параметры и убираем галочку от команды «Выполнять перезагрузку автоматически». Затем нужно сохранить настойки.
Данная операция даёт возможность, когда вы снова включите компьютер и на дисплее появляется ошибка «0x000000000 NO_DEVUCE_BOOT». О том, как убрать данный сбой, подробно написано на сайте Microsoft.
Как убрать ошибку в БР?
У вас даже после загрузки компьютера в БР ноутбук всё равно производит загрузку на автомате? В таком случае нужно проделать «Восстановление Windows». Чтобы это сделать, Windows необходимо подобрать вариант системы, к каковой легко возвратиться: сделать выбор той даты, в которое время экран работал отлично.
В случае-же, если вам удалось произвести запуск ОС и экран начал работать, то желательно начать обновление драйверов видеокарты и BIOS. В том числе и при отлично работающем мониторе, обновлять драйвера желательно периодически, примерно раз в 30 дней. Для вас будет легче, если ваш ПК будет обновлять их на автомате.
Проверка работоспособности драйверов видеокарты
Драйвер видеокарты должен работать корректно
Проверьте состояние драйверов видеокарты, которые могут конфликтовать с системой.
Для этого необходимо вновь произвести запуск операционки в безопасном режиме, активировав в его меню пункт поддержки видеорежима с низким разрешением экрана.
После того, как вход будет осуществлен — перейдите в панель управления.
Чтобы сделать это — кликните правой кнопкой мыши по меню «Пуск» и выберите из появившегося списка пункт «Диспетчер устройств».
Выберите там в разделе «Видеоадаптеры» установленную видеокарту и перейдите в окно ее свойств.
На вкладке «Драйвер» кликните по кнопке Удалить.
Пример удаления драйвера
Затем перезагрузите компьютер и установите на него заводские драйвера, поставляющиеся вместе с видеокартой.
Можно зайти на сайт ее производителя и скачать там последнюю их версию.
Если вам неизвестно, какие драйвера следует искать — вызовите вкладку «Выполнить» с помощью комбинации клавиш Win+R.
В поле для открытия впишите
и кликните по кнопке « Ок».
В этом случае появится окно средств диагностики DirectX, в котором будет отображаться название имеющейся видеокарты.
Используя полученную информацию, скачать необходимые из них достаточно просто.
Убираем ошибку используя внешний носитель
На ноутбуках, с установленной ОС Виндовс 8 или 10 восстановить ОС вы можете, применив загрузочную флешку.
Итак, для этого, мы сделаем следующее:
- Установочная флешь карта (можно диск) вставляются в ПК;
- Вы вставили флешку? Должны появиться параметры;
- В окно появляются команды: «Язык – Русский», «Формат времени – Россия», «Клавиатура – Русская»;
- Появляется окошко, которая устанавливает систему;
- В этот момент выбираем не «Установка», а в нижнем квадратике «Восстановление ОС»;
- Затем, нужно выбрать «Поиск и устранение неисправностей»;
- В следующем окне вам предложат небольшое количество методов, как решить проблему с ОС, если данные варианты вам не подойдут, кликнем «Дополнительные параметры»;
- У нас откроется новое окно, нужно выбрать «Восстановление системы».
Когда все перечисленные варианты не помогли, вам остаётся отнести свой ПК к мастеру!
Вывод: если возникла ситуация — не включается экран ноутбука экран черный, но ноутбук работает, можно попробовать починить компьютер дома. Но, будет лучше, если вы его всё же отнесёте мастеру! Успехов!
С уважением, Андрей Зимин 27.02.2020
Восстановление загрузки системы
Ещё одной причиной, по которой ноутбук запускается, но не хочет загружаться сама система виндовс, состоит в неправильном завершении работы компьютера, частичного выхода из строя жёсткого диска или действие на систему вирусов. Итак, что делать, если ноут не включается. В любом случае необходимо во время загрузки компьютера нажимать клавишу F8 для вызова меню загрузки системы.
Первым, что следует пробовать — выбрать вариант загрузки последней удачной конфигурации. Если система была завершена некорректно, может получиться загрузить компьютер без лишних манипуляций. Если же ошибка кроится глубже, то необходимо попытаться выбрать безопасный режим. Может произойти так, что загрузка безопасного режима, была выведена из строя. В таком случае поможет утилита восстановления системы, через установочный диск или съёмный накопитель.
Для этого необходимо иметь такую же версию системы на диске или флешке, как установлена на компьютере. Примечательно, что нетбуки не имеют оптических приводов, поэтому вариант с диском отпадает.
В меню БИОС выставить загрузку с нужной позиции и дождаться загрузки установщика виндовс. В окне, где появляется кнопка установить, необходимо нажать на надпись «Восстановление системы» в нижнем левом углу экрана.
Появится окно, в котором будет несколько вариантов устранения ошибки. Необходимо выбрать восстановление запуска виндовс. Система сделает всю работу самостоятельно и компьютер будет перезагружен.
Не будет лишним один раз в полгода, разбирать ноутбук и очистить его от пыли. Казалось бы, такая незначительная вещь как пыль не способна доставить проблемы, однако на деле выходит всё иначе. Большое скопление пыли забивает каналы теплоотвода, нарушает процесс охлаждения системы и внутренних деталей, что может привести к выходу из строя процессора, видеокарты или материнской платы.
Программа Victoria
После загрузки системы, необходимо проверить жёсткий диск на наличие ошибок и битых секторов. Сделать это можно при помощи программы Victoria. Распространяется она на бесплатной основе, и скачать её не составит особого труда.
После запуска программы необходимо перейти на вкладку Tests и нажать кнопку Start. Запустится процесс проверки, который будет обозначать количество нормальных, битых и невосстанавливаемых секторов. Закончив проверку, можно выбрать вариант дальнейшего восстановления секторов.
- Ignore — проводится проверка без исправления битых секторов.
- Erase — все найденные данные с битых секторов будут стёрты для дальнейшей перезаписи.
- Remap — запускается проверка с переназначением битых секторов на резервные участки, имеющиеся на каждом винчестере.
- Restore — будет проведено вычитывания данных с битых секторов и попытка перезаписать их заново. На дисках объёмом больших, чем 80 гигабайт, эта функция не работает.