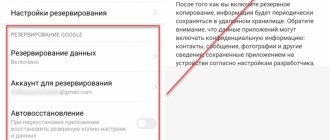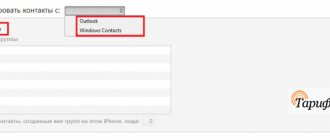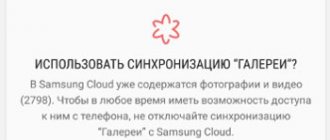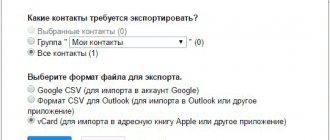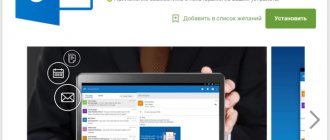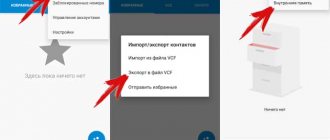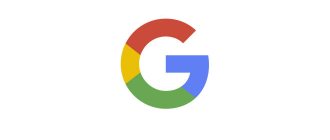Технический прогресс не стоит на месте, постоянно появляются новые, более совершенные устройства с удобным функционалом, и регулярная смена гаджетов для многих стала обыденностью. Но в связи с этим возникает проблема переноса контактов со старого телефона на новый, и, к счастью, существует множество решений. Одним из них является возможность синхронизировать контакты с «Андроида» с аккаунтом Google — очень удобная функция, позволяющая сэкономить немало времени.
Зачем нужна синхронизация контактов?
В нашей ситуации рассматривается синхронизация телефонных номеров с сервисом Google Contacts. После выполнения операции список абонентов будет отображаться не только на смартфоне, но и на любом устройстве, через который можно открыть Гугл.
Если вы до сих пор думаете, что это лишняя и не обязательная процедура, то давайте рассмотрим два примера, которые заставят вас сделать выбор в пользу Google Contacts. Во-первых, так вы защищаете список контактов от случайного удаления или потери в случае кражи телефона. Во-вторых, при помощи синхронизации вы можете получить доступ к контактам с любого устройства даже без своего смартфона.
Резервное копирование
В последних версиях операционной системы Android добавлена функция, создания резервных копий журнала звонков, SMS, установленных приложений и заданных настроек. Это позволяет восстановить часть информации, при переходе на другой смартфон. Чтобы включить функцию, переходим в раздел «Система», название актуально для версии ОС 9.0.
Рекомендуем: Ошибка: не срабатывает будильник на Android
Нажимаем на соответствующий пункт в меню. Будут показаны даты последнего копирования, отсортированные по типу информации.
Документы будут загружены на облачное хранилище «Google Диск» убедитесь, что на нём достаточно свободного пространства и что телефон подключён к стабильному интернету. Нажмите на «Начать копирование».
Обычная синхронизация
Процесс синхронизации на Андроиде выполняется несколькими способами. Тот или иной вариант продиктован ситуацией, в которой находится пользователь. Сначала предлагаем обратить внимание на классический способ выполнения операции, который подойдет тем, кто хранит номера в памяти телефона:
- Откройте настройки устройства.
- Перейдите в раздел «Аккаунты» и выберите свой профиль в Google.
- Откройте вкладку «Синхронизация аккаунта».
- Активируйте переключатель напротив пункта «Контакты».
- Нажмите кнопку в виде трех точек, а затем выберите опцию «Синхронизировать».
Если все сделано верно, то список абонентов сразу же загрузится на сервера Google Contacts. Кстати, чтобы получить доступ к номерам, понадобится лишь открыть страницу contacts.google.com и пройти авторизацию. Также, если речь идет о втором телефоне, достаточно просто установить соответствующее приложение, которое доступно в Play Маркет.
Добавляем Google-аккаунт
При начале работы с любым устройством на Android система предложит создать аккаунт для входа в Play Market (магазин приложений) и других сервисов. Без него невозможно скачивать приложения, поэтому, если ранее пользователь пропустил этот шаг, добавить профиль можно через настройки устройства.
Для этого нужно:
- зайти в меню и найти раздел Google;
- также можно добавить аккаунт через «Синхронизацию» — прокрутить доступные варианты вниз и нажать на «Добавить аккаунт»;
- далее остаётся следовать понятным инструкциям.
Поскольку для регистрации на сервисе потребуется адрес электронной почты, устройство тут же предложит зарегистрировать (или авторизоваться в имеющемся) ящик Gmail.
Импорт и синхронизация контактов
Альтернативный способ синхронизации, который во многом связан с предыдущим вариантом. Но здесь предварительно требуется выполнить импорт контактов. Это необходимо в том случае, если номера сохранены на SIM-карте, ведь с этим носителем Google синхронизироваться не может. В конечном итоге для осуществления задуманного нужно:
- Открыть телефонную книгу.
- Перейти в меню настроек.
- Выбрать опцию «Импорт».
- В качестве места, откуда мы будем импортировать абонентские записи, следует указать свою SIM-карту.
- Подтвердить выполнение операции.
Далее останется включить синхронизацию при помощи инструкции, изложенной в предыдущем пункте материала.
Немного сложнее будут обстоять дела в том случае, если номера находятся в памяти другого телефона. В такой ситуации предварительно нужно экспортировать абонентские записи в VCF-файл через меню «Экспорт» в стандартной звонилке. Впоследствии файл нужно перекинуть любым способом на свое устройство (например, через мессенджер), а затем импортировать их, выбрав в качестве источника VCF.
Как включить автосинхронизацию контактов на смартфоне?
Включить автоматическую синхронизацию, которая будет работать без вмешательства пользователя, можно двумя способами, которые разнятся в зависимости от устройства конкретных марок и моделей:
- Кнопка «Автосинхронизация» расположена в пункте «Аккаунты» или «Синхронизация». Если она включена, контакты будут автоматически дублироваться на учетную запись Google.
- В настройках смартфона необходимо найти и выбрать раздел «Google». Затем нужно нажать на «Сервисы в аккаунте» и выбрать «Синхронизация Google Контактов», а затем «Автоматическая синхронизация».
Если телефон подключен к интернету, автосинхронизация работает стабильно. Но иногда она дает сбой, и приходится вручную проверять, переносятся ли контакты в аккаунт Google. Чтобы это сделать, необходимо:
- В пункте «Аккаунты» или «Синхронизация» нужно выбрать «Google».
- В открывшемся списке напротив каждого блока данных будет расположена дата его последней синхронизации. Так пользователь может отслеживать, как давно его контакты были перенесены на учетную запись.
Синхронизация контактов Google — удобный способ перенести данные в единый аккаунт. Чтобы она работала корректно, нужно стабильное интернет-соединение, своевременное обновление Android, включенная автосинхронизация и правильные данные учетной записи Google.
Оценок: 2, средняя: 5,00
Синхронизация с другим аккаунтом
Нередко владельцы смартфонов используют на своем устройстве сразу несколько аккаунтов Google. Кроме того, порой требуется передача контактов не себе, а другому человеку. В данном случае принцип выполнения операции немного отличается. Он требует предварительной подготовки, которая осуществляется следующим образом:
- Через раздел настроек «Аккаунты» добавьте еще одну учетную запись Гугл, если этого не было сделано ранее.
- Далее перейдите в настройки телефонной книги, где хранятся номера.
- Откройте вкладку «Аккаунты для новых контактов».
- Выберите учетку с Gmail, с которой нужно настроить синхронизацию.
Как вы уже догадались, останется лишь синхронизировать контакты через настройки аккаунта Гугл, о чем мы говорили в первом пункте материала. Ознакомьтесь с ним, чтобы выполнить синхронизацию без осложнений.
Как отобразить синхронизируемые контакты на новом устройстве?
Чтобы синхронизированные контакты отобразились на новом телефоне, нужно следовать инструкции:
- Авторизоваться в нужном аккаунте Google.
- Зайти в «Контакты» (родное приложение на каждом смартфоне).
- В настройках контактов необходимо найти пункт «Показать контакты» или «Фильтр контактов».
- Затем выберите нужную учетную запись, на которой хранятся данные.
Проверка синхронизации
Ранее мы уже частично говорили о самом сервисе Google Contacts, для которого и выполнялась синхронизация. Однако как проверить, что все номера сохранились, и ни один абонент не пропал? Для этого вам потребуется:
- Открыть любой браузер.
- Перейти на страницу https://contacts.google.com/.
- Авторизоваться в профиле, с помощью которого ранее вам удалось синхронизировать записи.
Список номеров отобразится во вкладке «Контакты». Вы сможете ознакомиться со всеми абонентами, добавленными в телефонную книгу. Если по каким-то причинам отобразятся не все номера или не будет ни одного абонента, нажмите кнопку «Импортировать» и следуйте инструкциям, которые появятся на экране.
Используя сторонние сервисы
Любительские прошивки на китайских смартфонах, часто грешат проблемами со встроенными сервисами от Гугл или конфликтуют с восточными аналогами. Как синхронизировать два китайских телефона на Андроиде, без доступа к встроенным функциям? Самый радикальный способ – это перепрошить операционную систему, но существуют сторонние программы синхронизации.
Рекомендуем: Не загружаются контакты на Андроиде
Рассмотрим программу Dropsync, она позволяет отправить файлы из памяти телефона в облачное хранилище, аналогично «Диск» или «Фото». В отличие от оригинала, аналог использует для сохранения облачное хранилище «Dropbox». Перед установкой приложения Dropsync из Play Market, рекомендуем создать учётную запись в Dropbox.
Важно: чтобы создать постоянную синхронизацию файлов, эти действия нужно повторить и на втором смартфоне. Дублируются контакты? Читайте как это исправить, в статье: «Почему дублируются контакты на Андроид?«
Нажимаем на синюю кнопку «Подключение к Dropbox» аккаунту. Программа перенаправит на страницу входа в браузере или в официальное приложение сервиса. Вводим данные учётной записи и подключаем облако.
Нажимаем на «Мастер создания синхронизации». Программу позволяет создать пробное сопряжение, чтобы понять принцип работы, пропускаем этот раздел и переходим к созданию.
Указываем директорию в облаке, в которую будут загружены файлы с телефона. В поле «Локальная папка» указываем путь, из которого будут подгружаться файлы в хранилище. В будущем параметры можно изменить.
Активируем «Двусторонний» метод сопряжения и подключаем дополнительные функции, отмечая их галочками. Тапаем на «Сохранить». Программа начнёт проверку файлов, в указанных папках и отправит их на сервер с показом статистики загрузки.