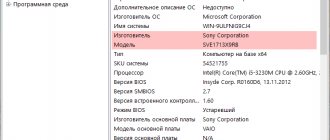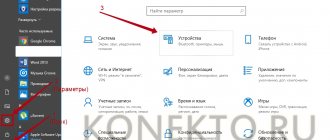В инструкции подробно рассмотрены все способы, как подключить принтер к компьютеру с использованием разных вариантов подсоединения. Отдельно расскажем о вариантах установки специального программного обеспечения (драйверов) для правильной работы. Даже неопытному пользователю не составит труда произвести подключение к устройству через USB шнур, роутер, Wi-Hi, ethernet кабель или другой персональный компьютер.
Используя рекомендации из статьи легко подсоединить принтер фирм HP, Brother, Kyocera, Самсунг, Эпсон, Кэнон и многих других в операционных системах семейства Unix, Windows 7, 8, Mac OS. Отдельное внимание уделено подключению телефона к печатающему устройству и возможным проблемам в этом процессе.
Если опыта использования техники у Вас мало, то рекомендуем сначала изучить нашу короткую инструкцию «Как пользоваться принтером» и только тогда переходит к непосредственному процессу подключения и установки.
Особенности подключения
Соединение устройств может отличаться в зависимости от операционной системы ПК.
Установка принтера на ПК Windows:
- принтер размещаем с учетом необходимости беспрепятственной работы с ним и длины кабеля;
- включаем устройство в сеть 220V;
- включаем ПК и дожидаемся полной загрузки, зарускаем принтер;
- через меню Пуск заходим в Параметры, затем в Устройства и принтеры; если принтера нет, кликаем на Добавить устройство — выбираем марку, модель и двигаемся шаг за шагом до полной установки.
Печать из смартфона
Современные телефоны имеют встроенную операционную систему. Это может быть IOS или Android. Настройка печати со смартфона или планшета заключается в подключении принтера в одной из этих мобильных операционных системах. Как в случае с Виндовс, существует два способа подключения:
- Прямое соединение через кабель повлечет за собой использование специального переходника.
- Сетевой доступ требует установки специальных приложений. Это может быть AirPrint для техники Apple, Google Cloud Print для Андроид систем, ПО от производителей принтеров — ePrint от компании HP.
Все способы подключения телефона или планшета к принтеру и настройка печати по Wi-Hi. Подробное описание вариантов всех возможных вариантов ‘подружить’ андроид или IOS технику с Вашим печатающим оборудованием.
Подключение принтера с помощью USB-кабеля
- Разместите принтер так, чтобы длины кабеля было достаточно для присоединения к компьютеру.
- Включите принтер в розетку и нажмите кнопку питания. Включите компьютер.
- Подключите принтер к одному из USB-разъемов, расположенных на системном блоке компьютера.
- В зависимости от модели устройства, система может автоматически начать процесс установки, в этом случае вам потребуется только следовать инструкции на экране. Если же этого не произошло, переходите к следующему шагу.
- Откройте меню «Пуск» и выберите кнопку «Параметры» в нижней левой части меню.
- В «Параметрах» выберите кнопку «Устройства» в верхней части открывшегося окна.
- Выберите вкладку «Принтеры и сканеры» в левой части окна и нажмите кнопку «Добавить принтер или сканер» в верхней части окна.
- Нажмите на название своего принтера и на кнопку «Добавить устройство».
- Если название принтера не отобразилось, нажмите кнопку «Необходимый принтер отсутствует в списке» и следуйте инструкциям на экране.
- Далее запустится мастер установки принтера и процесс будет осуществляться автоматически. Когда появится запрос, вставьте CD с программным обеспечением. В том случае, если диск отсутствует, необходимое программное обеспечение следует скачать с сайта производителя принтера.
Принтер можно подключить к любому свободному USB-порту
Добавление и настройка принтера в Windows 10
Вызовите меню «Пуск» и перейдите в «Параметры Windows 10» затем выберите пункт «Устройства».
В новом окне, слева, воспользуйтесь опцией «Принтеры и сканеры», после чего, в правой части окна, выберите пункт «Добавить принтер или сканер». Дождитесь, пока Windows 10 обнаружит принтер.
Если процедура прошла успешно, в списке ниже, отобразится ваш принтер. При клике по его названию, появятся кнопки действий, которые можно совершить с устройством. Вам будут доступны, следующие опции: очередь печати, управление принтером, удаление устройства.
По окончании процесса установки, необходимо проверить принтер. Для этого кликните по кнопке «Управление» и, в новом окне, запустите «Печать пробной страницы».
В данном разделе, доступны и другие полезные опции: настройки печати, свойства принтера и устранения неполадок.
Подключение по Wi-Fi и Bluetooth
Существуют модели МФУ, струйников и лазерников, которые поддерживают подключение с помощью беспроводных технологий. Для примера, можно взять струйник Canon PIXMA G3400, особенностью которого является возможность подключения его поWi-Fi. Следует учитывать небольшой нюанс: данный аппарат подключается к Wi-Fi роутеру, используя технологию WPS. Поэтому необходимо покупать роутер с поддержкой WPS, и эта функция должна быть включена на нем. На следующем рисунке показано, как включить WPS на роутере D-Link DIR-615.
Далее, чтобы подключить Canon PIXMA G3400 к беспроводной сети на Windows 10, потребуется выполнить следующие шаги.
- Включите аппарат в сеть и нажмите на кнопку с маркировкой “ Wi-Fi ”, находящуюся на нем. Удерживайте ее зажатой, пока не произойдет однократное мигание оранжевого светодиода. После этого начнет мигать синий индикатор Wi-Fi, сигнализирующий, что аппарат начал поиск беспроводной сети.
- На этом этапе нужно будет подсоединить роутер к вашему струйнику (лазернику). Нажмите на нем кнопку WPS и удерживайте ее, пока синий индикатор на струйнике перестанет мигать и начнет светиться ровным светом. Это будет означать, что произошло соединение принтера с сетью Wi-Fi.
- Далее, необходимо чтобы ОС увидела оборудование. Для этого через меню “Пуск” выберите вкладку “Параметры”, после чего откроется новое окно.
- Выберите раздел “Устройства” и нажмите на “ Добавить принтер или сканер”. Система начнет поиск оборудования и, в конечном счете, выведет ссылку “ Необходимый принтер отсутствует в списке”, по которой необходимо будет кликнуть.
- Далее, следует установить маркер возле пункта, как указано на следующем рисунке.
- Нажав кнопку “Далее”, запустится поиск оборудования (Bluetooth либо Wi-Fi принтера). Выберите нужное найденное оборудование и кликните на “Далее”.
- После этого установятся необходимые драйверы, и оборудование будет готово к работе.
Как подключить принтер к компьютеру по сети
Если в локальной сети есть компьютер, к которому подключен принтер, то вполне реально настроить печать документов с любого ПК данной сети. Для этого необходимо открыть доступ к принтеру на компьютере, к которому он подключен.
Для использования локального принтера в качестве сетевого, достаточно:
- Открыть общий доступ к принтеру, чтобы он был виден всем компьютерам сети.
- На каждом из ПК произвести несложные манипуляции по обнаружению принтера.
Возможные проблемы
Не печатает
Вы удачно произвели все шаги инструкции по установке, но принтер отказывается печатать. На это может быть несколько причин:
- Устройство не выбрано главным по умолчанию.
- Остановлена служба печати.
- Не установлены нужные драйвера.
Если «девайс» сетевой, то возможно:
- Не открыт общий доступ.
- У Вас нет прав использовать устройство для печати.
- Выключен ПК, на котором принтер настроен сетевым.
Возможно ли беспроводное подключение
Без кабелей подключиться можно только при соблюдении определенных факторов:
- В квартиру или офис проведен интернет, который работает через Wi-Fi роутер. То есть, кабель от провайдера подключен к роутеру, а последний соединен с сетевым разъемом компьютера еще одним проводом. Исключение, если компьютером выступает ноутбук, для подключения к маршрутизатору на котором не нужна проводная связь. Или же стационарный ПК использует внешний беспроводной модуль.
- Принтер поддерживает Wi-Fi подключение.
- Если нет роутера, но компьютер может работать с Wi-Fi сетями, то подключиться возможно напрямую. В таком случае печатающая оргтехника должна уметь создавать собственную сеть без работающей интернет-точки.
Стандартной является ситуация с кабельным подключением через посредника – роутер.
Как подключиться:
- Если роутер уже связан с компом кабелем, то дополнительно делать ничего не нужно. В ином случае потребуется патч-кордом (обжатым интернет-кабелем) присоединить роутер к системнику. Когда компьютеров много, потребуется разделитель (свитч), можно использовать обычный роутер, так как там тоже несколько LAN-разъемов.
- Если не хочется использовать еще один соединительный кабель, например, когда роутер расположен в другой комнате, то можно приобрести недорогой Wi-Fi адаптер. Устройство напоминает обычную флешку с антенной, подключается к любому входу USB. После, стоит только подключиться к точке доступа «Вай-Фай», которую раздает роутер.
Затем следует принтером присоединиться к беспроводной сети, где находится компьютер.
В зависимости от производителя, модели и функциональности аппарата, действия могут отличаться. Особенно это касается момента, содержит ли принтер меню управления (дисплей) на корпусе, или есть только кнопочная панель.
- Если экрана нет, то самым легким является подключение в защищенном режиме (WPS – Wi-Fi Protected Setup). Вводить пароль нет необходимости. Потребуется нажать или зажать на время кнопку Wi-Fi (точно узнать можно в инструкции по эксплуатации или экспериментальным путем). Кнопка может обозначаться отдельным рисунком сигнала, совмещенным значком связи и телефона, или так и называться «WPS». Индикатор на кнопке должен начать мигать красным или зеленым цветом, что зависит от модели. После, на роутере отыщите кнопку «WPS» и не позже, чем через 2 минуты, сделайте удержание минимум на 2-3 с, пока на панели индикаторов не начнет моргать лампочка с соответствующим названием.
В течение некоторого времени произойдет автоматическая синхронизация обоих устройств. Индикаторы начнут гореть постоянно, что и скажет об успешном подключении. - Если на панели содержится экран, нужно зайти в настройки беспроводных сетей. Пункт может располагаться сразу в списке разделов настроек на первом экране, иметь такое же название.
Или будет небольшая иконка «Wi-Fi», по которой можно нажать пальцем. - Иногда настройки «Wi-Fi» расположены внутри общих пунктов меню «Установки», «Настройки», «Опции», «Конфигурация» и т. д. Внутри раздела «Wi-Fi» на выбор пользователя будут доступны несколько вариантов подключения – обычное с выбором сети и вводом пароля, WPS или Wi-Fi Direct (аппарат сам создаст сеть). Используйте первый или второй вариант, чтобы закончить подключение принтера.
В завершение нужно сделать добавление печатающего принтера в систему. Также, при необходимости делаются определенные настройки в Windows.
Инструкция для Windows
Казалось бы, процесс носит чисто технический характер, и разницы между ОС не должно быть. Однако, помимо чисто механических действий требуются небольшие системные настройки, которые будут отличаться. Поэтому алгоритмы подключения будут несколько разными.
- Для начала следует определиться с расположением устройств. Необходимо приготовить место для принтера, чтобы он находился неподалёку от компьютера. Основной критерий в этом вопросе – шнур должен свободно располагаться между устройствами, без лишнего натяжения.
- Подключите принтер к источнику питания и включите его. Кнопка питания располагается на лицевой панели принтера и имеет стандартную маркировку.
- Включите компьютер и дождитесь полной загрузки до рабочего состояния.
- Возьмите USB-кабель и соедините принтер и компьютер.
- Если модель вашего принтера предусматривает такой вариант, то настройка системы может пройти автоматически. То есть ПК самостоятельно распознает внешнее устройство, установит нужные драйверы и спустя пару минут принтер будет готов к работе. Это самый идеальный вариант. Но бывают ситуации, когда возникает необходимость ручной настройки. Откройте меню «Пуск».
- В правом блоке меню выберите раздел «Устройства и принтеры». Найти его можно также задав в поиске соответствующую фразу.
- Затем выберите команду «Добавление устройства», она обычно располагается в верхней левой части диалогового окна системы.
- Будет запущен поиск устройств. Дождитесь завершения и нажмите на название своего принтера.
- Нажмите «Далее» и следуйте инструкциям на экране. Если потребуется дополнительная настройка и установка драйверов, то при соответствующем запросе, вставьте в дисковод прилагающийся к принтеру носитель. Как вариант, драйвера можно установить через интернет с сайта производителя.
После этого ваш принтер будет готов к работе и можно отправлять документы на печать.
Подключаем в ОС Windows
Для того чтобы решить вопрос, как подключить принтер к компьютеру, достаточно выполнить следующий алгоритм.
- Включите принтер и при необходимости подключите принтер к маршрутизатору через специальный интернет-кабель. Часто это требуется для первичной настройки. Но некоторые принтеры сразу поддерживают беспроводное подключение.
- В инструкции или на сайте производителя уточните, как конкретная модель подключается к сети. Некоторые нужно сначала подключить к ПК (инструкция выше). Если принтер может самостоятельно подключиться к беспроводной сети, то используйте меню на его экране, чтобы обнаружить точку доступа и ввести пароль.
- Если принтер поддерживает модуль WiFi, то достаточно найти сеть, к которой подключён ПК и ввести код безопасности. Для соединения по Bluetooth достаточно найти и нажать кнопку сопряжения.
- Затем на ПК откройте меню «Пуск» и перейдите в раздел «Принтеры и устройства» и выполните описанный выше алгоритм по добавлению устройства, если оно ещё не отображается в списке доступных. Если подключение выполняется через Bluetooth, то для обнаружения принтера нужно включить этот модуль и на ПК.
- Нажмите команду «Добавить» или «Подключить» напротив имени своего принтера.
После этого можно пользоваться устройством печати. При этом важно, чтобы принтер располагался поближе к маршрутизатору, чтобы не было перебоев в сигнале.
Физическое соединение USB кабелем
USB кабель самый распространенный вариант для подключения принтера на сегодняшний день. Устаревшие LPT или COM практически уже не используются. Суть подключения кабелем сводится к установлению физического контакта между устройствами через провод.
После распаковки нового аппарата, в коробке можно не найти нужного кабеля. Дело в том, что многие производители не комплектуют свой товар таким шнуром, а тем более если он поддерживает другие способы подключения. Шнур легко купить в любом компьютерном магазине и стоит он совсем недорого. Если все в наличии, то можем приступать.
- Распакуйте коробку. Аккуратно не спеша извлеките устройство и освободите от защитных лент. Особое внимание в этом плане уделите картриджу.
- Сзади найдите вход под USB. Он имеет квадратную форму и похож на Ethernet вход. Не перепутайте, чтобы не повредить технику.
- Второй конец кабеля, где штекер плоский, вставьте в соответствующий вход на компьютере. Рекомендуем не использовать интерфейсы на передней панели ПК.
- К принтеру подсоедините шнур питания и вставьте в розетку.
- Подайте питание на устройство нажатием соответственной кнопки на его корпусе.
- Ожидайте некоторое время, чтобы система смогла «увидеть» и определить аппарат.
- Проверьте результат, распечатав любой документ.
Через сетевой кабель
Подсоединение устройства посредством сетевого кабеля включает в себя несколько этапов.
Этап 1.
- Один конец провода подсоединяют к принтеру, а второй — к системному блоку.
Один конец провода подсоединяем к принтеру, а второй — к системному блоку - Нажимают кнопку Printscreen. Устройство «выплюнет» лист с айпи-адресом.
Нажимаем на принтере кнопку «Printscreen» - В ПК нажимают кнопку пуска, раздел печатающих устройств, как на картинке. Раскрываем меню «Пуск», открываем раздел «Устройства и принтеры»
- Нажимают расположенную сверху кнопку «Установка принтера».
Нажимаем расположенную сверху кнопку «Установка принтера» - Мастер установки спросит, устройство какого типа подключается. В окне выбирают первый пункт. То есть — локальный девайс, с примечанием, что использование его допустимо только при отсутствии USB-принтера.
Кликаем по пункту «Добавить локальный принтер», нажимаем «Далее»
Этап 2.
- Возникнет окно, где система предложит определиться с портом для подсоединяемого девайса. В поле нажимают создание нового.
О, нажимаем «Далее»На заметку! В англоязычной версии «Use the following» означает выбрать предложенный, второй — «Create a new port» — настроить новый.
- Из всех доступных вариантов после нажатия соответствующей строки выбрать «Standart TCP/IP Port». Подтверждают кнопкой «Далее» или «Next», если выбранный язык английский. Выбираем «Standart TCP/IP Port», нажимаем «Next» («Далее»)
- Система предложит выбор айпи-адреса. Здесь пригодится распечатанный в самом начале листок с ай-пи. Цифры с него вводят в формуляр. Осталось подтвердить действие щелчком по кнопке «ОК».
В поле «Имя порта» вводим айпи принтера из распечатанного листа, нажимаем «ОК»
Этап 3.
Теперь от использования девайса по назначению пользователя отделяет отсутствие драйвера. Для поиска нажимают кнопку «Обзор», центр обновления. Windows сама загрузит нужное.
Выбираем свой принтер в списке, нажимаем «Центр обновления Windows»
Внимание! Для этого должен быть доступен Интернет!
Этап 4.
Осталось назначить, кому будет доступен девайс:
- открывают свойства прибора, правым кликом мышки по иконке названия принтера;
Нажимаем правым кликом мышки по иконке принтера, затем левым по строке «Свойства принтера»- и во вкладке «Доступ» отмечают пункт для общего доступа к принтеру.
Во вкладке «Доступ» отмечаем пункт для общего доступа к принтеру
Как сделать принтер из локального сетевым
Для этого нужно:
- открыть уже знакомый адрес «Устройства и принтеры» в системе компьютера;
Раскрываем меню «Пуск», открываем раздел «Устройства и принтеры» - нажать на ту же кнопку установки принтера, но в отличие от первого раза, добавляем девайс, который указан как сетевой, беспроводной или Блютуз.
Нажимаем расположенную сверху кнопку «Установка принтера»
Кликаем по второй ссылке «Добавить сетевой…»
Система попробует отыскать назначенный девайс по сети. Можно помочь ей, назначив таковой самостоятельно, выбрав соответствующую функцию. Нужно просто нажать на кнопку обзора. Откроется список устройств, подключенных к сети — если подключен один принтер, то он один там и отобразится.
При удачном поиске больше никаких просьб от системы не последует и появится уведомление о завершении процедуры.
Windows распознает принтер и с него можно будет печатать.
Подключение техники через кабель в Mac OS X
«Яблочные» правила подключения техники отличаются от Windows, но тоже просты. Все принципы вначале осуществляются по одному и тому же пути: нажатие на панели соответствующего символа и переход в нужный подраздел, а в нем уже — искомая опция. Общий алгоритм выглядит так:
- соединяют принтер и МАК посредством кабеля;
- на панели Dock нажимают на картинку с шестеренками;
- переходят в подраздел печатной техники, как на фото;
Кликаем по иконке «Принтеры и сканеры» - для нового девайса нажимают на знак «+»; Нажимаем на значок «+»
- Мак перейдет к закачке программного обеспечения. После подключения можно пользоваться печатным устройством по назначению.
Нажимаем «Добавить»
Принтер настроен на Windows, но его нужно использовать на Mac
Иногда бывает и такое, принтер подключен к гаджету, на котором стоит Windows, а нужно подсоединить к Маку. Для этого принтер из локального нужно сделать сетевым.
- алгоритм схож с предыдущим, отличие в том, что в подразделе печатающей техники выбирают вкладку «Windows»;
Выбираем вкладку «Windows» - после сканирования сервис выдаст имя компьютера и идентификатор печатающего устройства. С обеспечением возникают сложности. После клика мышью по принтеру и в поле «Использ.» следовало бы определиться с обеспечением. Но часто юзер не знает, какой драйвер выбрать. Здесь все зависит от того, есть ли «родное» обеспечение для девайса. Если такового нет, останавливаются на универсальном варианте: ПостСкрипт, как на фото;
Кликаем мышью по принтеру, затем в поле «Использ.» выбираем «Общий принтер ПостСкрипт»На заметку! Лучше конечно остановиться на пункте выбора программного обеспечения — сервис сам его распознает и установит. Можно драйвер скачать и самостоятельно, но только с официального или заслуживающего доверия источника.
- когда обеспечение установится, нажимают кнопку «Добавить».
Нажимаем кнопку «Добавить»
Принтер успешно отобразится на рабочем столе и можно будет распечатывать на нем все, что нужно.
Подключение принтера к ПК с Windows 7 — 10
Производители струйных и лазерных принтеров до сих пор не смогли выработать одинаковый алгоритм подключения печатающего устройства к компьютеру. Поскольку операционные системы ПК все время подвергаются изменениям, то и способы подключения периферии с каждым обновлением могут немного отличаться.
Для того, чтобы подключить принтер к компьютеру с ОС Windows 7, потребуется выполнить следующие шаги.
- Подключите аппарат к электросети при помощи специального кабеля.
- Подключите аппарат к компьютеру, используя кабель USB. Обычно он идет в комплекте агрегатом, но если его нет, то шнур можно купить в магазине, торгующем электроникой. На разных концах кабеля имеются разные разъемы. Вариант разъема, изображенного на рисунке слева, следует подсоединить к ноутбуку или ПК, а такой, как справа – к печатнику.
При наличии установочного диска
После подсоединения всех кабелей, необходимо установить программу (драйвер), которая будет управлять работой аппарата. Обычно, если вы устанавливаете струйник или лазерник под ОС Windows 7 – 8, то драйвера установятся автоматически, если они есть в системе. В случае, когда ОС не находит драйвер, то потребуется установка его с диска, который должен идти в комплекте с принтером.
Вставьте диск в оптический привод ПК, после чего начнется автоматическая установка программы. Здесь все просто – следуйте указаниям установщика, пока процесс не завершится. Может возникнуть ситуация, когда мастер установки не запустится при помещении диска в привод. В таком случае необходимо зайти в “Мой компьютер”, выбрать из перечня диск, размещенный в оптическом приводе, и, после того как откроется его содержимое, следует найти файл под названием “ Setup” и кликнуть по нему. После этого начнется установка драйвера.
Если нет диска с драйверами
Оборудование можно подключить и без установочного диска. Если у вас нет программного обеспечения к печатнику, то его можно скачать с интернета. Для этого достаточно знать модель аппарата (можно подсмотреть с обратной стороны корпуса). Зная модель, наберите ее в поисковике, и скачайте драйвер на ПК. В папке со скачанными данными может находиться установочный файл “Setup”, по которому необходимо кликнуть для запуска. Если этого файла нет, то сделайте следующее:
- подключите принтер к компьютеру (через кабель USB);
- зайдите в “Панель управления” — “Диспетчер устройств”;
- в списке оборудования, которое ОС определила, будет видно одно неизвестное устройство, напротив которого будет стоять восклицательный знак;
- щелкните по неизвестному оборудованию правой кнопкой мыши и выберите “Обновить драйвер”;
- перед вами появится окно, в котором предлагается сделать выбор драйвера из интернета либо найти его на этом компьютере — нажмите последнее;
- откроется окно, где можно выбрать папку с драйверами, скачанными из интернета, и нажмите “далее”;
- в итоге произойдет установка ПО для оборудования.
Как установить принтер без установочного диска на ноутбук
Здравствуйте, дорогие читатели моего блога. Случались ли у вас проблемы с инсталляцией принтера. Бывало ли так, что нужно было срочно установить принтер, а установочного диска не оказывалось под рукой? Тогда вот вам несколько советов, как установить принтер без установочного диска .
Большинство людей считают, что для инсталляции принтера обязательно нужен компакт-диск. Но это не так. Можно легко и просто установить ваше печатающее устройство как с диском, так и без него. Есть два способа установки принтера без установочного диска, вот они:
Способ первый
- Щелкните по кнопке “Пуск”.
В Windows XP в открывшемся окне нажмите “Панель управления” и выберите “Принтеры и другое оборудование” или ”Принтеры и факсы”.
В Windows Vista или Windows 7, выберите “Принтеры” или “Устройства и принтеры” из правой части меню “Пуск”.
Нажмите кнопку “Установка принтера”.
В Windows XP она находится в колонке “Задачи печати”. Откроется “Мастер установки принтеров”.
В случае Windows Vista или Windows 7 кнопка “Установка принтера” находится на панели инструментов. Откроется окно “Установка принтера”.
Нажмите “Далее” для запуска мастера в Windows XP.
Во всех операционных системах выберите “Добавить локальный принтер”, если вы инсталлируете принтер, который подключен непосредственно к компьютеру.
Или выберите “Добавить сетевой принтер”, чтобы добавить принтер подключенный к вашей домашней или офисной сети.
В Windows Vista и Windows 7 так же предусмотрена возможность подключения беспроводного соединения принтера с компьютером по сети WiFi или с помощью Bluetuth.
Выберите порт подключения принтера в выпадающем меню (скорее всего это будет USB001). Щелкните “Далее”. Укажите производителя принтера в списке “Изготовитель”. Выберите модель принтера в списке “Принтеры”. Нажмите кнопку “Далее”.
В следующем окне введите придуманное вами имя принтера или оставьте имя принтера указанное по умолчанию. Щелкните “Далее”. Windows установит принтер на ваш компьютер.
Для проверки работоспособности в открывшемся окне можете нажать кнопку “Печать пробной страницы”. По завершении щелкните “Готово”. Установка принтера завершена.
Способ второй
Если у вас нет диска с драйверами для принтера, не переживайте, просто зайдите на сайт производителя (HP, Dell, Epson, Canon и т.д.).
Перейдите на страницу поддержки, где выложены все драйвера для продукции данной фирмы. Адреса этих страниц для некоторых производителей я выложил в конце статьи.
Найдите и скачайте драйверы для вашей модели принтера, обратите внимание на их совместимость с вашей операционной системой. Обычно загруженный файл представляет собой архив
Разархивируйте его
Обычно загруженный файл представляет собой архив. Разархивируйте его.
Если в результате разархивирования вы получили папку с файлами разного типа – найдите и запустите файл SETUP. Если же скачанные драйверы представляют собой один или несколько исполняемых (расширение .exe) файлов, запустите тот, который более всего подходит к вашей операционной системе (обычно тип ОС указан в названии файла, например: Dell_AAY_Vista_x64_PS_sys_en).
Следуйте указаниям в окне программы установки, и через несколько минут драйверы принтера будут успешно инсталлированы в вашу операционную систему. Учтите, что для некоторых моделей нужно, чтобы во установки драйверов принтер был отключен.
Используя один из этих способов, вы сможете самостоятельно установить принтер без установочного диска. Вот адреса страниц поддержки на сайтах некоторых производителей принтеров, где вы сможете найти и скачать необходимые вам драйверы:
- Brother https://welcome.solutions.brother.com/bsc/Public/CountryTop.aspx?reg=eu&c=ru&lang=ru
- Canon https://software.canon-europe.com/
- Dell https://www.dell.com/support/drivers/ru/ru/rudhs1/ProductSelector/Select?rquery=fkey-e-Drivers_PS
- Epson https://support.epson.ru/
- HP https://h20025.www1.hp.com/ewfrf/wc/siteHome?lc=ru&dlc=ru&cc=ru&lang=ru&product=top
- Lexmark https://support.lexmark.com/index?page=productSelection&channel=supportAndDownloads&locale=RU&userlocale=RU_RU
- Samsung https://www.samsung.com/ru/support/download/supportDownloadMain.do
- Xerox
ActionTeaser.ru — тизерная реклама
Установка драйверов
Если система Виндовс автоматически не установила драйвера, то это сделать нужно вручную самостоятельно. Без специального программного обеспечения принтер печатать не будет. Отличный вариант развития событий для Вас — это наличие установочного диска. Если устройство не новое или поставляется без диска, то ситуация сложнее.
Используем установочный диск
В коробке с техникой должен быть диск с драйверами, а может и несколько для разных операционных систем и типов систем. Процесс установки очень прост:
- Найдите диск нужного типа. Должен соответствовать версии ОС и ее «битности».
- Вставьте в дисковод и дождитесь автозапуска мастера установки.
- Следуйте указаниям программы.
- Выбирайте изменяемые настройки согласно своим потребностям.
Если диска нет
Выход из такой ситуации тоже есть и даже несколько.
- Скачать драйвер можно на сайте производителя Вашей модели устройства. Специалисты по кибербезопасности рекомендуют скачивать любое ПО из сайтов первоисточников. Все что нужно знать — точное название модели. Она указана на самом товаре или коробке к нему. После скачивания запускаем установочный файл exe или msi и действуем по указаниям мастера установки.
- Воспользоваться можно и встроенной базой драйверов в саму систему Windows. Такая базе есть в любой ее версии. Через панель управления переходим в раздел устройств и принтеров. Нажимаем на кнопку установки нового девайса.
В первом окне выбираем установку локального принтера.
Уже на следующем шаге будет возможность выбрать драйвера под свою модель.
Следуем подсказкам и везде нажимаем «Далее». После завершения установки находим это новое устройство в списке. Используя контекстное меню, удаляем только что установленный принтер.
Включаем девайс, немного ожидаем и пробуем печатать. - Включить автоматическое обнаружение и установку программного обеспечения для любого подключаемого устройства. В разделе «Устройства и принтеры» в списке нужно найти свой ПК. В контекстном меню выбираем «Параметры установки». В открывшемся окне соглашаемся на автоматическую загрузку.
Перезагружаем свой компьютер, ждем когда система попробует загрузить с Интернета драйвера самостоятельно.
Можно ли подключить МФУ к ноутбуку без диска?
Вам понадобится:
- Точка доступа к Wi-Fi
- Соединительный кабель
- Выход в интернет
#1
И в принципе, с поставленной задачей сможет без особого труда справиться даже самый неопытный пользователь, ведь в том, чтобы вставить установочный диск в дисковод и выполнить простейшие операции по установке, предварительно соединив устройство с ПК с помощью шнура, нет ничего сложного.
#2
После благополучной распаковки и установки файлов следует перейти в подменю “Устройства и принтеры” в “Панели управления” операционной системой компьютера, где будет отображаться ярлык нового устройства и, если все было сделано правильно, то можно смело приступать к дальнейшей работе и настройке уже самого МФУ. Существует еще несколько простых способов того, как подключить МФУ к ноутбуку, и одним из них является соединение и настройка с ПК через Wi-Fi-точку. И в первую очередь не настроенное устройство следует подсоединить к ноутбуку, используя для этих целей прилагающийся в комплекте USB-шнур. Следующий этап предполагает создание и настройку новой точки доступа непосредственно для самого многофункционального устройства, после чего необходимо произвести его подключение к Wi-Fi. Далее необходимо установить драйвера, действуя по предложенной выше схеме или используя оригинальный установочный диск.
#3
Что касается настройки самого многофункционального устройства после подключения к персональному компьютеру, то она также не представляет собой ничего сложного. Для этого в меню “Настройка параметров” на самом МФУ необходимо дать согласие на подключение устройства к Wi-Fi-точке.
Затем рекомендуется перейти к подменю “Быстрая настройка” для того, чтобы ввести ключ сети, после того, как МФУ обнаружит ее. Если все было сделано правильно, то лампочка индикатора на панели устройства должна загореться зеленым или синим цветом, после чего можно приступать к работе.
Подключение МФУ к стационарному компьютеру хоть с диском, хоть без него, также не составит особого труда и первое, что следует сделать – это скачать драйвера для данной модели.
#4
После подсоединения МФУ к ПК с помощью USB-шнура в нижнем углу монитора должно высветится заветное “Найдено новое устройство”. Кликнув по этому окошку, можно автоматически перейти в “Мастер”, где будет приведена пошаговая инструкция для настройки нового оборудования.
Завершив настройку, необходимо перейти в меню “Пуск”, выбрав в открывшейся вкладке подменю “Устройства и принтеры”. Проверить успешность подключения более, чем легко, ведь, если все было сделано правильно, то в открывшемся окне будут высвечиваться все ярлыки МФУ (и принтер, и сканер, и факс).
Отсутствие ярлыков указывает на то, что подключение так и не было выполнено и следует искать причины неполадок.
#5
В любом случае, это вовсе не проблема, ведь для устранения неполадки достаточно всего-лишь скачать самую последнюю версию установщика с официального сайта производителя и перезапустить само устройство.
Отсутствие ярлыков в подменю “Устройства и принтеры” может быть вызвано и более примитивной проблемой – отсутствием подключения ПК к МФУ, что чаще всего случается тогда, когда пользователь забывает подсоединить USB-шнур, включить само оборудование в сеть или активировать его кнопку питания.
#6
После успешной установки и подключения необходимо проверить качество печати, для чего рекомендуется выбрать подменю “Свойства” в окошке, появившимся после одного клика по ярлыку принтера.
Таким же образом производят проверку работы сканера и факса.
Что делать, если принтер не подключается
Бывают случаи, когда ОС не видит МФУ или другое оборудование для печати, и оно не подключается. К примеру, если взять лазерник HP LaserJet 1010 с такой проблемой, то придется установить его вручную.
- Подсоедините аппарат к компьютеру (через USB) и подключите его к сети.
- В меню “Пуск” необходимо кликнуть на “Устройства и принтеры”.
- В открывшемся окне выберите “Установка принтера”.
- Теперь нужно определиться, какой вариант подключения вас устраивает. В данном случае выберите “Добавить локальный принтер”.
- Далее, система предложит вам выбрать порт. На данном этапе лучше оставить все без изменений, то есть порт LPT1, и нажать “Далее”.
- На следующем этапе требуется установить драйвер для МФУ или другого печатника. Как уже было сказано выше, его можно установить с диска, скачать с интернета либо установить через мастер обновления Windows (если диска нет, или в ПК отсутствует оптический привод).
Что делать, когда в Windows нет официального ПО для HP LaserJet 1010, или у вас нет подключения к интернету? Временно выйти из ситуации можно, выбрав из списка, предоставленного системой, лазерник того же производителя. В данном случае это HP LaserJet 3055 PCL5. В следующем окне дайте имя устанавливаемому оборудованию, после чего также кликните на “Далее”.
Теперь необходимо указать параметры доступа к аппарату. Нажмите “Нет общего доступа…”, если вы не собираетесь подключать аппарат к сети, или “Разрешить общий доступ…” для возможности производить распечатку с других ПК. После клика на кнопке “Далее”, установка периферии завершена.
Подключения сетевого устройства к MacBook
Оборудование для печати также можно подключить к MacBook, как сетевое. Для этого требуется знать, какой IP-адрес ему назначен в вашей сети. Зайдите в настройки принтера и выберите параметр “Печать сетевых настроек”, где и будет прописан IP.
Порядок подключения сетевого оборудования следующий.
- Выполните начальные действия, как было описано выше, и после нажатия на кнопку “+” в открывшемся окне, нажмите не вкладку “IP”. В открывшемся окне в строке “Адрес” необходимо прописать IP-адрес нужного вам аппарата.
- Поля “Протокол” и “Очередь” можно не заполнять, оставив их пустыми.
- Далее, необходимо будет выбрать нужное ПО по тем же принципам, о которых говорилось ранее, и кликнуть на “Добавить”. Через мгновение ваше печатающее оборудование будет добавлено в MacBook.
Настройка струйника (лазерника) для печати
Чтобы настроить аппарат, необходимо зайти в “Устройства и принтеры”, правой кнопкой кликнуть на нужном оборудовании и выбрать “Свойства принтера”. Для проверки работоспособности аппарата нажмите на “Пробная печать”.
Нажав кнопку “Настройка печати”, можно подобрать размер бумаги и определиться с ориентацией страницы, а также с качеством печати.
Подключение устройства для печати к MacBook по Wi-Fi или Bluetooth
Для подключения аппарата к MacBook по Wi-Fi, выполнив вход в “Принтеры и сканеры”, нажмите на “+” для добавления оборудования. Из списка выберите нужное вам оборудование. Важно, чтобы тип его был “Многофункциональный Bonjour”.
После выбора устройства, если оно поддерживает технологию Airprint, в строке “Использовать” выберите “AirPrint” и нажмите “Добавить”. После этого начнется поиск и произойдет сопряжение между компьютером и выбранным вами аппаратом. Также рекомендуется произвести обновление ПО из App store. Для подключения аппарата через Bluetooth, кликните на его значок в верхней части экрана и включите приемник “Turn Bluetooth On ”.
Убедитесь, что аппарат для печати включен в режиме Bluetooth. В открывшемся окне, после поиска Bluetooth устройств, будут отображаться найденные. Выберите нужное и произведите сопряжение, нажав “Создать пару”. После появления запроса на подключение, нажмите “Принять”.
Подключаем лазерный принтер к ПК.
Рассмотрим алгоритм подключения лазерного принтера или МФУ — МногоФункциональное Устройство, при подключении самостоятельно в домашних условиях. Если всё-таки сомневаетесь в собственных силах, лучше обратитесь к специалисту или к продавцу в месте приобретения. А ниже предлагаем ознакомиться с примерной последовательностью действий и некоторыми предосторожностями:
- Распакуйте устройство. Удалите все фиксирующие липкие ленты на корпусе и внутри его. Выньте пенопластовый блок внутри принтера, за ним найдите картридж, выньте его. Проверьте нет ли на нём лент, удалите блокирующую ленту — потянув с боку за пластиковое кольцо (обычно оранжевого цвета. Также в зависимости от модели возможно транспортировочная защита Чипа картриджа (обычно оранжевого цвета).
- Аккуратно посадите картридж на место и прикройте крышку.
- Так же в зависимости от модели устройства – прикрепите лоток приёма бумаги (пластиковый козырёк). От регулируйте Лоток Подачи бумаги пд ширину и длину листа.
- Освободите шнуры: питания и USB кабель (информационный кабель связи с ПК)
- Подключите Шнур питания (вы можете заменить шнур и подключить питание от ИБП, но учитывайте мощность «бесперебойника»)
- Подключите USB кабель округлым концом в принтер а плоским в свободный разъём в системном блоке ПК или ноутбука.
- Включите компьютер (если он выключен). Расположите лазерные диски в дисковод оптического привода (Диски поставляются вместе с принтером).
- Произведите установку драйверов и приложений по умолчанию (Обычная или быстрая установка).
- По окончанию произведите перезагрузку ПК , если требуется!
- Устройством можно пользоваться!
Примечание! Если печать документа не произошла, то проверьте стоит ли данный принтер по умолчанию в вашей ОС Windows. Пройдите по пути Пуск – Панель управления – Принтеры и факсы (или устройства и принтеры дляWindows 7)/ Убедитесь что на принтере вашей модели стоит галочка или нажмите правой кнопкой мыши на изображение принтера и нажмите «использовать по умолчанию».
Меры предосторожности!
- Не касайтесь контактов;
- Не трогайте ролики (резиновые, пластиковые и металлические);
- При загрузке бумаги проверяйте наличие инородных предметов в листах (Скрепки, кнопки, линейки);
- При сканировании документа (если у вас МФУ) проверяйте на дукументе наличие скрепок и извлекайте скобы (Не подвергайте механическому воздействию стекло сканера).
Добавляем принтер в Windows
В первую очередь следует провести процесс подключения. Как известно, делается это достаточно легко. Нужно подготовить кабели, после чего соединить все необходимое, запустить устройства и дождаться, пока новая периферия будет определена. Детальное руководство по этой теме вы найдете в другой нашем материале по ссылке ниже.
Подключение посредством Wi-Fi роутера производится немного сложнее, поэтому мы рекомендуем обратить внимание на инструкции, что находятся в материале по следующей ссылке. Благодаря им вы сможете выполнить все правильно.
Теперь давайте перейдем к рассмотрению доступных методов добавления печатной периферии.
Способ 1: Установка драйверов
Первое, что требуется сделать – найти и установить драйверы. Скорее всего, после их успешной инсталляции и не придется делать что-то еще, поскольку операционная система проведет остальные процессы автоматически. Существует пять различных вариантов поиска и загрузки программного обеспечения. Ознакомиться со всеми ними вы можете в статье ниже.
При необходимости установки новой версии драйвера по причине некорректного функционирования предыдущей предварительно нужно избавиться от старых файлов. Поэтому сначала сделайте это, а потом уже переходите к работе с новой версией ПО.
Способ 2: Встроенное средство Windows
Операционная система Виндовс имеет несколько встроенных инструментов, позволяющих работать с печатным оборудованием. Процесс установки принтера через штатную возможность был рассмотрен в статье об инсталляции драйверов, ссылка на которую указана в первом методе. Однако иногда такая функция не подходит и принтер не устанавливается. Тогда нужно воспользоваться инструментом «Добавление устройства». Через «Панель управления» перейдите в раздел «Устройства и принтеры», там нажмите на соответствующую кнопку и следуйте отобразившимся на экране инструкциям.
Способ 3: Добавление сетевых принтеров
Есть пользователи, состоящие в домашней или корпоративной рабочей группе, к которой подключено несколько компьютеров. Они могут не только взаимодействовать между собой, но и удаленно управлять периферийным девайсом, в нашем случае им является принтер. Чтобы добавить такое оборудование в список, потребуется включить общий доступ. О том, как это сделать, читайте в следующем материале.
При возникновении трудностей и неполадок, связанных с этим процессом, воспользуйтесь вспомогательным руководством по ссылке ниже.
Теперь на своем компьютере вы можете без проблем отыскать и добавить необходимый девайс. Разберем эту процедуру на примере программы Microsoft Word:
Нажмите на кнопку «Найти принтер».
Задайте его имя, расположение и место, где следует искать. По завершении сканирования просто укажите подходящий вариант, после чего он будет добавлен в список.
Иногда поиск в каталоге прерывается оповещением о недоступности службы Active Directory. Решается возникшая ошибка несколькими методами, каждый из которых будет полезен в определенных ситуациях. Все они разобраны в отдельной статье на нашем сайте.
Открытие окна настроек принтера
Откройте окно драйвера печати HP в стандартных приложениях Windows и узнайте, как переходить по различным вкладкам и меню.
- Откройте документ или фотографию на компьютере, щелкните Файл или значок меню , затем щелкните Печать.Открывается окно или панель Печать или Печать изображений с общими настройками задания печати, включая меню для выбора принтера, на котором следует выполнить печать.
- Откройте Свойства документа или Настройки печати в главном окне или панели печати, чтобы получить доступ к настройкам драйвера печати HP. Название кнопки или ссылки различается в зависимости от приложения, из которого выполняется печать.
- Microsoft Word: Щелкните Свойства принтера
- Paint и WordPad: Щелкните Настройки
- Средства просмотра фотографий Windows: Щелкните Параметры… в правом нижнем углу экрана, затем щелкните Свойства принтера… в окне «Настройки печати»
- Adobe PDF Reader: Щелкните Свойства
- Чтобы просмотреть различные настройки, щелкайте вкладки вдоль верхней части окна. Чтобы получить доступ к дополнительным настройкам, нажмите кнопку Дополнительно, которая, как правило, расположена на вкладке Макет.Рис. : Пример окна принтера «Свойства документа»
- Если доступна вкладка Ярлык «Печать», щелкните ее, чтобы использовать ярлыки, которые уже настроены для общих типов заданий печати со всеми необходимыми настройками. Вы также можете создать собственные ярлыки для последующих заданий печати.
Настройки для цветной и черно-белой печати
Драйвер HP может использоваться для управления тем, как принтер воспринимает цвета и использует чернила для печати. Для достижения оптимальных результатов измените перед печатью фотографию или документ в приложении, где они были созданы, чтобы улучшить цвета, яркость, контрастность и любые другие настройки внешнего вида.
| Настройки и параметры | Страны/регионы |
Выбор цветной или черно-белой печати:
| Выберите Цветная или Черно-белая на вкладке Бумага/качество На вкладке Цвет или Функции, а также в разделе Дополнительные параметры нажмите кнопку меню рядом с пунктом Печать в оттенках серого и выберите Выкл. для цветной печати, Высококачественная печать в оттенках серого или Только черные чернила В разделе Функции принтера на вкладке Дополнительно |
Параметры управления цветом: Определите диапазон цветов для печати на основе отраслевых цветовых стандартов и приложения, из которого вы печатаете. Драйвер печати преобразует цвета из текущих настроек цвета в выбранный вариант.
| Меню Управление цветом или Цветовое пространство на вкладке ЦветМеню Управление цветом изображения на вкладке Дополнительно |
| Расширенные настройки цветов: Отрегулируйте насыщенность, яркость и тон или измените уровни отдельных цветов. | Ползунки Цветные атрибуты или Расширенные настройки цветов или Дополнительные параметры цветов на вкладке Цвет |
Настройки типа, размера бумаги и входного лотка
Настройки типа, размера бумаги и лотка позволяют принтеру надлежащим образом обрабатывать и масштабировать задания печати на бумаге. Тип и размер бумаги включены в некоторые Ярлыки печати при их доступности.
Примечание.При загрузке бумаги во входной лоток дождитесь запроса для подтверждения типа и размера загруженной бумаги, если ваш принтер оснащен текстовой или сенсорной панелью управления.
| Параметр | Страны/регионы |
| Тип бумаги: Задайте тип используемой бумаги, например фотобумага HP, обычная бумаги и специальный носитель, чтобы принтер надлежащим образом обрабатывал и печатал на бумаге. Выберите Автоматически, чтобы позволить принтеру автоматически выбрать тип бумаги, если он доступен. | Тип, Установлен тип, Тип бумаги или Носитель на вкладке Бумага/качество или Функции |
| Размер бумаги: Выберите размер бумаги, загруженной в принтер, например обычную бумагу 4 x 6, legal или 8,5 x 11. Проверьте поддерживаемые принтером форматы бумаги.Некоторые более новые принтеры поддерживают дополнительные параметры бумаги. Для получения дополнительной информации перейдите к Создание нестандартных форматов бумаги. | Меню Размер, Установлен размер или Размер бумаги в разделе Расширенные параметры на вкладке Бумага/качество или Функции |
| Лоток для бумаги или источник: Выберите лоток, в который вы загрузили бумагу, если в вашем принтере имеется несколько лотков. Если доступен параметр Автоматически выбрать, выберите его, чтобы бумага поступала из основного лотка. Если основной лоток пуст, бумага будет поступать из другого заполненного лотка. | Меню Источник, Выбран источник или Источник бумаги на вкладке Бумага/качество или Функции |
Настройка компьютера
Независимо от того, каким из описанных выше способов вы выбрали, настройки на компьютере выполняются одинаково во всех случаях.
Настраивать можно через «Панель управления» или через «Принтеры и сканеры». Настройка аналогична.
«Принтеры и сканеры» появилось на последних версиях Windows. Это приложение подойдет для настройки сетевого принтера на Windows 10.
Мы же будем настраивать через «Панель управления», которая доступна на всех версиях Windows. В частности, подойдет для настройки на Windows 7 сетевого принтера.
Найдите в поиске по компьютеру «Панель управления». В панели управления находим раздел «Устройства и принтеры». Жмём на пункт «Добавление принтера».
Система попытается найти подключенное к компьютеру устройство, но, разумеется, это ей не удастся. Поэтому воспользуемся пунктом «Необходимый принтер отсутствует в списке» внизу окна.
На следующей странице выбираем пункт добавления по TCP/IP-адресу или имени узла. Жмём «Далее».
В следующем окне в выпадающем списке «Тип устройства» выбираем «Устройство TCP/IP», а ниже в поля «IP-адрес” и «Имя порта» вписываем адрес, который получаем следующим образом:
- При подключенном печатающем устройстве по USB к роутеру — вписываем IP-адрес вашего роутера, который вы вводите в браузере для входа в веб-интерфейс. Обычно это 192.168.0.1 или 192.168.1.1. Он указан на этикетке в нижней части устройства.
- При подключении через LAN порт с заданным через меню адресом. В этом случае вписываем этот адрес.
- Если печатающее устройство подключен по LAN и получает IP-адрес с DHCP сервера, смотрим, какой был получен адрес на сервере DHCP.
Галочку с пункта опроса и выбора драйвера автоматически лучше снять.
В следующем окне ставим галочку в пункте «Особое» и рядом с ней жмём кнопку «Параметры».
В открывшемся окне настроек выбираем протокол LPR, а в поле «Имя очереди» – в нашем примере мы написали «naseti», на самом деле имя пишется любое. Жмём ОК и возвращаемся на предыдущую страницу.
Теперь можно нажать «Далее» и перейти к собственно установке принтера. Драйвер можно выбрать из списка или же установить с диска.
Можно задать принтеру новое имя, а можно оставить установленное по умолчанию.
От предложения разрешить общий доступ к принтеру отказываемся и снова нажимаем «Далее».
Здесь должно появиться сообщение о том, что всё прошло успешно и принтер готов к работе. Чтобы в этом убедиться, распечатайте тестовую страницу.
Настройка принт-сервера на роутере
Если у вас возникли трудности, вы можете воспользоваться утилитой для конфигурации принт-сервера на роутере. Скачать её можно с официального сайта производителя, выбрав в разделе «Загрузки» вашу модель роутера.
Для настройки принт-сервера на роутерах TP-link используется фирменная утилита TP-Link UDS Printer Controller. После того, как вы скачали и установили программу на вашем компьютере, запустите её и она автоматически найдёт все подключенные к роутеру принтеры. Выберите тот, который вы хотите использовать для автоматического подключения.
Утилита работает с ОС Windows и Mac OC.
Для роутеров D-Link используйте фирменную утилиту SIUtility. Если у вас роутер другого производителя, ищите совместимое программное обеспечение на официальном сайте.
Принтер в большинстве случаев является универсальным устройством и предлагает своему пользователю массу дополнительных функций. Соответственно, подобное оборудование имеет возможность подключения к ПК разными методами:
- Проводное подключение. Этот способ осуществляется путём соединения двух устройств при помощи USB-кабеля. Для этого идущий в комплекте провод со стандартным выходом подключается к USB-разъёму корпуса компьютера, а другой − в соответствующее гнездо принтера.
- Беспроводное подключение. Здесь могут быть задействованы модули Bluetooth и Wi-Fi. Разумеется, данный способ доступен для устройств, оснащённых подобным функционалом.
- Открытие опции «Общего доступа». Данный способ пригодится, если вам необходимо совершать печать с дополнительного ПК, а устройство печати запрограммировано к стационарному компьютеру.
- МФУ к компьютеру подключаются аналогичным образом, как и одиночные устройства
- Подключение посредством встроенных функций. Для новых моделей домашний ПК предполагается самый простой способ подключения принтера. Для этого вам необходимо только включить оба устройства и соединить их кабелем, после чего на мониторе появится «мастер установки», который самостоятельно распознает принтер и установит нужное ПО.
- При помощи драйверов. Их вы можете найти на диске, идущем в комплекте к печатному аппарату, или же на сайте производителя вашего принтера. Но для этого вам нужно точно указать модель прибора.
ОБРАТИТЕ ВНИМАНИЕ!
Способы подключения компьютера и принтера между собой могут разниться в зависимости от типа установленной операционной системы. Отличаются только самые важные этапы.
Часто задаваемые вопросы
Просмотрите этот список часто задаваемых вопросов о настройке и использовании принтера с подключением по USB и установке драйверов печати и программного обеспечения Windows.
Что делать, если принтер не обнаружен или не был подключен во установки по USB?
Ниже приведены советы и инструкции по устранению неполадок и решению проблем с подключением через интерфейс USB.
- Перезагрузите принтер и компьютер. Перезагрузка компьютера и принтера может обеспечить сброс возможных ошибок.
- Повторно подключите кабель. Отсоедините и повторно подсоедините кабель USB между принтером и компьютером.
- Подключите кабель к другому порту USB. Подключите кабель к другому порту USB на компьютере.
- Отключите кабель от концентратора USB или док-станции. При использовании концентратора USB или рабочей станции, попробуйте подключить кабель непосредственно к компьютеру.
- Попробуйте подключить другой кабель USB. Используйте другой кабель USB. Устройства HP подключаются с помощью кабелей USB длиной не более 3 м.
- Отключите другие устройства USB. Если к компьютеру по интерфейсу USB подключено несколько устройств, например еще один принтер, то уровень напряжения, подаваемого к портам USB, может быть недостаточен для обнаружения всех устройств. Отсоедините любые другие устройства USB, которые не используются.
Примечание.Убедитесь, что принтер подключен к порту USB 2.0 на компьютере.
Что делать, если кабель USB подсоединен без установки драйвера HP?
При подсоединении кабеля принтера USB к компьютеру вместо настройки подключения с использованием драйвера HP в большинстве случаев Windows автоматически определяет принтер и устанавливает встроенный драйвер для обеспечения базовых функциональных возможностей. Может отображаться уведомление «Установка программного обеспечения драйвера устройства». Если печать выполняется, драйвер установлен успешно. Если задание печати завершается с ошибкой, дополнительные сведения по установке и использовании этого драйвера, а также сведения о проблемах во время настройки можно получить в разделе «Установка и использование встроенного драйвера печати Windows».