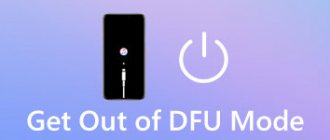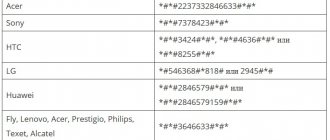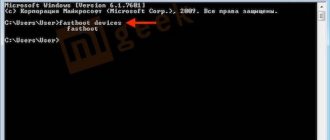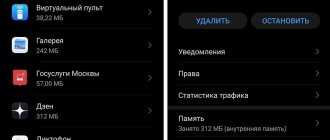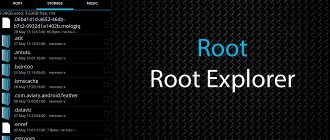Мобильные устройства уже довольно плотно вошли в нашу жизнь. Теперь человек не представляет себе существования без смартфона или планшета. Огромной популярностью пользуются устройства на базе операционной системы «Андроид». Эта ОС была разработана компанией Google, и сейчас ее доля на рынке невероятно высока. У iOS от Apple и Windows Phone ничтожный процент присутствия на мобильных рынках по сравнению с «Андроид». Однако, как и вся техника, устройства на этой платформе имеют свойство «глючить». Различные системные сбои — отличительная черта любой операционной системы. Какой бы продвинутой она ни была. Очень часто девайсы приходится перепрошивать. Но не все знают, что можно обойтись и без столь радикальных мер. Ведь в любом гаджете на «Андроид» есть Android System Recovery 3e. Как пользоваться им и что это вообще такое? Об этом мы и поговорим.
Что это за зверь?
Что означает Android System Recovery 3e? Это своеобразный БИОС мобильного устройства. Любая операционная система имеет свой БИОС — базовую систему ввода-вывода, которая способна работать даже при повреждении основной ОС. Иногда БИОС непохож на стандартный (как, например, в девайсах на «Андроид»). Он служит для того, чтобы восстановить работоспособность смартфона или планшета, применить критические обновления или сделать сброс на заводские настройки. Меню Android System Recovery 3e имеет множество пунктов, которым соответствует то или иное действие. Но беда в том, что названия написаны на английском языке. Поэтому многие и знать не знают, как правильно пользоваться рекавери.
Именно поэтому написана эта статья. Android System Recovery, инструкция к которому совершенно необходима, является мощным инструментом для настройки и реанимации смартфона. Нужно все знать о том, как пользоваться этим рекавери для того, чтобы не тратить деньги на мастеров. Сделать все самому куда проще и дешевле. Мы разберем каждый пункт меню рекавери и расскажем о нем все, что только можно. Итак, начинаем.
Как войти в рекавери?
Это зависит от конкретной модели устройства. В некоторых аппаратах нужно зажать кнопку включения и клавишу «Громкость +». Но иногда встречаются смартфоны, которым этого недостаточно. Старые модели с механической кнопкой «Домой» требуют нажатия и этой кнопки. Некоторые девайсы требуют одновременного нажатия кнопок включения и «Громкость». Есть и такие, которым обязательно зажатие клавиши включения и обеих кнопок регулирования громкости. Это касается только оригинальных устройств от известных производителей.
Но есть также и откровенно «китайские» гаджеты с непонятной операционной системой и «кривым» переводом. Стандартные методы входа в рекавери в этих случаях могут и не сработать. Здесь есть несколько вариантов. Первый: изучить документацию смартфона (если она имеется) и найти искомую комбинацию клавиш. Но этот вариант подойдет далеко не всем. У большинства таких устройств либо нет вообще никаких документов, либо в документах вообще нет русского языка. Второй вариант: найти нужную комбинацию путем поочередного нажатия всех кнопок. А теперь перейдем к пунктам меню Android System Recovery 3e.
Особенности для смартфонов разных производителей
Все действия проводятся с выключенным устройством (за исключением НТС). Комбинации для запуска режима восстановления следующие:
- Для Asus: зажать кнопки питания и увеличения громкости до появления логотипа Android в желтой каске;
- Для Google Nexus/Pixel:
- Нажать кнопки включения и уменьшения громкости до появления меню.
- Выбрать Recovery mode с помощью кнопки питания.
- Дождаться появления логотипа
- Зажать кнопку питания и повышения громкости. Через 5 секунд отпустить клавишу громкости,
- Для HTC:
- Открыть «Настройки»=>»Батарея».
- Снять галочку у строки «Быстрая загрузка».
- Выключить гаджет и включить его, зажав кнопки включения и снижения громкости.
- Выбрать в отобразившемся меню строчку Recovery mode.
- Для LG:
- Удерживать кнопки включения и снижения громкости до появления логотипа LG.
- Отпустить клавишу питания на 2-3- секунда и снов зажать.
- Выполнить шаг №3 из предыдущего способа.
Нужно удерживать кнопки включения и снижения громкости.
- Для Samsung: Вариант №1: нажать кнопки питания, увеличения громкости и «Домой».
- Вариант №2: зажать кнопки «Включение» и домой».
- Вариант №3: зажать клавиши повышения громкости и питания.
- Вариант №1: зажать клавиши уменьшения громкости и питания.
- Вариант №1: зажать кнопки питания и повышения громкости;
Подводя итог, можно сказать, что рекавери это инструмент для восстановления работы телефона или установки прошивок. Запустить его несложно – на устройствах любой марки нужно зажать лишь пару кнопок.
Reboot system now
Этот пункт меню выполняет полную перезагрузку устройства. После выбора этой опции смартфон загрузит стандартную операционную систему «Андроид» без всяких изменений. Обычно этот пункт используют по завершении всех манипуляций в рекавери. Или же в том случае, если загрузились в этот режим случайно. Хотя, как это сделать можно случайно — неизвестно. Как бы то ни было, Android System Recovery 3e, инструкция по эксплуатации которого просто жизненно необходима пользователю, имеет такой пункт. И с этим приходится считаться.
Пункт меню Reboot system now нужно использовать в самую последнюю очередь. То есть тогда, когда все операции выполнены, все компоненты обновлены, заводские настройки сброшены и прошивки установлены. В этом и есть суть перезагрузки: дать устройству применить все сделанные изменения. Правда, после некоторых из них смартфон может вообще не загрузиться. Но это уже совсем другая история.
Важная особенность
Обычно перезагрузка требуется при добавлении в систему каких-либо ключевых файлов или обновлении библиотек. Ранее приходилось перезагружаться даже после изменения разрешения в Windows. Мы уже указывали, что не стоит бояться сообщения «reboot system now». Что делать далее, зависит от других приложений. Так, при положительном ответе в диалоговом окне компьютер в принудительном порядке закроет все работающие приложения и перезапустит систему. И если, например, у пользователя были открыты странички в браузере, офисные программы или любые другие подобные приложения, то результаты их работы будут потеряны.
Решение простое: на вопрос о немедленной перезагрузке нужно отвечать «Нет» и после корректного завершения работы всех программ самостоятельно перезагружать компьютер
В случае же, когда ничего важного не запущено, то можно смело отвечать «Да» (Ок)
- https://sdelaicomp.ru/programmy/reboot-system-now-perevod-na-russkij-i-chto-eto-takoe-na-android.html
- https://androfon.ru/article/reboot-system-now
- https://fb.ru/article/173562/nujno-li-boyatsya-soobscheniya-reboot-system-now
Apply Update from External Storage
Этот пункт меню позволяет применить обновление, которое находится на карте памяти. Кстати, через этот пункт устанавливают и новые прошивки в том случае, если основная ОС не грузится. Есть несколько подпунктов в этом меню Android System Recovery 3e. Как прошить новую ОС? Для этого нужно зайти в данное меню и выбрать пункт Choose ZIP from SD Card, если прошивка в формате ZIP. Если же это просто файл обновления, то следует выбрать Apply Update From SD Card. Именно так прошивается любой аппарат с помощью рекавери. Достаточно просто скопировать файл прошивки в корень карты памяти, зайти в рекавери и выбрать нужный пункт.
Используйте функцию «Assistive touch» для Iphone
В вашем айфоне есть удобная функция «Assistive touch» (вспомогательное нажатие), которая поможет нам перезагрузить девайс. Перейдите по пути:
«Настройки» – «Основные» – «Универсальный доступ» – «Assistive Touch».
Активируем функцию «Assistive Touch» с помощью ползунка.
Активируйте функцию «Assistive Touch»
На экране вашего айфона появится полупрозрачная кнопка. Далее жмём «Меню верхнего уровня», проводим свайп снизу вверх, и выбираем в списке опций в самом низу «Перезагрузить» Теперь жмём на кнопку меню в виде кружочка, и там будет находиться наша опция «Перезагрузить». Подтверждаем перезагрузку нажатием на неё.
Wipe Data. Factory Reset
Вот это очень важный пункт. Сия опция способна восстановить работоспособность аппарата без всяких прошивок. Этот инструмент сбрасывает операционную систему гаджета на заводские настройки. Естественно, все, что находилось на смартфоне будет удалено: приложения, фотографии, музыка. В общем, все то, что находилось во внутренней памяти телефона. Android System Recovery 3e, инструкция по эксплуатации которого здесь рассматривается, создан как раз для того, чтобы возродить аппарат без серьезного вмешательства в прошивку. И эта опция позволяет выполнить сию операцию.
Эта функция также используется перед установкой любой прошивки. Сбрасывать телефон на заводские настройки перед прошивкой необходимо. В противном случае новая операционная система будет работать нестабильно. Но это еще не самое худшее. Если не вернуться к заводским настройкам, то прошивка может вообще не установиться, и тогда пользователь получит совершенно «мертвый» смартфон. Инструкция на русском языке отсутствует, но та, что есть, ясно говорит, что использовать пункт Wipe Data & Factory Reset обязательно нужно перед каждой прошивкой устройства.
Кастомное
Кастомное рекавери включает гораздо большее количество функций. Чаще всего его используют для установки сторонних прошивок и создания образа восстановления системы (nandroid backup), также есть возможность сделать вайп (очистить) отдельные разделы, например, data, dalvik cache, вернуть телефон в исходное состояние без потери данных, восстановить права системных приложений и так далее. Самыми популярными являются CWM и TWRP.
Пример установки кастомного рекавери на Samsung.
Оценок: 14, средняя: 4,14
Wipe Cache Partition
Еще одна полезная команда в Android System Recovery 3e. Инструкция к рекавери говорит о том, что использовать эту опцию нужно в тандеме с Wipe Data. Если предыдущий пункт очищает внутреннюю память устройства, то этот очищает его кеш. А именно там хранятся рабочие файлы приложений. Конечно, если этого не сделать перед прошивкой, то ничего страшного не произойдет. Просто в дальнейшем, при установке новых программ, кеш устройства разрастется до неимоверных размеров. В результате чего смартфон будет очень медленно работать. Но это не так страшно, поскольку есть множество программ для чистки кеша ОС Андроид. И они прекрасно работают.
Также рекомендуется выбирать эту функцию после того, как был сделан сброс на заводские настройки. Это поможет смартфону стать еще «чище», что положительно повлияет на работоспособность операционной системы. Инструкция на русском языке к Android System Recovery 3e рекомендует выполнять эту процедуру именно после сброса. До перезагрузки устройства. Тогда все будет так, как должно быть.
Wipe Battery Stats
Эта функция помогает обновить батарею устройства. После нажатия на этот пункт начинает очищаться кэш аккумулятора, в который записывается текущее состояние элемента питания, его номинальная емкость и прочие нужные параметры. Сбросив статистику использования аккумуляторной батареи, можно будет немного продлить ее жизнь. Да и новая прошивка будет работать с аккумулятором адекватнее. Почему-то многие «гуру» «Андроида» пренебрежительно относятся к этой опции. Но на самом деле она очень полезна. Однако применять ее слишком часто не рекомендуется. Только перед перепрошивкой устройства.
Mounts. Storage
Здесь находятся элементы управления внутренней и внешней памятью смартфона. Этот пункт позволяет очистить карту памяти или встроенную память, отформатировать ее или присоединить в качестве накопителя прямо из рекавери. Этот раздел может использоваться в том случае, если вы забыли скинуть на карту памяти файл прошивки, а перезагружать смартфон в операционную систему нет никакого желания. Для того, чтобы смонтировать карту памяти устройства в качестве накопителя нужно выбрать пункт Mount USB Storage. Как только соединение будет установлено, компьютер сам установит необходимые драйвера для работы.
После установки соединения можно делать с картой памяти все что угодно: форматировать, очищать, копировать нужные файлы и так далее. Для того чтобы размонтировать флешку, следует выбрать на экране смартфона в рекавери пункт Umount USB Storage. После этого можно будет переходить к другим пунктам рекавери и производить дальнейшую реанимацию устройства собственными силами.
Распечатка документа с компьютера на принтере
Казалось бы, распечатка документа — это достаточно простая задача. Однако новички не знакомы с этим процессом. Да и не каждый опытный пользователь сможет назвать более одного способа распечатки файлов. Именно поэтому нужно разобраться, как это делается.
Способ 1: Сочетание клавиш
Для рассмотрения подобного вопроса будет выбрана операционная система Windows и пакет программ Microsoft Office. Однако описанный способ будет актуален не только для данного набора ПО — он работает и в других текстовых редакторах, в браузерах и программах различного назначения.
- Для начала следует открыть файл, который требуется напечатать.
- После этого необходимо одновременно нажать комбинацию клавиш «Ctrl+P». Такое действие вызовет окно с настройками для печати файла.
В настройках важно проверить такие параметры, как количество печатаемых страниц, ориентация страницы и подключенный принтер. Их можно менять в соответствии с собственными предпочтениями.
После этого требуется лишь выбрать количество копий документа и нажать «Печать».
Документ будет распечатываться столько, сколько для этого требуется принтеру. Подобные характеристики изменить невозможно.
Способ 2: Панель быстрого доступа
Запоминать комбинацию клавиш не всегда удобно, особенно людям, которые печатают настолько редко, что подобная информация просто не задерживается в памяти дольше нескольких минут. В таком случае используют панель быстрого доступа. Рассмотрим на примере Microsoft Office, в другом ПО принцип и порядок действий будет аналогичен или полностью совпадет.
- Для начала нажимаем «Файл», это позволит нам открыть окно, где пользователь может сохранять, создавать или печатать документы.
Далее находим «Печать» и производим одиночный клик.
Сразу же после этого необходимо произвести все действия касательно настроек печати, которые были описаны в первом способе. После остается выставить количество копий и нажать «Печать».
Такой способ достаточно удобен и не требует много времени от пользователя, что достаточно привлекательно в условиях, когда нужно быстро напечатать документ.
Способ 3: Контекстное меню
Подобным способом можно воспользоваться только в тех случаях, когда вы полностью уверены в настройках печати и точно знаете, какой принтер подключен к компьютеру
Важно знать, активно ли это устройство в настоящий момент
- Нажимаем правой кнопкой мыши на иконку файла.
- Выбираем пункт «Печать».
Печать запускается мгновенно. Никаких настроек выставить уже нельзя. Документ переносится на физический носитель с первой до последней страницы.
Таким образом, нами разобрана три способа, как распечатать файл с компьютера на принтере. Как оказалось, это достаточно просто и даже очень быстро.
Опишите, что у вас не получилось. Наши специалисты постараются ответить максимально быстро.
Перевод на русский фразы «Reboot system now»
В переводе на русский язык фраза «Reboot system now» выглядит как « Перезагрузить систему сейчас ». Активация указанной опции позволяет перезагрузить ОС Android обычным образом, восстановив её стандартный функционал.
Опция «reboot system now» в меню восстановления
Появление меню с опцией «Reboot» обычно сигнализирует о входе в режим « Recovery » (восстановления) на вашем гаджете. Он позволяет сбросить настройки телефона до заводских, очистить системный кэш, установить в систему необходимые апдейты. Это удобный инструмент восстановления нормального функционала телефона после сбоя или различных флуктуаций в его работе.
Как же вы попали в «Recovery Mode» с опцией «Reboot system now» на Андроиде? И что делать, если в меню нет русского языка? Узнаем ниже.
Варианты применения изменений
Как сбросить windows 8 и windows 10 до заводских настроек. сброс настроек windows 7 до заводских
После корректировки любых настроек пользователь должен их подтвердить, нажав на соответствующую кнопку графического интерфейса («Применить» или сразу «Ок»). В результате возможны три способа применения:
- После нажатия внешне ничего не происходит, однако новые настройки начинают работать. Например, если для ярлыка «Мой компьютер» выбрать «Свойства – Дополнительные параметры системы – Переменные среды» и изменить пути, то перезагрузка не потребуется. Система сразу начнет работать с новыми переменными.
- После применения изменения видны сразу же. Так, смена разрешения экрана в Windows последних версий происходит мгновенно.
- Для использования новых параметров требуется перезагрузка (то есть, reboot system now).
Как попасть в Recovery Mode на Андроид и что это такое
Попасть в режим «Recovery» можно как и случайно, так и с помощью активации нужной комбинации клавиш. В первом случае причиной может послужить обычный сбой девайса или хаотичное нажатие владельцем на кнопки смартфона, активирующие переход в режим «Recovery».
В другом же случае переход в режим сброса настроек происходит из-за активации следующих кнопок (при выключенном устройстве):
- «Громкость вниз» плюс «Питание»;
- «Громкость вверх» плюс кнопка питания;
- Нажмите «Громкость вверх» плюс кнопка «Питание» плюс кнопка «Home»;
- «Громкость вниз» плюс кнопка «Питание» плюс кнопка «Home»;
- Нужно нажать «Громкость вверх» плюс кнопка «Громкость вниз» плюс кнопка «Power».
Один из вариантов входа в «Recovery Mode»
Остаётся зажать указанную комбинацию клавиш (зависит от модели телефона), после чего телефон включится, завибрирует, и загрузится в режиме восстановления.
Часть 2: Загрузка системы в систему перезагрузки EMUI сейчас
Совершенно верно, что система перезагрузки Huawei EMUI теперь является скрытой функцией на вашем устройстве Huawei. Именно поэтому многие люди не полностью осведомлены об этой функции и практически не используют ее. Что ж, если вы попадаете в эту категорию, хотите ли вы научиться это делать? Если да, то эта часть как раз для вас. В этой части нашего руководства мы объясняем, как выполнить «Перезагрузить систему Huawei сейчас» в пошаговом режиме. Итак, продолжайте читать и узнайте, как это сделать.
- Шаг 01: В качестве первого шага вы должны нажать и удерживать кнопку питания устройства. На самом деле, вы должны сделать это в течение 15-20 секунд. В результате вы увидите, что соответствующее устройство полностью выключено.
- Шаг 02: После выключения устройства вы должны нажать и удерживать кнопки питания и увеличения громкости. Убедитесь, что вы нажимаете эти кнопки и удерживаете их некоторое время, не оставляя мгновенно ни одну из них.
- Шаг 03: Вы увидите, что журнал Huawei появляется на экране, когда вы удерживаете вышеуказанные кнопки. Как вы видите логотип, просто отпустите эти кнопки.
- Шаг 04: Вы можете видеть, что на экране есть разные опции. Вы можете перемещаться от одного варианта к другому, используя кнопку громкости. Итак, используйте эту кнопку и перейдите к опции под названием EMUI reboot system now. После того, как вы выбрали опцию, вы должны подтвердить выбор с помощью кнопки питания.
Вот как перезагрузить ваше устройство.
Кроме того, давайте узнаем больше о как восстановить удаленные сообщения от Huawei or перенести WhatsApp с iPhone на Huawei и как Восстановление и резервное копирование телефона Huawei просто.
Функционал меню сброса настроек на Android
После появления меню с «Reboot system now» сверху вам будет доступен функционал меню восстановления. К сожалению, на русском языке меню недоступно, но мы предоставим расшифровку.
Его опции следующие:
- «Reboot system now » – перезагрузка системы;
- « Reboot to bootloader » — перезапуск в режим загрузчика, прямая загрузка ОС для получения доступа к режиму восстановления;
- « Wipe data/factory reset » — очистка данных и сброс до заводских настроек. Используется до получения «заводского» варианта телефона, когда лишние данные из него удалены;
- « Wipe cache partition » — очистка раздела кэша;
- « View Recovery Logs » — позволяет просмотреть логи восстановления;
- « Run Graphics Test » — запускает графический тест.
- « Install zip from sdcard » — установка заранее подготовленного нами zip-архива из SD-карты памяти;
- « Backup and restore » — создание резервной копии разделов и их восстановление из бэкапа;
- « Mounts and storage » — монтирование отдельных разделов и их форматирование;
- « Advanced » — дополнительные опции.
Один из вариантов меню режима восстановления
Передвижение курсора между указанными опциями осуществляется обычно с помощью клавиши «Громкость вверх», а выбор нужной опции клавишей «Громкость вниз».
Вход в Режим Восстановления через Terminal Emulator
Скачайте Андроид Терминал и наберите следующую команду:
Нажмите «Ввод», появится запрос на root-доступ, предоставьте.
Затем введите.
Снова клацните «Ввод» и телефон моментально перезагрузится в Режим Восстановления.
Пишет «Команды нет»: что делать?
Если на экране появляется такая надпись и лежачий Андроид, попробуйте быстро нажать на 2 кнопки: «ВКЛ» и Громкость «+». После этого должно появится меню Рекавери.
Каждый начинающий пользователь Android планшета или телефона, путешествуя по тематическим сайтам и форумам, рано или поздно сталкивается с упоминанием загадочного , которое особенно часто упоминается в инструкциях по прошивке , замене ядра системы и других «хакерских» вещей.
Так что же такое , для чего оно предназначено, и как с ним правильно обращаться? На эти вопросы я постараюсь вам дать ответ в этой статье, которая содержит полную инструкцию по работе с ClockworkMod Recovery.
В двух словах, или ClockworkMod
или просто
CWM
– это альтернативное рекавери (recovery) для Android устройств. Инструкция по работе с ClockworkMod Recovery содержит следующие разделы:
Введение в альтернативное recovery ClockworkMod
– это гораздо более мощная, по сравнению с заводской, утилита (меню) восстановления системы, которая позволяет делать полные резервные копии всей системы устройства, устанавливать на него программное обеспечение, прошивки , ядра и многое другое, что обычно не позволяет делать заводское рекавери. ClockworkMod, устанавливается в специальный системный раздел внутренней памяти планшета или телефона, на место заводского меню восстановления.
ClockworkMod Recovery может выручить вас в некоторых, казалось бы, безвыходных ситуациях. Даже если ваш планшет или телефон не может загрузиться, во многих случаях с помощью CWM вы можете восстановить систему со всеми ее настройками и приложениями.
Вот примерный перечень того, что вы можете делать с помощью ClockworkMod Recovery:
Устанавливать кастомные прошивки и неофициальные ядра
Устанавливать заводские обновления системы, дополнения и исправления
Подключаться к компьютеру через USB в режиме съёмного накопителя
Подключаться к компьютеру через USB для работы с программой ADB
Создавать полную резервную копию текущей прошивки и отдельных её частей (система, настройки, приложения)
Восстанавливать устройство из ранее созданной резервной копии
Делать сброс на заводские настройки (Wipe – data/factory reset), очищать кеш (wipe cache), очищать далвик-кеш (wipe Dalvik-cache), очищать статистику батареи (wipe battery stats)
Создавать разделы на карте памяти и форматировать их
Создано разработчиком Koushik Dutta (известным еще как Koush) и существуют версии CWM для большинства Android телефонов и планшетов.
Запуск ClockworkMod Recovery
Загрузить планшет или телефон в в ClockworkMod Recovery можно несколькими способами.
1.
С помощью программы ROM Manager, выбрав в ее меню пункт «Загрузить режим Recovery».
2.
С помощью нажатия определенной комбинации клавиш при включении устройства. Эта комбинация зависит от модели устройства. На многих устройствах в рекавери можно попасть, нажав при их включении одновременно кнопки уменьшения громкости и включения питания.
Если опция «Reboot system now» не работает
Если при попытке выйти из режима «Recovery» и выбора «Reboot» данная функция не работает, тогда выполните на своем Андроиде следующее:
- Попробуйте зажать кнопку питания вашего гаджета на более чем 10 секунд;
- Снимите батарею с вашего телефона на несколько секунд, затем вставьте её обратно. Попытайтесь включить телефон обычным путём;
- Подождите, пока батарея вашего гаджета разрядится;
- Подключите ваш гаджет к ПК. На последнем запустите специальную программу «ADB RUN», и в её меню выберите «Manual Command»;
Выберите опцию «Manual command»
Далее введите следующую команду:
adb reboot normal
После этого гаджет может перезагрузиться в обычном режиме.