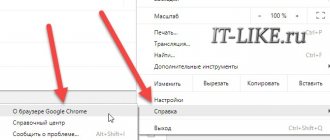Что делать если: глючит Айпад, тормозит Айпад и зависает Айпад? Мы собрали 11 советов как решить эти проблемы!
Если модель вашего iPad старого поколения (например, iPad 1, 2, 3, 4 или iPad mini 1, iPad mini 2), то со временем планшет начинает работать медленнее. Главный фактор, почему начинает тормозить iPad – износ внутреннего накопителя, на котором стоит операционная система.
Чтобы ваше устройство стало работать как новое, необходимо поменять внутреннюю карту памяти, но перед этим попробуйте решить проблему нижеперечисленными способами.
Перезагрузка прибора
Довольно часто iPad зависает после обновления или установки новых приложений. В этом случае перезагрузка – хороший способ вернуть в рабочее состояние технику, которая стала тормозить. Выполните следующие действия:
- закройте все работающие приложения и страницы в интернете
- нажмите и удерживайте кнопку Sleep до появления на экране команды «Выключение»
- отключите iPad, подождите несколько минут и снова его включите
Также прибор перезагружается одновременным удержанием кнопок Sleep и Home. В этом случае iPad перезагружается и включается сам — после этого должен перестать тормозить интернет и другие приложения устройства.
Не обновляйся!
Еще одно золотое правило, которое поможет уже не молодому гаджету работать быстро, звучит так «Не обновляйтесь до максимально доступной iOS!». Да Apple-девайсы очень долго поддерживают актуальные обновления, гаджету может быть уже больше 3 лет, а он все еще имеет доступ к самой свежей iOS. Однако пользователь должен проявлять здравомыслие, да — новая версия iOS — это всегда новые классные «плюшки», но это и большая нагрузка на девайс. Конечно, обновляться можно, но до поры до времени, но если вы стали замечать, что после обновлений девайс начинает тормозить, остановитесь и не усугубляйте проблему.
Для iPad Mini первого поколения максимально доступная версия — iOS 9.3.5. Мы же советуем оставаться на iOS 8 и дальше не двигаться. Да, есть много пользователей, которые утверждают, что первый мини iPad прекрасно тянет iOS 9, но куда больше тех, кто обновился до iOS 9, и планшет стал нещадно тормозить.
Изменение настроек
Если у вас стал жутко тормозить iPad, попробуйте изменить его параметры. В подобных случаях помогает отключение таких функций:
- параллакс-эффект
- анимация
- определение геолокации
- автоматическое обновление приложений в iPad
Посмотрите, какие программы постоянно включены в технике Apple (например, определение геолокации). Их круглосуточная работа может быть одной из причин, из-за которых тормозит Айпад.
Возможно, все приложения, которыми вы пользуетесь, постоянно открыты и работают одновременно, поэтому iOS тупит. Проверьте это, два раза быстро нажав кнопку Home. iPad откроет «галерею окон» — программ, которые вы использовали, но не отключали. Чтобы сделать это, «смахните» их поочередно вверх экрана. Возможно, после этого у вас перестанет тормозить планшет.
Если самые простые методы не помогли и у вас по-прежнему тормозит iPad или на дисплее долго горит значок «яблока», потребуются более серьёзные меры. Существуют два способа, которые вернут технике оперативность в обработке команд:
- возврат к заводским параметрам
- перепрошивка ПО
Прежде чем выполнять эти шаги, создайте резервную копию Айпада, который зависает, с помощью программы iTunes.
Как можно исправить проблему
Есть три действенных метода, которые помогут, если устройство начало тормозить.
Перезагрузка планшета
Это надо сделать в первую очередь, если iPad виснет. Перезагрузка iOS разгрузит оперативную память девайса. Также поможет очистка кэша. Сделать это можно с помощью специального приложения — в AppStore их много.
В не критичных ситуациях это работает. Если же проблему не удалось решить, стоит перейти к следующему способу.
Жёсткая перезагрузка
Планшет, например, iPad 2 должен быть включен. Что делать дальше:
- Одновременно зажать Home и Power.
- Не отпускать, даже если гаджет отключится, держать, пока не начнет светиться дисплей.
С моделями iPhone 8 и iPhone X с сенсорной кнопкой Home нужно действовать по-другому:
- нажать кнопку увеличения громкости и сразу отпустить;
- то же самое сделать с клавишей уменьшения громкости;
- зажать «Включение» до появления логотипа.
Сброс настроек
Это еще один эффективный метод реанимации техники.
- Войти в меню «Настройки».
- Перейти в раздел «Основные».
- Зайти в «Сброс».
Что дальше? Для начала можно попробовать сбросить только сетевые параметры. Они находятся в пункте с соответствующим названием. Если это не сработает — откатить систему до заводских параметров.
Если хочется сохранить файлы, нужно о. Можно вообще ничего не сохранять. В этом случае следует о. Если выбран этот способ, важные файлы надо заранее перенести в облако или на ПК.
Возврат к заводским параметрам
Если тупить Айпад начал после обновления iOS, установки программ или изменения настроек, можно попробовать вернуть технику в первоначальное состояние. Зайдите в меню «Настройки», выберите пункты «Основные» и «Сброс». Система предложит вам несколько вариантов действий:
- сбросить параметры сети
- сбросить настройки «Домой»
- сбросить геонастройки
Для начала попробуйте обновление системы через сброс настроек сети и геолокации. Если Айпад после обновления виснет, сбрасывайте все параметры. Если и после этого планшет сильно тормозит или отключается, решайте ситуацию с помощью перепрошивки программного обеспечения.
Прошивка техники
Эта инструкция подходит для перепрошивки всех девайсов Apple, которые тормозят после обновления: Айфонов, Айпадов (iPad mini и других моделей). После обновления iOS подобным способом большинство неполадок в работе устройства, которое начало тормозить, обычно исчезает. В некоторых моделях перед прошивкой необходимо отключить функцию «найти Айпад». Сделайте это, зайдя в iCloud.
Далее следуйте инструкции по установке новой прошивки:
- обновите iTunes на своем компьютере до последней версии
- создайте резервную копию Айпада, который зависает (после обновления часть данных на нем сотрется)
- скачайте актуальное для вашей модели Айпада ПО
- снова откройте iTunes, нажмите клавишу Shift (Alt-Option) и кнопку «Восстановить»
- выберите скачанный файл нового ПО и запустите обновление iPad
Немногие девайсы тормозят после обновления iOS. Но если и после обновления Айпад зависает по-прежнему, отдайте прибор на сервисную диагностику и ремонт. Найти опытных мастеров вы сможете за несколько минут — воспользуйтесь профессиональными услугами исполнителей сервиса Юду.
Причины медленной работы iPad
В процессе эксплуатации планшета на него устанавливаются все новые приложения, обновляются ранее установленные, а процессор и количество операционной памяти остаются на прежнем уровне. Кроме того, чтобы пользоваться новыми приложениями старая операционная система раз в год обновляется до новой. А с новой iOS аппарат не всегда может работать столь же быстро, как с оригинальной. Пользователи часто сталкиваются с тем, что стал тормозить ipad именно после перепрошивки на новую версию. Так что делать, когда тормозит айпад в первую очередь?
Простые способы ускорения медленной работы айпада
Если идти от простого к сложному, то для начала:
- Перезагрузите телефон.
- Позакрывайте ненужные приложения, открытые в меню мультизадачности.
- Деактивируйте автоматическое обновление приложений, т.к. накапливается много ненужного мусора (в настройках iTunes Store и App Store).
- Выключите параллакс-эффект и анимацию (Основные настройки-универсальный доступ-включить переключатель «уменьшение движения»).
- Освободите память, если она переполнена.
- Отключите геолокацию (Настройки-приватность-службы геолокации).
- Уменьшите контрастность экрана.
Если ни одна из проведенных манипуляций не помогла, и все равно ipad сильно тормозит, попробуйте сбросить настройки до заводских.
Сброс настроек при медленной работе iPad
Зайдите в Настройки-Основные-Сброс. Для начала попробуйте сбросить настройки сети, а если это не даст эффекта, сбросить все настройки до заводских с сохранением контента (закачанных приложений) или без сохранения. Эта процедура может занять пару минут. Но что делать, если тормозит ipad на заводских настройках? В этом случае необходима перепрошивка с нуля до актуальной версии iOS. Ее можно сделать самостоятельно с ITunes или обратиться к специалисту, при этом не забыв предварительно скопировать все нужные файлы на ICloud или ПК.
Почему iPad mini стал сильно тормозить и лагать?
Если тормозит Айпад, удалите приложения, которые вы больше не используете. Приложения занимают пространство для хранения, а его освобождение упрощает работу iOS. Удалите все приложения, которые вы больше не используете.
Вы можете удалить приложения, которые больше не используете, нажав и удерживая значок приложения, пока он не начнет прыгать. Затем нажмите на «крестик» в правом верхнем углу, чтобы удалить его.
Чтобы удалить сразу несколько приложений, зайдите в «Настройки» > «Основные» > «Хранение и использование iCloud». Теперь нажмите «Управление хранилищем» (в разделе «Хранение», а не «iCloud») и найдите элементы, занимающие много места. Просмотрите содержимое приложения, а затем нажмите «Удалить».
Также, вместо приложений вы можете удалить ненужные файлы, видео, фото, музыку и др.
Очистить кеш Safari
Ваш кеш браузера – это еще одно место, где вы можете очистить некоторое пространство для хранения, что может привести к небольшим улучшениям скорости. Safari – браузер, при использовании которого чаще всего можно заметить замедление в работе устройства. Это может быть вызвано полным кешем, который хранится в Safari.
Чтобы удалить всю информацию о кешировании Safari зайдите в «Настройки» > «Основные» > «Очистить историю» и «Данные веб-сайта». Это должно ускорить интерфейс Safari.
Если у вас есть дополнительные советы по улучшению производительности вашего браузера напишите их в комментариях.
Перезагрузите iPad mini, Air или Pro, по инструкциям ниже
После удаления неиспользуемых приложений или файлов, вы должны перезагрузить iPad, что обновит память планшета.
Чтобы перезапустить iPad, нажмите и удерживайте кнопку «Сон / Пробуждение», пока не увидите слайд для отключения питания, после чего отключите устройство.
Затем нажмите и удерживайте кнопку «Сон / Пробуждение» для включения.
Если завис Айпад, то сделайте жесткую перезагрузку:
Одновременно удерживайте кнопку «Выкл/Вкл» и «Home», до тех пор пока не появится логотип Apple.
После включите устройство обычным способом.
…и уведомлений!
Отключение уведомлений от приложений — еще один шаг, который поможет вам сделать гаджет быстрее. Кстати, многие не знают, что уведомления от программ можно отключать и постоянно всплывающие окна с той или иной информацией этих незнающих даже немного раздражают. Отличные новости! Буквально в пару движений, вы можете убить двух зайцев — избавиться от ненужных и назойливых всплывающих окон и облегчить жизнь девайсу. Для отключения уведомлений:
1 Откройте «Настройки», далее «Уведомления».
2 Тапайте поочередно приложения, уведомления от которых не желаете получать и выключайте ползунок «Разрешить уведомления».
Советуем вам оставить только самые важные уведомления, например, от мессенжеров, все-таки важно вовремя узнать, что вам пришло новое сообщение. А вот, например, программа аудиокниг «Слушай» имеет «привычку» информировать о каждой новой книге появившейся в библиотеке — и эта информация вряд ли кого-то интересует, разве что заядлых книгоманов.
Остановите обновление приложений в фоне, чтобы Айпад перестал тормозить
После того, как вы освободили память на iPad, скорость его работы должна увеличится. Но если вы используете iPad старого поколения, например, iPad mini или iPad 2, отключите функции, без которых вы можете обойтись, повысив производительность устройства.
Для начала остановите обновление приложений в фоновом режиме. Если у вас много активных приложений (соц.сети), то они будут использовать процессорную мощность от вашего iPad, даже если вы не открываете приложение.
Нажмите «Настройки» > «Основные» > «Обновление фонового приложения» и установите «Обновление фонового приложения» в положение «Выкл.».
Вы можете сделать его так, чтобы некоторые из ваших приложений использовали обновление в фоне, а другие – нет. Но мы рекомендуем, чтобы вы отключить все приложения.
Убедитесь в том, что используете актуальную версию iOS
iOS — это операционная система, установленная на iPad. Хотя каждое следующее обновление может немного замедлить планшет, я все же рекомендую использовать последнюю версию операционной системы. Ведь в ней устраняются многие системные проблемы, влияющие на производительность, а также заделываются бреши в системе безопасности.
Чтобы обновить iOS запустите приложение”Настройки”, нажмите на “Основные”, а затем — “Обновление ПО”.
Не обновлять iOS (или ваши приложения), если тормозит Айпад
Это может показаться нелогичным, но когда устройство начинает изнашиваться, то обновление до последней версии iOS может не ускорить, а наоборот, замедлить его. Такое наблюдалось в с оригинальным iPad на iOS 5.
Все эти новые функции требуют больше ресурсов, и когда ваше устройство достигает определенного возраста, у него не всегда хватает мощности.
То же самое касается и приложений – по мере того, как приложения становятся более функциональными, их сложнее запускать на устаревшем устройстве.
К сожалению, этот пункт не поможет тем, чьи устройства уже медленны из-за этих обновлений. Если вы уже обновились, перейдите к следующему шагу, но в следующий раз помните, что обновление может замедлить ваше устройство.
Отключаем предложения голосового помощника Siri
Эту функцию, скорее всего, вы отключаться не захотите, так как она является одной из самых интересных преимуществ iOS 9. Но, к несчастью, она так же ухудшает быстродействие системы, и ее отключение мгновенно ускорит работу устройства.
- Откройте настройки и перейдите во вкладку “Общие”
- Выберите “Предложения Spotlight”
- Переведите переключатель напротив “Предложения Siri” в выключенный режим.
Это значит, что вы больше не будете получать предложения от Siri в поиске в iOS, но это существенно ускорит сам поиск.
Выключить оповещения для ускорение Айпада
Каждый раз, когда вам приходит уведомление о новом сообщении на Facebook или о восстановлении жизненной силы в любимой игре. Как и в случае с обновлением фонового приложения, сканирование и предоставление уведомлений может замедлить работу устройства iOS.
Для отключения оповещений зайдите в «Настройки» > «Уведомления», и для каждого приложения установите «Отключено».
Глючит Айпад или тормозит Айпад или зависает Айпад
Включить уменьшение движения
Выключение некоторых визуальных эффектов может обеспечить ускорение производительности. Зайдите в «Настройки» > «Основные» > «Доступность» > «Уменьшить движение» и установите «Уменьшить движение» на «Вкл.».
Кроме того, ознакомьтесь с другими советами в статьях, приведенных ниже.
Также читайте:
- Тормозит, глючит и зависает Айфон 6, 7, 8, X, что делать?
- Что делать, если тормозит, глючит и лагает iOS на Айфоне и Айпаде?
Сбросьте устройство IOS на значение по умолчанию
Это последнее средство, которое Apple предоставляет вам, если все советы, приведенные выше, не имеют большого эффекта и iPad все также тормозит, лагает и зависает. Этот способ сотрет все данные на вашем устройстве iOS, включая сообщения, контакты, фотографии, музыку и т. д.
Кроме того, все настройки iPad вернутся к заводским настройкам по умолчанию. Конечно, никто не хочет потерять все данные. Поэтому перед сбросом убедитесь, что вы сохранили свои важные данные и сделали резервную копию.
Вы можете прошить устройство в 1 клик с помощью reboot.
После того, как вы выполнили резервное копирование, вы готовы стереть весь контент на iPad и вернуть его обратно к «заводским настройкам по умолчанию».
- Если у вас включен «Найти мой iPad», этот процесс отключит его, и вы больше не сможете найти iPad, используя эту функцию.
- Если вы дали доступ другу для отслеживания месторасположения, после сброса функция «Найти друзей» будет аннулирована.
Теперь, во-первых, откройте настройки iPad, запустив приложение «Настройки». Внутри настроек найдите и нажмите «Общие» в меню слева.
Вам необходимо прокрутить весь путь до конца общих настроек, чтобы найти и нажмите «Сброс». После нажатия кнопки «Сброс» у вас будет несколько вариантов сброса iPad. Выберите тот, который лучше всего подходит для вашей ситуации рекомендуем выбрать «Стереть все содержимое и настройки».
После этого iPad перезагрузится, и вы сможете настроить устройство заново.
Отключение ненужных эффектов
Система iOS, на которой работают все мобильные Apple-девайсы, определенно, очень красивая. Разного рода визуальные эффекты при переходе между пунктами меню — один из аспектов создания общей стильной картины. Однако, к сожалению, эти самые эффекты не только делают систему визуально приятней, но и не хило снижают ее производительность. Впрочем, расстраиваться не стоит — отключение этих эффектов не сильно ухудшит внешний вид системы, а быстродействие повысится, так что вряд ли вы долго будете грустить по тому поводу, что, например, открытие приложений перестало сопровождаться анимацией.
Чтобы отключить все ненужные эффекты на iPad Mini:
1 Открываем «Настройки», далее «Основные»/»Универсальный доступ».
2 Находим пункт «Уменьшение движения», тапаем его и в появившемся разделе включаем одноименный ползунок.
3 Далее выходим обратно в меню «Универсальный доступ» и тапаем пункт «Увеличение контрастности», включаем ползунок «Понижение прозрачности».