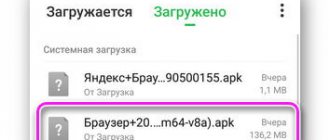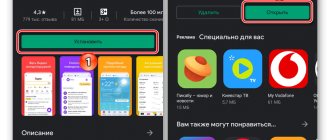Яндекс DNS — бесплатный сервис от Яндекса для безопасного использования интернета, который фильтрует и блокирует опасные сайты в сети. Благодаря сервису DNS от Яндекса можно обезопасить свой компьютер от мошеннических сайтов, от вирусов на сайтах, от доступа к сайтам для взрослых, при его использовании повышается скорость интернет-соединения.
В интернете пользователи нередко сталкиваются с опасным содержимым на сайтах. Довольно часто нежелательный или вредоносный контент неплохо замаскирован для того, чтобы неопытный пользователь ничего не заподозрил. Мошенники и прочие нехорошие люди, используют в своих целях плохую осведомленность неопытных пользователей, людей старшего поколения или молодежи.
Для того, чтобы оградить себя от подобной опасной информации можно воспользоваться бесплатным сервисом Яндекс DNS (не путать с DNS хостингом Яндекса). При включенной фильтрации, дети будут ограждены от «взрослых» сайтов, сайты с вирусами, которые могут заразить компьютер, и мошеннические сайты будут заблокированы.
При помощи Яндекс DNS пользователь может воспользоваться безопасным серфингом в интернете, потому что сайты с опасным и нежелательным содержимым будут блокироваться. Яндекс обладает огромной базой данных о сайтах в интернете. Для работы DNS используется собственный антивирус Яндекса и технологии Sophos.
DNS (Domain Name System) — система доменных имен, своего рода адресная книга интернета, для получения информации о доменах. Любой сайт в интернете имеет, помимо буквенного обозначения адреса «www.yandex.ru», числовой адрес «213.180.204.11», после ввода которого, можно перейти на данный сайт. При переходе на сайт браузер ищет именно этот, числовой адрес.
Скорость перехода на сайт зависит от того, насколько близко находится ближайший DNS сервер. Компания Яндекс имеет более 80 DNS серверов, расположенных в России, странах СНГ и Западной Европы, поэтому в режиме «Базовый» сайты открываются быстрее (зависит от месторасположения компьютера и близости к нему дата-центра DNS).
Что такое интернет фильтр через серверы Яндекс DNS?
Фильтры Яндекс DNS — это сервис защиты одного или всех устройств внутри локальной сети от нежелательных или потенциально опасных сайтов с помощью собственных серверов в интернете.
Мы уже касались темы фильтрации контента через ручные настройки роутера или компьютера. Однако в мануальном режиме есть возможность заблокировать лишь те сайты, которые вы знаете сами. Например, чтобы ребенок не смотрел проекты, рассчитанные на «18+»
Но всех сайтов, которые могут быть опасны, нам самим не отследить. И тут приходит на помощь один замечательный сервис для защиты пользователей компьютеров, смартфонов и роутеров — Яндекс DNS. Его серверы работают на основе собранной поисковиком статистики. Главное назначение – обеспечение безопасности при использовании интернета. Мошеннические и «взрослые» ресурсы объединяются в один большой черный список и фильтруются на стороне серверов Яндекс ДНС, не попадая на устройства в вашей домашней сети.
Серверы Яндекс DNS могут работать в трех режимах:
- полный доступ
- фильтрация мошеннических и вредоносных сайтов
- запрет выхода в интернет для детей, совмещающий в себе блокировку как инфицированных ресурсов, так и сайтов с контентом «для взрослых»
Выбор режима защиты происходит при помощи добровольного подключения роутера или отдельного устройства к одному из серверов Yandex. Список ресурсов, отнесенных к категории «для взрослых», сервиса Яндекс.DNS идентичен аналогичному списку сервиса «семейный поиск», который также предоставляется Яндексом.
Пользователи не смогут самостоятельно вносить сайты в категорию блокируемых, но могут оповестить о веб-ресурсе, который необходимо добавить в черный список.
Подключение к серверам Яндекс DNS можно произвести при помощи соответствующих настроек на:
- компьютере
- мобильном телефоне
- wifi роутере
Рассмотрим каждый из них.
Структура меню горячей линии мтс
Структура любого голосового меню основана на последовательном выборе и принятии нужных решений для ответа на свой вопрос. Понятное дело, что отвечать человеку будет заранее записанный голос, который дает соответствующие инструкции. Касается это и МТС.
Структура голосового меню компании такова:
- «Интересует домашний интернет, цифровое, кабельное или спутниковое ТВ».
- «Услуги мобильной связи и мобильного интернета с телефона, планшета, USB-модема».
- «Банковские карты «МТС Деньги».
Это три основных пункта, которые разветвляются на множество других подпунктов и вложенных категорий действий. Так, первый пункт, очевидно, позволяет решить технические вопросы, справиться с появляющимися ошибками, проверить баланс счета или восстановить пароль от личного кабинета, узнать о способах оплаты и новых предложениях, подключить домашний интернет и спутниковое телевидение.
https://www.youtube.com/watch?v=videoseries
Второй раздел содержит в себе такие подразделы: «Оплатить услуги с банковской карты, подключить «Обещанный платеж» или воспользоваться «Возможностями при нуле», «Защитить себя и близких от нежелательных списаний, звонков и СМС», «Узнать про выгодные тарифы и управление . То есть все, что связано с услугами предоставления интернета для мобильных телефонов, планшетов или USB-модемов.
Последний раздел дает возможность управлять банковской картой «МТС Деньги», получить пан-код или запросить информацию об остатке средств, настроить дистанционный Internet, различные СМС-сервисы и услуги автоплатежей, узнать о пополнении счета или оплате услуг, управлять дополнительными опциями и изменением номера для «МТС Смарт-Деньги».
Важно! Через любой раздел и подраздел можно попасть на личный разговор с оператором, чтобы задать ему все интересующие вопросы и не ждать информации от голосового меню. Это удобно, но если линия перегружена, то придется подождать, пока специалист может ответить.
Как настроить серверы Яндекс DNS на компьютере в Windows?
Самый простой способ обеспечить блокировку сайтов на отдельном компьютере или ноутбуке через сервера Yandex DNS — прописать их в настройках подключения к интернету.
Я буду показывать на Windows 10 и 7. Нам надо зайти в параметры сетевого адаптера в меню:
«Пуск — Сети и интернет — Центр управления сетями и общим доступом — Изменение параметров адаптера — Правый клик мышью по вашему соединению — Свойства»
Ваше мнение — WiFi вреден?
Да
22.92%
Нет
77.08%
Проголосовало: 36457
Далее открываем «Протокол Интернета версии 4» и в поле «Предпочитаемый DNS сервер» вводим необходимый IP адрес из списка Yandex DNS:
- Базовый (77.88.8.8, 77.88.8.1) — без фильтрации сайтов для быстрого подключения к интернету
- Безопасный (77.88.8.88, 77.88.8.2) — ограничение доступа к мошенническим ресурсам
- Семейный (77.88.8.7, 77.88.8.3) — запрет посещения сайтов из категории 18+
После сохранения параметров данный компьютер или ноутбук будут защищены от вредных сайтов.
Семейный режим
Этот режим включает в себя в себя функции «Безопасного», но помимо защиты системы защищает и семью пользователя от различной непристойной и аморальной информации.
Это особенно важно для тех, у кого есть дети. Детям не так просто объяснить, на какие сайты полезно заходить, а на какие нет и почему.
В «Семейном» режиме Яндекс будет блокировать любой контент, наполненный информацией и материалами эротического и порнографического содержания.
Ваши дети не только не попадут на непристойную страничку, но и не увидят непристойной рекламы.
Система Яндекса заблокирует любой источник, содержащий рекламу сайтов для взрослых и рекламу непристойного содержания.
Как установить фильтры сервера Yandex DNS на телефоне Android?
Мало кто знает, но включить Яндекс DNS на телефоне настроить родительский контроль еще проще, чем на компьютере. Для этого надо перейти в раздел «Настройки» и выбрать «Wi-Fi»
Нажимаем на стрелку напротив того подключение, которое в данный момент активно, для изменения настроек сети
Ставим галочку на «Расширенные параметры» и прокрутить окно вниз
Выбираем пункт «DHCP» и активируем режим «Пользовательский». Далее ищем пункты «DNS-1» и «DNS-2» и вписываем туда адреса серверов Яндекс DNS и сохраняем
Безопасный режим
В этом режиме Яндекс проверяет трафик на наличие вредоносных кодировок, спамовых файлов, мошеннических сайтов, созданных для вымогания денег, сайтов-взломщиков, ворующих пароли и коды.
В случае обнаружения чего-то подозрительного при загрузке на ваш ресурс, сервис блокирует опасный сайт и прекращает загрузку странички.
Вы получите предупреждение и информацию о том, почему именно соединение было прервано.
Пример настройки серверов Яндекс DNS на маршрутизаторе Netis
Удобство работы с серверами Яндекс DNS через wifi роутер в том, что можно включить фильтрацию контента в интернета сразу для всех устройств, которые подключены к локальной сети. Нет необходимости настраивать их на каждом отдельном компьютере, ноутбуке или смартфоне.
Прописать IP адреса DNS серверов можно в ручном режиме в параметрах подключения к провайдеру в панели управления маршрутизатора. Однако в большом количестве новых моделей данный сервис уже встроен в прошивку и включается простым выбором нужного режима в меню. В качестве примера активации встроенного фильтра Яндекс ДНС на роутере я покажу, как это делается на устройстве от фирмы Netis.
Для конфигурации заходим в пункт «Сеть — Яндекс DNS».
- В первом блоке «Статус» происходит активация режима фильтрации и выбор базового для всей сети.
- Во втором «Устройство» можно задать свой тип для отдельного компьютера (по его MAC адресу) — хорошее решение, так как при такой градации настроек легко вычленить из общей массы родительский компьютер или рабочую машину системного администратора.
Вот таким способом можно как блокировать сайты в браузерах на отдельных компьютерах, так и защитить локальную сеть целиком, настроив Яндекс DNS на роутере. Начинайте его использовать уже сегодня!
Модем мегафон и его преимущества
Модемы от Мегафона позволяют использовать все преимущества мобильного интернета, включая доступные поколения технологий. Выглядит устройство как простая USB-флешка, которая вставляется в компьютер или ноутбук. Для работы также необходима сим-карта оператора. Из главных преимуществ Мегафона необходимо выделить:
- Самая большая зона покрытия — никакие операторы не сравнятся с Мегафоном по зоне покрытия. Вышки связи установлены даже в наиболее отдаленных уголках России, поэтому использовать интернет можно буквально повсюду!
- Скорость интернета — современное оборудование позволяет предоставить клиентам наиболее качественные услуги и сервис.
- Передовые технологии — оператор идет в ногу со временем и основные новшества мобильной и интернет связи появляются у него незамедлительно. Скорость внедрения инноваций не сравнится с другими компаниями.
Перед выбором подходящего модема необходимо определиться с целями использования интернета и ознакомиться с тарифными планами оператора. Разница между 3G и 4G интернетом будет колоссальная, аналогичная ситуация и с рабочими устройствами. Чем быстрее скорость передачи данных и объем услуг, тем дороже устройство и тарифный план.
Для простого серфинга в интернете и социальных сетях будет достаточно 3G связи. Для игр, работы с видеоматериалами, загрузки больших файлов необходимо позаботиться о скорости передачи данных и их количестве, поэтому стоит выбрать 4G интернет. Следует ответственно подойти к вопросу предназначения модема.
По цене и предназначению модемы подразделяются в зависимости от поколения мобильной связи — 3G и 4G. Также устройства характеризуются скоростью передачи данных, возможностью раздачи интернета другим пользователям, поддержкой карт памяти и многим другим. Более детально о видах модемов написано ниже.
Синхронизация браузера между устройствами
— это обмен данными между браузерами на ваших устройствах. Для промежуточного хранения данных используется сервер Яндекса, куда информация передается по защищенному каналу, а пароли — в зашифрованном виде. Данные на сервере защищены системой авторизации. Синхронизация обеспечивает доступ к данным со всех ваших устройств и восстановление данных, если устройство потерялось или сломалось.
Зачем нужна синхронизация?
По умолчанию синхронизируются вкладки, закладки, пароли, история, расширения, плагины и данные автозаполнения.
Синхронизация позволит вам:
В любой момент вы можете отключить синхронизацию или изменить список данных, которые хотите синхронизировать.
Быстро перейти к настройкам синхронизации позволяет виджет в верхней части меню:
→ Настроить синхронизацию . Как его включить:
Нажмите
→ Настройки → Интерфейс .
Если виджет отключен, то для перехода к настройкам синхронизации нажмите
→ Настройки → Настройки синхронизации .
Как часто синхронизируются данные?
После того как вы включили синхронизацию, она будет выполняться каждый раз, когда вы меняете данные, хранящиеся на сервере. Например: вы добавляете на устройстве закладку — браузер отправляет ее на сервер и одновременно скачивает все изменения, сделанные вами на других устройствах (начиная с момента последней синхронизации).
Как включить синхронизацию?
Синхронизация работает при выполнении следующих условий:
Чтобы включить синхронизацию:
Нажмите
→ Сохранить данные . Нажмите → Настроить синхронизацию и укажите, какие данные нужно синхронизировать.
Настройка из личного кабинета
Чтобы запись конференции в Zoom производилась автоматически, произведите настройку из личного кабинета. Для этого:
- Запустите браузер на телефоне или компьютере.
- Нажмите на меню.
- Выберите «Войти в систему».
- Введите логин и пароль.
- Откройте меню.
- Выберите «Профиль».
- Нажмите на стрелку рядом с аватаркой.
- Перейдите в настройки.
- Активируйте автоматическую запись.
- Включите «Согласие», чтобы участнику приходило уведомление.
Где купить домен для сайта
Бывает, что домен куплен, но сервис, где он был приобретен, не устраивает.
Из-за нехватки времени часто приходится покупать новый домен в прежнем месте. Так мы наступаем на те же грабли. Причины разные: высокие цены, сбои, грубая поддержка.
Случаются и дикие истории вроде той, что случилась с парнишкой с Pikabu, которому заблокировали кабинет после неуплаты домена. Или еще жестче, когда люди массово жалуются на неразбериху творящуюся у регистратора домена. Бывают еще так называемые доменные войны, в которых страдают ни в чем ни повинные клиенты.
Со мной такой дичи не случалось. Хотя домены покупаю каждый год. Как для себя, так и для клиентов.
Вот пара хостинг-провайдеров, у которых я приобретаю домены для сайтов – проблем с ними не возникало:
| Сервис | Стоимость домена | Продление | Подробнее |
| Timeweb | .RU — 179 руб..COM — 1030 руб. | .RU — 399 руб..COM — 1060 руб. | Купить домен |
| Hostland | .RU — 169 руб..COM — 799 руб. | .RU — 190 руб..COM — 1099 руб. | Купить домен |
Если вы знаете надежное место, где можно припарковать домен, напишите в комментариях. Читателям такая информация тоже пригодится.
TP-LINK в помощь
А вот владельцам роутеров TP-LINK очень повезло, ведь производитель побеспокоился о конечном потребителе и снабдил все свои устройства технологией расширения зоны покрытия под названием WDS. Осталось только объяснить, как подключить роутер TP-LINK к аналогичному устройству по Wi-Fi. На ретрансляторе необходимо зайти в меню настройки «Беспроводной режим» и отыскать в списке предложенных настроек пункт «Включить WDS». Далее можно ввести SSID имя маршрутизатора или воспользоваться кнопкой «Поиск», если точное имя роутера неизвестно. Ретранслятор найдёт в радиусе действия все Wi-Fi устройства и предоставит полный список с названиями, MAC-адресами и типом шифрования. Останется лишь выбрать необходимый роутер и нажать кнопку «Подключиться». Подключение автоматически перебросит пользователя в где будет предложено прописать имя точке доступа при обнаружении, а также установить пароль и тип шифрования.
Как отключить двухфакторную аутентификацию
Если вы хотите убрать двухфакторную идентификацию, то вам снова придётся войти в «Паспорт»:
- Напротив соответствующей надписи есть ползунок, сдвиньте его, чтобы деактивировать.
- Откройте «Ключ» и получите пароль.
- Впишите его в поле «Паспорта».
- Придумайте новый код для входа в профиль Яндекса.
Теперь можно авторизоваться привычным способом и удалить мобильное приложение «Ключ».
Синхронизация браузера между устройствами
— это обмен данными между браузерами на ваших устройствах. Для промежуточного хранения данных используется сервер Яндекса, куда информация передается по защищенному каналу, а пароли — в зашифрованном виде. Данные на сервере защищены системой авторизации. Синхронизация обеспечивает доступ к данным со всех ваших устройств и восстановление данных, если устройство потерялось или сломалось.
Зачем нужна синхронизация?
По умолчанию синхронизируются вкладки, закладки, пароли, история, расширения, плагины и данные автозаполнения.
Синхронизация позволит вам:
В любой момент вы можете отключить синхронизацию или изменить список данных, которые хотите синхронизировать.
Быстро перейти к настройкам синхронизации позволяет виджет в верхней части меню: → Настроить синхронизацию . Как его включить:
Если виджет отключен, то для перехода к настройкам синхронизации нажмите → Настройки → Настройки синхронизации .
Как часто синхронизируются данные?
После того как вы включили синхронизацию, она будет выполняться каждый раз, когда вы меняете данные, хранящиеся на сервере. Например: вы добавляете на устройстве закладку — браузер отправляет ее на сервер и одновременно скачивает все изменения, сделанные вами на других устройствах (начиная с момента последней синхронизации).
Как включить синхронизацию?
Синхронизация работает при выполнении следующих условий:
Чтобы включить синхронизацию:
Изменение списка данных для синхронизации
Удаление синхронизированных данных
Как удалить данные со всех синхронизированных устройств:
После этого ваши данные будут удалены с сервера, а во время следующего сеанса синхронизации — со всех синхронизированных устройств, подключенных к вашему аккаунту.