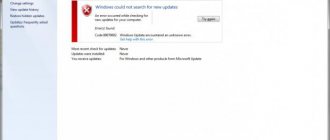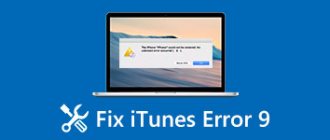Обновления системы нужны, чтобы устранить уязвимости ОС, улучшить работоспособность, сделать версию Windows более стабильной, а также принести некоторые полезные «фишки». Как правило, обновление происходит самостоятельно, и пользователь не принимает участие в процессе. Однако иногда возникает некий сбой, что приводит к проблеме 8007000e – ошибка при поиске обновлений. Так как мы уже знаем важность своевременных обновлений, не будем откладывать проблему, а рассмотрим ее решение.
Как устранить сбой?
Иногда причина сбоев исходит не со стороны пользователя, а из-за самой Windows 7. Дело в том, что многие сборки Виндовс 7 выходили с уже неисправной службой обновления. Обычно в таких случаях ошибка возникает сразу же после установки семерки на ПК. Хотя тут может быть и вина пользователя, случайно повредившего или удалившего системные файлы. Так или иначе, в этом случае остается только альтернативный способ обновления.
Рассмотрим его пошагово:
- Переходим по ссылке https://support.microsoft.com/ru-ru/kb/3102810.
- Листаем страницу до 2-го метода.
- Там будет табличка с пакетами обновлений для версий Виндовс 7.
- Выбираем свою ОС и нажимаем «Скачать пакет».
- Открываем скачанный файл и соглашаемся на обновление.
- После того как все будет установлено перезагружаем ПК.
Вот и все теперь вы знаете, как исправить 8007000e.
Код 8007000e. Ошибка обновления Windows 7: причины появления
Исходя из того материала о сбоях «Центра обновления», который подается на официальном сайте, появление этой ситуации связывается с временными нарушениями связи, хотя описание ошибки свидетельствует о проблемах с памятью. (E_OUTOFMEMORY).
Насколько трактовка согласуется с причинами, судить не нам, однако выход из сложившейся ситуации достаточно прост.
Запускаем службу «BITS»
В операционной системе Windows имеется служба «BITS» (эта английская аббревиатура расшифровывается как «Фоновая Интеллектуальная Служба Передачи»), которая является частью службы «Windows Update» и отвечает за сканирование новых обновлений и их скачивание на ваш компьютер. Если вы наблюдаете ошибку 0x80070020 во время обновления Windows 10, следует проверить работу службы «BITS» в «Диспетчере служб».
- Кликните на кнопку «Пуск» правой клавишей мыши и выберите команду «Выполнить».
Выбираем команду «Выполнить»
- В поле ввода в открывшемся окне напечатайте команду services.msc и нажмите кнопку «ОК».
Запускаем «Диспетчер служб»
- На экране появится окно «Службы», где нам необходимо прокрутить список служб до конца и найти службу «Фоновая интеллектуальная служба передачи (BITS)» и дважды кликнуть на ее название, чтобы попасть в окно свойств этой службы.
Открываем свойства службы «BITS»
- В окне «Свойства: Фоновая интеллектуальная служба передачи (BITS)» на вкладке «Общие» в раскрывающемся списке «Тип запуска» выбираем «Автоматически». Если служба не запущена в данный момент, кликаем кнопку «Запустить», а затем «ОК», чтобы подтвердить сделанные настройки и закрыть окно.
Выбираем тип запуска «Автоматически»
Ошибка 80072ee2
Сбой с этим кодом возникает по одной из причин:
- разрыв связи с сервером обновлений;
- действие вирусов;
- повреждение ветвей реестра;
- переполненный кэш;
- повреждение файлов Центра обновления.
Если вы увидели на экране код 80072ee2, ошибка обновления Windows 7 может быть устранена следующим способом:
- Полностью проверить систему антивирусной программой. Лучше всего помогает Dr.Web. Эта утилита имеет версию Portable, которую не нужно устанавливать на ПК.
- Обновите или установите недостающие драйвера для оборудования вашего ПК. Проще всего для этого использовать утилиты, о которых мы упоминали в предыдущем разделе.
- При помощи программы CCleaner очистите кэш и исправьте ошибки реестра.
- Вызовите командную строку от имени администратора. Введите в ней sfc/scannow, чтобы система самостоятельно просканировала свои компоненты на наличие ошибок.
Некоторые специалисты рекомендуют самостоятельно удалить лишние файлы или ключи из реестра. При возникновении ошибки с этим номером такие действия будут излишними. Лучше всего обратиться к специалисту или переустановить систему.
Ошибка 80073712
Не пропустите:
- Код ошибки Windows 7 – все самые частые, причины и способы исправления
- Как исправить ошибку обновления Windows 10 – все причины и способы
- Коды ошибок Windows 10 – что значат и как исправить
Появившиеся на экране символы 80073712 Windows 7 – ошибка обновления системы. Сбой с таким номером возникает в тех случаях, когда во время загрузки и установки обновлений происходит повреждение компонентов CBS. Она означает, что даже при помощи ручного поиска нужных файлов вы не сможете их загрузить с серверов разработчика. Восстановить работоспособность можно несколькими способами. Рассмотрим самый эффективный:
- В папке «Стандартные» меню «Пуск» найдите утилиту PowerShell. Ее нужно запустить от имени администратора. Для этого правой кнопкой мыши щелкните по названию программы и выберите в контекстном меню запуск от имени администратора.
- В открывшемся окне пропишите команду Repair-windowsImage -Online –RestoreHealth.
- Перейдите в командную строку, она находится в той же папке, что и утилита PowerShell. Ее нужно также запустить от имени администратора.
- Введите команду sfc /scannow, подтвердите свое действие кнопкой Enter.
Теперь можно снова попробовать поставить обновления. Если все пройдет успешно, то ничего делать больше не нужно. Если ошибка появилась снова, то необходимо восстановить систему при помощи диска с ней. Для этого вам потребуется иметь готовый установочный диск или его виртуальный образ.
Снова запустите PowerShell от имени администратора и введите команду: Repair-windowsImage -Online -RestoreHealth -Source:WIM:Е:\sources\install.wim:1. В ней буква E соответсвует местоположению диска в системе (предварительно посмотрите, как отображен ваш установочный диск в окне «Компьютер»), а цифра «1» — номеру издания операционной системы. Затем введите команду Healthy, чтобы проверить состояние хранилища.
Ошибка 8024200d
На экране своего компьютера вы можете увидеть код 8024200d – ошибка обновления Windows 7, после которой установка новых версий становится невозможной. Для начала попытайтесь исправить проблему при помощи официальной утилиты WindowsUpdateDiagnostic. Она распространяется через сайт разработчика. Интерфейс этой утилиты максимально прост и понятен, даже неопытный пользователь справиться с устранением неисправностей.
Если после работы утилиты неисправностей не обнаружено, то необходимо поставить обновления вручную. Версию выберите сами, например, KB2919355 или более новую. Скачайте файл с обновлениями с официального сайта операционной системы, а затем запустить его, как любой другой дистрибутив. После завершения установки перезагрузите компьютер. Теперь вы можете пользоваться обновленной операционной системой. Вместе с апгрейдом ее ошибка исчезнет.
Проверьте, установлена ли новая версия корректно через «Центр обновлений» (его можно найти через «Панель управления», расположенную в меню. «Пуск»). Если вы все сделали правильно, то в Центре обновлений увидите зеленую пиктограмму «Щит», рядом с которой будет указано, что все необходимые компоненты были установлены. Чтобы у вас больше не было проблем с обновлениями, необходимо зайти в папку C:\Windows\SoftwareDistribution\Download и удалить из нее все файлы.
Устранение неполадок
Перед тем как решать проблему вручную следует обратиться к специальной встроенной программе под названием «Устранение неполадок». Как правило, данный инструмент временно выключает программу Wuauserv и за небольшой промежуток времени меняет название раздела с хранимым там кэшем. Чтобы включить устранение неполадок вам нужно сделать следующее:
1. В строке поиска Windows введите два слова: Устранение неполадок, и выберите предоставленный результат.
2. На открывшейся странице Устранения неполадок компьютера, нажмите на раздел «Система и безопасность».
3. Далее нажмите на кнопку «Дополнительно» и поставьте галочку рядом со строкой «Автоматически применять исправления». Чтобы подтвердить действие система попросит указать, что вы включаете этот режим на правах администратора – подтверждаем.
4. После этого можно начать автоматический процесс исправления ошибок, на данную процедуру может уйти несколько минут. Выполнив исправление ошибок, начните установку всех необходимых обновлений, и всё, проблема будет устранена.
Если не хватает места для виртуальной памяти Windows: решаем проблему
Операционка корпорации Майкрософт содержит маленькие недоработки. Некоторые пользователи сталкивались с тем, что на компьютере мало виртуальной памяти. О чем они оповещаются ошибкой.
Перед этим 95% юзеров сталкиваются с проблемой торможения компьютера или не запуска программ. Это первый признак того, что машине не хватает оперативной памяти. Решается проблем путем выполнения несложных манипуляций.
Действия выполнит даже новичок. Но сначала определим причину возникновения неполадки.
Для нормальной работы системы требуется достаточное количество виртуальной памяти
Когда пользователь работает с компьютером, последнему приходится выполнять ряд операций и отвечать на запросы и команды администратора.
Если оперативная память загружена, то выполнение процессов происходит с трудом и постепенно компьютер зависает. Изначально пользователь видит, что программа не отвечает, а затем выскакивает предложение от операционки завершить процесс.
Это нужно для предотвращения потери данных. Здесь важно научиться распознавать проблему еще при первых проявлениях.
Показатель того, что сильно загружена оперативная память – снижение быстродействия системы. При этом компьютер еще не сигнализирует о сбое. Возникают проблемы с открытием приложений.
Это видно, когда пользователь выполняет запуск программы, а она не открывается.
Если продолжительное время не поступает отклика от программы, то это указывает на то, что физическая память компьютера переполнена, и потребуется освобождение
Какая память Windows подразумевается
Когда пользователь увидел сообщение о нехватке свободного места, то подразумевается изначально оперативная и виртуальная память. Последней управляет файл подкачки. Она используется как добавочная к оперативной, когда той не хватает RAM.
Сообщение Windows о нехватке памяти RAM
Пользователи, которые не имеют опыта работы с компьютером или не разбираются в технических аспектах, рассматривают ошибку как недостаточное количество места на жестком диске. Отсюда у них возникает оправданное недоумение, ведь жесткий вмещает много Гб, а в системе недостаточно памяти. Получается тупиковая ситуация, из которой они не находят выход.
Причины возникновения ошибки
Прежде чем мы приступим к исправлению возникшей неполадки, определим распространенные причины, которые могли спровоцировать ее возникновение. К провоцирующим факторам можно отнести:
- одновременное открытие 3–10 приложений или программ (в зависимости от потребляемых ресурсов) приведет к тому, что компьютеру будет недостаточно памяти для обработки команды и всплывет ошибка. Это самый распространенный случай, при этом решается путем завершения работы неиспользуемых приложений;
- ограниченный объем установленного места, при этом не обязательно, что компьютер старый, ведь некоторые программы требуют для корректной работы 4 и более Гб RAM, и среднестатистических 2Гб не хватит;
- переполненность жесткого диска, соответственно у пользователя недостаточно свободной памяти носителя для корректной автоматической настройки и работы файла подкачки, то есть виртуальная не помещается;
- изменение размера файла подкачки, возможно, ранее юзер игрался с оптимизацией или использовал стороннее приложение для этих целей, то есть принудительно был изменен размер на недостаточный для корректной работы, а пользователь попросту забыл об этом;
- действие вредоносных или потенциально опасных программ, когда в их алгоритме заложено постепенное поедание свободного места, происходит постоянная утечка;
- некорректную работу программы, при запуске которой появляется сообщение о том, что недостаточно оперативной памяти.
В принципе это, если не единственные, то основные причины, на фоне которых возникает неполадка. Теперь приступим к изучению способов решения возникшей проблемы.
4 способа исправить проблему нехватки места в Windows 7, 8 и 8.1
Итак, как мы определились ранее, если на компе недостаточно оперативно памяти, то пробуем устранить проблему путем открытия малого количества приложений.
Это убережет пользователя от потери личной информации и повысит быстродействие машины. Пользователь должен обратить внимание и запомнить те программы, которые потребляют много ресурсов.
Если их не запускать одновременно, то проблема исчезнет.
Не всегда удается решить проблему таким способом.
Ведь часто для работы люди используют увесистые программы одновременно, то есть указанная выше мера допустима только в домашних условиях, в рабочей обстановке она не реализуется.
Часто пользователи сталкиваются с тем, что на рабочем столе всплывает надпись: «Для завершения операции недостаточно памяти», следуя ниже приведенной инструкции, вы научитесь решать проблему в считаные минуты.
Сообщение об ошибке по причине нехватки ОЗУ
Итак, освобождение оперативной памяти в Windows 7 и последующих разработках, выполняется несколькими способами, возможно, придется их комбинировать, но это уже в самых тяжелых случаях.
Способ №1 – увеличение размера файла подкачки
Если неполадка появляется не систематически, то для ее устранения нужно очистить виртуальную память компьютера. Делается это через Диспетчер Задач (закрыть неиспользуемые процессы). В противном случае пользователю придется вносить коррективы в размер файла подкачки. Иногда, этим занимается и сама операционка.
Здесь сразу отмечу, что если вы скорректируете размер этого файла, то проблема исчезнет, но высока вероятность, что компьютер будет подтормаживать. Система быстрее обрабатывает информацию, которая имеется в ОЗУ.
Если увеличить размер файла подкачки, то комп будет читать инфу с жесткого, ведь именно там он располагается, отсюда и тормоза.
Чтобы внести коррективы в размер файла, зажимаем клавиши, отмеченные на картинке:
Нажмите требуемую комбинацию клавиш
Либо же открываем меню пуск, затем переходим в панель управления, оттуда идем в меню системы и выбираем дополнительные параметры:
Перейдите в дополнительный параметры
После нажатия откроется диалоговое окно, в котором перейдем на вкладку «Дополнительно» и откроем параметры быстродействия:
Для настройки быстродействия нажмите Параметры
Здесь перейдем на вкладку дополнительных настроек, где у нас располагается виртуальная память, и щелкнем по клавише изменения:
В самом верху снимаем галочку с автоматического определения размера и самостоятельно устанавливаем нужное число:
Совет! Если у вас установлено два физических жестких, то перенесите этот файл туда, где не установлена система.
Если вы не знаете, какие параметры нужно указывать относительно размера файла подкачки чтобы освободить оперативную память на компьютере, то порекомендую исходить из следующих пропорций: для стандартной работы установить 1,5 от общего объема оперативы, для игр не менее 2.
Способ №2 – установка дополнительного модуля ОЗУ
Первый способ рекомендуется тем пользователям, которые очень редко сталкиваются с проблемой, если у вас постоянно загружена оперативная память, то лучше всего поставить еще одну планку в системник. Посмотрите, что установлено сейчас: фирма, тип, объем и докупите идентичный.
Если пользователь не располагает средствами или проблема на рабочем месте, то можно попробовать очистить оперативную память на компьютере через Диспетчер и не запускать одновременно много программ. Другого способа нет.
Способ №3 – проверка потребляемой памяти программой
Когда ошибка возникает при работе определенной программы, необходимо проверить, сколько она потребляет ресурсов из ОЗУ. Если их слишком много, то происходит утечка памяти. Устранить неполадку может программа очистки оперативной памяти или пользователь самостоятельно. Во втором случае делаем следующее:
- Определяем потребляющее приложение в диспетчере задач: клик ПКМ на нижней панели рабочего стола и выберете соответствующий пункт;
- В приложении перейдите на вкладку с процессами;
- Для удобства определения расположите приложения по потребляемости. Для этого делаем клик по слову «Память».
Когда нашли нужный процесс, проверьте его на ошибки, возможно, придется удалить и переустановить программу.
Если очистка ram таким способ вызывает трудности, то прибегнем к программе Ccleaner. Если она не установлена, то качаем с офсайта, проходим простой процесс установки и запускаем работу. Далее нужно выбрать опцию «Очистка», выбрать вкладку Windows. Когда прога найдет ошибки или ненужные файлы, кликаем на «Очистить» и все готово.
Способ №4 – проверить память встроенными средствами
В редких случаях система сама определяет, что память компьютера загружена и тогда открывается мастер устранения неполадок. Если пользователь видит такое соглашение, то открываем приложение, и запускаем поиск неисправностей
Важно! Перед началом сохраните все данные и закройте приложения.
Щелкаем по первому варианту и ждем завершения работы мастера. Все происходит в автоматическом режиме. По завершению работы приложения, если было обнаружено, что системная память чрезмерно потребляется или некорректно распределяется, то будет предложено обратиться к поставщику оборудования, возможно, имеет место техническая неисправность микросхемы платы памяти.
Вот основные способы, которые помогут устранить неполадку. Все достаточно просто и справиться с ними смогут даже новички в компьютерном деле.
Источник: https://pcyk.ru/windows/esli-ne-xvataet-mesta-dlya-virtualnoj-pamyati-windows-reshaem-problemu/