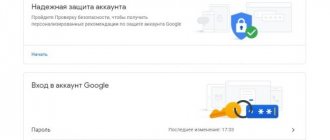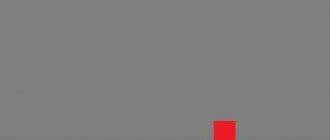Цель создания личного кабинета для TP Link – внесение специальных настроек для беспроводного маршрутизатора. Другое название настроек – веб-интерфейс, панель управления, веб-конфигуратор и т.д. Войти в личный кабинет и ввести необходимые настройки несложно. Однако некоторым пользователям приходится столкнуться с определёнными проблемами. Рассмотрим, как зарегистрировать персональный профиль, а также какие сложности могут возникнуть при авторизации в системе.
Регистрация личного кабинета
Зарегистрировать ID для роутера TP Link можно по такой инструкции:
- В строке поиска вводим адрес https://tplinkwifi.net с последующим введением логина и пароля, указанных на устройстве.
- Пользуясь навигацией, нужно перейти во вкладку «Базовая настройка», далее подпункт «Облако TP Link», после этого нажать на клавишу «Зарегистрируйтесь сейчас».
- Теперь требуется вести активный адрес электронной почты для привязки облачного сервиса и пароля.
- Далее необходимо провести подтверждение регистрации, используя ссылку-идентификатор, полученную в виде письма на указанный почтовый адрес.
- Когда все необходимые регистрационные действия завершены, нужно открыть раздел «Облако TP Link» и ввести новые реквизиты для авторизации. Они необходимы для удаленного управления роутером.
Следует заметить, что после регистрации личного кабинета авторизация в настройках маршрутизатора возможна исключительно с помощью TP Link ID. Войти в систему, используя локальный администратор роутера с логином и паролем устройства, теперь невозможно.
Немного подробнее о меню
В данной статье меню рассматривается на примере модели TL-WR841N, но в целом интерфейс роутера TP-LINK у всех моделей одинаковый.
Status — показывает текущее состояние сети в целом. Quick Setup — запуск быстрой настройки. Network — сеть. Wireless — беспроводная сеть. Forwarding — переадресация. Security — безопасность. Parental Control — родительский контроль. Access Control — контроль доступа. Static Routing — расширенные настройки маршрутизации. Bandwidth Control — контроль пропускной способности. IP & MAC Binding — привязка I.P.- и MAC -адресов. Dynamic DNS — DNS динамический. System Tools — как не сложно догадаться, инструменты.
Если настраивания по инструкции не помогают, а роутер все никак не хочет работать, то можно сбросить установки на заводские и попробовать снова с самого начала. Если он вдруг действительно потребовался, то проделываем следующий алгоритм:
- Сзади, рядом с портами WAN и LAN, есть кнопка Reset. Необходимо зажать её на пол минуты. После этого выставятся базовые настройки.
- При входе на сайт роутера запускаем быструю настройку и делаем все заново по инструкции, указанной выше.
Вход в личный кабинет
Авторизоваться в системе роутера можно, воспользовавшись стандартным IP-адресом – 192.168.0.1. При отсутствии физического соединения устройств изначально надо устранить эту ошибку.
Отличаться IP‑адрес может при проведении его замены в маршрутизаторе.
Войти в личный кабинет беспроводного маршрутизатора TP Link можно по такому алгоритму:
- В любом браузере (к примеру, Opera) в поисковике записать адрес 192.168.0.1.
- На открывшейся странице указать реквизиты логина и пароля, после чего кликнуть по клавише «Вход».
- Теперь на сайте откроется главная страница персонального аккаунта маршрутизатора, на которой можно ознакомиться с подробной информацией об устройстве, а также внести необходимые настройки.
Авторизоваться таким способом могут владельцы любой модели роутера TP Link.
Узнать IP адрес роутера через командную строку
Чтобы узнать IP адрес роутера, можно воспользоваться командной строкой. Для её запуска нужно:
- Нажать комбинацию клавиш Win+R на клавиатуре
- Ввести команду «cmd» и нажать «ОК»
- Необходимо ввести команду ipconfig /all и нажать Enter
- На экран будут выведены технические данные о всех сетевых адаптерах Windows. Необходимо отыскать тот, который используется для подключения к роутеру (обозначается либо как «Ethernet», либо как «Беспроводная сеть», в зависимости от того, как именно компьютер соединён с маршрутизатором). И в его свойствах нужно отыскать строку «Основной шлюз» — там и указан IP адрес роутера.
Кстати, при помощи данного способа можно узнать адреса роутеров, если их одновременно подключено к компьютеру (ноутбуку) несколько штук. Например, один — по кабелю, второй — через WiFi.
Вход через смартфон
Для получения доступа в личный кабинет маршрутизатора требуется подключение к сети Wi-fi, раздачей которой он занимается. В случае отключения раздачи в пределах роутера необходимо подключить Wi-fi.
Дальнейшие действия пользователя:
- Надо открыть вкладку Wi-fi на смартфоне и подключиться к сети введением логина и пароля.
- Осуществить запуск браузера с последующим введением в поисковике IP для авторизации 192.168.0.1.
- Ввести стандартные реквизиты логина и пароля в первых двух строках (они могут быть изменены на собственные).
Теперь можно приступать к управлению функционалом личного кабинета роутера.
Как зайти на tplinkwifi.net и ввести логин и пароль admin?
Теперь небольшой гайд для новичков, которые впервые в жизни взяли в руки роутер и решили самостоятельно его настроить. Порядок действий такой:
1. Подключаем свой ноутбук или компьютер к сети роутера TP-Link используя LAN-кабель или беспроводную сеть.
2. Запускаем свой любимый веб-браузер. Сейчас нет никаких ограничений каким браузером пользоваться — личный кабинет роутера отображается одинаково на любой браузере. Те времена, когда разметка сползала и надо было пользоваться только Internet Explorer уже безвозвратно ушли!
3. В адресной строке браузера (не в поисковой, а именно в адресной!!!) введите адрес роутера tplinkwifi.net и нажимаем на клавиатуре клавишу «Enter». Вот так:
4. Остаётся дождаться ответа веб-интерфейса Вай-Фай маршрутизатора ТП-Линк, а именно должна появится страничка с запросом авторизации:
Заводской пароль для того, чтобы войти в роутер TP-Link, Вы можете найти на той наклейке на корпусе устройства, о которой я уже сказал раньше. Если этот пароль не подошёл, значит он был изменён при первой настройке. Тогда надо либо его вспоминать, либо обнулять настройки кнопкой «Reset».
Как управлять личным профилем TP Link через смартфон
Чтобы управлять настройками маршрутизатора можно было дистанционно, было создано специальное приложение для смартфонов TP Link Tether. В нём доступны такие функции:
- управление профилем роутера и устройствами, которые привязаны к нему по сети;
- просмотр моделей, поддерживающих облачное хранилище маршрутизатора;
- регистрация в облачном сервисе нового устройства.
Важно! Программа доступна на русском языке, поэтому работа в личном кабинете не вызовет сложностей.
Как узнать IP-адрес роутера с помощью утилит
Одно из самых простых приложений, через которое можно узнать IP-адрес роутера — это Advanced IP Scanner. Оно бесплатно, выводит массу полезной технической информации о локальной сети роутер, занимает минимум места на жестком диске. Совместимо со всеми актуальными редакциями Windows.
После его запуска нужно нажать «Сканировать». Будет выведен список всех устройств, подключенных к локальной сети. А далее по столбику «Производитель» нужно найти название своего роутера. В столбике «IP» будет указан роутера адрес.
Как изменить пароль маршрутизатора
Смена пароля является важной процедурой, поскольку настройками маршрутизатора могут воспользоваться посторонние лица, подключившиеся к Wi-fi. При отсутствии пароля для вашей сети любой человек сможет с легкостью провести смену заводских настроек с подключением собственного логина и пароля. В подобной ситуации придется воспользоваться сбросом.
Во избежание подобных трудностей рекомендуется осуществить смену стандартного пароля непосредственно после подключения роутера. Для этого надо зайти в раздел с системными инструментами (Sistem Tools) и перейти в подпункт пароль (Password). На сайте откроется форма для заполнения, где требуется указать:
- в первой строке – реквизиты старого логина;
- во второй строке – реквизиты старого пароля;
- в третьей строке – вводим новые реквизиты для логина;
- в четвертой строке – придумываем новую комбинацию для пароля (он должен быть надёжным и трудно угадываться);
- в следующей строке переписываем новый пароль, чтобы подтвердить его смену.
По завершению процедуры нажимаем на клавишу «Сохранить» (Save). Смена пароля проведена. После этого требуется осуществить перезагрузку маршрутизатора нажатием соответствующей клавиши в «Системных инструментах». Это поможет завершить процедуру обновления пароля.
Кстати, о смене пароля
Это довольно важная процедура, ведь в меню настройки роутера может войти каждый, кто подключится к сети. Так что если ваша сеть не запаролена, то сосед может без проблем поменять все заводские установки и поставить свои логин/пароль. В таком случае поможет только лишь сброс. Поэтому, чтобы такого не произошло, следует сменить стандартный пароль сразу. Сделать это просто:
Заходим во вкладку System Tools (системные инструменты) , далее в Password (пароль) .
Old User Name — в этом поле пишем admin или прошлый логин.
Old Password — вводим admin или прошлый пароль.
New User Name — придумываем любой желаемый логин.
New Password — пишем любой желаемый пароль, рекомендуется надёжный, который сложно угадать.
Confirm New Password — печатаем то же самое, что и в предыдущем поле, тем самым подтверждая пароль и своё желание сменить его.
Жмём Save (сохранить ). Пароль изменён. Теперь стоит перезагрузить роутер. Для этого, не выходя из вкладки System Tools (системные инструменты) нажимаем Reboot (перезагрузка) . Теперь пароль окончательно обновлён.
Самые частые проблемы, возникающие при авторизации в личном кабинете TP Link
Бывают ситуации, когда авторизоваться в системе не удается, причем на экране высвечивается фраза «Не удается получить доступ к сайту». Иногда сервис уведомляет, что произошла ошибка такой надписью «Веб-страница не найдена».
Для решения данной проблемы можно просто позвонить своему провайдеру для вызова мастера. Квалифицированный работник окажет помощь в устранении неполадок (его услуги придется оплатить). Если же пользователь не может дожидаться прихода специалиста, либо не имеет денег для оплаты его услуг, можно попробовать устранить проблему без посторонней помощи.
Чаще всего, проблемы с доступом в персональный аккаунт появляются:
- из-за неправильного введения IP-адреса устройства;
- из-за ошибочного введения сетевых настроек;
- при отсутствии подходящего программного обеспечения (ПО) для нормальной работы роутера;
- из-за неполадок в самом роутере;
- из-за дефекта кабеля;
- из-за вредоносных приложений.
Рассмотрим каждый из пунктов более подробно.
Неправильное введение IP-адреса
Невнимательное введение IP в веб-браузере, а именно пропуск точек между цифрами, ненужный пробел и прочее, могут привести к проблемам с доступом к личному кабинету TP Link. При авторизации в систему с помощью IP записывать данные надо непосредственно в строку браузера, а не в поисковик.
Если же идентификационные реквизиты введены правильно, но войти в личный кабинет все-таки не получается, возможно, отсутствует связь между компьютером и маршрутизатором (при использовании подключения к сети по Wi-fi). В этом случае необходимо для соединения использовать патч-корд. Если же клиент пользуется проводным соединением, требуется проверка целостности кабеля. На нём должны отсутствовать какие-либо повреждения, разрывы и перегибы.
Изначально для входа в личный кабинет приходится пользоваться одинаковыми логином и паролем, указанными в сопроводительных документах к устройству и на корпусе маршрутизатора. Если вы пользуетесь прибором, который прежде использовался другим владельцем, в нем настройки будут изменены. Новый пароль и логин следует спросить у прошлого пользователя.
Если же связь с предыдущим владельцем роутера недоступна, можно воспользоваться функцией сброса настроек устройства до заводских. Для этого понадобится взять тонкий твёрдый предмет и надавить на кнопку «Reset» (Сброс), расположенную в глубине корпуса маршрутизатора.
Важно! Кнопку сброса необходимо удерживать примерно 10 секунд.
О сбросе настроек прибор оповестит вас включением световых индикаторов. После этого надо отжать кнопку и подождать, пока роутер перезагрузится. Теперь можно снова входить в систему, используя стандартные заводские логин и пароль.
Ошибка сетевых настроек
Ещё одна причина отсутствия доступа к личному кабинету TP Link – наличие ошибки в настройках сети компьютера. В этом случае надо выполнить такие действия:
- Войти в панель управления и перейти в раздел «Изменения параметров адаптера».
- Кликнуть ПКМ от подсоединения и навести курсор на строку «Свойства».
- Нажать на фразу «Протокол интернета версии 4» для его выделения.
- Теперь нажать на клавишу «Свойства».
- На сайте откроется меню, где требуется провести установку отметок возле строк по автоматическому присвоению адреса.
- В завершение кликнуть по кнопке ОК.
Для чего может понадобиться IP адрес роутера
Самые распространённые ситуации, когда может понадобиться IP адрес роутера:
- Настройка нового маршрутизатора
- Пользователю необходимо создать локальную сеть между несколькими компьютерами. Предварительно нужно убедиться, что в настройках роутера включён DHCP, нет запрета на обмен данных по основным сетевым протоколам.
- Нужно сменить пароль или имя WiFi. Всё это выполняется через веб-интерфейс, для входа в который нужно знать IP роутера.
- Отсутствует подключение к интернету и необходимо узнать, работает ли маршрутизатор. Если при попытке войти в веб-интерфейс возникает ошибка, то, вероятнее всего, роутер попросту «завис», и нужно его перезагрузить. То есть, если пользователь знает IP адрес роутера, то он сможет выполнить быструю диагностику подключения.
- Необходимо обновить прошивку роутера или восстановить его работоспособность. Большинство производителей для этого выпускают специальные утилиты (Asus, TP-Link, Keenetic). Но для их настройки нужно указывать IP маршрутизатора.
Не заходит после сброса на заводские настройки
Это скорее всего происходит из-за того, что ПК или ноут имеет статические IP адрес с другой подсетью.
- Нажимаем левой кнопкой на сетевое подключение в трее.
- Далее выбираем «Центр управления сетями и общим доступом».
- Теперь нажимаем по ссылке «Изменение параметра адаптера».
- Нажимаем правой кнопкой мыши на доступное и включенное подключение и далее переходим в «Свойства».
- Выбираем протокол TCPv4 и жмём «Свойства».
- В верхнем поле поставьте автоматическое определение IP. А в DNS установите параметры как на картинке выше: 8.8.8.8 и 8.8.4.4.
- Нажимаем «ОК», чтобы применить настройки.
Всё равно не заходит
В этом случае роутер может быть поломанным. В первую очередь давайте позвоним по номеру технической поддержки TP-Link:
- +7 495 2285560 – для Москвы и Московской области.
- 8 800 2505560 – звонить можно с любого региона Российской Федерации, звонок бесплатный.
- +7 495 2285560 – для звонков из Белоруссии.
- Настройки и прошивку маршрутизаторов, модемов, коммутаторов можно посмотреть на официальном сайте.
Если телефоны не доступны, то можно описать свою проблему в письме и отправить её на почту –
TP-Link – формат домашних роутеров, которые постоянно улучшаются и модернизируются, чтобы удовлетворять все потребности пользователей. Так же называют портал, через который выполняется настройка этих устройств. Приборы вполне отвечают современным требованиям, они обеспечивают бесперебойным и скоростным доступом к интернету, равно как дают возможность настраивать локальную сеть (к примеру, если нужно подключить к компьютеру принтер или телевизор для вывода видео на большой экран).
Чтобы получить возможность заниматься настройками своего роутера TP-Линк, нужно зайти в личный кабинет TP-Link.
Как войти в роутер Tplink?
Внутренний веб-сервер, также называемый веб-страницей управления маршрутизатором, не требует доступа в Интернет. Подключение роутера к вашему компьютеру не требуется. Соединение может быть проводным или беспроводным. Выполните шаги, указанные ниже для входа в систему через маршрутизатор Tp Link.
- Откройте интернет-браузер на устройстве, подключенном к маршрутизатору Tplink, а затем введите IP-адрес или веб-адрес по умолчанию. IP-адрес по умолчанию — 192.168.1.1, или веб-адрес по умолчанию — tplinklogin.net или tplinkwifi net. Используйте любой из них, и вы увидите страницу входа в ваш маршрутизатор.
- На странице входа в сеть введите имя пользователя и пароль. Данные для входа в систему по умолчанию будут напечатаны на этикетке вашего маршрутизатора. Введите то же самое, и вы будете перенаправлены на страницу администрирования маршрутизатора tp link .
Нажмите кнопку входа, и вы увидите страницу администратора. Отсюда вы можете изменить различные настройки вашего маршрутизатора Tplink. Мы рекомендуем вам сменить пароль, как только настройка будет завершена. Безопасность — главная проблема здесь. Чтобы изменить пароль вашего маршрутизатора, выполните действия, описанные в следующем разделе.
Лучшие функции в маршрутизаторе Tplink
- MU-MIMO — это многопользовательский многопользовательский входной выход: эта функция позволяет устройству обмениваться данными с четырьмя устройствами одновременно. Вместо ожидания устройств, он одновременно обеспечивает потоковую передачу данных на четыре устройства.
- Двухдиапазонные и трехдиапазонные маршрутизаторы: сегодня трехдиапазонные маршрутизаторы находятся в тренде. Эти трехдиапазонные маршрутизаторы обеспечивают максимальную скорость, используя два диапазона 5 ГГц и 2,4 ГГц. Двухдиапазонный также полезен для пользователей, которые хотят высокоскоростной интернет у себя дома.
- QoS (качество обслуживания): эта функция определяет приоритетность устройств в зависимости от использования, таких как игры, приложения, порт локальной сети Ethernet или MAC-адреса.
- Порты Gigabit Ethernet: это самые быстрые порты, которые передают данные от одного устройства к другому в сети.
Есть много других функций, которые делают маршрутизатор Tplink лучшим на рынке.
Не подходит пароль
Забыть пароль от админки довольно просто. Если настройкой занимались вы, то стоит вспомнить комбинацию, возможно вы куда-то записали эти данные – постарайтесь вспомнить. Как и было уже написано ранее, если настройкой занимались инженеры от провайдера, то стоит позвонить в тех. поддержку или произвести сброс настроек маршрутизатора до заводской конфигурации.
ПРИМЕЧАНИЕ! Но помните, что после сброса – настройку интернета и Wi-Fi придётся делать заново. Но ничего страшного в этом нет на нашем портале есть все доступные инструкции по настройкам всех известных роутеров – просто введите в поисковой строке сверху название модели и прочтите статью.
- Находим с задней стороны девайса кнопку RESET (она может быть совмещённой с WPS). Кнопочка может быть утоплена и иметь вид маленькой дырочки, поэтому для активации понадобится скрепка или игла.
- Зажмите её на 10-12 секунд, пока роутер не перезагрузится.
- После этого используйте стандартные данные для входа.