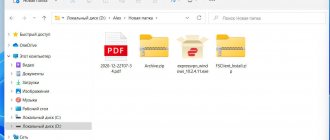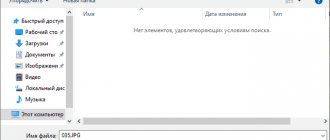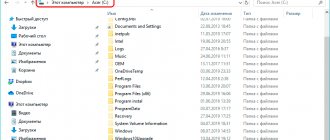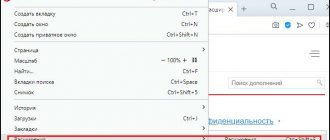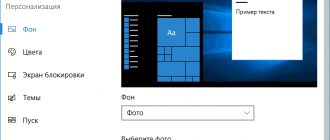24.08.2020 windows | для начинающих
В этой инструкции подробно о нескольких способах изменить расширение файла или группы файлов в Windows 10, 8.1 и Windows 7, а также о некоторых нюансах, о которых начинающий пользователь, бывает, не подозревает.
Помимо прочего, в статье вы найдете информацию об изменении расширения аудио и видео файлов (и почему с ними не все так просто), а также о том, как превращать текстовые файлы .txt в .bat или .reg или файлы без расширения (для hosts) при редактировании в блокноте — тоже популярный вопрос в рамках данной темы.
- Изменение расширения файла в проводнике или на рабочем столе
- Как изменить расширение файла или группы файлов в командной строке
- Изменения расширения файлов видео, аудио, изображений
- Блокнот, файлы .bat, .reg и hosts
- Видео инструкция
Расширение не отображается
В целях безопасности, ОС по умолчанию отключает возможность изменения формата. Ведь если случайно отредактировать расширение, задав неправильное, то элемент станет нерабочим. Поэтому, прежде чем переходить к корректировке, нужно активировать видимость файловых «окончаний».
Делается это просто:
- Открываем произвольную папку на компьютере с установленной системой Виндовс 10;
- Вверху переходим ко вкладке «Вид»;
- Нажимаем на кнопку «Показать или скрыть» и в выпадающем меню активируем опцию «Расширения имен файлов»:
Есть и второй способ, который более универсален, подойдет не только для «десятки», но и более ранних версий Windows.
- Заходим в панель управления любым известным способом. Выбираем режим просмотра мелкие значки и открываем «Параметры Проводника» (папок).
- Далее идем на вкладку «Вид», листаем в самый низ перечня опций и снимаем «галочку» напротив варианта «Скрывать расширения…»:
С первой частью инструкции разобрались, переходим ко второй.
Изменение расширения файла
Есть ситуации, когда необходимо изменить формат файла. Далеко не все расширения можно менять, не потеряв при этом содержимое файла. Но, например, картинки, сохранённые в .jpg, легко преобразуются в .png или .tif.
Преобразование самых простых форматов можно осуществить переименованием файла, для более сложных превращений стоит использовать онлайн-конверторы или специальные программы, выдающие результат без потери качества.
Через переименование файла
Вышеописанные инструкции позволили нам показать расширение файла в конце его имени. Кликнув по файлу, подлежащему изменению, правой клавишей мыши, выберите функцию «Переименовать». Название можете оставить прежним, а всё, что находится после точки, сотрите и пропишите новый формат.
Новое расширение нужно вводить после точки, которая отделяет его от имени файла
Например, если файл назывался «Крокодил.jpg», то в результате должно получиться «Крокодил.png».
Через командную строку (несколько файлов сразу)
Если вам нужно изменить расширение большого количества файлов, то можете выполнить нижеописанные действия, чтобы не работать с каждым элементом по очереди:
- Поместите все файлы, подлежащие изменению, в одну папку. Находясь в ней, зажмите клавишу Shift на клавиатуре, кликните по пустому месту правой кнопкой мыши и выберите функцию «Открыть окно PowerShell здесь».
Выбираем метод «Открыть окно PowerShell здесь» - Выполните запрос ren *.X *.Y, где X — исходный формат файлов, а Y — формат, который им будет присвоен. Например, чтобы перевести файлы .jpg в .png, вбейте команду ren *.jpg *.png.
Команда ren изменяет расширения у всех файлов типа jpg, находящихся в текущей папке, на png
При помощи конвертации
Конвертация — это преобразование байтов, то есть «умный» процесс изменения формата. Используя конвертацию, вы не потеряете информацию, хранимую в файле. На данный момент создано довольно много онлайн-ресурсов, позволяющих выполнить преобразования практически всех видов.
Чтобы найти подходящий сайт, откройте любой поисковик и введите запрос «Преобразовать формат X в формат Y онлайн». Скорее всего, вы увидите несколько сайтов, решающих вашу задачу. Например, один из самых крупных ресурсов — https://www.online-convert.com/ru.
Крупные онлайн-конвертеры работают практически с любыми форматами и позволяют выполнять довольно сложные преобразования
Примерный алгоритм работы с подобными сайтами всегда прост: загружаете исходный файл, выбираете расширение, в которое его нужно преобразовать, и немного ждёте, так как процесс конвертации иногда занимает несколько минут (в зависимости от скорости интернет-соединения, мощности серверов и размера файла).
Видео: лучший онлайн-конвертер
При сохранении файла
Каждая современная программа позволяет сохранить проект, над которым вы работаете, в виде файла. Обычно предоставляется два варианта: «Сохранить» и «Сохранить как…». Первый предлагается для быстрого сохранения в стандартном расширении (каждая программа сама выбирает стандартный формат) и повторного сохранения после проведения изменений.
Второй метод позволит выбрать, в каком формате вы хотите получить созданный файл. Измените значение в строке «Тип файла», чтобы задать нужное расширение. В большинстве случаев приложение предоставит большой выбор форматов, но иногда он ограничивается двумя-тремя или даже одним вариантом.
При выполнении команды «Сохранить как…» можно выбрать требуемый тип файла
Видео: как изменить формат файла в Windows 10
Сторонние программы для преобразования
Существует огромное количество программ, предназначенных для изменения форматов файлов. Есть как платные версии, так и их бесплатные аналоги. Большинство из них специализируются на определённом типе элементов. Например, работают только с видео или только с картинками.
Чтобы найти наиболее подходящую для вас программу, используйте запрос «Программа для преобразования X в Y», где X и Y — начальный и конечный формат соответственно. Ниже представлены лишь некоторые, наиболее известные и удобные программы этого направления.
Free FLV Converter
Free FLV Converter — частично бесплатная программа, позволяющая преобразовывать видео в самые разные форматы. Она может создать файл с расширением не только под Windows, но и для других операционных систем: IOS, MacOS, Android. Скачать бесплатную или купить полноценную платную версию можно на официальном сайте разработчика — https://www.flv.com/flvconverter.html.
Программа Free FLV Converter преобразовывает видеофайлы типа flv во все популярные медиаформаты и обратно
First PDF
Программа First PDF работает с файлами .pdf, .docx, .html и другими текстовыми форматами, а также с таблицами MS Excel. С её помощью вы сможете выполнить преобразование из одного расширения в другое. Имеется поддержка смены расширения файла на .jpg, .png, .bmp, .gif, .tiff. Скачать бесплатную или купить полноценную платную версию можно на официальном сайте разработчика — https://www.pdftoword.ru/free-converter.html.
Несмотря на своё название, программа First PDF преобразовывает текстовые файлы, изображения и даже таблицы MS Excel
Как изменить тип файла в Windows 10?
Как только формат начал отображаться в имени элемента, можно поступать следующим образом:
- Вызываем контекстное меню объекта (клик правой кнопкой мышки) и выбираем действие «Переименовать»:
- Указываете нужное значение, к примеру, превращаем «txt» в «bat».
Кстати этот прием часто используется при создании простых скриптов для операционной системы. Сначала в блокноте набирается текст программы, затем формат меняется на исполнимый bat и можно смело запускать его как обычную программу. Аналогично можно изменять txt на cfg при необходимости.
- Помимо контекстного меню команду переименования можно вызвать нажатием функциональной клавиши F2 для выделенного объекта.
Подобные манипуляции следует производить только тогда, когда Вы знаете, что делаете. Иначе файл может утратить работоспособность. Если такое произойдет, достаточно вернуть старый тип, и всё наладится.
Зачем файлам необходимо расширение
Любой файл на низшем уровне — это набор байтов, выстроенных в определённом порядке. Открывая его, мы приказываем системе прочесть, разделить и отобразить их так, чтобы нам удобно было с ними работать. Например, преобразовать эти байты в текст на определённом человеческом, а не машинном языке. С более сложными элементами происходит то же самое: видео, музыка, программы — изначально это просто последовательность машинных кодов.
Расширение файла подсказывает операционной системе, какая программа сможет правильно расшифровать этот набор байтов. Вот несколько примеров часто встречающихся расширений:
- .txt — файл содержит только текст, для его отображения достаточно блокнота;
- .exe — это набор команд, которые необходимо выполнить, чтобы запустить какую-либо программу;
- .xls — электронная таблица в формате MS Excel, для запуска которой необходимо соответствующее офисное приложение.
В Windows работает система ассоциаций: каждый файл привязывается к «знающей» его формат программе.
Получив команду на открытие файла с расширением .xls, операционная система запускает приложение MS Excel, потому что в ней по умолчанию задана ассоциация между этими объектами
Если открыть файл неправильным приложением, то какой-то результат получится, но явно не тот, что ожидался. Допустим, вы попытаетесь использовать блокнот для формата .docx (он принадлежит файлам, выпущенным программой Word). Сам текст отобразится правильно, потому что блокнот умеет превращать наборы байтов в буквы и цифры, но вот подчёркивания, ссылки, выделения, вставленные картинки и прочие медиаэлементы превратятся в непонятные символы или не отобразятся вовсе, так как блокнот не умеет расшифровывать байты более сложных средств форматирования текста.
Если открыть, например, файл .txt программой для отображения видеороликов, то получится ошибка, так как это приложение не сможет подогнать байты текста под формат видео.
Кодирование: как формат помогает распознать байты
При неправильном выборе программы в открытом файле можно увидеть непонятные символы (например, треугольники, кружки и другие) там, где по логике должен быть обычный текст. Происходит это так:
- Исходный файл содержит правильный набор байтов: 000011100010111100101111000011100010111000101010 (взято слово «Як» в двоичной системе для краткости).
- Если бы файл открывался правильной программой, умеющей работать с его расширением, то пользователь увидел слово «Як». Но вызывается неподходящее приложение. Оно начинает считывать первый байт: в правильной программе он закодировал букву «Я», а в других — обозначает вопросительный знак «?». Со следующей буквой происходит то же самое — она будет выведена в виде специального символа, не очень понятного для несведущего человека. Так и получаются странно выглядящие тексты в программах и на сайтах.
При открытии блокнотом файла с расширением pdf на экране отобразится «абракадабра» из специальных символов
Вышеописанный процесс называется кодированием: за определённым байтом закрепляется определённый знак. В каждом формате за одним и тем же байтом может быть закреплён свой символ, поэтому необходимо выбирать правильные расширения.
Таблица: основные расширения и их задачи
| Формат | Назначение формата |
| .jpg, .png, .raw, .tif | Хранение изображений и фотографий |
| .pdf, .fb2, .epub | Хранение книг и документов |
| .docx, .txt, .rtf | Содержат текстовые данные |
| .java, .exe, .pas | Хранят команды, создающие программу |
| .mpeg, .mov, .mp4, .mpg | Содержат видеоролики |
| .html, ,js | Разметка и скрипты сайтов |
Групповая обработка
А вдруг необходимо изменить не один, а сразу пять, десять или больше элементов? Следует поступить так:
- Идем в нужный каталог и в незанятой (пустой) области кликаем правой кнопкой мышки, одновременно с этим удерживая на клавиатуре Shift ;
- Отобразиться меню, где нужно выбрать «Открыть командное окно…»:
- Теперь вводим такую последовательность в консоли:
ren *.txt *.bat
ren – это команда переименования, после которой ставим пробел. Далее указываем маску «*» (все файлы) и через точку ставим расширение, которое хотим изменить. И снова пробел, а за ним аналогичная конструкция, но с новым форматом.
Как быстро поменять формат файла с pdf на word?
Формат pdf более легкий нежели обычный word, поэтому часто текстовые файлы конвертируют в нег. Да и редактировать такой файл сложнее, необходимо устанавливать специальный pdf редактор. Правда не все редакторы хорошо подходят для этой цели.
Он очень прост в использовании и конвертирует практически во все возможные форматы. Суть такова: выбираем файл, выбираем формат конвертирования, конвертируем и сохраняем результат на компьютер. Таких онлайн конвертеров очень много, какой вы выберете – ваше решение. Однако замечу, что при конвертации из pdf в word вся информация, что содержится в pdf чаще всего перейдет в word в виде картинок.
В Microsoft Word 2013-2016 имеется встроенная функция конвертации pdf файлов. Идем по такому пути: файл – открыть. Появится окно, где находим свой pdf-файл, выбираем его. Он откроется в редакторе Word, где мы можем его редактировать и сохранять уже в формате word. Зато текстовой файл программа Word легко сохраняет в pdf. При сохранении выбираем тип файла pdf.
Сохраненный документ потом откроется в pdf программе.
«Всемогущий» блокнот
Хотя существует масса продвинутых текстовых редакторов, стандартный «Блокнот» остаётся простейшим инструментом для работы с файлом «hosts» и создания скриптов «bat». Выше я уже упоминал об этой возможности.
Необходимо создать текстовый документ, к примеру, на Рабочем столе:
Или открыть существующий элемент (тот же hosts – но только с правами администратора).
После внесения изменений нажимаем Ctrl + S для сохранения и видим диалоговое окно Проводника. Для того, чтобы поменять формат, стоит в поле «Тип» выбрать из списка «Все…», а затем в поле с именем после названия и точки прописать желаемое расширение.
Конвертирование как способ изменить расширение
Пример в абзаце выше с изменением расширения JPG на GIF мы привели не случайно. Если вы попробуете открыть переименованный файл в Internet Explorer, то обнаружите, что браузер его не распознаёт.
Причина очень проста – изменение расширения файла в Windows 10 не изменяет тип файла, как он был JPG, так и остался. Чтобы открывать файлы в ассоциированных приложениях, простого изменения расширения зачастую оказывается недостаточно, так как нужно преобразовать саму структуру файла, сконвертировав его в другой формат, принадлежащий той же группе.
Мы не станем останавливаться на теме конвертирования, отметим лишь, что конвертеров файлов имеется огромное количество, причем не только десктопных и универсальных, но и онлайновых. Воспользовавшись любым из них, вы не только поменяете расширение нужного вам файла, но и качественно измените его структуру, сделав возможным его обработку в профильных приложениях.
Как быстро изменить формат фотографии на jpg?
Казалось бы фото – это картинка и она уже в формате jpg. Однако некоторые фотоаппараты сохраняют снимки в разных форматах и часто в png. Но могут быть и свои другие форматы.
Изменить такой формат на jpg очень просто. Поскольку это все графические файлы, то выделяем изменяемое расширение, удаляем его, а вместо него вписываем необходимый формат – jpg. Правда это хорошо для совсем маленького количества файлов. Даже 10 штук переименовывать таким образом будет уже тяжко.
Но разработчики идут навстречу пользователям. Достаточно поставить любой графический просмоторщик-редактор, например FastStone или XnView, а может и какой другой, их много разных. Здесь предусмотрено пакетное изменение как расширения файлов, так и их названия. Вот такие особенности изменения форматов файлов существуют. Упехов!
Источник
Как поменять формат файла ворд с doc на docx?
Формат doc является более ранней версией программы Word. Но у многих до сих пор стоят эти старые версии. В Word начиная с 2007 можно открывать формат doc и пересохранять его на docx. Так же можно сделать и наоборот, если вы отсылаете файл человеку у которого старая версия и новый формат он не откроет. Но что делать, если вам прислали файл нового формата, а у вас старая версия?
Здесь все просто, вы просто убираете в расширении файла последнюю букву х, и ваш файл стал готовым для открытия в более старых версиях. Зато обратное переименование ничего не дает. Если вы переименуете с doc на docx, то программа Word выдаст ошибку. Здесь опять-таки, прибегаем к помощи конвертеров или же загружаем файл doc в новую версию Word и пересохраняем уже в формате docx.