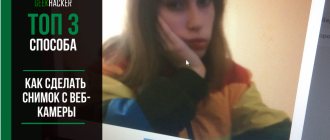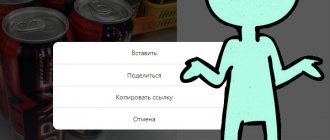Почти все современные модели ноутбуков оснащены встроенной камерой. Нередко случается так, что пользователь хочет запечатлеть себя на снимке через ноутбук. В случае с внешней камерой, сложностей не возникает, так как на устройстве имеется специально предназначенная для этого кнопка. Но что делать, если необходимо сфотографироваться с помощью камеры ноутбука?
Существует множество различных способов:
- Встроенные утилиты.
- Skype.
- Paint.
- Интернет-сайты.
- Сторонние программы.
Не все эти способы универсальны, поэтому рассмотрим каждый из них по отдельности, чтобы было легче разобраться и выбрать наиболее подходящий вариант.
Фотографируемся с помощью встроенных утилит Windows
Очень часто в базовой комплектации Windows поставляется специальная программа Camera. Через нее можно не только сфотографироваться, но и произвести видеосъемку. Она доступна не на всех ноутбуках, но проверить ее наличие очень легко.
Для этого совершаем следующие действия:
- Открываем меню Пуск — Все программы.
- Находим приложение Camera.
- В открывшемся окне задаем необходимые настройки, такие как размер фотографии, качество и т. д.
- При желании переходим в меню «Свойства драйвера» и настраиваем насыщенность, яркость и прочее.
- Справой стороны окна выбираем значок камеры и нажимаем на затвор.
- Все фото по умолчанию сохраняются в папке «Изображения».
Если этой программы не оказалось в Пуске, можно открыть камеру через панель уведомления:
- Пуск — Панель управления.
- Просмотр сканеров и камер.
- Выбрать камеру ноутбука (она может иметь в названии usb).
- Сделать снимок и задать путь сохранения файла.
На заметку! Полученные снимки можно открыть через любой графический редактор и отредактировать (к примеру, убрать лишние края).
Сфотографироваться на веб-камеру на ноутбуке онлайн
Этот способ должен подойти тем, кто испытывает сложности в установке программного обеспечения. Для него нужна только сама камера и подключение к глобальной сети. Существует масса онлайн сервисов, позволяющих сделать всю работу в несколько кликов, рассмотрим самые популярные из них.
Picachoo
При открытии страницы этого сайта, он запрашивает доступ к оборудованию, на которое будет производиться съёмка.
- после получения доступа в центре экрана появляется изображение и настройки съёмки, позволяющие делать обычные, серийные или анимированные кадры;
- при нажатии кнопки «Сделать снимок» таймер ведёт отсчёт, после чего снятое изображение остаётся на экране и становится активной функция «Эффекты», при обращении к которой снимок можно обработать различными фильтрами. При этом их работу можно оценить по миниатюрам, расположенным под большим фото;
- после обработки необходимо сохранить результат, нажав на соответствующую кнопку, после чего появляется возможность разместить его в социальных сетях, удалить или скачать на компьютер.
Pixect
После открытия страницы сайта нужно:
- нажать кнопку «Поехали»;
- как и в предыдущем случае, после открытия страницы необходимо пройти процедуру подтверждения доступа к камере;
- после обновления страницы на мониторе появляется изображение с камеры, под которым находится меню настроек съёмки;
- теперь нужно выбрать фильтр, поскольку сервис Pixect не предусматривает возможности постобработки;
- теперь можно сделать мгновенный снимок, использовать задержку спуска или снять коллаж, нажав на соответствующую иконку;
- при получении удовлетворительного результата фото можно сохранить, в противном случае вернуться на предыдущую страницу и начать заново.
Webcam Toy
Несмотря на «игрушечное» название, сайт предлагает набор мощных инструментов для редактирования и изменения настроек. При нажатии на кнопку, напоминающую зубчатое колесо открывается меню, дающее возможность выбора времени обратного отсчёта, вспышки и полноэкранной версии фото.
Так же, как и в предыдущем онлайн сервисе, эффекты выбираются до начала съёмки, сохранение результатов выполняется идентично. Очевидные достоинства такого способа получения снимков заключаются в простоте пользования, отсутствии необходимости установки дополнительного ПО и возможности обработки. Для функционирования этих сервисов необходим только Adobe Flash Player, который практически всегда уже установлен.
Большинство пользователей ноутбуков считают качество полученных таким образом фотографий вполне приемлемым для публикации в соцсетях и сохранении «на память». А те, кто не доволен результатом должны помнить, что качество является не только результатом работы программы, но также и размером матрицы устройства захвата, его оптикой, освещением помещения, где производится съёмка и других факторов.
Фотографии, полученные через веб-камеру, получаются быстро и не требуют высокой квалификации фотографа, необходимой при использовании фотоаппаратов.
Skype как способ сделать снимок
Чаще всего Skype используется для видеочата, но немногие знают, что с помощью него можно и сфоткаться. Плюсы этой программы в том, что она полностью бесплатная, имеет русский язык и поддерживает почти все камеры. Этой программой пользуются большинство интернет-пользователей, поэтому стоит рассмотреть вариант поподробнее.
В Skype можно настроить камеру до мелочей, для этого:
- Открываем Skype и переходим в «Инструменты» — «Настройки».
- Выбираем «Настройки видео» и открываем «Настройки веб-камеры».
- Регулируем параметры на свое усмотрение, улыбаемся и делаем скриншот (кнопка PrtSc на клавиатуре).
- Переходим в любой графический редактор, тот же Paint. Нажимаем на функцию «Вставить», обрезаем ненужное и сохраняем фото.
Вышеописанный способ требует некоторых действий, которых можно избежать в других специальных программах, но камера Skype имеет много настроек и способна сделать довольно качественный фотоснимок.
Работа с приложением «Камера» в Windows 10
Приложение «Камера» можно найти в меню Пуск, или через поиск.
Запускаем его и сразу видим изображение с веб камеры. Если у вас нет картинки с камеры, или ошибка «Требуется ваше разрешение», то в конце статьи мы рассмотрим решения этой проблемы.
Вот так выглядит стандартное приложение для работы с веб камерой в Windows 10:
Чтобы открыть настройки приложения, нужно нажать на кнопку в виде шестеренки в правом верхнем углу приложения.
Настроек там не много. Давайте рассмотрим их:
- Действие, которое будет выполнятся при удержании кнопки камеры в приложении «Камера». По умолчанию оно отключено. Можно выбрать «Серия фото», или «Запись видео».
- Пропорции фотографий и разрешение. По умолчанию там установлено максимальное разрешение фото, которые мы будем делать на камеру своего ноутбука.
- Сетка кадрирования. Она отключена. Да и думаю, она нам не нужна.
- Серийная съемка. Если включить эту настройку, то программа будет постоянно делать фото, если таймер включен. Пока вы не остановите этот процесс нажав на кнопку.
- Настройки записи видео с веб камеры. Качество видео и подавление мерцания. В зависимости от камеры, настройки могут отличатся.
- Цифровая стабилизация видео. Не проверял как это работает. Можете попробовать включить.
- И последняя полезная настройка – «Изменить расположение для сохранения фотографий».
Выглядят настройки вот так:
Простое и функциональное приложение. Ничего лишнего. Все просто и понятно.
Графический редактор Paint
С графическим редактором Paint знакомы абсолютно все пользователи Windows. Программа поставляется в комплекте с системой и служит стандартным редактором. Меню в Paint очень упрощенно, благодаря чему даже начинающий пользователь ПК сможет с ним разобраться.
Для осуществления фотосъемки в Paint имеется специальная функция:
- Открываем графический редактор.
- В меню выбираем пункт «Со сканера или камеры».
- Нажимаем на свою камеру.
- Производим снимок, который автоматически попадает в окно редактора.
- Редактируем и сохраняем в необходимую папку.
К сожалению, в Paint нельзя произвести видеосъемку, как это можно сделать во встроенной программе Windows, но для обычного фото полностью подойдет.
Интернет-сайты
Этот способ требует наличие интернет-соединения, поэтому если с этим нет никаких проблем, можно воспользоваться специальными сайтами. Таких на просторах интернета множество. В каждом из них имеются различные функции для настройки снимка. Некоторые даже производят вспышку при съемке, благодаря подсвечиванию экрана белым цветом.
Кроме того, на таких ресурсах можно выбрать уже готовые цветовые или искажающие спецэффекты. Для поиска такого сайта, можно воспользоваться любой поисковой системой. Интернет выдаст вам множество вариантов, которые бесплатно произведут фотосъемку и сохранят файлы на вашем ноутбуке.
Скачиваем сторонние программы
Если фотографироваться онлайн вам не хочется, а стандартные возможности Windows не соответствуют вашим желаниям, можно воспользоваться сторонней программой. Каждая из них имеет в себе различные настройки, предназначенные для улучшения вашего фотоснимка.
К таким программам можно отнести:
- Live WebCam.
- MyCam.
- WebCam Max.
- Webcam Surveyor.
Это далеко не все программы, с помощью которых можно сфотографироваться. Список можно продолжить, но выбор индивидуален и зависит от предпочтений пользователя. На данный момент, Live WebCam является самой популярной программой для фотосъемки, так как имеет легкий и интуитивно понятный интерфейс.
Видео
Из этого видео вы узнаете, как сделать фото с помощью веб-камеры.
Как сделать фото на ноутбуке
Селфи в режиме онлайн
Селфи на ноутбук
Особые сервисы в сети Интернет помогают получить впечатляющий снимок. Пользование ими – свободное, устанавливать в компьютер никаких приложений не потребуется. Найти подходящий сервис можно путем простого поискового запроса в Яндекс или Google.
Выберите подходящий сайт и разрешите ему доступ к веб-камере ноутбука. Управление процессом создания селфи интуитивно понятно, поэтому никакого обучения не требуется. Все операции наглядно показаны на экране. Наибольшей популярностью пользуются сервисы: русскоязычный – Picachoo.ru, международный – Webcamtoy.com, а также Pixect.com.