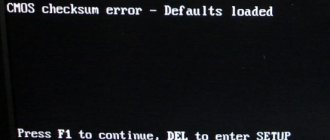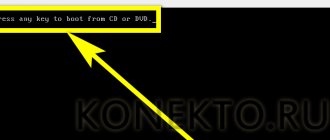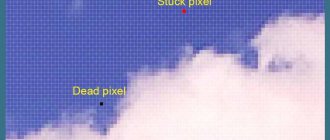Операционные системы Windows
25.03.201911499
Даже опытный пользователь, представляющий, как обновить Эксплорер и где посмотреть параметры операционной системы, в какой-то момент встретится с новой проблемой: упорным нежеланием Винды загружаться. Дело здесь не в активации; и, к счастью, переустановка необходимо далеко не всегда — чаще всего спасает восстановление. Как вернуть Windows 7 в исходное состояние и избавиться от накопившихся ошибок — попробуем разобраться.
Системной утилитой
Вопреки распространённому мнению, чтобы восстановить Виндовс 7, одну из самых гибких операционных систем от Microsoft, вовсе не обязательно перезагружать компьютер или ноутбук, вставлять установочный диск и переходить в режим Recovery. Чаще всего, чтобы решить вопросы с запуском, добиться обратных изменений или отключить неудачно выбранные опции, достаточно сделать несколько щелчков мышью.
Все описанные в этом разделе действия предусмотрены производителем и никак не влияют на действительность лицензии или здоровье компьютера. Восстановить с их помощью Виндовс 7 не сложнее, чем обновить Adobe Flash Player — достаточно аккуратно придерживаться алгоритма.
Важно: если операционная система не запускается и пользователь не может попасть на «Рабочий стол», этот способ следует пропустить и сразу переходить к следующим.
Запустить восстановление Винды с помощью системной утилиты можно следующим образом:
- Включить компьютер или ноутбук и дождаться полной загрузки. Если по каким-либо причинам вход в систему в обычном порядке невозможен, следует попробовать «Безопасный режим», выбрав нажатием клавиши Enter соответствующий пункт на стартовом экране. Если же проблем нет, для восстановления системы достаточно будет «Обычной загрузки Windows».
- Щёлкнуть левой клавишей мыши по флажку Виндовс в нижнем левом углу экрана, после чего перейти в раздел «Компьютер», ссылка на который расположена в правой панели меню «Пуск». При желании юзер может создать ярлык на рабочем столе — тогда пользоваться «Восстановлением системы», как и многими другими функциями Windows 7, станет значительно проще.
- В открывшемся списке выбрать нажатием мыши «Свойства системы»; воспользовавшись одной из соседних кнопок, можно настроить камеру на ноутбуке или удалить лишние программы — одна из них могла привести к сбоям в Виндовс 7.
- Перейти в раздел «Дополнительные параметры системы», находящийся в левом боковом меню нового окна.
- Переключиться на вкладку «Защита системы», вторую по счёту в открывшемся списке настроек.
- Здесь и находятся инструменты управления восстановлением системы. Нажав на одноимённую кнопку, юзер сможет приступить к операции.
- Windows 7 предложит восстановить самые удачные, на взгляд ОС, предыдущие параметры. Если никаких возражений нет, следует нажать на кнопку «Далее» и следовать подсказкам утилиты.
- Если же пользователь хочет вернуть Винду к другой точке, необходимо установить кружок напротив нижней строчки «Выбрать другую точку восстановления».
- В списке, открывшемся в следующем окне, будут представлены точки восстановления Виндовс 7, созданные как системой автоматически, так и самим пользователем в ручном режиме. Выделив нужную нажатием левой клавишей мыши, следует вновь кликнуть на кнопку «Далее». Владелец компьютера или ноутбука может посмотреть, каких приложений коснутся изменения, щёлкнув по кнопке «Поиск затрагиваемых программ». Делать это нужно для каждой точки в отдельности.
- Ознакомиться с параметрами операции и щёлкнуть по кнопке «Готово». Если надобность в восстановлении отпала или необходимо выбрать другую точку, следует воспользоваться соответственно кнопками «О.
- Подтвердить свои намерения, кликнув в диалоговом окошке по кнопке «Да». Как честно предупреждает ОС, операция необратима: перевернуть экран на ноутбуке с Windows 7 можно в любое время и в любом направлении, а вот вернуться в момент «до восстановления» уже не получится.
- Подождать, пока Виндовс подготовит данные для начала процесса.
- На время восстановления пользователь будет переключён на экран приветствия — на нём начнет отображаться информация о ходе процесса.
- В итоге Windows 7 проинформирует о завершении операции и перезагрузится.
- После включения компьютера или ноутбука в штатном режиме пользователь увидит на экране сообщение об успешном восстановлении. Теперь большая часть ошибок ОС должна быть ликвидирована; если это не так, следует перейти к одному из следующих методов.
- Прежде чем приступать к повседневным делам и радоваться возвращению работоспособности Винды, имеет смысл создать «свежую» точку восстановления. Сделать это можно на уже известной вкладке «Защита системы», нажав на кнопку «Создать».
- Теперь нужно указать имя новой «исходной» версии; чем информативнее оно будет, тем лучше — стоит потратить на наименование немного времени вместо того, чтобы использовать несколько случайных цифр или букв.
- Через минуту-две система уведомит об успешном завершении операции. Теперь юзер в любое время сможет восстановить Windows 7 до текущего состояния или впоследствии подготовить несколько более удачных вариантов.
Важно: довольно часто проблемы с системой связаны с неудовлетворительным состоянием жёсткого диска. Чтобы проверить его работоспособность, следует вызвать в контекстном меню опцию «Свойства», перейти на вкладку «Сервис» и выбрать пункт «Выполнить проверку».
Установив галочки в обоих чекбоксах, щёлкнув по кнопке «Запуск» и подождав от нескольких минут до часа, пользователь получит исчерпывающую информацию о здоровье диска; в отдельных случаях для этого понадобится перезагрузить Windows 7.
Восстановление системы Windows 8/8.1
Если вам удалось запустить ОС, можно возобновить Windows 8 через «Параметры». Наведите курсор на правый верхний угол и войдите в них. Кликните на «Изменение параметров компьютера» – «Обновление и восстановление». Раздел «Восстановление» предложит несколько вариантов:
- «Обычное восстановление с сохранением информации».
- «Удаление данных и переустановка ОС».
- «Особый вариант».
Определитесь с тем, что именно нужно сделать. Далее следуйте подсказкам меню.
Если вы выбираете последний способ, в открывшемся окне следует кликнуть на пункт диагностики. Вам будут предложены такие варианты:
- «Восстановить»;
- «Вернуть в исходное состояние»;
- «Дополнительные параметры». Этот пункт включает возможность отката к желаемой точке возобновления.
Чтобы возобновить Windows 8.1 нажмите Win+R и вызовите sysdm.cpl. В окне свойств системы во вкладке «Защита» укажите необходимый системный диск. Нажмите «Восстановить». Нажав «Далее», вы сможете увидеть список точек отката. Выберите желаемую и нажмите «Поиск затрагиваемых программ». Изменения, которые были произведены на ПК с выбранного момента, будут удалены. Завершите процесс, нажав «Готово».
В случае работы с ОС Windows 8 могут возникнуть неполадки, некорректная работа интернета и т.д. Чтобы это исправить можно воспользоваться классическим способом восстановления через точки восстановления.
Другим вариантом является откат системы. Для этого откроем меню «Пуск» — «Панель управления» — «Центр обновлений Windows». Выбираем пункт «Удаление обновлений». Тоже можно сделать используя командную строку.
Итак, в открывшемся перечне обновлений удаляем те из них, с момента установки которых (смотрим по дате) начались проблемы и неполадки. Удаляем ненужные файлы и делаем перезагрузку.
В системе Windows 8.1 можно выполнить сброс настроек. Важные файлы при такой операции затронуты не будут. Метод эффективный, но для его реализации нужно ОС беспроблемно загружалась. Используем алгоритм:
- Правая сторона монитора — «Параметры»;
- «Изменение параметров»;
- «Обновление и восстановление» — «Восстановление»;
- «Восстановление без удаления файлов».
Если зайти в систему обычным способом нельзя, необходимо воспользоваться диском с системой. Загружаем установочный диск, выбираем «Восстановление системы». Нажимаем кнопку «Диагностика», и «Восстановить».
До загрузки Виндовс
Операционная система от Microsoft может вести себя по-разному: время от времени выдавать незначительные ошибки, в случайном порядке закрывать работающие приложения, отказываться от привычных для пользователя действий, а то и вовсе «слететь» и перестать запускаться в штатном режиме.
В последнем случае, прежде чем переустанавливать Виндовс 7, юзер может попробовать восстановить систему из загрузочного меню. Сделать это можно, войдя в «Безопасный режим» (или с помощью установочного диска: переустанавливать ничего не потребуется, достаточно будет вставить его в дисковод, перезапустить компьютер или ноутбук и нажать любую клавишу до загрузки ОС с винчестера).
Дождавшись появления чёрного стартового экрана, пользователь должен:
- Перейти в раздел Windows Memory Diagnostic, нажав клавишу Tab или другую — в соответствии с указаниями системы.
- Выбрать запуск утилиты, воспользовавшись клавишей Enter.
- Дождаться окончания проверки памяти — в зависимости от параметров компьютера или ноутбука и серьёзности проблемы она может занять до полутора-двух часов.
- Нажав на F1, юзер сможет выбрать один из способов проверки: базовый, стандартный или расширенный. Несложно догадаться, что время, затрачиваемое на операцию, увеличивается пропорционально возрастанию включённых опций; тем не менее рекомендуется один раз выбрать «полную» проверку — если проблема с работоспособностью Windows 7 связана не с программной, а с аппаратной составляющей, пользователь сможет узнать об этом до полного выхода машины из строя и предпринять соответствующие действия.
- Если с памятью всё хорошо, владелец компьютера может перезагрузить устройство и дождаться старта Винды с жёсткого диска; как правило, в результате всех манипуляций операционная система предложит выбрать один из вариантов старта: уже известный пользователю «Безопасный режим», а также запуск последней удачной конфигурации и стандартное включение. Если до последнего момента проблем с работоспособностью ОС не было, стоит попробовать второй по счёту способ.
- А если экран появляется уже после исправления сбоев, например в результате незапланированного отключения компьютера от сети, — «Обычную загрузку».
- Выбрав «Безопасный режим», пользователь должен немного подождать, пока система загрузит необходимую конфигурацию; делать это она будет в течение двух-пяти минут — в зависимости от параметров устройства.
- В этом режиме отсутствует подключение к Интернету, большинство служб заблокировано, поэтому удалить ненужную программу или вызвать «Восстановление системы» значительно проще.
- По завершении работы пользователь может просто перезагрузить компьютер или ноутбук из меню «Пуск» — после включения он увидит стандартный экран приветствия.
Дополнительный вариант обезопасить свою OS
Помимо рассмотренного выше метода, можно создать так называемый «Диск восстановления». Он будет хранить в себе все необходимые средства диагностики и устранения сбоев при запуске Виндовс и позволит легко откатиться к предыдущим точкам с бэкапами, а значит — вы сможете избежать полной переустановки ОС.
- Зайдите в «Архивирование данных компьютера»;
- В следующем окне выберите «Создать диск восстановления системы»;
- Остаётся вставить в привод DVD-диск и нажать клавишу «Создать»;
- После завершения процедуры копирования, можете извлечь оптический носитель.
Как применить записанный диск при возникновении неполадок?
- Вставляем в привод оптический носитель;
- Войдите в BIOS и установите дисковод на первое место в приоритетах загрузки;
- Сохраните изменения, затем перезагрузитесь и ждите открытия нужного нам графического интерфейса.
Ещё одно важное примечание
Пользуясь любой версией «семёрки», не забывайте регулярно проводить проверки с помощью антивируса. Обращайте внимание на различные предупреждения антивирусной утилиты. Если программа поддерживает автоматическое сканирование, поставьте галочку напротив соответствующей функции. Своевременная борьба с вредоносными объектами значительно повышает безопасность вашего компьютера и сводит к минимуму проблемы с запуском и работой Windows.
Также следите за работоспособностью программных и аппаратных компонентов при помощи специализированного софта, например: Advanced SystemCare, AIDA64, MSI Afterburner и так далее. Надеемся, наша статья помогла вам решить проблему и полностью восстановить функциональность устройства.
Из резервной копии
Можно восстановить Windows 7 и из резервной копии, или архива: так пользователь сможет вернуть обратно не только удачные настройки системы, но и получить назад важные файлы. Последнее особенно приятно, если учитывать, что в некоторых случаях Винда может слететь со всеми данными.
Важно: если владелец компьютера или ноутбука не вносил никаких изменений, резервная копия не будет создана автоматически, поэтому перед тем, как описывать восстановление, полезно будет рассказать о создании копии и настройках архивирования.
Сделать резервную копию Windows 7 можно следующим образом:
- Включить компьютер или ноутбук, открыть меню «Пуск» и перейти в «Панель управления», расположенную в правом разделе окна.
- Открыть раздел «Система и безопасность».
- Войти в подраздел «Архивация и восстановление».
- Выбрать, где будет сохранена резервная копия, воспользовавшись ссылкой «Изменить параметры».
- В новом окне пользователь сможет выбрать, где будут размещаться резервные копии. В зависимости от потребностей и наличия соответствующего оборудования для сохранения данных подойдут съёмный жёсткий диск, папка во внутренней сети или оптический диск формата DVD-R/RW.
- Самым эргономичным вариантом является сохранение файлов в сети. Указав конкретную папку, введя имя текущего пользователя и придумав (если не был задан) пароль, владелец компьютера или ноутбука может смело нажимать на «ОК».
- Закончив с настройками сохранения, следует, не закрывая окна, щёлкнуть по кнопке «Далее» и перейти к выбору сохраняемых данных.
- В следующем окошке пользователю предстоит выбирать из двух вариантов: создания резервной копии по выбору системы или исходя из собственных предпочтений.
- Установив галочки в нужных чекбоксах, можно продолжать создание копии для восстановления, снова воспользовавшись кнопкой «Далее».
- Здесь же юзер может запросить одновременную запись образа системы, поставив галочку в самом нижнем чекбоксе.
- Остаётся щёлкнуть по кнопке «Сохранить параметры и запустить архивацию».
- Процесс займёт от нескольких минут до нескольких часов; за ходом операции можно следить, сверяясь с постепенно заполняемой шкалой вверху окна.
- Кнопка «Просмотр сведений» поможет юзеру получить чуть больше информации о происходящем — в частности, узнать, чем именно ОС занята сейчас.
- Чтобы ожидание не прошло впустую, рекомендуется воспользоваться ссылкой «Включить расписание», находящейся в том же окне.
- Отключить автоматическое создание копий можно в левой боковой панели «Архивации и восстановления».
- Перейдя по расположенным там же ссылкам, юзер инициирует процедуру создания образа системы или записи его на диск; порядок действий в этих случаях принципиально одинаков, и рассказывать о нём отдельно не имеет смысла.
- Когда резервная копия будет готова, пользователь увидит в окне дату и время её создания, а также размер образа.
Чтобы восстановить Виндовс 7 из ранее сделанной копии, следует:
- В «Панели задач» щёлкнуть по ссылке «Восстановление файлов из архива» в подразделе «Архивация и восстановление».
- Кликнув по ссылке «Управление пространством», владелец компьютера или ноутбука сможет просмотреть текущие архивы (полезно, если создавалось несколько резервных копий) и удалить ненужные.
- Теперь можно приступать к восстановлению, воспользовавшись одной из ссылок в одноимённом поле.
- В новом окне пользователю нужно выбрать, нажав на кнопку «Обзор файлов», какие данные он хочет вернуть.
- Windows 7 откроет окно с папкой, содержащей последние сохранённые копии; навигация в ней осуществляется в обычном порядке.
- По окончании выбора нужно нажать на кнопку «Далее».
- Указать, следует ли заменить текущие файлы сохранёнными, и щёлкнуть по «Восстановить».
Важно: действие, как и восстановление Винды, описанное в первом разделе, не может быть отменено — если за время работы со сбоями были созданы новые важные документы, их следует предварительно скопировать в другую папку.
С установочного диска
Если в распоряжении пользователя есть установочный диск или флеш-карта с записанным образом и восстановление Виндовс 7 из резервной копии невозможно, следует вставить носитель в привод или USB-разъём и перезапустить компьютер, после чего:
- Включить загрузку с диска или флешки, нажав любую клавишу перед запуском с диска, дождаться стартового экрана и воспользоваться кнопкой F8.
- Выбрать один из режимов запуска восстановления; в большинстве случаев достаточно обычного.
- На экране запуска выбрать свой язык.
- И другие языковые параметры системы.
- Вместо кнопки «Установить», расположенной в центре экрана, выбрать менее приметную «Восстановление системы» — в нижнем левом углу.
- Подождать, пока компьютер или ноутбук загрузит необходимые для работы данные.
- Выбрать способ восстановления (стандартный или из ранее созданного образа) и нажать на кнопку «Далее».
- Указать предпочитаемый параметр запуска — чаще всего пользователю нужен первый или второй вариант — и щёлкнуть по нему.
- По окончании работ Windows 7 предложит перезагрузить её.
Совет: если устройство запускается, восстановить систему можно и без перезагрузки, просто вставив установочный диск в дисковод и запустив его прямо в работающей среде.
Как создать архивный образ системы?
Как известно, существует довольно много проблем, из-за которых может возникать потребность восстанавливать «семёрку». Разумеется, в разряд самых серьёзных и неприятных проблем, попадают некоторые вирусы, которые будут беспощадно удалять не только ваши личные файлы и папки, но и с радостью возьмутся за очистку важных системных данных. Рассмотрим, как застраховать себя и свою компьютерную технику от столь пагубных последствий.
Создаём архив с образом
- Заходим в «Пуск», открываем «Панель управления» и переходим в раздел «Архивирование данных компьютера»;
- В левой стороне появившегося окна выбираем «Создание образа системы»;
- Указываем локальный диск для хранения архива и выбираем системный раздел для архивации, проверяем правильность проделанных манипуляций и жмём «Архивировать»;
- Штатный инструмент начнёт процесс архивирования, обязательно дождитесь его завершения.
Скопируйте этот же архив на любой съёмный накопитель, к примеру: USB-флешку. Тем самым вы вдвойне обезопасите себя от всевозможных проблем в будущем.
Как воспользоваться созданной копией в случае возникновения неисправностей?
- При включении/перезагрузке ПК жмём F8;
- В меню дополнительных вариантов загрузки нажимаем «Устранение неполадок»;
- Теперь нужно выбрать «Восстановление образа системы», а затем нажать «Использовать последний доступный образ».
Учтите, что все данные, находящиеся на локальном диске, куда будет восстанавливаться OS, утилите придётся удалить. Восстановление из резервной копии работает именно так.
Утилитой Acronis True Image
Эта программа позволяет вернуть настройки и файлы Windows 7 в исходное состояние на основе ранее сделанной резервной копии и является, вероятно, лучшей заменой стандартному архивированию. Приложение платное, однако пользователю доступна демо-версия с некоторыми ограничениями.
Чтобы создать резервную копию при помощи Acronis True Image, нужно:
- Скачать, установить и запустить программу, после чего создать аккаунт, заполнив краткую форму.
- В следующем окне выбрать параметр «Запустить пробную версию».
- Выбрать, в какую папку будут сохраняться копии, нажав на пустое поле справа.
- При необходимости — задать пароль для доступа к данным, воспользовавшись ссылкой внизу того же поля.
- Выбрать, следует приложению архивировать весь компьютер или отдельные файлы.
- Нажав на кнопку «Параметры» (Options) внизу окна, юзер сможет задать расписание автоматического создания резервных копий и определить алгоритм сохранения данных.
- Вызвав выплывающий список возле кнопки «Создать копию», владелец компьютера или ноутбука определит, через какое время должна начаться операция. Если планируется запустить создание архива прямо сейчас, достаточно просто щёлкнуть по указанной кнопке.
- Процесс займёт некоторое время; его можно остановить, кликнув по одноимённой кнопке, а также запросить выключение устройства по завершении копирования.
- Программа уведомит пользователя об успешном создании архива. Теперь можно закрыть приложение и приступить к работе — до тех пор, пока не понадобится восстановить Виндовс 7.
Чтобы восстановить данные посредством Acronis True Image, следует:
- Перейти на вкладку «Восстановление», выбрать нужные данные и нажать на кнопку «Далее».
- Определить параметры процесса — или сразу щёлкнуть по кнопке «Восстановить». По окончании перед юзером появится окошко, аналогичное описанному выше.
Важно: в разделе «Инструменты» представлены другие полезные опции Acronis True Image: полное клонирование диска, удалённое восстановление, очистка система и многие другие.
Восстановление системы Windows 10
Если проблемы возникли с Windows 10, нажмите Windows + Pausе. Перейдите в «Защиту системы» и нажмите «Восстановить» – «Далее». Выберите нужный показатель и снова нажмите «Далее». По завершении действия нажмите «Готово». Компьютер будет автоматически перезагружен и изменения вступят в силу.
Одним из преимуществ «десятки» является возможность вернуть настройки к заводским. Это помогает избежать необходимости устанавливать систему сначала. Чтобы сбросить данные зайдите в «Параметры компьютера» – «Обновление и безопасность» – «Восстановление» – «Вернуть компьютер в исходное состояние». Нажмите «Начать».
Вы можете заблаговременно позаботиться о возможности отката при сбое. Точки возобновления можно создавать самостоятельно либо настроить их автоматическое создание с желаемой периодичностью. Для этого в параметрах, в пункте Обновление и безопасность, выберите Службу архивации. Укажите, куда следует сохранять копии, нажмите Добавление диска. После выбора устройства функция будет активирована.
Восстановить систему Windows 10 можно опять же через использование точек восстановления. При этом произойдет откат системы до момента, когда она беспрепятственно загружалась и работала без сбоев. Данный метод восстановления описан в начале статьи.
Если ОС не грузится, то на экране возникает предупреждающая таблица с клавишей «Дополнительные варианты восстановления». Нажимаем ее и выбираем «Диагностика» — «Восстановление системы». Делаем выбор контрольной точки восстановления Windows, ждем откат системы и перезагрузку.
Если подобные операции не помогли и компьютер продолжает работать некорректно, можно выполнить откат к базовым настройкам. Часть программ и утилит, персональные настройки ПК будут сброшены, а личные данные — удалены.
Данная методика используется крайне редко, если другие описанные выше варианты не помогают. Алгоритм действий при этом таков:
- «Пуск» — «Выбор параметров» — вкладка «Обновлений и безопасности»;
- Пункт «Восстановление» — кнопка «Начать»;
- Выбираем удалить все файлы или частично их сохранить.
Откат системы после этого займет 40-90 минут.
Аварийное восстановление с помощью антивируса
Может система слететь и из-за вирусов, например — блокировщика Windows. Для борьбы с ними используются загрузочные диски с антивирусами; один из самых известных продуктов — Anti WinLocker Live CD, позволяющий загрузить винду даже в самых тяжёлых случаях.
Чтобы вернуть работоспособность Виндовс 7 с его помощью, необходимо:
- Вставить диск в дисковод, перезагрузить компьютер, дождаться загрузки данных и выбрать пункт «Начать лечение».
- Подождать, пока программа закончит расправляться с вирусом; обычно процесс занимает не более десяти минут.
- На вкладке «Выборочное восстановление» пользователь может сам выбрать, какие именно параметры запуска нуждаются в исправлении.
- По окончании процесса на экране появится соответствующее уведомление.
- Войти в систему можно, просто перезагрузив машину и дождавшись запуска с жёсткого диска — или воспользовавшись пунктом «Выход» в выплывающем меню оболочки.
Запуск восстановления Win 7 из командной строки
В некоторых случаях, когда Вин 7 не запускается ни в каких режимах кроме безопасного, помогает следующий метод: восстановление системы Windows 7 посредством командной строки. Выполнить его можно так:
- Перезагрузив ПК, нажмите на F8, чтобы открыть экран вариантов загрузки ОС.
- Выберите строку «Безопасный режим с поддержкой командной строки».
- Войдя в операционную систему, перейдите в меню «Пуск», введите в строке поиска буквы CMD. Кликните по появившейся надписи CMD.exe, после чего запустится командная строка.
- Введите rstrui.exe и нажмите на Enter.