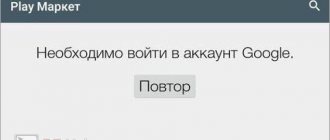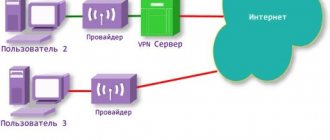Новый смартфон или планшет на базе Андроид всегда работает без сбоев и глюков. Но что же делать, если в дальнейшем использовании устройство вдруг «тормозит», замедляется скорость его работы, неправильно работают приложения, нестабильно реагирует сенсор? Такие проблемы можно решить, включив безопасный режим работы. В устройстве под управлением Андроид, безопасный режим (Safe Mode) даст возможность определить, из-за чего происходят неполадки.
Если телефон в безопасном режиме работает нормально, то «глюки» с ним происходят из-за какого-либо приложения.
Как включить: 3 способа
Из всех способов включения самыми актуальными, пожалуй, являются следующие:
Способ 1
- Необходимо нажать кнопку выключения и держать до тех пор, пока не появится окно выключения.
- Удерживая палец на ссылке «Отключение устройства», нужно дождаться, пока не выйдет дополнительное меню, в котором нужно выбрать безопасный режим.
- Нажав «Ок», переключите Андроид в безопасный режим.
- После этого выясните причину поломки гаджета.
Способ 2
- Выключить телефон.
- Когда на дисплее появится надпись, соответствующая названию марки смартфона или надпись Android, то необходимо нажать кнопку увеличения громкости.
- В таком случае после включения внизу экрана появится надпись «Безопасный режим» (Safe Mode).
Способ 3
Если вышеперечисленные способы не подошли, то попробуйте ещё вот так:
- Аппарат нужно выключить.
- Во время загрузки удерживать кнопку уменьшения громкости.
- После этого включится безопасный режим.
На заметку: в некоторых версиях Андроид, для перехода в Safe Mode необходимо перезагружать смартфон вручную, и в то время, когда на экране появится логотип операционной системы, нужно нажать кнопки повышения и уменьшения громкости звука и удерживать до полной загрузки устройства.
Включение безопасного режима на Android
Существует всего два способа активации безопасного режима на смартфоне. Один из них подразумевает перезагрузку устройства через меню выключения, второй связан с аппаратными возможностями. Также имеют место исключения для некоторых телефонов, где данный процесс отличается от стандартных вариантов.
Способ 1: Программный
Первый способ более быстрый и удобный, однако подойдет далеко не для всех случаев. Во-первых, в некоторых смартфонах на Android он попросту не сработает и придется воспользоваться вторым вариантом. Во-вторых, если речь идет о каком-то вирусном программном обеспечении, которое препятствует нормальной работе телефона, то, скорее всего, оно не позволит так просто перейти в безопасный режим.
Если же вы хотите просто проанализировать работу своего устройства без установленных программ и с заводскими настройками, то рекомендуем следовать описанному ниже алгоритму:
- Первым делом необходимо нажать и держать кнопку блокировки экрана до появления системного меню выключения телефона. Здесь необходимо нажать и удерживать кнопку «Выключение»или «Перезагрузка»до появления следующего меню. Если оно не появляется при удержании одной из этих кнопок, то должно открыться при удержании второй.
В появившемся окне достаточно нажать на «ОК».
Все приложения и данные, которые не относятся к заводской комплектации телефона, будут заблокированы. Благодаря этому пользователь может без проблем произвести все необходимые манипуляции над своим устройством. Чтобы вернуться в стандартный режим работы смартфона, достаточно просто перезагрузить его без дополнительных действий.
Как отключить: 2 варианта
Не менее актуален вопрос отключения безопасного режима. Перед этим необходимо перезагрузить устройство, а затем воспользоваться одним из предложенных вариантов.
Первый вариант отключения
- Телефон включается, после перезагрузки, автоматически отключается Safe Mode.
- Если автоматического сброса безопасного режима не произошло, то необходимо удалить последнее приложения, которое было установлено, для этого нужно в меню приложений выбрать пункт Настройки.
- При выборе этого приложения, будет предложен пункт Удалить. Именно этого пункта нужно коснуться.
- После проделанных действий перезагрузите устройство.
Второй вариант отключения
Если первый способ не дал нужного результата, то можно попробовать второй способ — сброс на заводские настройки:
- Сначала необходимо выбрать из меню пункт Настройки, в развернувшемся меню коснуться пункта Резервное копирование и сброс настроек.
- В предложенном меню выбираете Сброс до заводских настроек, затем Сброс смартфона/планшета.
- Удалить все. После этого аппарат будет, как новенький. Но, имейте в виду, что все установленные приложения и персональные данные будут удалены. Останутся только заводские настройки, установленные производителем.
Таким образом, Safe Mode загружает только необходимое количество программ и утилит, только нужные компоненты. Именно для безопасности данных пользователя, производителями был разработан вышеназванный режим, и приложения будут работать только те, которые установил производитель аппарата. Все остальные программы, которые были установлены самим пользователем, возможно, несут некоторую угрозу, и поэтому будут отключены.
Даже если в телефоне произошли серьезные проблемы, и в стандартном режиме он уже не выполняет свои основные функции, то в безопасном режиме всё равно может работать. Например, батарея начала разряжаться слишком быстро или не работает кнопка вызова, прежде чем сдавать в ремонт такой аппарат, можно проверить его работоспособность в этом служебном режиме.
Войдите в безопасный режим на Sony Xperia XZ2
Безопасный режим в ОС Android аналогичен режиму Windows. Google создал функцию восстановления и решения проблем в системе Android, называемой безопасным режимом — не путать с режимом восстановления. Когда вы загружаете Xperia XZ2 в безопасный режим, ваш телефон будет работать только с минимальными и базовыми системными приложениями. Все дополнительные, пользовательские и сторонние функции будут отключены. После загрузки из безопасного режима вы сможете получить доступ ко всему на своем телефоне.
Во многих наших статьях мы использовали этот безопасный режим для устранения проблем с телефоном. Sony Xperia XZ2 — новый флагманский телефон, выпущенный Sony. Многие клиенты перейдут на Sony Xperia XZ2, многие из которых перейдут с экосистемы iOS. Этот учебник поможет им исправить проблемы с их Sony Xperia XZ2, выяснив правильную причину из безопасного режима.
Power Manager
Если прошить телефон через компьютер — сложная задача, требующая определённых навыков и подготовки, то скачать приложение из Google Play Market, позволяющее без всяких хлопот включить на устройстве безопасный режим, под силу каждому.
Посредством этого приложения загрузить Андроид в безопасном режиме можно очень просто:
- Запустить программу и выбрать в главном окне пункт Safe Mode.
- И разрешить перезагрузку, тапнув по кнопке Yes.
Важно: поскольку в безопасном режиме большинство сторонних приложений для ОС Андроид работать не будет, чтобы вернуться к стандартному интерфейсу, пользователю придётся прибегнуть к кнопке «Включение/Выключение».
Системная опция
Владелец телефона сможет легко, не устанавливая каких-либо сторонних приложений, запустить безопасный режим, используя физическую клавишу «Включение/Выключение». Сделать это так же просто, как сбросить Андроид к заводским настройкам; пользователю понадобится:
- Подтвердить в появившемся окошке переход в безопасный режим.
- И подождать перезагрузки смартфона.
- Готово! Пользователь включил на своём устройстве Safe Mode.
Важно: аналогичным образом при помощи кнопки питания можно отключить безопасный режим на Андроиде.
RebootManager
Одно из лучших приложений для Android, безотказно работающее на любых рутированных смартфонах. Чтобы включить на устройстве безопасный режим, следует:
- Открыть окошко программы, тапнуть по кнопке Reboot to Safe Mode.
Важно: пользователь, не получивший прав доступа к корневой папке Андроида, не сможет загрузить смартфон в безопасном режиме, применяя сторонние приложения — запущенная программа уведомит об отсутствии root и автоматически закроется.
Комбинации клавиш
Если загрузить телефон в безопасном режиме, используя одну клавишу «Включение/Выключение», по каким-то причинам не получается, стоит предпринять следующие меры:
- Выключить смартфон.
- Снова включить и во время запуска удерживать одну из кнопок: «Уменьшить уровень громкости», «Увеличить уровень громкости» или «Домой».
Сказать, какая комбинация подойдёт для конкретной модели, невозможно; пользователю придётся перепробовать все три варианта — до тех пор, пока не удастся запустить смартфон в безопасном режиме.
Подводим итоги
Самый простой способ загрузить Андроид в безопасном режиме — нажать и удерживать клавишу «Включение/Выключение», а затем выбрать соответствующую опцию. Другой вариант — зажать во время включения одну из имеющихся на корпусе физических кнопок. Наконец, можно использовать специальные приложения: Power Manager, RebootManager или Faster Reboot.
Отблагодарите автора, поделитесь статьей в социальных сетях.
Безопасный режим Андроид — специальный режим работы операционной системы Android, служащий для определения и устранения ошибок и неисправностей, вызванными установленными приложениями на мобильном устройстве. «Безопасный режим» на Андроид телефоне или планшете позволит диагностировать проблему на мобильном устройстве.
Далеко не все пользователи знают о существовании в операционной системе Andro >
В процессе использования смартфона или планшета, на устройстве могут появляться ошибки, зависания, аппарат может перезагружаться. В этом случае, необходимо выявить проблему для того, чтобы мобильный девайс снова стал работать в обычном режиме, без сбоев.
Загрузка в Безопасном режиме (Safe Mode) в операционной системе Android работает подобным образом, как Безопасный режим в Windows. На мобильном устройстве загружаются необходимые системные приложения, все другие программы: лаунчеры, виджеты и т. д., которые автоматически запускаются при старте системы, будут отключены.
После перехода в безопасный режим, на экране устройства вы не увидите многих приложений от сторонних разработчиков.
В случае возникновения проблем на устройстве, ничего не остается, как зайти в безопасный режим Андроид, для выяснения причины сбоев в работе телефона. Заодно пользователь оценит быстроту работы «чистого» Android, не обремененного различными сторонними приложениями.
Основные причины, побуждающие пользователя, для входа в безопасный режим Андроид:
- Для проверки приложений, влияющих на работу смартфона или планшета.
- Для удаления программы, если ее не удается удалить обычным способом.
- Невозможно войти в меню устройства из-за действий вируса.
Если смартфон или планшет избавился от проблемы в безопасном режиме, то тогда станет ясно, что причиной неполадки было одно из установленных приложений. Пользователю останется только выявить проблемную программу.
Снова войдите в обычный режим работы телефона, включайте по очереди приложения, проверяйте работу устройства. Подобным образом можно выявить приложение, негативно влияющее на работу мобильного устройства.
Конечно, это не панацея от избавления неполадок, в некоторых случаях понадобится сброс смартфона до заводских настроек, или проведение более серьезных операций.
В этой статье вы найдете инструкции о том, как войти в безопасный режим на Андроиде, и о том, как отключить безопасный режим на Андроиде.