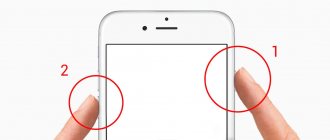Многие сталкиваются с ситуацией, когда собеседнику нужно показать то, что происходит на экране смартфона, компьютера. Для этого делают скриншот – мгновенный снимок дисплея. Пользователям ПК легче, так как для этих целей на клавиатуре есть отдельная клавиша «Принт Скрин» (Print Screen). Но что делать владельцам умных гаджетов с виртуальной клавиатурой.
Сделать скриншот экрана на телефоне можно несколькими способами, о чем и пойдет речь в статье. Эта функция сейчас есть в любом современном смартфоне под управлением ОС Android или iOS, но о ней знают не все.
Способы создания скриншотов на Андроид ОС
Выделяют четыре способа создания скриншотов:
- Аппаратный способ – зажатие определенной комбинации клавиш.
- Программный способ – использование сторонних приложений.
- Встроенные инструменты – жесты или имеющиеся в системе соответствующие приложения.
- Подключаемые аксессуары – кнопка, устанавливаемая в разъем для наушников.
Аппаратный — наиболее простой и распространенный способ получения скриншотов. Поддерживается всеми устройствами Android версии 4.0 и выше. Для создания снимка необходимо зажать две кнопки, одинаковые для всех моделей. При этом некоторые производители предлагают альтернативные комбинации, с расширенными функциями: предварительного просмотра, редактирования и т.д.
Для работы программного способа, требуется предварительно скачать и установить приложение для получения скриншотов. Такой метод используется преимущественно в устройствах с версией Android до 4.0 – 2.1-2.3.5. Так же доступны приложения для современных версий — 5.0 и выше. Такие программы располагают расширенными функциями, плавающими виджетами, снимком всей страницы, отправкой в облако и т.д.
В некоторые модели, например производства Xiaomi, производитель встраивают дополнительные инструменты для создания скриншотов. Это облегчает получение снимка экрана и позволяет выполнить действие одной рукой. Так же в некоторых устройствах, чаще в версиях Android 5.0 и выше, доступна функция получение скриншота при помощи жестов. После активации параметра в настройках, для получения скриншота, достаточно провести тремя пальцами по экрану.
Дополнительный аксессуар, в виде кнопки устанавливаемой в разъем для наушников, позволяет выполнять заранее настроенные действия, включая снимок экрана. Предварительно требуется купить кнопку — Xiaomi MiKey, Klick, 360 Smart Key и т.д по цене 1-3 доллара и произвести настройку в соответствующем приложении. Поскольку аксессуар сам по себе бесполезен, а приложение работает на версиях Android 4.1 и выше.
Инструкции по созданию скриншотов на андроид ОС аппаратным способом
Для всех устройств на Android 4+
Базовый способ – зажать кнопку питания и клавишу уменьшения громкости. Держать указанную комбинацию 1-1.5 секунды, до появления короткого звукового сигнала и соответствующей анимации.
Инструкция для Android 9
В 9-й версии Android кнопку получения скриншота добавили в меню перезагрузки/выключения. Для вызова меню необходимо удерживать кнопку питания до появления меню выключения/перезагрузки. Тут же и кнопка получения скриншота. Метод работает в любом меню системы и удобен тем, что позволяет получить скриншот, используя только палец одной руки.
Для смартфонов Motorola
В 8-й версии Android производитель обновил фирменное приложение Мото, где собраны жесты для управления смартфоном. В частности получение скриншота при помощи трех пальцев.
Инструкция для активации:
Откройте приложение Мото.
Выберите раздел «Действия Мото».
Далее действие «Скриншот тремя пальцами». Для активации достаточно перевести переключатель в активное положение.
Переход в меню действия позволит ознакомиться с активацией жеста и настроить исключения.
Исключения позволяют запретить получение скриншотов в указанном приложении, например в играх. Что бы настроить исключения следует нажать на кнопку «Настройки». Далее «Исключения», а после нажать на кнопку внизу для добавления приложений.
Что бы убрать приложение из «Исключений», достаточно нажать на кнопку напротив программы.
Для смартфонов и планшетов Samsung
Некоторые устройства производства Samsung, позволяют получить скриншот комбинацией кнопок питания и возврата на рабочий стол – центральная кнопка овальной формы.
Для смартфонов и планшетов Xiaomi
В устройствах производства Xiaomi, помимо базового способа, снимок экрана получается комбинацией клавиш: уменьшения громкости и меню последних задач. Способ действует на прошивках MIUI.
Где искать скриншоты в стороннем файловом менеджере
Чтобы отыскать папку Screenshots, сделайте следующее:
Шаг 1. Откройте «Файловый менеджер». Для этого, найдите нужный ярлык на главном экране или в меню приложений.
Шаг 2. Откройте «Основную память».
Шаг 3. Найдите папку «DCIM».
Шаг 4. Откройте папку «Screenshots».
Шаг 5. Вы увидите все скриншоты, которые были сделаны за последнее время.
Обратите внимание! Если на вашем смартфоне установлен другой Диспетчер файлов, его интерфейс может отличаться.
Инструкция как на андроид ОС получить скриншот программным способом
Приложение Screenshot
Инструкция
- Скачать и установить приложение Screenshot, если версия Android ниже 4.0.
- Запустить и перейти в настройки, для установки предпочтительного способа получения скриншота: по значку, встряхиванием, комбинацией кнопок, нажатию кнопки камеры или при длительном отключении питания.
Приложение так же содержит встроенную галерею, что позволяет быстро просматривать сделанные снимки. Установить предпочтительную папку для хранения.
Для версий Android выше 4.0, список доступных приложений шире: Screenshot Utility, Screenshot Capture, Lightshot и т.д. Кроме того программа Lightshot включает ещё и дополнительные возможности: встроенную галерею для удобного просмотра скриншотов, инструменты для редактирования, сохранение локальным способом или с загрузкой в облачный сервис.
Важно! Большинство приложений работают по аналогичному принципу, описанному выше. Главные отличия только в доступных способах получения скриншотов. Так же некоторые программы работают только после предоставления root-прав.
Браузер Vivaldi
Приложение позволяет создавать снимки экрана выделенной области или всей страницы. Такая функция работает только в браузере Vivaldi и пригодится для получения скриншотов при просмотре страниц в интернете. Для работы приложения требуется версия Android 5.0 или выше.
Инструкция
Нажмите на кнопку рядом со строкой поиска/адреса.
В списке предложенных функций выберите «Снимок страницы».
Выберите вариант получения скриншота: «Снимок всей страницы» или «Снимок видимой области». Снимок всей страницы позволит сохранить информацию на видимой и невидимой области экрана. Снимок видимой области – только информацию в приделах экрана мобильного устройства.
При необходимости предоставьте разрешение на доступ к памяти устройства, что бы сохранить снимок.
После сохранения снимка появится соответствующее уведомление с предложением просмотреть скриншот.
Для просмотра выберите одно из доступных на устройстве приложений.
Итоговый результат.
Другие методы
Если ни один из описанных выше способов вам не подошел, то остается еще одна возможность сделать скриншот – установить специальную утилиту, которая покажет экран телефона в компьютере. Я знаю 2 такие программы:
- MyPhoneExplorer. Для его работы нужно установить серверную версию на ПК или ноутбук и клиентскую на мобильное устройство, затем соединить их USB-кабелем. После того как данные с телефона появятся в MyPhoneExplorer на компьютере, вы сможете сделать скрин.
- Android Studio ‒ это среда для разработчиков приложений под смартфоны. Она также позволяет синхронизировать данные на мобильном устройстве и компьютере.
Этот метод довольно сложный и требует много времени на то, чтобы разобраться в работе очень специфического ПО.
Есть еще запасной план: если никак не получается сделать скрин, а у вас возникла острая необходимость в этом, сфотографируйте смартфон другим устройством с камерой.
Более 100 крутых уроков, тестов и тренажеров для развития мозга
Начать развиваться
Инструкция как сделать скриншот, используя встроенные инструменты
Для смартфонов и планшетов Asus
В некоторых устройствах производства Asus, скриншот получается по длительному нажатию кнопки – меню последних задач. При этом требуется предварительно активировать данную функцию в настройках гаджета.
Для смартфонов и планшетов Xiaomi
В устройствах производства Xiaomi, на прошивке MIUI 7 и выше, доступны 4 инструмента для получения скриншотов: через панель быстрых настроек в строке состояния, при помощи интерактивного помощника Quick Ball, ярлык на рабочем столе и при помощи жеста – проведением тремя пальцами вниз.
Панель быстрых настроек
Для этого способа требуется:
- Развернуть строку состояния в любом месте, где требуется получение скриншота.
- Далее на панели быстрых настроек выбрать значок в виде ножниц для получения скриншота.
Важно! Снимок экрана выполнится автоматически после нажатия. В верхнем правом углу появится значок, для предварительного просмотра, сохранения всей страницы, сохранения, редактирования и отправки.
Помощник Quick Ball
В MIUI 8 появился интерактивный помощник, в виде виджета кнопки с настраиваемыми функциями. После предварительной активации функции Quick Ball, достаточно нажать на виджет и выбрать в предложенных пунктах кнопку с ножницами.
Ярлык на рабочем столе
Расположенный на одном из экранов рабочего стола ярлык, позволит быстро и просто создавать скриншоты. Для этого требуется вызвать меню виджетов, длинным удерживанием пальца на рабочем столе. Затем перетянуть значок в свободную область экрана.
При помощи жестов
У некоторых моделей, в настройках предусмотрена функция получения скриншота при помощи жестов. После активации, достаточно провести в любом месте, где требуется сделать снимок экрана, тремя пальцами сверху вниз.
Важно! Смартфоны и планшеты некоторых других производителей, так же снабжены функцией получения скриншотов при помощи жестов. Для этого требуется найти пункт «жесты», в разделе настроек, после чего активировать или настроить функцию.