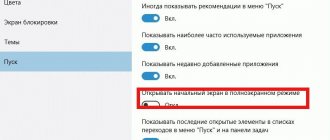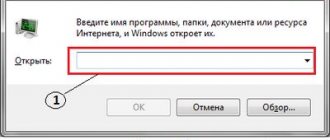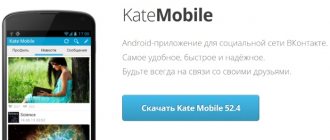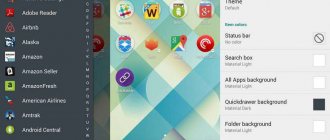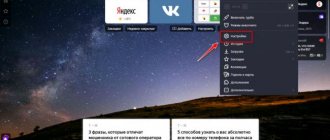Здравствуйте, Друзья! В этой статье разберемся как установить тему для Windows 7. Здесь же рассмотрим как быть тем у кого Windows 7 Starter и Windows 7 Home Basic. Так же рассмотрим как установить не сертифицированную в Microsoft тему. Эта статья может быть логическим продолжением статьи о персонализации Windows 7. Там мы поверхностно рассмотрели базовые функции персонализации. Здесь у вас будет возможность значительно изменить внешний вид своей Windows 7.
Возможности визуализации в Windows
Современные версии операционной системы Windows 7, 8 и 10 обладают множеством опций персонализации для оформления рабочего стола и проводника на любой вкус пользователя. Возможны изменения таких элементов, как:
- фона (статические обои или динамическое слайд-шоу);
- цвета и прозрачности окон;
- заставок и скринсейверов;
- звуков оповещения и приветствия;
- кнопок и панелей (в нестандартных темах).
Следуя нашим инструкциям, вы сможете самостоятельно сменить оформление интерфейса системы, установив темы от официального или стороннего разработчика.
Aston
Эксклюзивная разработка, позволяющая Вам почувствовать себя художником и дизайнером. Помимо большого комплекта красочных тем, которые можно варьировать «под настроение», дает шанс самому создать желаемый интерфейс. Все элементы, включая рабочий стол, меню «Пуск», панели задач и боковые панели могут быть подвергнуты глобальным изменениям.
Еще одна «фишка» — использование виджетов на windows7. Они придадут дополнительный шарм и неповторимость творимому Вами дизайну. Хотите поместить на рабочий стол часы, записную книжку и прогноз погоды? Калькулятор, новостную ленту и перечень ресурсов компьютера? Нет проблем! Для этого и нужны виджеты.
Наслаждайтесь яркостью и особенностями оформления вместе с Aston!
Установка тем на Windows 7
Установка и применение новой темы для Windows 7 не является сложной задачей, особенно если она скачана с официального источника. Для начала рассмотрим самый простой способ ‒ получение сертифицированной оболочки.
Важно! Рассмотренные в этой главе действия не подходят для Windows 7 Starter и Home Basic.
Алгоритм действий таков:
- Переходим на сайт Microsoft по ссылке https://support.microsoft.com/ru-ru/help/13768/desktop-themes-featured, где находим архив всех оформлений для 7, 8.1 и 10 версий.
- Возле понравившейся темы кликаем кнопкой мыши по ссылке скачивания и устанавливаем загруженный пакет на ПК.
- Активация темы произойдет автоматически. Если этого не произошло ‒ нажимаем правую кнопку мыши на свободной области рабочего стола и выбираем пункт «Персонализация».
В этом меню ищем установленную тему. Всего один клик по ней, и оформление изменится за несколько секунд.
Казалось бы, на этом можно и закончить статью, но проблема в том, что официальные оформления для Windows 7 имеют некоторые ограничения: нет замены кнопок и панелей, отсутствуют новые интерактивные элементы. Для полной кастомизации внешнего вида оболочки нам понадобятся темы из неофициального источника и специальный установщик.
Делаем следующее:
- Скачиваем одну из двух программ:
- Universal Theme Patcher (для пропатчивания системных файлов);
- UxStyle-Core (для отключения проверки сертификата).
Для примера мы выберем второй софт, который можно скачать на сайте https://uxstyle.com (тут также есть версия для Windows 8.1 и 10).
- Выбираем файл программы согласно разрядности своей системы (32 или 64 бита) и запускаем ее. В конце непродолжительной установки высветится окно об успешности действия.
- Ищем для себя подходящую тему на любых сайтах с хорошим рейтингом, например, на https://7themes.su. Нам понравилась минималистическая и современная оболочка под Linux, поэтому кликаем по ней.
Как пропатчить системные файлы
- Загрузить и поставить Theme-resource-changer. Программа доступна на всех сайтах, обозреваемых выше. Рекомендуем ставить патч от имени администратора.
Загружаем и устанавливаем программу Theme-resource-changer - Главный момент. Скачать (с тех же ресурсов) и запустить Universal Theme Patcher. В появившемся окне программы нажимаем кнопки «Patch», все три.
Нажимаем кнопки «Patch» - Перезагрузить компьютер.
Нажимаем перезагрузить компьютер
Готово!
Теперь остается поместить скачанную тему в нужную директорую в Windows.
Установка тем на Windows 7 Starter и Home Basic
Операционные системы Windows 7 Starter и Home Basic являются урезанными версиями полной «семерки». Меню «Персонализация», без которого нельзя производить установку новых тем, было полностью вырезано. Но на радость владельцев этих ОС, существует утилита, с помощью которой можно добавить этот пункт контекстного меню ‒ Personalization Panel.
Начинаем со скачивания и инсталляции утилиты Personalization Panel.
- Заходим на сайт разработчика winaero.com/download.php и находим нужное для нас ПО.
- Скачиваем, распаковываем и устанавливаем его на компьютер.
- Обязательно выбираем параметр «Обычная установка» и жмем «Далее».
Через пару секунд Personalization Panel известит об успешной установке меню «Персонализация». Ее наличие можно проверить, кликнув правую кнопку мыши в любом свободном месте рабочего стола.
После этих подготовительных мер вы можете руководствоваться предыдущей главой, где описано, как поставить тему на Windows 7.
Где скачать сторонние темы
В сети существует множество сайтов с темами на любой вкус. Ниже приведен список ресурсов, которым доверяют. Вы гарантированно скачаете понравившуюся тему без регистрации и не затащите на компьютер вирусы или рекламное ПО.
Сравнение сайтов
| Сайт | Описание | Количество тем | Сортировка по категориям (игры, фильмы и пр.) |
| 7Themes.su | 7Themes. Сайт, на котором размещено больше 650 тем только для Windows 7. Большой плюс 7Themes: деление на категории | Более 650 | Да |
| Oformi.net | Сайт аналогичный предыдущему. Но количество тем вдвое меньше – 300 штук. Скачивание бесплатное, есть понятная инструкция по установке тем. Приятная особенность сайта – возможность сортировать темы по дате добавления, популярности, количеству комментариев и алфавиту | Более 300 | Нет |
| All4os.ru | All4os.ru завершает топ-3 сайтов с бесплатными темами. Здесь их свыше 230. Как и на предыдущих ресурсах есть возможность сортировки, подробное описание каждой темы и скриншоты | Более 230 | Нет |
Новые темы для Windows 8 и 10
Изначально на Windows 10 было невозможно изменить стандартные и установить новые темы, но после нескольких глобальных обновлений опцию вернули. Зайдя в обновленное меню персонализации, пользователь увидит знакомый ему по семерке способ настройки графического оформления.
В отличие от предыдущей «семерки» в Windows 8.1 и 10 встроен онлайн-магазин Microsoft для скачивания сертифицированного ПО. В их число входят и темы, которые мы и будем устанавливать.
Для этого:
- Переходим в «Пуск/Параметры/Персонализация/Темы/Другие темы в Магазине».
- В Магазине Microsoft вам будут доступно множество интересных бесплатных оформлений. Однако здесь наблюдается тот же «застой», как и в архиве тем Windows 7: список редко пополняется свежими загрузками.
Кликаем мышью на любой понравившийся вариант.
- После загрузки файла переходим обратно в Персонализацию и выбираем новую тему основной.
На этом процесс преображения внешнего вида интерфейса можно закончить. Если вы желаете найти уникальную тему с расширенными возможностями и изменениями кнопок ‒ делайте действия из первой главы статьи.
- Скачиваем уже известную вам программу UxStyle-Core (версию для Win 8 или 10) либо UXTheme Multi-Patcher, которую можно скачать на сайте https://www.windowsxlive.net/uxtheme-multi-patcher/.
- Распаковываем архив и запускаем ПО. Ставим патч для системных файлов. Оставляем две галочки напротив параметров.
- Скачиваем тему со сторонних источников и перемещаем ее файлы в папку «Themes», находящуюся в «C:/Windows/Resources». После открываем меню «Персонализация» и кликаем по автоматически появившейся новой теме.
Для более глубокой кастомизации кнопок и панелей воспользуйтесь утилитой TakeOwnershipEx. Как ею пользоваться описано в главе о темах Windows 7.
Включаем тёмный фон
В приложениях Windows
Начать, пожалуй, стоит с параметров Windows (тем более, что введенные настройки будут изменять темы во многих приложениях автоматически!). Разумеется, речь пойдет о современной Windows 10 (и обновленном не устаревшем ПО).
После выбора тёмного цвета — вы заметите, что окна в проводнике, да и само окно параметров стало черным (серым).