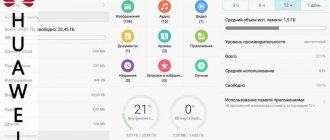Можно ли перенести данные с одной карты памяти на другую?
Выньте старую карту Micro SD. Вставьте другую SD-карту и включите Android. Шаг 4Нажмите Настройки > Хранение > Внутреннее общее хранилище > Файлы > файлы или папки, которые вы хотите передать> Меню > Переместить/Скопировать в > SD Card > Двигаемся/Копировать.
Интересные материалы:
Что называется производственным зданием? Что называется рабочей книгой? Что называется рабочим ходом? Что называется рабочим циклом двигателя? Что называется радиусом вектором? Что называется расстоянием между двумя скрещивающимися прямыми? Что называется резонансом физика? Что называется серым чугуном? Что называется Сидерическим месяцем? Что называется Синодическим месяцем и какова его продолжительность?
Компьютер не видит карту памяти: SD, miniSD, microSD
Здравствуйте.
Сегодня один из самых популярных типов носителей — это флешка. И кто бы что не говорил, а век дисков CD/DVD подходит к концу. Тем более, что цена одной флешки всего раза в 3-4 больше, чем цена DVD диска! Правда есть одно маленькое «но» — диск «сломать» намного сложнее, чем флешку…
Хоть и не часто, но с флешками иногда происходит одна неприятная ситуация: вынимаете флеш-карту microSD из телефона или фото-аппарата, вставляете в компьютер или ноутбук, а он ее не видит. Причин этому может быть достаточно много: вирусы, программные ошибки, выход из строя флешки и т.д. В этой статье, я бы хотел остановиться на самых популярных причинах невидимости, а так же привести некоторые советы и рекомендации, что делать в таких случаях.
Виды флеш карт. Поддерживается ли SD карта вашим кардридером?
Тут хотелось бы остановиться поподробнее. Многие пользователи часто путают одни виды карт памяти с другими. Дело в том, что SD флеш-карт существует три вида: microSD, miniSD, SD.
Зачем так сделали производители?
Просто есть разные устройства: например, небольшой аудио-плеер (или небольшой мобильный телефон) и, например, камера или фото-аппарат. Т.е. устройства совершенно разные по размеру с разными требованиями к скорости работы флеш-карт и объему информации. Для этого то и существует несколько видов флешек. Теперь поподробнее о каждом из них.
1. microSD
Размер: 11мм х 15мм.
microSD флешка с адаптером.
Флеш-карты microSD очень популярны благодаря портативным устройствам: плеерам, телефонам, планшетам. Используя microSD, память перечисленных устройств можно очень быстро увеличить на порядок!
Обычно, при покупке, в комплекте к ним идет небольшой адаптер, для того, чтобы данную флешку можно было подключить вместо SD карты (о них ниже). Кстати, например, чтобы подключить данную флешку к ноутбуку, нужно: вставить micsroSD в адаптер, а затем адаптер вставить в разъем SD на передней/боковой панельки ноутбука.
2. miniSD
Размер: 21,5мм х 20мм.
miniSD с адаптером.
Некогда популярные карты, используемые в портативной технике. На сегодняшний день используются все реже, главным образом, из-за популярности формата microSD.
3. SD
Размер: 32мм х 24мм.
Флеш-карты: sdhc и sdxc.
Данные карты используются в большей части в устройствах, где нужен большой объем памяти + высокая скорость. Например, видеокамера, видеорегистратор в машине, фотоаппарат и пр. устройства. SD карты подразделяются на несколько поколений:
- SD 1 – размером от 8 МБ до 2 ГБ;
- SD 1.1 – до 4 ГБ;
- SDHC – до 32 ГБ;
- SDXC – до 2 ТБ.
Очень важные моменты при работе с SD картами!
1) Помимо количества памяти, на SD картах указывают скорость (точнее класс). Например, на скриншотах выше класс карты «10» — это означает, что скорость обмена с такой картой составляет не менее 10 МБ/с (более подробно о классах: https://ru.wikipedia.org/wiki/Secure_Digital). Важно обращать внимание на то, какой класс скорости флеш карты требуется для вашего устройства!
2) microSD при помощи спец. переходников (на них пишут обычно adapter (см. скриншоты выше)) можно использовать вместо обычных SD карт. Правда, делать это всегда и везде — не рекомендуется (как раз из-за скорости обмена информацией).
3) Устройства для чтения SD карт имеют обратную совместимость: т.е. если вы берете устройство читающее SDHC, то оно прочтет SD карты 1 и 1.1 поколений, но не сможет прочесть SDXC. Именно поэтому важно обратить внимание на то, какие карты может прочесть ваше устройство.
Кстати, во многих «относительно старых» ноутбуках стоят встроенные кардридеры, которые не в состоянии прочесть новые виды флеш карт SDHC. Решение в этом случае довольно простое: купить кардридер подключаемый к обычному USB порту, он кстати больше напоминает обычную флешку. Цена вопроса: несколько сотен рублей.
Кардридер SDXC. Подключается к порту USB 3.0.
Одинаковая буква диска — причина невидимости флешек, жестких дисков, карт памяти!
Дело в том, что если у вашего жесткого диска буква диска F: (например) и у вашей вставленной флеш карты тоже F: — то флеш карта отображаться в проводнике не будет. Т.е. вы зайдете в «мой компьютер» — и флешку там не увидите!
Чтобы исправить это, нужно зайти в панель «управление дисками». Как это сделать?
В Windows 8: нажать сочетание Win+X, выбрать «управление дисками».
В Windows 7/8: нажать сочетание Win+R, ввести команду «diskmgmt.msc».
Далее вы должны увидеть окно, в котором будут показаны все подключенные диски, флешки и пр. устройства. Причем, показаны будут даже те устройства, которые не отформатированы и которые не видны в «моем компьютере». Если ваша карта памяти будет в этом списке, то нужно сделать две вещи:
1. Поменять ей букву диска на уникальную (для этого достаточно просто щелкнуть правой кнопкой мышки по флешке и в контекстном меню выбрать операцию изменения буквы, см. ниже скриншот);
2. Отформатировать флеш карту (если она у вас новая, либо на ней нет нужных данных. Внимание, операция форматирования уничтожит все данные на флеш карте).
Изменение буквы диска. Windows 8.
Отсутствие драйверов — популярная причина из-за которой компьютер не видит SD карту!
Даже если у вас компьютер/ноутбук совершенно новые и только вчера вы их принесли с магазина — это ровным счетом ничего не гарантирует. Дело в том, что продавцы в магазине (или их специалисты, которые подготавливают товар к продаже) могли просто забыть установить нужные драйвера, или просто полениться. Скорее всего вам дали диски (или скопировали на жесткий диск) все драйвера и вам нужно их только установить.
Рассмотрим дальше, что делать, если драйверов в комплекте нет (ну например, вы переустановили Windows и отформатировали диск).
Вообще, есть специальные программы, которые могут просканировать ваш компьютер (точнее все его устройства) и найти для каждого устройства самые новые драйвера. О таких утилитах я уже писал в предыдущих постах. Здесь дам только 2 ссылки:
- Программы для обновления драйверов: ;
- Поиск и обновление драйверов:
Будем считать что с драйверами мы разобрались…
Подключение SD карты через USB с помощью какого-нибудь устройства
Если компьютер не видит SD карту сам, то почему нельзя попробовать вставить SD карту в какое-нибудь устройство (например, телефон, камеру, фотоаппарат и пр.) и уже его подключить к ПК? Признаться честно, я вообще редко вынимаю флеш карту из устройств, предпочитая копировать с них фото и видео, подключая их к ноутбуку через USB кабель.
Нужны ли специальные программы для подключения телефона к ПК?
Новые ОС, такие как Windows 7, 8 способны со многими устройствами работать без установки дополнительного софта. Установка драйверов и настройка устройства происходит в автоматическом режиме при первом подключении устройства к USB порту.
Все же желательно использовать рекомендуемые производителем программы. Например, свой телефон Samsung я подключал так:
Для каждой марки телефона/фотоаппарата существуют рекомендуемые производителем утилиты (см. на сайте производителя)…
PS
Если ничего не помогает, рекомендую сделать следующее:
1. Попробовать подключить карту к другому компьютеру и проверить, распознает и увидит ли он ее;
2. Проверить компьютер на вирусы (). Редко, но попадаются некоторые виды вирусов, которые блокируют доступ к дискам (в том числе и флешкам).
3. Возможно вам понадобиться статья о восстановлении данных с флешек:
На этом сегодня все, всем удачи!
Необходимые условия для подключения флешки к смартфону
Но, к сожалению, не все так просто, как кажется на первый взгляд. Для полноценного использования флешки на смартфоне или на планшете, работающих под управлением операционной системы Android, необходимо наличие нескольких подходящих условий:
- Поддержка функции USB Host мобильным устройством, операционной системой Андроид, поддержка функции в прошивке от производителя мобильного устройства.
- На некоторых устройствах потребуется наличие root прав.
- Специальный кабель OTG с двумя концами, на которых находятся разъем USB и другой порт, имеющий один разъемов: microUSB или USB Type-C.
- Поддерживаемая устройством Android файловая система USB накопителя.
Прежде всего, удостоверьтесь в поддержке USB Host на мобильном телефоне. Это можно сделать с помощью бесплатного приложения USB OTG Checker из Google Play Маркет.
В операционных системах Android 5.0 и выше встроена функция USB Host, поэтому данная функция должна работать без проблем на любом устройстве. Некоторые производители девайсов могут отключить этот функционал в прошивке на своем устройстве.
На мобильных телефонах до Android 5.0 потребуется включение root прав (суперпользователя) для возможности работы с USB флешками со смартфона.
Для подключения необходим кабель USB OTG (USB On-the-Go), используемый в качестве переходника, имеющий подходящие разъемы для соединения между обоими устройствами: флешкой и телефоном. В USB OTG устройстве определяется хост и периферия, в зависимости от того, какой разъем отвечает за питание.
На одном конце кабеля расположен USB разъем (USB Female, «мама»), к которому подключается флешка, а на другом конце кабеля имеется разъем micro USB или USB Type-C, подключаемый к мобильному устройству.
Помимо флешки, к смартфону или планшету можно подключить внешний жесткий диск, мышь, клавиатуру, фотоаппарат, джойстик, принтер и т. д.
При подключении внешнего жесткого диска, имеющего дополнительное питание, проблемы не возникнут, а внешний жесткий диск без дополнительного питания может не открыться из-за недостатка питания, поступающего с мобильного устройства.
На смартфонах без проблем открываются флешки с файловой системой FAT32, а например, USB флеш накопители с файловой системой NTFS можно использовать только при помощи сторонних файловых менеджеров, установленных на мобильном устройстве, поддерживающих данную файловую систему.
Что делать в первую очередь
Что можно сделать для разрешения данной проблемы на уровне пользователя не усложняя ситуацию и не вмешиваясь в налаженную работу системы.
Осмотрите карту Микро СД на наличие физических повреждений: царапин, деформаций.
Проверьте контакт и чистоту соединений с картоприемником. По возможности очистите их от пыли, сора или посторонних включений.
Выясните совместимость применяемого устройства и способность телефона его поддерживать по техническим и технологическим параметрам.
Учитывайте время эксплуатации MicroSD. Возможно технический ресурс данного устройства уже исчерпан.
Если эти простые исследования не дадут результата, то следует приступить к более сложным манипуляциям и пристальному изучению состояния флешкарты. Для начала просто перезагрузите телефон. Полностью выключите, а потом включите. При этом проходит поверхностный анализ системы и обычно устраняются мелкие несоответствия, сбои и нарушения в ее работе.
Форматирование
Случается и такое, что после подобных манипуляций, проблема остается, владельца по-прежнему интересует этот вопрос. Учтите, что всегда можно отформатировать ее, ведь это одно из простых манипуляций, которая порой оказывается эффективной. Чтобы выполнить такую операцию, потребуется вставить карту в картридер, после чего подключить к компьютеру, все легко и просто. В тот момент, когда вы заметите появление карты в списке, потребуется нажать на ее, используя правую кнопку мыши, после чего выбрать соответствующий пункт, а именно «Форматирование». Обычно на это не уходит много времени, поэтому вы сможете выполнить эту манипуляцию за считанные минуты.
После того, как будет выполнено форматирование, то следует вставить карту обратно в смартфон. Всегда можно выполнить ее форматирование прямо в мобильном устройстве, если конечно, это действие допускает ваш девайс, но все данные исчезнут моментально.
Часто случается и такое, что проблема кроется в самом телефоне, в результате чего, гаджет и не видит карту памяти. Поэтому стоит проверить карту на других устройствах, например, идеально подходит для этого компьютер. Если вы заметили, что карта памяти не работает исключительно на вашем устройстве, а на всех остальных гаджетах функционирует без проблем, то естественно проблема кроется исключительно в смартфоне. В этом случае, ничего не остается, как обратиться за помощью в сервисный центр, где собственно опытные специалисты и смогут провести диагностику, после чего отремонтируют устройство.
Конечно, уже после проделанной работы в сервисном центре, как правило, мобильное устройство начинает функционировать полноценно, так как для этого специалисты используют только лучшее, многофункциональное оборудование. Такое обычно случается тогда, когда часто падает телефон, если это происходило, то стоит задуматься.
Как подключить флешку к Андроид-гаджету по OTG
OTG — это переходник USB-microUSB, замена USB-кабелю с устройством Card Reader. Занимает мало места — не больше стандартной флешки. При этом флешка должна быть отформатирована в FAT32 — с файловой системой NTFS у операционной системы Android пока не всё гладко.
Есть и более трудный путь: установить специальное Android-приложение, позволяющее смартфону или планшету работать с NTFS-носителями. Так, это могут быть exFAT/NTFS для Total Commander, Paragon NTFS & HFS+ и их аналоги.
Переходник OTG должен иметь разъём USB — под штекер флешки. Именно такой вам и нужен. Большинство современных Android-устройств имеют разъём не miniUSB, а именно microUSB. Найдите в магазине OTG-переходник нужного стандарта. Переходник OTG встречается как в виде цельного устройства, так и в виде специального microUSB-кабеля.
Вам нужен OTG именно с гнездом, а не со штекером под USB-накопители
После подключения флешки запустите «Диспетчер файлов» на вашем устройстве — по адресу ‘/sdcard/usbStorage’ должно отобразиться её содержимое.
Выберите папку USBdisk
Если флешка не читается — нужны специальные Android-приложения. Некоторые из них требуют Root-права.
Как получить Root-доступ
Приложения, позволяющие получить Root-доступ без помощи компьютера: FramaRoot, Universal Androot, Visionary+, GingerBreak, z4root, BaiduRoot, Romaster SU, Towelroot, RootDashi, 360 Root и др.
Приложения, «взламывающие» Root посредством ПК: SuperOneClick, Unrevoked, GenoTools, vRoot, MTKDroidTools и пр.
Помните, что, получая права Root, вы теряете гарантию фирмы-поставщика и рискуете навредить своему гаджету.
Другой способ — сменить лицензионную прошивку Android на «кастомную» с непривязанным Root-доступом.
Как подключить с помощью OTG-кабеля
USB OTG — технология, позволяющая передавать на внешние устройства питание через разъем для зарядки смартфона MicroUSB. Технологию поддерживают смартфоны и планшеты с Android 3.1 и выше.
Кабели OTG продаются в компьютерных магазинах и в салонах сотовой связи. Перед тем как покупать шнур, удостоверьтесь, что ваш аппарат поддерживает USB On-The-Go. Для этого загрузите из Play Маркета приложение USB OTG Checker, откройте и нажмите кнопку Check Device OS on USB OTG. Через некоторое время вы увидите результат проверки.
Приложение проверяет девайс на наличие технологии OTG
Помимо проверки системы, программа позволяет протестировать уровень сигнала OTG, а также просматривать файлы на подключённом носителе.
OTG кабель представляет собой шнур, на одном конце которого расположен штекер MicroUSB, а на другом — разъем USB, куда подключается флеш-карта. В системе данные с флешки можно отыскать с помощью файлового менеджера.
Кабель для подключения флеш-накопителя
Если ваш смартфон или планшет поддерживает технологию OTG, но не имеет соответствующего разъёма, воспользуйтесь переходником.
Bluetooth адаптер для компьютера: разновидности и порядок настройки
На одном известном федеральном канале, в одном известном комедийном шоу была показана небольшая шуточная постановка под названием «Куда пропадают провода», где мнимый эксперт делился своими огорчениями касательно «пропажи проводов». Несмотря на обстановку юмора и лёгкую подачу, суть данной постановки отражает современное положение дел, так как с каждым днём становится всё меньше устройств, для работы которых требуется физическое подключение к электропитанию или к другому устройству для передачи данных между ними.
Конечно же, подобное развитие технического прогресса не может не радовать, в связи с тем, что большая часть из них призвана максимально облегчить быт и жизнь современного человека.
К примеру, так называемая технология «Умный дом» предполагает объединение всех (или хотя бы большинства) электронных устройств в единую сеть для постоянного поддержания обмена между ними информации.
Например, сейчас мало кого можно удивить чайником со встроенным модулем беспроводной передачи данных, для его удалённой активации, контроля температуры и т.п. И это относится к подавляющему большинству выпускаемой бытовой техники. Наиболее универсальной и в тоже время относительно дешёвой технологией беспроводной передачи данных является «Bluetooth», который с успехом устанавливается на все смартфоны и ноутбуки, и отчасти на стационарные компьютеры.
И именно о преимуществах и недостатках данной технологии, а также о том, как правильности провести установку «Bluetooth-адаптера» и его настройку, и пойдёт речь в настоящей статье.
Приложения для корректной работы OTG на смартфоне или планшете
Если вы подключили флешку к смартфону или планшету, а в файловой системе не появилась информация о съёмном диске, вероятно, устройство не поддерживает автоопределение внешних накопителей. Чтобы аппарат мог «видеть» карту памяти, скачайте с Google Play одно из приложений:
- Stick Mount;
- Nexus Importer;
- Nexus USB OTG FileManager.
Инструкции по использованию приложений приведены ниже в статье.
Stick Mount
Stick Mount — программа, автоматически монтирующая съёмные диски. Чтобы сработало автоопределение накопителя, установите программу и подключите флешку к смартфону. Вы увидите всплывающее окошко с подтверждением запуска Stick Mount. Нажмите OK. Если окошко не появляется, откройте приложение и нажмите кнопку Mount. В файловом менеджере появится новый раздел «Съёмный диск» (USB Storage).
Кнопка Mount для монтирования флешки
Для безопасного извлечения карты памяти по окончании работы вновь откройте программу и нажмите Unmount.
Приложение Stick Mount — бесплатное, но требует root доступа. Работает с системами Android версий 4.0 и выше.
Nexus Importer
Nexus Media Importer — программа, изначально разработанная для подключения флеш-накопителей к смартфонам и планшетам Nexus, сегодня поддерживает устройства производителей Samsung, Sony, Motorola, HTC. Инструкция по использованию:
- Установите приложение и подсоедините флешку к гаджету.
- Система откроет окно с вопросом «Открыть Nexus Media Importer при подключении USB-устройства?». Нажмите OK.
- Произойдёт импорт данных, и откроется файловый менеджер, где вы увидите всю информацию, ранее сохранённую на накопителе.
Всплывающее окно при подключении флеш-накопителя
Приложение платное, зато не требует root-доступа. Аналог — Nexus USB OTG FileManager. Некорректно работает на некоторых устройствах с Android 4.3 — автоматически отключает флешку. Чтобы этого не происходило, достаточно сменить язык приложения на английский. В Android 4.4 проблема решена.
Приложение работает аналогично предыдущим. Загрузите программу из Маркета Google, установите на смартфон или планшет и подсоедините флешку. Сработает автоопределение, и данные с накопителя отобразятся в менеджере файлов. Программа бесплатная, требует прав Суперпользователя.
Кнопка Mount находится в главном окне программы
Режим Recovery
Если не помогает обычная перезагрузка, в системе Android предусмотрен режим восстановления системных программ Recovery. Он проверяет целостность файловой системы и дает команды на сброс настроек. При работе данного режима основные программные файлы сохраняются на созданной точке восстановления затрагивается работа настроек и некоторых параметров. Относится к режимам предусмотренным производителем девайса.
Путей входа в него может быть несколько. Один из наиболее распространенных способов доступа — одновременное нажатие кнопок питания и уменьшение громкости. Возможно придется поискать в интернете особенности входа в режим Recovery для вашей марки телефона.
Если у вас все получилось, на экране увидите меню сервиса. Выбираете строчку меню wipe cache partition и перезапускаете девайс.
Эта операция должна исправить ситуацию, но если изменений не произошло придется искать другую причину некорректной работы системы.
Определить причину данной ситуации и выяснить все ли в порядке с телефоном или дело все-таки во флешке MicroSD можно вставив ее в другой телефон. Если другой аппарат сразу видит вставленную карту, значит ваш телефон требует если не ремонта, то тщательного осмотра. Если посторонний девайс также не замечает вставленной карты памяти, то проблема явно в ней.
USB-разъем флешки забит мусором
Очень важно хранить флешку с закрытым колпачком. Некоторые владельцы флешек забывают о правильной эксплуатации usb накопителя, из-за чего возникают проблемы
При небрежном хранении и постоянном использовании, в разъеме флешки накапливается мусор, осложняющий контакт между флешкой и компьютером.
Что делать. Хорошенько продуйте разъем флешки, убедившись на глаз, что в нем нет шелухи, пыли, инородных предметов, попавших из вашего кармана внутрь разъема. Самый сложный случай: порт забивается грязью и доступ к контактам невозможен без очистки. Возьмите палочку, спичку и прочистите разъем и внутренние контакты флешки.
Почему ноутбук не видит флешку микро СД через адаптер
Большинство информации сегодня хранится на флеш-картах. Фотографии или фильмы, документы или другая информация на карте microSD может легко считываться через адаптер в ноутбуке. При появлении проблем со считывающим устройством обмен информацией становится невозможным, что создает немало проблем для пользователя.
На сегодняшний день из всех видов портативных карт памяти самыми удобными и повсеместно используемыми являются флеш-карты microSD. Они используются в телефонах, смартфонах, плеерах, планшетах, фотоаппаратах и другой портативной и компьютерной технике.
Чтобы разобраться, почему ноутбук не видит флешку микро СД через адаптер, можно самостоятельно попытаться найти причину и устранить ее, либо же воспользоваться помощью специалистов .
Особенности считывания с карты microSD
Для считывания данных с microSD нужен адаптер, который обычно есть в комплекте с приобретаемой флеш-картой. Для включения флешка помещается в адаптер, а сам адаптер подключается в разъем на ноутбуке (сбоку или спереди на панели ноутбука разъем SD). Если флешка имеет новый формат, например, SDHC, некоторые морально устаревшие модели ноутбуков могут не распознавать и не считывать данный вид флеш-карты. Решением такой проблемы является покупка внешнего кардридера, который включается через порт USB.
Вероятные причины неисправности и их пути решения
Не видеть флеш-карту microSD ноутбук может в связи со многими причинами.
Ошибка в работе программного обеспечения
Определить состояние ОС и ПО можно путем тестирования ноутбука утилитами, позволяющими увидеть все возникшие ошибки в работе. Для точности диагностирования рекомендуется
сдать ноутбук в сервисный .
Отсутствие нужного драйвера
При отсутствии драйвера на только что купленном ноутбуке его установку можно произвести с диска, который прилагается к товару. Если же ноутбук старой модели, куплен с рук или прошел форматирование дисков, найти для него нужный драйвер не составит труда. Для этого можно воспользоваться программами для обновления драйверов
Заражение ноутбука вирусами
Существует ряд вирусного ПО, которое блокируют способность устройства получать свободный доступ к дискам. Решение проблемы заключается в запуске антивирусной программы, распознавании вредоносного ПО и его удалении.
Поломка флешки
Чтобы убедиться в поломке флеш-карты microSD, ее нужно установить в другой ноутбук или девайс. Если проблема возникает вновь, причина кроется в самой флешке; если же ноутбук видит ее, искать причины нужно в самом аппарате.
Для того чтобы восстановить работоспособность внешнего носителя информации, можно попробовать отформатировать диск. Процедура протекает с очисткой всей информации, записанной на носителе. Форматирование может запрашиваться самой системой ноутбука или вызываться принудительно с помощью команды в контекстном меню (если флешка идентифицирована ноутбуком и отображается в Проводнике).
Кардридер не поддерживает функцию считывания с microSD
Для исправления неприятности можно купить внешний кардридер или заказать замену старого кардридера путем аппаратного ремонта.
Диски имеют одинаковые буквы
Одна из проблем, которую можно устранить своими руками, заключается в совпадении букв жесткого диска и флешки (например, буква F). В такой ситуации «Мой компьютер» отражает только один диск, как правило, встроенный, а не внешний носитель. Чтобы исправить сложившуюся ситуацию, необходимо изменить букву диска через диалоговое окно «Управление дисками» (команда сочетания клавиш Win и X).
При необходимости срочно скопировать или воспользоваться информацией с карты microSD можно вовсе не использовать флешку и адаптер. Например, считывание данных возможно с карты на телефоне, не вынимая ее. Для этого достаточно подключить телефон с помощью USB-кабеля к ноутбуку. В ОС Windows 7 и 8 нет нужды устанавливать специальный софт для этого, так как система автоматически подбирает драйвер, распознает флешку и считывает видео, фото, текстовые файлы и файлы других форматов.
Иногда проблема может возникнуть из-за банальной потери контакта. Обычно это происходит при частом вынимании и вставлении microSD флешки в адаптер. Попробовав вынуть и заново вставить карту памяти, можно устранить проблему.
Если все попытки самостоятельно исправить ситуацию не дали желанного результата, отремонтировать поломку можно в . Здесь специалисты проводят полную диагностику, определяют точную причину, почему ноутбук не видит флешку microSD через адаптер, и быстро восстанавливают данную функцию ноутбука по доступным ценам с гарантией на выполненную работу. При этом время ремонта составляет считанные часы.
xn——cdddcq5bdcncgefjdbdcnn7bhkzc.xn--p1ai
Как подключить
Современные смартфоны на базе Android, как правило, оснащаются MicroUSB разъемом. Для того, чтобы подключить USB-флешку, нужен переходник с MicroUSB на полноразмерный коннектор. Стоимость такого приспособления (если добавить его в комплект смартфона) составляет от 1 доллара.
Как правило, после подключения флешка отображается в диспетчере файлов. Если устройство выдало сообщение о подключении накопителя, но в «проводнике» новый диск не появился – можно воспользоваться сторонним софтом (X-Plore или «ES Проводник»). После этого с флешкой Вы можете работать так же, как и с обычной картой памяти.
Стоит отметить, что не все устройства способны «видеть» корректо накопитель без дополнительных программ.
Немного сложнее пользователям iPhone, девайсы которых оснащены фирменным разъемом Lightning. Специальный переходник обойдется дороже, и для его работы требуется JailBreak и установка стороннего файл-менеджера. Иначе работать с данными не получится.
Смартфоны и планшеты на Android становятся популярными, функциональность устройств расширяется. Пользователи используют гаджеты для серфинга в интернете, редактирования рабочих документов, просмотра фильмов. И часто возникает необходимость подключить к аппарату на Андроид съёмную флешку. Производители предлагают такую возможность с помощью технологии USB On-The-Go (OTG).
Какие могут быть причины поломки
Иногда нарушение может заключаться непосредственно в смартфоне. Чтобы вернуть функциональность флешки, скопируйте информацию на компьютер или другое устройство, выполните следующие действия (в зависимости от ситуации):
- Сбои программного обеспечения смартфона. Выньте и вставьте флешку обратно, перезагрузите гаджет. Работа системы восстановится.
- Хiaomi не поддерживают работу с SD от некоторых производителей или в связи со своими ограниченными возможностями не может работать с накопителями большой емкости. Изучите технические параметры гаджета, возможно, ему не под силу карты объемом памяти свыше 8 Гб, а вы предлагаете ему 32 Гб. Стоит отметить, что иногда правильная работа невозможна из-за типа файловой системы.
- Поломка контактов в слоте. Когда Хiaomi не видит накопительную sd карту по этой причине, выньте карточку и вставьте ее обратно. Если проблема повторилась неоднократно, стоит отнести гаджет в ремонт. Исправление поломки занимает несколько минут и стоит сравнительно недорого.
Проверка флешки: исправление ошибок файловой системы
В этом случае можно попытаться восстановить работоспособность флешки и все файлы на ней с помощью утилиты проверки и исправления ошибок — chkdsk (встроена в Windows).
Для этого не соглашайтесь с предложением Windows о форматировании носителя (скриншот выше), а просто запустите командную строку (Самый простой способ: нажать Win+R, затем ввести CMD и нажать Enter, см. скрин ниже).
Как открыть командную строку
Далее в командной строке введите chkdsk g:/f (где g: — это буква диска флешки) и нажмите Enter.
Проверка диска/флешки
Как правило, если был небольшой сбой файловой системы, то chkdsk его устранит и флешка станет читаемой (ее после данной процедуры, сможет прочитать как телефон, так и ноутбук).
Теперь, что делать, если chkdsk не помог, а файлы восстановить с флешки нужно…