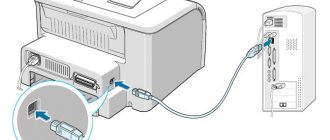Операционные системы Windows
29.03.201960373 1 комментарий
Принтер — популярное периферийное устройство, которому нашлось широкое применение в офисах, на предприятиях, в госучреждениях и дома благодаря возможности моментально распечатать любые документы. Он достаточно прост в использовании и не требует от владельца каких-то особых навыков. Однако иногда владельцы оргтехники испытывают проблемы с ее настройкой.
Как подключить принтер к ноутбуку?
Рассмотрим все действия более подробно.
Подключение принтера
Установка проводного принтера начинается с его подключения к источнику электропитания, а также к ноутбуку или компьютеру. Для этих целей устройство комплектуется двумя соответствующими кабелями. Установив соединение с компьютером через USB-порт, принтер следует включить, нажав кнопку питания на корпусе.
В большинстве случаев Windows автоматически определяет новое устройство в системе и устанавливает необходимое программное обеспечение для работы с ним. Однако, если этого не произошло, владельцу ноутбука или ПК нужно выполнить следующие действия:
В Windows 10:
- Открыть меню «Пуск», перейти в «Параметры» и выбрать раздел «Устройства».
- Кликнуть по строке «Принтеры и сканеры», нажать кнопку «Добавить принтер или сканер».
- Дождаться, пока компьютер завершит поиск, и выбрать из предложенного перечня подходящий вариант. Если ноутбук не может обнаружить устройство печати, надо нажать «Обновить» либо «Необходимый принтер отсутствует в списке» и следовать дальнейшим инструкциям системы.
В Windows 7 и 8:
- Найти в меню «Пуск» раздел «Устройства и принтеры».
- Нажать кнопку «Установка принтера». Кликнуть на опцию «Добавить локальный принтер» в открывшемся диспетчере.
- На странице «Выберите порт принтера» нажать «Использовать существующий и рекомендуемый».
Совет: ознакомьтесь со списком лучших МФУ для домашнего пользования, если вы еще не определились с выбором.
Установка драйверов
Для корректной работы устройства печати требуются драйвера. Обычно они содержатся на диске, который вместе с кабелями прилагается к принтеру при покупке. Для установки драйверов нужно поместить носитель в дисковод своего ноутбука и дождаться автоматического запуска. Если диск не открывается сам, следует сделать это вручную через «Мой компьютер», дважды кликнув по названию дисковода с драйвером.
Программа установки запускается через файл «Setup.exe», «Install.exe» или «Autorun.exe». Ее интерфейс отличается у разных производителей принтеров, однако общая структура в большинстве случаев остается неизменной — владельцу компьютера необходимо внимательно следовать инструкциям системы для инсталляции драйверов. Программа попросит согласиться с условиями использования, выбрать метод подключения принтера, указать папку для установки файлов.
Важно: если у вас нет диска с драйверами для вашего устройства, их можно скачать через Центр обновления Windows и на сайте производителя. Подробнее эти способы описаны ниже.
Настройка печати
После успешного подключения принтера к ноутбуку остается выполнить настройку печати. Эта процедура осуществляется через панель управления компьютера. От пользователя требуется:
- Войти в «Панель управления» и выбрать категорию «Устройства и принтеры».
- Найти название своей оргтехники в списке, кликнуть по нему правой кнопкой и нажать «Настройка печати».
- В открывшемся окне задать подходящие параметры: размер бумаги, ориентацию страниц, количество копий, качество изображения, источник бумаги и т.д. Нажать кнопку «Применить», чтобы изменения вступили в силу. Указанные настройки будут использоваться при печати документов с ноутбука.
Проверка соединения
Прежде чем приступить непосредственно к настройке печати с компьютера, необходимо проверить, определяет ли роутер само устройство. По сути, на этом этапе, независимо от того, как принтер физически подключен к маршрутизатору, через USB, Wi-Fi или LAN, коммутатор должен показывать свое присутствие в сети. Для проверки необходимо пройти процедуру входа в настройки роутера, которая традиционно выполняется через обычный браузер. Рассмотрим этот процесс пошагово:
- Откроется браузер.
- Введите информацию, указанную в документации маршрутизатора или на этикетке маршрутизатора. Конечно, это актуально, если настройки не сильно изменились пользователем по сравнению с заводскими. В указанных местах вы можете найти сетевой адрес устройства, имя пользователя и пароль по умолчанию. Например, большинство маршрутизаторов используют путь https://192.168.0.1. Стандартные имя пользователя и пароль — «admin» и «admin», вводятся без кавычек и строчными буквами при появлении запроса после ввода адреса в браузере. Например, ввод настроек роутера TP-Link будет происходить следующим образом, как показано на следующем рисунке.
- После входа вас будет интересовать пункт «Карта сети» в меню роутера. Пользователь вводит его сразу после входа в систему или ссылка есть на первом экране. На открывшейся странице подключенный принтер будет отображаться среди других устройств. Однако здесь есть нюанс: при USB-соединении оно может называться «Неизвестное устройство» (unknown device). Пусть вас этот факт не беспокоит. Подключение к клиентам по-прежнему будет осуществляться с помощью управляющих программ самого принтера, и здесь достаточно определить факт его присутствия в сети. На рисунке ниже показана «Карта сети» маршрутизатора ASUS с принтером Samsung ML-1250, подключенным через USB
- В тех случаях, когда он не отображается на «карте сети», стоит ориентироваться на адрес выданного устройства и на наличие тесного физического подключения к маршрутизатору при использовании USB-кабеля.
- Другой вариант, когда сам принтер подключен через LAN (RJ-45) или Wi-Fi, но не виден с маршрутизатора, тогда вам следует искать его и просто через «Мое сетевое окружение» компьютера. Он может там появиться даже без указания «карты сети» в списке».
Как установить принтер без установочного диска?
Владельцы принтеров нередко теряют диски с драйверами. Кроме того, не все современные ноутбуки оснащены CD-приводами, поэтому даже при наличии носителя установка будет невозможна. В этом случае необходимо прибегнуть к альтернативным способам инсталляции драйверов.
При помощи Центра обновления Виндовс:
- Войти в «Панель управления» и открыть «Диспетчер устройств».
- Развернуть раздел «Принтеры» и найти свою модель в выпадающем списке. Кликнуть по названию устройства правой кнопкой мыши и нажать «Обновить драйверы». Выбрать вариант «Автоматический поиск» и следовать дальнейшим инструкциям.
Совет: если у вас не работает главное меню операционной системы, узнайте, что делать, когда не открывается «Пуск» на Windows 10.
Вручную через сайт производителя устройства печати:
- Если Центр обновления Windows не может обнаружить искомый драйвер, следует скачать его самостоятельно.
- Актуальные файлы чаще всего размещаются на странице поддержки официального сайта производителя принтера. Там же пользователю предоставляют детальную инструкцию по установке и настройке.
- Ссылки для скачивания драйверов на принтеры популярных производителей: HP — support.hp.com;
- Canon — canon.ru/support;
- Epson — epson.ru/suppor;
- Samsung — samsung.com/ru/support.
Взаимодействие с принтером
Если вы впервые приобрели принтер и подключили его к компьютеру, могут возникнуть трудности с выполнением некоторых распространенных задач. Разобраться с этим помогут другие наши материалы, которые как раз и предназначены для начинающих пользователей.
В ближайшем будущем понадобится производить техническое обслуживание устройства: заправлять его, чистить печатающие головки или картридж. Почти все из этого можно сделать самостоятельно или при помощи программных средств, поэтому дополнительно обратите внимание и на эти тематические руководства.
Мы рады, что смогли помочь Вам в решении проблемы.
Помимо этой статьи, на сайте еще 12047 инструкций. Добавьте сайт Lumpics.ru в закладки (CTRL+D) и мы точно еще пригодимся вам.
Отблагодарите автора, поделитесь статьей в социальных сетях.
Опишите, что у вас не получилось. Наши специалисты постараются ответить максимально быстро.
Как подключить принтер к ноутбуку через Wi-Fi?
Многие современные принтеры можно подсоединить к компьютеру через сеть Wi-Fi. Перед установкой подобного устройства нужно убедиться, что на нем включена и доступна функция беспроводного подключения. Узнать это позволяет кнопка с соответствующим значком. На большинстве моделей оргтехники она подсвечивается синим цветом, если подключение функционирует корректно. Также для работы с беспроводным принтером обязательно наличие доступа к Интернету. Проверив подключение, пользователю следует добавить принтер в систему для последующей настройки:
- ВWindows 10 (алгоритм такой же, как с проводным устройством печати): Если система не идентифицирует оргтехнику автоматически, открыть «Пуск», перейти к «Параметрам», в разделе «Устройства» выбрать «Принтеры и сканеры».
- Нажать на кнопку «Добавить».
- Если устройство не найдено, кликнуть «Необходимый принтер отсутствует в списке» для перехода к ручной настройке.
- Войти в меню «Пуск», открыть «Устройства и принтеры».
Совет: если вы испытываете трудности при работе со сканером, узнайте, как сканировать документ на компьютер.
Подготовка
Прежде чем приступать к подключению, нужно провести небольшую подготовку. Она состоит из следующих этапов:
- Убедитесь, что на вашем ноутбуке есть работающие USB-порты. Они нужны вам, потому что принтер подключается к ноутбуку посредством USB-кабеля. Проверить работоспособность портов довольно просто – достаточно последовательно подключать к ним какое-нибудь USB-устройство (подойдёт обычная мышка). В идеале должно быть хотя бы три работающих порта – для принтера, для мышки, которая обеспечит вам удобную навигацию, и для флешки, так как она может вам пригодиться для перемещения на неё скан-копий. Если свободных работающих портов не хватает, то вам поможет покупка USB-разветвителя. Если ваш принтер имеет функцию поддержки Wi-Fi, то всего этого не нужно, но о нём мы поговорим чуть позже.
Проверяем все USB-порты на работоспособность
- Выберите подходящее место, куда будете ставить принтер. Его можно таскать повсюду, но делать этого настоятельно не рекомендуется, так как повредить его детали очень просто. Место для принтера должно соответствовать двум критериям. Во-первых, оно должно быть неподалёку от того места, куда вы планируете ставить ноутбук во время работы с принтером. Иначе USB-кабель принтера попросту не достанет до порта. Во-вторых, должно быть свободное место для вывода бумаги. Если бумага с распечаткой будет падать на пол, то она может потеряться (что особенно актуально в тех случаях, когда вы печатаете большие объёмы информации на несколько страниц), а если бумага при выводе будет задевать посторонние предметы, то она помнётся.
Выбираем подходящее место, где будет стоять принтер
Когда вы всё подготовили, можете приступать к следующим этапам – подключению и настройке.
Как подключить принтер Canon к ноутбуку?
- Способы подключения
- Установка драйверов
- Настройка
- Возможные проблемы
Принтер — устройство, необходимое для работы в любом офисе. В домашних условиях такое оборудование тоже бывает полезным. Однако чтобы без проблем распечатывать любые документы, следует правильно настроить технику. Разберемся, как подключить принтер Canon к ноутбуку.
Подводим итоги
Ручная установка принтера на ноутбук осуществляется в три шага. Необходимо подсоединить оргтехнику к источнику электропитания и к ПК. Затем поставить на компьютер актуальную версию драйверов с диска или из Интернета. Финальный этап — настройка параметров печати для будущих документов. На Windows 10 подключение проводного и беспроводного принтеров выполняется по единому алгоритму. Небольшие отличия присутствуют в более ранних версиях операционной системы.
Отблагодарите автора, поделитесь статьей в социальных сетях.
Многих владельцев портативной техники часто интересует, как подключить принтер к ноутбуку через WiHi связь или USB провод. Некоторые неопытные пользователя даже толком не знают, можно ли это вообще сделать. Если Вы используете одну из актуальных версий Windows 7, 8 или 10, то произвести подключение можно по инструкции в этой статье.
Для начала произведем подключение принтера с ноутбуком в одну связку физически, по беспроводной связи или по сети. Подробней остановимся на такой технологии как WPS (Wi-Hi Protected Setup), рассмотрим ручную настройку, установку драйверов с и без установочного диска. Дадим рекомендации, как настроить печать с ноутбука на любую модель принтера или МФУ фирм HP, Canon, Epson, Samsung и других.
Установка драйверов
С диском
Чтобы устройство работало корректно, необходима установка определенных драйверов. Как правило, диск с ними прилагается к технике при покупке. В таком случае нужно просто вставить его в дисковод ноутбука. Должен произойти автоматический запуск.
Если этого не происходит, можно перейти на ручное управление процессом. Для этого необходимо зайти в раздел «Мой компьютер». Там нужно 2 раза кликнуть мышкой по названию диска.
Установка производится с использованием файлов Install. exe, Setup. exe, Autorun. exe.
Интерфейс может быть любым, но принцип во всех случаях один. Нужно просто выполнять инструкции системы, и инсталляция пройдет успешно. Пользователя просят дать согласие на условия использования драйверов, выбрать способ подключения устройства. Также нужно указать путь к папке, в которую будут устанавливаться файлы.
Без диска
Если по каким-то причинам диска с драйверами нет, можно пойти другим путем. Нужно зайти в интернет и найти драйвера, подходящие для конкретной модели аппарата. Обычно они выкладываются на сайте производителя. Затем файлы следует скачать и установить согласно прилагаемой инструкции. Кстати, этот метод можно использовать и в том случае, если ноутбук не имеет дисковода (такие модели сегодня не редкость).
Еще один вариант поиска и установки драйверов – задействование Центра обновления системы. В этом случае нужно:
- в «Панели управления» найти «Диспетчер устройств»;
- открыть раздел «Принтеры»;
- в списке найти название конкретной модели;
- нажать на найденное имя устройства правой кнопкой мыши и выбрать «Обновить драйверы»;
- нажать «Автоматический поиск»;
- выполнять все инструкции, которые будут появляться на экране.
Настройка
Чтобы распечатать какой-нибудь документ, нужно настроить технику. Процесс довольно прост – пользователь должен:
- в «Панели управления» найти раздел «Устройства и принтеры»;
- в появившемся списке найти свою модель и нажать на ее название правой кнопкой мыши;
- выбрать пункт «Настройка печати»;
- задать требуемые параметры (размер листов, их ориентацию, количество копий и т. д.);
- нажать «Применить».
Возможные проблемы
Если вы собрались напечатать что-то, но ноутбук не видит принтер, не стоит впадать в панику. Следует спокойно разобраться в причине возникшей проблемы. Возможно, задано неправильное имя техники. Если раньше к ноутбуку было подключено другое печатающее устройство, в настройках могли остаться данные, относящиеся к нему. Чтобы печать документов производилась через новый аппарат, нужно лишь указать в операционной системе его название и провести соответствующую настройку.
Если принтер отказывается работать, проверьте, есть ли в нем бумага, достаточно ли краски и тонера. Впрочем, устройство должно само проинформировать вас в случае нехватки каких-то составляющих. Например, это может быть уведомление на дисплее или мигающая лампочка.
В следующем видео вы сможете детальнее ознакомиться с принтером Canon PIXMA MG2440 и узнать о всех тонкостях подключения принтера к ноутбуку.
Задача: запустить современный принтер
Чтобы разобраться и запустить современное ПУ, нужно представлять довольно четко сам процесс и знать его принципы. Они состоят в следующем. Прежде чем подключить принтер Epson через WIFI и, возможно, придется понять, принципы подключения внешних устройств. Это необходимо не только для внешнего развития, но и чтобы быстро разобраться в задаче.
Для начала небольшой экскурс в историю. Изобретение компьютера – это достижение прошлого века, но они страдали одним существенным недостаткам, все детали и функциональные узлы были уникальными для каждой модели. Сами вычислительные машины представляли собой суперкомпьютеры. Появление приспособления для автоматической печати было предопределено выпуском IBM System/360. Этот мейнфрейм является первой универсальной вычмашиной. Его устройство отличалось наличием программных и аппаратных интерфейсов, которые обеспечивали подключение разных элементов с помощью единого интеграционного интерфейса.
IBM System/360
Как установить драйвер в Windows 10
Canon i-SENSYS MF4410 – отличный вариант МФУ, который подойдет как для небольшого офиса, так и для домашнего использования. Устройство включает в себя функции печати, копирования и сканирования. Лазерная печать является гарантией хорошего качества результата и высокой скорости работы. Если по каким-либо причинам у вас нет доступа к диску с драйвером, вы можете скачать специальный установщик по ссылке в начале страницы.
Скачав файл, откройте директорию со всеми загрузками, совершенными через браузер, и запустите программу с названием Canon i-SENSYS MF4410. Утилита создаст новую папку со всеми необходимыми файлами в той же директории. Зайдите в нее и найдите папку «Russian». Здесь расположены два каталога – для 32 и 64-битных операционных систем Windows. Выбираем ту папку, которая соответствует разрядности вашей ОС и из нее запускаем «Setup».
Мастера установки сразу предложит ознакомиться с лицензионным соглашением. Чтобы ускорить процедуру, вы можете не читать текст документа и нажать на кнопку «Да».
Теперь выберите пункт «USB-соединение» и кликните на кнопку «Далее».
Программа начнет установку драйвера. Вам необходимо подождать 1-2 минуты, пока не появится финальное окно. Жмем на кнопку «Выход», чтобы закрыть мастер установки.
После этого принтер будет готов к эксплуатации!
Canon i-SENSYS MF4410
Windows XP/Vista/7/8/8.1/10
Размер: 22.1 MB (x32) 24.4 MB (x64) Разрядность: 32/64 Ссылки:
Для того чтобы узнать разрядность вашей операционной системы, вам надо прочитать нашу статью «Как узнать разрядность системы в разных версиях Windows».
Подключение без использования WPS
В редких случаях маршрутизатор не поддерживает протокол безопасности. Затем вам необходимо немедленно запустить программное обеспечение, чтобы загрузить и установить необходимые драйверы и выполнить следующие действия для подключения Canon через Wi-Fi:
- Вставьте компакт-диск, поставляемый с Pixma MG3640, или откройте установочный файл с официального сайта производителя.
- Это окно появится на экране. Мы ничего не награждаем. Давайте ждать.
- В следующем окне нажмите «Настройки принтера».
- Приложение проверяет наличие последних обновлений. Нам не терпится узнать больше.
- Программа должна автоматически определить страну. Если нет, выберите регион вручную.
- Мы принимаем условия лицензионного соглашения.
- Соглашаемся со следующим окном. Приложение запрашивает разрешение на отправку в Canon дополнительной информации о работе устройства.
- Щелкайте дальше, пока не появится окно выбора способа подключения.
- Выберем первый элемент.
- Компьютер выполнит поиск Canon MG3640 в сети для подключения через Wi-Fi. Процесс может занять до пяти минут. Потерпи.
- Если это первый раз, когда принтер подключается, сетевое подключение компьютера будет отключено на короткое время.
- На экране появится руководство пользователя с подробными инструкциями по настройке Canon. Подготовьте принтер к подключению. Убедитесь, что индикаторы и кнопки отображаются правильно.
- Во время установки на экране может появиться сообщение: «Программа установки запрашивает доступ к вашим паролям». Щелкните Разрешить».
- устанавливаются программное обеспечение, драйверы и инструменты. Давайте ждать.
- На экране появится кнопка «Добавить принтер». Нажмите «Добавить».
- Найденный принтер отображается в окне «Добавить».
- Сначала отображается Bonjour, затем Canon IJ Network».
- Выбираем второй вариант, принтер настроен.
- Если Canon устанавливается впервые, программное обеспечение попросит вас отрегулировать печатающие головки. Согласен.
- Запустите пробную версию для печати.
- Завершите установку.
Внимание! Во время окончательной настройки принтер предлагает установку дополнительных программ, позволяющих корректировать изображения, изменять количество и объем документов. Вам следует отказаться от установки этих утилит. Они просто загружают систему, предлагая инструменты пакета Microsoft Office.
Pixma MG3640 настроен и готов к использованию. Кроме того, оборудование можно подключать напрямую к компьютеру, не прибегая к «посредничеству» роутера.
Установка драйвера в Windows 10
Итак, вы стали счастливым обладателем МФУ Canon i-SENSYS MF4410, и последнее, что вам осталось сделать перед началом работы – это установить драйвера. Чтобы установить драйвера для данного принтера на свой компьютер или ноутбук, необходимо выполнить простую последовательность несложных шагов, а именно:
Перед началом установки, удостоверьтесь, что вы еще не успели подключить принтер к компьютеру. Теперь скачайте сам драйвер, нажмите 2 раза по скаченному файлу и после этого в той же папки где находится исходный файл, появится папка с таким же именем что и драйвер.
Далее заходите в распакованную папку, находите папку «32bit» или «x64» — это зависит от вас, а именно если вы скачали драйвер для x32/x86, то у вас будет папка «32bit», если x64 – папка x64.
В ней найдите файл «Setup» и запустите его, кликнув по нему два раза.
Откроется стартовое окно установщика, который любезно предложит установить драйвера на ваш компьютер. Щелкаем кнопку «Далее».
Следующее окно предложит нам принять «Лицензионное соглашение». Сделать это несложно, нужно только нажать на кнопку «Да».
Далее выберите тип соединения. Здесь нужно о и нажать «Далее».
«Мастер установки» скопирует все необходимые файлы на ваш ПК, после чего сообщит вам, что процедура установки завершена. Вам останется только подключить свой МФУ к компьютеру и нажать на клавишу «Выход».
Поздравляем, вы справились с установкой драйверов и теперь можете спокойно приступить к работе с МФУ Canon i-SENSYS MF4410.
Одна из самых сложных ситуаций, когда у нас появляется под руки принтер Кэнон, без необходимого установочного диска. Такое может быть, если мы купили принтер недорого у нашего друга, либо на каком нибудь распродаже вещей, либо каким то образом к нам руки попалась чей то старый принтер, или не исключено получить подарок нашем офисе, поскольку там купили более новую модель.
Диск так же может быть утерян после форматирования компьютера, если мы уже значительно долго пользуемся этим компьютером и ранее этот диск ни разу не пригодился.
Но в любом случаи, такая проблема может быть разрешима, только рекомендуется следовать всем инструкциям, о которых мы сейчас расскажем в этой статье.
Для полноценный работы принтера в любой операционной системе очень важно, чтоб у нас присутствовали драйвера, и так же были знания о том,как установить драйвера на принтер Canon. Драйвера представляют из себя посредником для соединения между принтером и компьютером, или между другими нашими устройствами. Без их наличия ничего работать не будет, тоже самое произойдет, если драйвера будут битыми или устаревшими — полноценная работа будет не возможна. Вопрос в том, как установить принтер на компьютер без диска, который не оказался у вас под рукой. Выход из сложившейся ситуации есть и сегодня мы расскажем о нем. Когда у многих пользователей нет установочный диск для принтера Canon, это им вводит в ступор, так как не представляют, что здесь можно поделать. На самом деле ситуация не безвыходная, есть другие источники получения незаменимых драйверов и о том, как установить принтер без установочного диска Canon .
Как подключить принтер Canon к ноутбуку без диска Шаг 1. Подключите принтер к компьютеру через USB-кабель. Через данный кабель принтер получает данные для процесса печати. Он выглядит приблизительно так, как показано на изображении ниже:
В случае, если у Вас нет данного провода, нет причин для беспокойства, так как стоимость его не высокая и приобрести его можно в любом компьютерном магазине. » Шаг № 2 В первую очередь включите компьютер и после того, как он завершит процесс загрузки, включите принтер. Это необходимо сделать таким образом, чтобы компьютер уже находился в нормальном функционировании при подключении нового оборудования, чтобы ПК смог обнаружить новое устройство. Шаг № 3 Теперь накомпьютере нажмите кнопку » Пуск «, затем выберите «Настройки». Шаг № 4 Затем выберите «Принтеры и факсы» или » печатающие устройства «. Шаг №5 Теперь после нажатия на кнопку, как показано на предыдущем изображении, остается только нажать на опцию » Добавить принтер «. Примечание: Добавить принтер в Windows7 находится в левом верхнем углу, как показано на изображении ниже. В WindowsXP эта опция также находится в левом верхнум углу, но в столбце»
Шаг № 6 Мастер установки принтера начнет работу. Нажимайте кнопку Далее, чтобы позволить компьютеру обнаружить новый принтер благодаря системе «Plug and Play» Примечание: Система «Plug and Play» в Windows7 автоматизирована. Как только мы нажимаем на опцию «Добавить принтер , она обнаружит принтер автоматически. Ниже оставляем Вам изображение того, как отобрахится принтер при попытке установить его на Windows7.Эта система будет автоматически определять принтеры , которые подключены и доступны для установки. В таком случае компьютер автоматически начнет установку принтера. Если это не происходит, придется выбрать принтер из списка. Вы можете использовать приложение Справка или Помощь в Windows, если устройство не распознается. Шаг № 7 Если принтер не опознан компьютером, придется выбрать порт, через который принтер подключен. Как уже упомяналось ранее, принтер подключается к компьютеру через USB-кабель. Выбираем этот же тип соединения. Остается только выбрать принтер. Если принтер не новый, то это скорее всего произойдет при его установке на Windows7 или WindowsXP. Сперва в появившемся окне выбираем марку принтера, затем модель с соответствующей серией. Шаг № 8 Если процедура, проведенная в шаге 7, не работает, то следует скачать драйвер с сайта производителя. Когда драйвер скачан, произведите установку посредством распаковки файла драйвера. Как установить драйверы для моего принтера в нормальном режиме, если возникают проблемы установки » Имейте в виду, что даже при использовании этой информацией процесс установки драйвера без установочного компакт-диска или без наличия драйвера может не пройти так, как ожидалось. Поэтому мы всегда готовы помочь. Просто оставьте комментарий к этой статье, и мы ответим, как можно быстрее » .
Особенности установки разных марок принтеров
Коротко стоит пройтись по главным особенностям установки популярных марок печатающих устройств, которые чаще всего можно встретить в домах и офисах.
- Samsung. Оборудование обычно легко подстраивается под операционные системы. Но старые модели их печатных устройств не будут автоматически устанавливаться на Vista и Windows XP. Даже если все драйвера имеются, придётся указывать путь к драйверу вручную.
- Epson. Ещё один очень популярный производитель. В большинстве случаев операционные системы Windows легко распознают эти девайсы. Но встречаются проблемы у пользователей Windows XP, если до этого на ПК или ноутбук устанавливались драйвера другого принтера. Тогда при установке система автоматически обновит старые драйвера, а не будет искать ПО к новому оборудованию. Поэтому перед установкой и подключением старые драйвера рекомендуется удалить, как и сам старый принтер из списка оборудования. Аналогичная ситуация может повториться и с более свежими версиями операционной системы.
- Canon. Для начала строго следуйте инструкциям по сборке, которые прилагаются к печатающему устройству. Чаще всего операционная система без проблем распознаёт новое оборудование, находит все драйвера и автоматически их устанавливает. Но после установки принтеры марки Canon обычно требуют проведения процедуры выравнивания печатающей головки. Для этого потребуется вставить в лоток бумагу, идущую в комплекте, и сделать распечатку пробной страницы. Только после этого настройка будет полностью завершена.
- HP. Что же касается HP, то эти принтеры имеют важную отличительную особенность в сравнении с перечисленными брендами. Дело всё в том, что установку нужно выполнять, когда само устройство отключено. То есть в этом случае следует соединить принтер с ПК, не включая печатное устройство, установить драйвер и только потом включить. Когда драйвер установится, он запросит соединения с принтером. Пользователь включает питание принтера, и мастер установки завершает свою работу.
Учитывайте это. Во многом из-за несоблюдения инструкций к конкретному бренду и марки принтера могут возникать те или иные сложности при подключении и соединении с компьютером или ноутбуком.
Как подключить принтер canon к ноутбуку
У многих людей появляются проблемы и вопросы, когда после покупки они приносят МФУ домой, а именно, как подключить принтер canon к ноутбуку. Существует несколько способов подключения, каким именно руководствоваться выбирайте сами, у каждого из имеются определенные преимущества и недостатки. В целом, как подключить принтер canon к ноутбуку – это достаточно распространенная проблема, ибо пользователи считают, что между ПК и ноутбуком имеется существенная разница. Но по факту ее практически нет, сейчас мы размерем все самые популярные методы, а также особенности работы с такой операционной системой, как MacOS.
Суть первого способа заключается в использовании подключения с помощью кабеля USB. Ответом на вопрос: как подключить принтер canon к ноутбуку с помощью USB является следующая инструкция:
- Установите МФУ рядом с вашим ноутбуком, важно, чтобы кабель с легкостью доставал до соответствующего порта.
- Подключите кабель питания к принтеру, после чего нажмите на кнопку включения. Большинство моделей от данного производителя определяются в автоматическом режиме, просто подождите определенные период времени, чтобы операционная система разобралась с периферийным устройством.
- После этого, нажмите на лого , чтобы зайти в меню пуск. Выберите вкладку «Параметры».
- В открывшемся окне будет пункт «Девайсы», по нажатию на него, появится список подключенных устройств, среди которых будут «Принтеры и сканеры».
- Кликните на клавишу «Добавить принтер», напротив подходящего девайса. Далее просто соглашайтесь со всеми вопросами, которые вам задет система, чтобы в конечном итоге вы смогли завершить процедуру, как подключить принтер canon к ноутбуку.
Как подключить принтер canon к ноутбуку на операционной системе Mac OS
В первую очередь, необходимо иметь самую последнюю и актуальную версию системы, поэтому займитесь проверкой обновлений, а также поиском новых версий драйверов. После того, как система будет приведена в оптимальное состояние, можно начинать производить подключение: Подключитесь к ноутбуку, посредством использования кабеля USB type С. Далее включите ваш принтер и ждите появления уведомлений на лэптопе. После определенного периода времени, перед вами появится уведомление: «Установить».
Сопряжение с электросетью
Очевидно, что для работы принтера необходимо отдельное питание, поскольку USB не обеспечивает аппарат нужным напряжением. В комплекте должен обязательно быть кабель, один конец которого вставляем в принтер (разъем располагается сзади), а другой – в розетку. Лучше использовать сетевой фильтр или стабилизатор, чтобы уберечь технику от повреждений во время грозы или перепадов вольтажа.
В новых моделях может быть внешний блок питания и разъем более компактный. Но суть от этого не меняется.
Уверен, что первый шаг не вызывает у Вас никаких затруднений. Единственный момент, с которым многие сталкиваются – это наличие дополнительной кнопки включения, спрятанной где-то сзади.
Поэтому, если сразу после соединения с источником питания индикаторы не загораются, устройство не подает признаков жизни – смотрим на переднюю панель, ищем клавишу с подобным обозначением:
Или же сзади используем переключатель:
Как подключить принтер canon к ноутбуку
Стоит отметить, что не все портативные устройства, которые базируются на операционной системе от компании Apple можно подключить подобным способом. Если уведомление не появилось, то скорее всего девайс просто не совместим. После загрузки обновлений, вы будете полностью готовы к работе.
Как подключить принтер canon к ноутбуку без использования проводов?Многие современные модели мультифункциональных устройств могут быть подключены без использования проводов, с помощью интернет подключения по Wi-Fi. Зачастую о наличии такого модуля можно узнать по маркировке на коробке, или же ознакомившись с техническими характеристиками девайса.
Стоит отметить, что для ноутбуков, подобный способ подключения является самым практичным, так как вы не теряете мобильность и удобство работы. Единственное ограничение – это зона покрытия вашего роутера, но в целом это не существенная проблема. Чтобы знать: как подключить принтер canon к ноутбуку, необходимо просто выполнять действия по следующей инструкции:
Установите принтер и ноутбук в зоне покрытия сигнала.Включите устройство для печати, используя для этого специальную кнопку на корпусе. Чтобы подключить ваш девайс к беспроводной сети интернет, придется открыть мануал, который шел в комплекте, ибо для каждой модели свой алгоритм подключения. Если вы потеряли инструкцию, то обратитесь на официальный сайт производителя, где имеются подсказки и цифровые копии подобного рода пособий. После того, как принтер подключиться к вашей точке доступа, вам необходимо произвести те же манипуляции, что и при проводном подключении. Теперь вы можете пользоваться устройством, не ограничивая себя проводами.
Как подключить принтер canon к ноутбуку, который базируется на операционной системе MACOS? Единственная разница заключается в том, что при беспроводном подключении вам придется перейти в системные настройки, чтобы изменить некоторые параметры подключения: В открывшемся меню, выбирайте пункт принтеры и сканеры, после чего нажмите на значок плюса, чтобы обнаружить и подключить новое устройство.
Нажмите на имя своего МФУ, когда система найдет его. Процесс может занять определенное количество времени, если же ваш принтер не был найден, проверьте, подключены ли вы к одной точке доступа, после чего попробуйте по новой подключится к сети Wifi.
Подключение напрямую к ПК
Для визуальной помощи при подключении принтера без маршрутизатора смотрите следующее видео:
Маршрутизатор не работает, а вам нужен принтер? Следуем этим инструкциям:
- Нажмите и удерживайте кнопку «Wi-Fi», пока индикатор питания не начнет мигать.
- Затем нажмите кнопку «Цвет», затем — кнопку «Wi-Fi». Индикатор рядом с ней начал мигать.
- Запускаем ранее скачанный с официального сайта драйвер.
- Отключитесь от беспроводной сети, если она подключена к ПК.
- В разделе «Выберите способ подключения к беспроводной сети» выберите «Прямое подключение».
- Принтер подключен к ПК, все датчики перестают мигать.
- Canon будет отображаться как отдельная сеть Wi-Fi в разделе «Текущие подключения» вашего компьютера.
Преимущество: Canon Pixma MG3640 не зависит от качества сигнала роутера. Недостаток: у ПК нет выхода в интернет по Wi-Fi, что может мешать комфортной работе.
Как подключить принтер canon к ноутбуку с помощью Bluetooth.
Данный способ постепенно теряет свою актуальность, так как число принтеров и лэптопов, которые имеют подобного рода модуль существенно сокращается. Производители постепенно отказываются от такого типа подключения, отдавая предпочтение Wifi и прочим технологиям, но все-же небольшой процент устройств все еще активно функционируют. Итак, вам потребуется произвести те же действия, что и для WIFI, только с одним но, на стадии выбора устройства, вам необходимо выбирать не «Принтер или сканер», а «Добавить Bluetooth или другое устройство». Таким образом, подобные манипуляции придется проделывать каждый раз, когда вы разорвете соединение. Именно поэтому, от данного способа подключения принтера к ноутбуку постепенно отказываются в пользу более быстрых и удобных.
Каким из вышеописанных вариантов пользоваться? Выбирайте сами, напомним, что девайсы с модулями Wi-Fi или Bluetooth стоят значительно дороже, а среди представителей бюджетного сегмента подобных устройств практически нет.