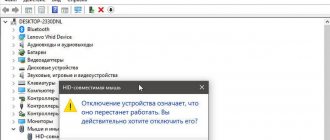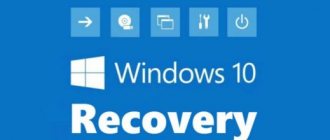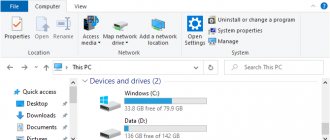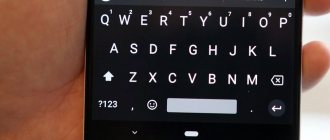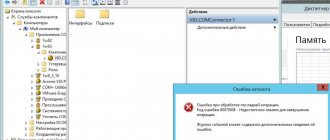Наша статья расскажет про критическую ошибку при загрузке Windows 10 — «На вашем ПК возникла проблема и его необходимо перезагрузить». Вы узнаете про основные причины этой проблемы, а также, о всех возможных путях решения данной проблемы.
В операционной системе Windows 10 корпорация Microsoft обновила экран критических ошибок (Синий экран смерти). Теперь ПК не уходит в перезагрузку, через секунду после демонстрации сообщения об ошибке, а спрашивает у пользователя разрешение на соответствующую операцию и указывает конкретный код ошибки. Благодаря этому пользователь ПК может ознакомиться с причиной неисправности и даже быстро найти метод устранения проблемы.
Синий экран смерти в Windows 10
Почему появляется эта ошибка в WIN 10
Рассматриваемая ошибка обычно возникает при загрузке или установке ОС Виндовс. Пользователь внезапно получает BSoD, на экране которого содержится упомянутое выше сообщение, техническое название ошибки, и QR-код ссылки на неё в сети. Ещё какое-то время система собирает технические данные об ошибке, и при наличии Интернет-подключения пересылает указанные данные в Майкрософт для последующего анализа.
По статистике Майкрософт в WIN 10, около 70% всех случаев возникновения этой и близкой к ней проблем вызваны некорректно работающими драйверами. Ещё 10% приходятся на аппаратные проблемы (память, жёсткий диск, перегрев), остальные 20% вызваны различными альтернативными факторами.
Каковы причины дисфункции, которая информирует нас об возникновении проблемы и предлагает перезагрузить ПК? Их может быть несколько:
- Некорректно работающие драйвера (особенно в ситуации их недавней установки);
- Повреждённые системные файлы;
- Повреждён системный реестр (файлы реестра случайно или намеренно удалены из папки System32);
- Перегрев системы (в частности, из-за её намеренного разгона);
- Различные проблемы с памятью PC (выход из строя планок памяти, ошибки в их работе и др.);
- Злокачественная деятельность вирусных зловредов;
- Ошибки (битые сектора) на винчестере (в частности, из-за некорректного отключения PC).
После появления ошибки «На вашем ПК возникла проблема, и его необходимо перезагрузить» мы ещё можем загрузиться в системе обычным образом или использовать «Safe mode». В самых же печальных случаях система входит в циклический режим перезагрузки (BSoD – Перезагрузка – BsoD). Вследствие которого получить доступ к системному функционалу становится невозможно.
Рекомендуем: «Код ошибки INET_E_RESOURCE_NOT_FOUND в Windows 10 как исправить».
Что означает ошибка BSOD
На ранних версиях ОС от Майкрософт по умолчанию при возникновении ошибки ядра соответствующее сообщение выводится на монитор буквально на несколько секунд, после чего компьютер просто перегружается или выключается. Чтобы успеть прочесть такое сообщение и хотя бы приблизительно узнать о причине её возникновения, нужно было в свойствах компьютера найти флажок с надписью «Выполнить автоматическую перезагрузку» и снять его. В Windows 10 экран критических ошибок выглядит иначе, чем в «семёрке» или ХР, при этом компьютер не уходит в перезагрузку автоматически через несколько секунд. То есть вы имеете возможность записать код ошибки и только после этого подтвердить выполнение запрашиваемой информации.
Кроме буквенно-цифрового описания кода ошибки, BSOD содержит QR-код, в котором зашифрована прямая ссылка на официальный сайт Microsoft, на страницу, где содержится подробное описание ошибки и информация о том, как её исправить. Достаточно отсканировать с помощью смартфона этот код, чтобы попасть непосредственно на эту страничку, не занимаясь её поиском вручную.
Отметим, что далеко не всегда описание ошибки с официальной странички с указанием возможных действий помогает избавиться от проблемы, ведь причин сбоев существует немалое количество, среди них имеются как программные, так и аппаратные баги.
Довольно часто возникновение экрана смерти с надписью «На вашем ПК возникла проблема, требуется перезагрузка» появляется после установки стороннего софта или драйверов к новому оборудованию. Если вы уверены, что причина именно в этом – просто откатите систему до предыдущей точки восстановления. Строго говоря, это наиболее универсальное решение любых проблем. Как это сделать, мы опишем ниже. Часто BSOD возникает в результате перегрева центрального процессора или видеокарты, особенно в летнее время, при использовании ресурсоёмких приложений. Иногда сбоит память, случается также, что уход в перезагрузку – результат изменения настройки BIOS (например, если вы меняли последовательность загрузки и поменяли параметр, который не следовало трогать).
Словом, ответ на вопрос, почему на мониторе выскочила фатальная ошибка, редко когда очевиден.
Причинно-следственная связь
Итак, рассматриваемая ошибка может проявляться даже на компьютерах, которые до этого не демонстрировали никаких признаков возможных проблем или наличия сбойных компонентов.
Исходя из существующей практики известно, что в подавляющем большинстве случаев основная причина – это ошибка в работе какого-либо драйвера программного обеспечения, но так как уже было сказано ранее, уведомление операционной системы носит малоинформативный характер, и в самом сообщение отсутствует прямое указание на виновника.
Поэтому, для определение причинно-следственной связи (а это самое главное в решение любой ошибки) потребуется более детальное изучение отчёта (дампа), который был автоматически сохранён на системном жёстком диске.
Отчёт операционной системы можно найти в папке «Minidump», которая располагается в системном разделе жёсткого диска в папке «Windows» – C: Windows Minidump.
Если данная папка у вас отсутствует, то это говорит о том, что на вашем компьютере отключен функционал создания дампа памяти. Поэтому, первое что вам потребуется сделать – это включить сохранение отчётов/логов, для этого:
- Откройте «Этот компьютер»;
- Кликните правой кнопкой мышки по пустому месту окна и выберите «Свойства»;
- Далее, откройте раздел «Дополнительные параметры системы»;
- Перейдите на вкладку «Дополнительно» и обратите внимание на блок «Загрузка и восстановление»;
- Нажмите на кнопку «Параметры»;
- В открывшемся окне в блоке «Запись отладочной информации» выберите «Автоматический дамп памяти» и при необходимости установите флажок в строке «Заменять существующий файл дампа», для того, чтобы логи не скапливались в папке, что незначительно, но отняло бы часть свободного места на разделе диска.
После осуществления описанных действий, при повторном возникновение ошибки «На вашем ПК возникла проблема и его необходимо перезагрузить», при следующем входе в систему можно будет ознакомиться с детальным отчётом Windows о виновнике возникших проблем.
Если загрузка в безопасном режиме возможна, выполните следующее:
Обновите драйвера
Первым делом обновите драйвера для основных компонентов вашего ПК (графические драйвера, драйвера дисплея, драйвера Ethernet и беспроводного адаптера). Скачав свежие их версии с сайта разработчика компонента (понадобится безопасный режим с поддержкой сетевых драйверов). В обновлении драйверов могут помочь такие инструменты как «ДрайверПак Солюшн», устанавливающие самые свежие драйвера в полуавтоматическом режиме. Установка свежих драйверов часто позволяет исправить ошибку о том, что на вашем компьютере появилась проблема и требуется перезагрузка WIN 10.
Используйте механизм этого и ряда аналогичных инструментов для апдейта драйверов
Деинсталлируйте недавно установленные программы
Рассматриваемая ошибка также может быть вызвана недавно установленными приложениями, вызывающими конфликт устройств и появления BSoD. Удалите недавно установленные программы и приложения стандартным для Виндовс образом, перезагрузите PC и понаблюдайте, появится ли синий экран.
Если при попытке удаления программы в безопасном режиме вы встретитесь с сообщением о недоступности инсталляционного сервиса Виндовс, тогда запустите от админа командную строку, и там наберите:
REG ADD «HKLM\SYSTEM\CurrentControlSet\Control\SafeBoot\Minimal\MSIServer» /VE /T REG_SZ /F /D «Service»
И нажмите ввод. Затем наберите:
нажмите ввод и попробуйте де инсталлировать нужную программу вновь.
Модифицируйте настройки дампа памяти
- В безопасном режиме нажмите на Win+R.
- Введите там sysdm.cpl и клацните на Энтер.
- В открывшемся окне свойств системы выберите вкладу «Дополнительно», и справа от опции «Загрузка и восстановление» нажмите на «Параметры».
- Снимите галочку с опции «Выполнить автоматическую перезагрузку», а в «Запись отладочной информации» выберите опцию «Полный дамп памяти».
- Внизу нажмите на «ОК», и перезагрузите систему, это может помочь избавиться от ошибки «На вашем ПК возникла проблема».
Произведите указанную настройку
Запустите от админа командную строку, и в ней наберите:
и нажмите на Энтер. Дождитесь завершения проверки.
Проверьте PC на наличие зловредов
В этом вам помогут такие испытанные утилиты как «ДокторВеб Кюрейт» и другие эффективные альтернативы, удаляющие с ПК различные виды зловредов.
Отключите средства разгона аппаратной части PC
Если вы используйте различные инструменты для разгона процессора или видеокарты ПК, рекомендуем отключить (удалить) их.
Установите все необходимые обновления Виндовс 10
Кликните ПКМ на аналог кнопки «Пуск» в Виндовс 10, выберите «Параметры», далее «Обновление и безопасность», и «Проверка наличия обновлений». Установите обновления и перезагрузите ПК.
Установите необходимые апдейты
Загрузка в безопасном режиме невозможна
Если загрузится в безопасном режиме не представляется возможным, то способами избавиться от ошибки «На вашем ПК возникла проблема» WIN 10 будут следующие альтернативы:
Используйте средство восстановления
Для реализации данного способа нам понадобится загрузочная флешка Виндовс 10, с которой будет необходимо загрузиться в системе. Выберите опцию «Восстановления системы» вместо установки.
Выберите опцию восстановления системы
Затем перейдите в «Диагностика», после этого в «Дополнительные параметры», и далее «Восстановление системы».
Задействуйте опцию восстановления системы
Выберите ваш аккаунт (при необходимости введите пароль), определитесь со стабильной точкой восстановления, и откатите систему на прежнее стабильное состояние.
Перейдите в «Дополнительные параметры» меню восстановления системы, и выберите в них «Командная строка». С её помощью перейдите в директорию:
Дополнительные параметры
Скопируйте файлы «Default», «SAM», «Security», «Software» и «System» в предыдущую директорию «C»\Windows\System32\Config».
Скопируйте указанные файлы
Прежде чем копировать данные файлы, покиньте папку Config. После окончания копирования перезагрузите систему.
Используйте функционал SFC
Также в данном режиме вновь выберите командную строку, и в ней наберите:
и нажмите на Энтер. Дождитесь завершения процедуры и перезагрузите PC, что поможет в устранении ошибки «на компьютере возникла проблема, и его необходимо перезагрузить».
Перезагрузка ПК
Если данный экран появился впервые при работе с ПК или включении, то сначала мы рекомендуем дождаться окончания процедуры (прогресс в процентах на экране). Затем компьютер перезапустится еще раз. Если проблема связана с незначительными временными сбоями, то работоспособность устройства восстановится.
После текста на русском языке указывается код состояния, который обычно использовался для выявления причины при появлении обычного BSOD на Windows 7 или более старой версии ОС. Вы можете переписать его и воспользоваться поисковиком. Решения по части таких ошибок можно найти и на нашем сайте.
Почему возникает ошибка CRITICAL PROCESS DIED
Как и в случае со многими другими критическими ошибками Windows, приводящими к «синему экрану смерти», сообщение CRITICAL PROCESS DIED появляется чаще всего по причине сбоя работы драйверов.
Работать драйвера с ошибками могут по нескольким причинам:
- Драйвера были установлены автоматически из библиотеки «Центра обновления», а для грамотной работы устройства требуется оригинальное программное обеспечение с сайта производителя;
- Драйвера были повреждены по тем или иным причинам;
- Драйвера конфликтуют с текущей версией Windows.
Но не только драйвера являются причиной появления ошибки CRITICAL PROCESS DIED. Кроме того, возникать она может из-за действия вирусов на компьютере или при повреждении файлов операционной системы.
Отключите все лишнее оборудование
Прежде всего, рекомендуем отключить все периферийное оборудование компьютера: дополнительные видеокарты, звуковую карты, USB устройства и т.д. Возможно причина ошибка в том, что ваш блок питание не справляется с таким количеством оборудования.
Если у вас на компьютере имеется две видеокарты GPU, например, встроенная Intel HD Graphics и дополнительная видеокарта NVIDIA, попробуйте временно извлечь дополнительную карту и проверить, появляется ли BSOD. Если после извлечения GPU проблема пропала, значит проблема с самой видеокартой или ее драйверами.
Как исправить дисфункцию «На вашем ПК возникла проблема»
Решение данной проблемы делится на два основных этапа, в зависимости от того, можете ли вы загрузить систему в безопасном режиме или нет.
- Для перехода в безопасный режим перезагрузите PC, и на экране входа удерживайте Shift.
- А затем выберите «Выключение» — «Перезапуск».
- После перезагрузки ПК на экране выбора параметра выберите «Диагностика».
- Затем «Дополнительные параметры».
- Далее «Параметры запуска» и «Перезапуск».
После перезагрузки ПК в списке параметров нажмите 4 для выбора загрузки в безопасном режиме или 5 для выбора загрузки безопасного режима с поддержкой сетевых драйверов. Кстати, загрузившись в последнем, а потом перезагрузив ваш ПК стандартным способом, иногда можно устранить ошибку «На вашем ПК возникла проблема».
Выберите 4 или 5 вариант загрузки
Итак, в зависимости от того, загрузились вы в безопасном режиме или нет, и необходимо построить дальнейший алгоритм наших действий.
Если загрузка в безопасном режиме возможна, выполните следующее:
Обновите драйвера
Первым делом обновите драйвера для основных компонентов вашего ПК (графические драйвера, драйвера дисплея, драйвера Ethernet и беспроводного адаптера). Скачав свежие их версии с сайта разработчика компонента (понадобится безопасный режим с поддержкой сетевых драйверов). В обновлении драйверов могут помочь такие инструменты как «ДрайверПак Солюшн», устанавливающие самые свежие драйвера в полуавтоматическом режиме. Установка свежих драйверов часто позволяет исправить ошибку о том, что на вашем компьютере появилась проблема и требуется перезагрузка WIN 10.
Используйте механизм этого и ряда аналогичных инструментов для апдейта драйверов
Деинсталлируйте недавно установленные программы
Рассматриваемая ошибка также может быть вызвана недавно установленными приложениями, вызывающими конфликт устройств и появления BSoD. Удалите недавно установленные программы и приложения стандартным для Виндовс образом, перезагрузите PC и понаблюдайте, появится ли синий экран.
Если при попытке удаления программы в безопасном режиме вы встретитесь с сообщением о недоступности инсталляционного сервиса Виндовс, тогда запустите от админа командную строку, и там наберите:
REG ADD «HKLMSYSTEMCurrentControlSetControlSafeBootMinimalMSIServer» /VE /T REG_SZ /F /D «Service»
И нажмите ввод. Затем наберите:
нажмите ввод и попробуйте де инсталлировать нужную программу вновь.
Модифицируйте настройки дампа памяти
- В безопасном режиме нажмите на Win+R.
- Введите там sysdm.cpl и клацните на Энтер.
- В открывшемся окне свойств системы выберите вкладу «Дополнительно», и справа от опции «Загрузка и восстановление» нажмите на «Параметры».
- Снимите галочку с опции «Выполнить автоматическую перезагрузку», а в «Запись отладочной информации» выберите опцию «Полный дамп памяти».
- Внизу нажмите на «ОК», и перезагрузите систему, это может помочь избавиться от ошибки «На вашем ПК возникла проблема».
Произведите указанную настройку
Запустите от админа командную строку, и в ней наберите:
и нажмите на Энтер. Дождитесь завершения проверки.
Проверьте PC на наличие зловредов
В этом вам помогут такие испытанные утилиты как «ДокторВеб Кюрейт» и другие эффективные альтернативы, удаляющие с ПК различные виды зловредов.
Отключите средства разгона аппаратной части PC
Если вы используйте различные инструменты для разгона процессора или видеокарты ПК, рекомендуем отключить (удалить) их.
Установите все необходимые обновления Виндовс 10
Кликните ПКМ на аналог кнопки «Пуск» в Виндовс 10, выберите «Параметры», далее «Обновление и безопасность», и «Проверка наличия обновлений». Установите обновления и перезагрузите ПК.
Установите необходимые апдейты
Загрузка в безопасном режиме невозможна
Если загрузится в безопасном режиме не представляется возможным, то способами избавиться от ошибки «На вашем ПК возникла проблема» WIN 10 будут следующие альтернативы:
Используйте средство восстановления
Для реализации данного способа нам понадобится загрузочная флешка Виндовс 10, с которой будет необходимо загрузиться в системе. Выберите опцию «Восстановления системы» вместо установки.
Затем перейдите в «Диагностика», после этого в «Дополнительные параметры», и далее «Восстановление системы».
Задействуйте опцию восстановления системы
Выберите ваш аккаунт (при необходимости введите пароль), определитесь со стабильной точкой восстановления, и откатите систему на прежнее стабильное состояние.
Перейдите в «Дополнительные параметры» меню восстановления системы, и выберите в них «Командная строка». С её помощью перейдите в директорию:
Дополнительные параметры
Скопируйте файлы «Default», «SAM», «Security», «Software» и «System» в предыдущую директорию «C»WindowsSystem32Config».
Скопируйте указанные файлы
Прежде чем копировать данные файлы, покиньте папку Config. После окончания копирования перезагрузите систему.
На вашем ПК возникла проблема из-за железа
Если описанные выше шаги не помогли, то, скорее всего, проблема в аппаратной части. В большинстве случаев пользователи не могут запустить операционку даже в Безопасном режиме или переустановить систему. Часто причинами проблемы выступают:
- плохой контакт на слотах ОЗУ, жестком диске и видеокарте;
- пыль;
- повреждение комплектующих;
- неисправность материнской платы;
- пересыхание термопасты с последующим перегревом процессоров, такую пасту желательно менять раз в полгода-год;
- неисправность блока питания или его замыкание;
- многое другое.
Имейте ввиду, прежде чем трогать комплектующие, желательно выполнить проверки при помощи следующих утилит: «Memtest86» или «HDD Regenerator».
Для запуска этого софта нужно создавать загрузочную флешку. Если в результате проверки ошибок не нашлось, то вероятность того, что причина кроется в ОЗУ или HDD, крайне мала. Обязательно обратите внимание на работу системы охлаждения и силу нагрева в области процессоров.
Проверяем комплектующие следующим образом.
- Выключить ПК.
- Выдернуть шнур из БП и нажать на нем выключение. Если у вас ноут, то отключить зарядку и снять аккумулятор.
- Продуть корпус от пыли.
Аккуратно продувайте блок от пыли - Изъять ОЗУ из слота, зачистить контакты ластиком, струсить остатки резины и вернуть планки на место. Для надежности, можно поменять платы местами.
- Переподключить жесткий диск и батарейку-таблетку на материнской плате.
- Если навыков по замене термопасты, проверки исправности БП и материнки у вас нет, то лучше доверить диагностику специалистам. Максимум, что вы можете сделать, это проверить железо утилитами мониторинга с загрузочной флешки.
Как исправить проблему
Согласно статистике, примерно в 40–50% случаев имеет место единичный баг. Поэтому при появлении на экране с установленной Windows 10 сообщения «На вашем ПК возникла проблема…» следует просто прислушаться к предложению и произвести перезагрузку компьютера. Как правило, после этого всё входит в норму, и если на протяжении суток рецидивов болезни нет – можно считать произошедшее случайностью.
Бывает так, что, согласившись на перезагрузку, вы наблюдаете зависание компьютера, при котором на протяжении нескольких минут ничего не происходит. В таких случаях нужно действовать по следующему алгоритму:
- для десктопного ПК нажать кнопку «Reset»;
- если не поможет – зажать на 5 секунд кнопку «Power», компьютер при этом должен выключиться, включаем его стандартным способом;
- самый надёжный и не рекомендуемый способ – вытащить шнур питания из сети;
- у ноутбуков кнопки «Reset» нет, поэтому сразу переходим ко второму варианту;
- крайний способ для ноутбука – вытаскивание аккумулятора.
Как расшифровать файла дампа
Существует множество специализированных вариантов программного обеспечения, которые могут помочь расшифровать, сохранённый после появления ошибки, файл дампа, но среди подобного большинства, наиболее выгодно отличается небольшая утилита под названием – «Blue Screen View».
Скачать её можно абсолютно бесплатно с официального сайта – https://www.nirsoft.net/utils/blue_screen_view.html, кроме того она не требует установки и отдельно для скачивания доступен русификатор интерфейса.
Для получения детальной информации о BSOD требуется запустить утилиту и сделать следующее:
- Утилита автоматически выдаст список всех сохранённых файлов в папке «Minidump», найдите нужный вам, основываясь на времени его создания (указано в наименование);
- Файлы, вызвавшие сбой в работе компьютера, будут выделены розовым цветом;
- Останется только запомнить его/их и провести поиск информации о причинах его сбойности и вариантов устранения его некорректной работы.
Например, в рамках демонстрации на скриншоте, ошибку (не ту, о которой идёт речь в рамках настоящей статьи) вызвал драйвер «CLASSPNP.SYS».
Что касается ошибки «SYSTEM_SERVICE_EXCEPTION», то наиболее частыми «гостями» являются следующие драйверы:
- «ks.sys» – проявляется при манипуляциях с программным обеспечением, использующих вывод звука и видео, например, при запуске приложения «Skype». На практике зафиксировано, что наибольшую активность демонстрирует при обновлении ПО или драйверов, и исправно работает на «дефолтных версиях». Решение – попробовать откатить версию драйвера;
- «netio.sys» – наличие ошибок в драйверах сетевого оборудования (сетевая карта и/или wi-fi адаптер). Решение – скачать и установить драйверы от производителя устройств с их официальных ресурсов;
- «dxgkrnl.sys/ nvlddmkm.sys/ atikmdag.sys» – имеют схожую причинно-следственную связь, характеризуемая проблемами в драйверах видеоадаптера. Решение тоже – это удаление старой версии и установка актуальной, скаченной с официального сайта производителя.
По сути, подавляющее большинство ошибок с драйверами имеют схожее решение – удаление/откат проблемной версии и установка новой.
Как отключить перезагрузку Windows 10 при синем экране смерти
В большинстве случаев после появления блу скрина компьютер вскоре перезагружается и пользователь не успевает толком прочитать то, что было написано. Можно попытаться отключить перезагрузку (разумеется, если вы ловите блу скрин до загрузки графической оболочки Windows, то этого сделать не получится).
Итак, если ваша система загружается и способно работать какое-то время, то:
- Нажмите Win+Break
. - Кликните Дополнительные параметры системы
. - На вкладке Дополнительно
в секции
Загрузка и восстановление
нажмите кнопку
Параметры
. - Снимите флажок Выполнить автоматическую перезагрузку:
Это вам позволит внимательно просмотреть детальную информацию об ошибке и поискать решение по конкретной проблеме в интернете по имени сбойного модуля или стоп-коду. Часто сбой вызывают модули nvlddmkm.sys, ntoskrnl.exe, fltmgr.sys. Стоп-коды выглядят так: SYSTEM_THREAD_EXCEPTION_NOT_HANDLED, PAGE_FAULT_IN_NONPAGED_AREA и т.д.
Причины дисфункции «Ваш сеанс работы будет прекращён»
После появления сообщения об обнаружении критической неполадки пользователю даётся примерно 1-2 минуты на сохранение своих данных. Обычно выделенного времени бывает недостаточно, потому бежать копировать с ПК какие-то важные файлы нет никакого смысла.
В большинстве случаев проблему вызывает какой-либо вирус, попавший на ПК пользователя через Интернет. Также в ряде случае причиной проблемы является какой-либо недавно установленный на ПК пользователя софт (например, популярный «Discord»), работающий нестабильно и вызывающий необходимость системы в перезагрузке.
Попытки же пользователя отключить запланированную перезагрузку с помощью известной команды shutdown –a никак не мешают запланированному перезапуску ПК.
Давайте разберём способы решения ошибки «Обнаружена критическая неполадка система будет автоматически перезагружена через одну минуту» на вашем PC.
Что делать, если проблема осталась нерешённой
Существует вероятность, что решение, описанное выше, полностью не вернёт работоспособность операционной системы, так как причинно-следственная связь может быть несколько сложнее, чем могло показаться на первый взгляд, ведь неизвестны первопричины появления ошибки отдельно взятого драйвера программного обеспечения.
Поэтому, необходимо провести стандартный комплекс мер по возвращению штатной работы Windows:
- Сопоставьте время появления рассматриваемой ошибки с проводимыми вами манипуляциями – установка программ/приложений/игр, внесение правок в записи реестра, удаление файлов из системных каталогов, использование ПО для оптимизации Windows и т.д. Если удалось определить потенциального виновника, попробуйте удалить его и откатить конфигурацию Windows, до точки, которая предшествовала его установки.
- Проверьте операционную систему на целостность, используя для этого функционал командной строки и утилиту «sfc/scannow», для этого:
- Нажмите «WIN+S» и введите «cmd.exe»;
- Кликните правой кнопкой мышки по найденному варианту и выберите «Запуск от имени администратора»;
- В консоль командной строки введите и выполните команду «sfc/scannow»;
- Дождитесь результатов сканирования и следуйте рекомендациям утилиты.
- Посетите «Центр обновления Windows» и проведите проверку на наличие доступных для установки обновлений. Подробнее о том как включить обновления в windows 10.
Как бы вы не относились к данному функционалу, установить важные обновления будет верным решением. - Дополнительно проверьте на корректность работы – жёсткий диск командной «CHKDSK» или любой другой специализированной утилитой, и оперативную память, встроенным в операционную систему инструмент. Для его открытия сделайте следующее:
- Откройте «Панель управления» – «Система и безопасность» – «Администрирование»;
- Пролистайте список вниз до пункта «Средство проверки памяти Windows»;
- Выбери один из двух вариантов инициирования проверки и дождитесь результатов.
Дальнейшие действия будут зависеть уже от предоставленных сведений о качестве работы оперативной памяти.
Проверка файловой системы
Итак, обычная перезагрузка не помогла, а синий экран появляется по-прежнему. Если вы не можете даже загрузить операционную систему из-за этой ошибки, необходимо зайти в безопасный режим. Для этого при включении нажмите F8 и выберите соответствующий пункт.
Если выбрать пункт «Устранение неполадок компьютера», то откроется среда восстановления, где можно запустить процедуру отката системы, диагностику, открыть командную строку и так далее. Пользуйтесь этим вариантом, если и безопасный режим откажет при загрузке.
В обычном, в безопасном режимах и среде восстановления можно воспользоваться командной строкой. С ее помощью необходимо провести сканирование файловой системы. Запустите утилиту от имени администратора и впишите команду sfc /scannow. Дождитесь завершения анализа. Найденные неполадки будут устранены автоматически. После этого перезагрузите ПК, но уже в обычном режиме. Если синий экран связан с неполадками на системном разделе, то данная процедура должна исправить ситуацию.
Ещё несколько способов устранить ошибку в WIN 10
Кроме описанных программных способов решить ошибку на ПК возникла проблема можно следующим образом:
- Проверьте работоспособность планок памяти вашего PC. Рекомендуется отключить ПК, изъять планки памяти и слотов, и аккуратно протереть их контакты ластиком. После окончания процедуры уберите с контактов остатки ластика, вставьте планки обратно в ПК, и включите компьютер. Проблема может исчезнуть;
- Проверьте целостность жёсткого диска. Если загрузка системы не доступна, рекомендуем снять жёсткий диск с ПК, и протестировать его на другом компьютере с помощью популярных программ проверки диска (уровня «Victoria HDD»).
Проверьте целостность винчестера с помощью Victoria HDD
Проверка антивирусным ПО
Следующий шаг – удаление вредоносного ПО. Вирусы в виде файлов или программ могут нанести повреждения операционной системе и личным данным пользователя. Возможно, после их деятельности все равно придется восстанавливать Windows, но для начала угрозу нужно удалить. Поэтому сначала просканируйте весь компьютер с помощью вашего штатного антивируса. Если вы не пользуетесь защитным ПО, то установите одну из бесплатных программ (Kaspersky Free, 360 Total Security и подобные).
Затем следует проверить компьютер с помощью автономной утилиты для удаления угроз, которые не способен обнаружить антивирус. Dr.Web CureIt!, AdwCleaner и подобные приложения помогут вам устранить оставшиеся вирусы с жесткого диска.
Мнение эксперта
Дарья Ступникова
Специалист по WEB-программированию и компьютерным системам. Редактор PHP/HTML/CSS сайта os-helper.ru.
Спросить у Дарьи
Не забудьте открыть «Диспетчер устройств» и проверить оборудование. В списке девайсов не должно быть неопознанных устройств или позиций с восклицательным знаком. Также отключите всю периферию и попробуйте запустить ПК снова.
Обратите внимание!
В данном материале описан общий порядок действий, т. к. причин ошибки достаточно много. В нижнем левом углу экрана находится QR-код, отсканировав который вы сразу же получите ссылку на сайт Майкрософт, где детально описана причина и способы ее устранения. Также снизу указано конкретное название ошибки — пробейте его в сети и получите дополнительную информацию по сбою. Например, указатель CRITICAL_PROCESS_DIED появляется при битых драйверах.И, конечно же, если самостоятельно устранить проблему в Windows 10 не удается, то следует обратиться к специалисту для диагностики и ремонта ПК.
При загрузке Windows 10 возникает ошибка и ПК перезагружается
Причиной того, что при загрузке Windows 10 возникает ошибка и компьютер самостоятельно перезагружается, является неудачное автоматическое исправление загрузки. Решить данную проблему можно только со среды восстановления с загрузочного диска или флешки методом, описанным выше. Когда вы загрузитесь в среду восстановления Windows, проведите такую же процедуру устранения ошибки, как при «Компьютер запущен некорректно».
Рассмотрим обозначение кодов ошибок Windows 10:
- Ошибка 0xc0000225 при загрузке – неполадка, связанная с повреждением загрузочного сектора (воздействие вирусов, ошибочное выключение ОС, механический удар).
- Ошибка 0x00000e9 (ввод-вывод) при загрузке Windows 10. Она обозначает, что сбой произошел при отключении или в процессе работы съемного устройства хранения данных, а также неполадка в работе оборудования (жесткий диск, дисковод).
- Код ошибки 0xc000021a Windows 10 при загрузке носит имя STATUS_SYSTEM_PROCESS_TERMINATED и возникает при остановке и непредвиденном завершении процесса Windows Logon Process. Также данная ошибка может возникать от повреждения RAM или HDD, воздействия вирусов и вредоносного ПО на файлы, неожиданного сбоя при инсталляции программ или драйверов на устройство.
Пользователь зачастую сталкивается с различными ошибками при загрузке Windows 10, которые вполне можно решить своими силами. Главное – вовремя разобраться и выявить причины сбоя системы при загрузке.
Откат до контрольной точки
Возврат состояния с помощью контрольной точки позволяет восстановить настройки системы, которые были на момент последней стабильной конфигурации компьютера. Запустить данную процедуру можно через панель управления в разделе «Восстановление». Если ОС не включается, то с помощью и раздела «Устранение неполадок компьютера» откройте дополнительные параметры и выберите отмеченный пункт:
Вам останется только выбрать контрольную точку по дате и времени, а затем дождаться окончания процедуры. Компьютер будет перезагружен автоматически.
Если ничего не помогло, следует выполнить возврат в исходное состояние. Можно как удалить все файлы, так и сохранить личные данные на жестком диске. В остальном процедура схожа с полной переустановкой. Запустить процесс можно через Windows, среду восстановления или с загрузочного диска.