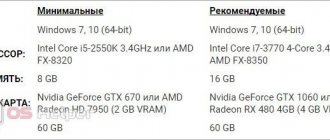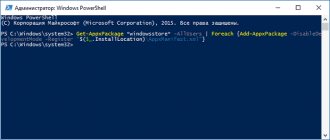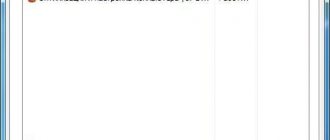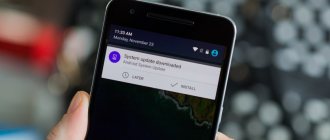На компьютерах с установленной операционной системой Windows 10 пользователи могут обнаружить нагрузку на диск процесса Microsoft Compatibility Telemetry. Если такая нагрузка на компьютерах с твердотельным накопителем не будет заметна, то в системе установленной на обычный жёсткий диск пользователь будет ощущать дискомфорт в работе.
Данная статья расскажет что это Microsoft Compatibility Telemetry, и только потом мы рассмотрим что необходимо предпринимать в первую очередь когда Microsoft Compatibility Telemetry грузит диск Windows 10. Однозначно самым простым решением будет отключение Microsoft Compatibility Telemetry в Windows 10.
Что такое Microsoft Compatibility Telemetry (CompatTelRunner.exe) Высокая нагрузка ЦП и диска
Также известный под названием Microsoft Compatibility Telemetry, CompatTelRunner.exe — это название встроенной службы Windows, которая помогает разработчикам собирать отчеты о производительности вашей системы. Эта информация обычно собирается Microsoft в фоновом режиме для формирования списка логов, ошибок и других вещей, которые могут быть полезны для работы над будущими исправлениями. Первоначально эта служба была добавлена в Windows 7 и 8.1 в обновлении KB2977759. К сожалению, несмотря на то, что CompatTelRunner.exe на самом деле осуществляет полезную функцию, иногда она может работать неправильно, что приводит к высокому потреблению ресурсов. В результате большинство систем начинают зависать и давать сбой из-за высокой загрузки ЦП и диска. Чтобы это исправить, следует отключить эту службу. Не волнуйтесь, это можно сделать без вреда система. Некоторые советуют удалить ее, однако в этом нет никакого смысла, поскольку она переустановится сама через какое-то время. Microsoft Compatibility Telemetry была создана исключительно для информационных целей, поэтому вы можете отключить ее без проблем. Ниже мы представили полное руководство на эту тему:
Деактивация MCT
Дальше приведены некоторые методы, с помощью которых вы можете отключить Microsoft Compatibility Telemetry в Windows 10.
При помощи выполнения команд
В командной строке введите следующие строки:
sc delete dmwappushservice
reg add “HKLM\SOFTWARE\Policies\Microsoft\Windows\DataCollection” /v AllowTelemetry /t REG_DWORD /d 0 /f
Перезагрузите ПК и убедитесь, что процесс в Windows 7 отключён.
При помощи списка служб
- Нажмите Win+R, затем введите services.msc.
- Найдите в списке службу Diagnostics Tracking Service.
- Откройте её свойства и выберите «Отключено».
Перезагрузите ПК и проверьте работоспособность Windows 8 и других версий.
При помощи параметров
Существует несколько основных способов отключения Microsoft Compatibility Telemetry с помощью файла CompatTelRunner.exe, но перед этим вы должны знать, что такое CompatTelRunner.exe и что он делает.
Что такое CompatTelRunner.exe
Это процесс, который используется для обновления вашей ОС до последней версии или внесения сопутствующих изменений. Процесс является частью Центра обновления Windows, в частности, KB2977759, который выступает в качестве обновления совместимости для Windows 7 RTM (выпуск для разработчиков). Он требует высокой пропускной способности хранилища, что может замедлить работу вашего ПК, и вы, скорее всего, захотите от него избавиться. Пользователи жаловались на многочисленные файлы CompatTellRunner.exe, отображаемые в диспетчере задач, которые используют ЦП и жёсткий диск. Он используется для выполнения диагностики на ПК, чтобы определить, есть ли вероятность проблем совместимости, и собирает информацию телеметрии программ, если она включена в программу улучшения качества ПО от Microsoft. Процесс позволяет Microsoft гарантировать совместимость, когда вы устанавливаете последнюю версию ОС Windows.
Убедитесь, что в Windows загружены все обновления.
Перед отключением самой службы Телеметрии стоит сначала установить свежие обновления. Есть вероятность, что Microsoft Compatibility Telemetry работает неправильно. Если вы не обновляли свою систему долгое время, то загрузка новых обновлений может решить проблему. Чтобы проверить, есть ли у вас новые обновления, сделайте следующее:
- Нажмите Windows Key + I одновременно, чтобы открыть Настройки. Выберите Обновление и безопасность.
- На правой панели нажмите Проверка наличия обновлений. Подождите, пока Windows найдет новые обновления, и установите их. Иногда пользователи увидят кнопку Установить сразу, так как Windows уже нашел обновления заранее.
- После завершения процесса обновления перезагрузите компьютер и проверьте, изменилось ли что-нибудь.
Проверьте целостность системных файлов.
Мало вероятно, но Microsoft Compatibility Telemetry может работать некорректно из-за отсутствия или повреждения некоторых файлов. Такие файлы обычно связаны между многими службами Windows, которые обеспечивают надлежащую связь. Если некоторые из этих файлов отсутствуют, тогда это может вызывать проблемы, связанные с данной службой. Ниже мы воспользуемся, как SFC (средство проверки системных файлов), так и DISM (обслуживание образов развертывания и управление ими), которые помогут обнаружить и восстановить отсутствующие компоненты. Вот как:
С помощью SFC
- Откройте Командная строка , введя cmd в поле поиска рядом с Меню Пуск кнопку.
- Щелкните правой кнопкой мыши по Командная строка , а затем Запуск от имени администратора.
- После открытия консоли введите sfc /scannow команду и нажмите Enter.
- Когда процесс восстановления будет завершен, перезагрузите компьютер.
С помощью DISM
- Откройте Командная строка как мы это делали на предыдущем шаге.
- Скопируйте и вставьте эту команду DISM.exe /Online /Cleanup-image /Restorehealth.
- Нажмите Enter и подождите, пока Windows закончит сканирование и исправление.
- После этого перезагрузите компьютер и снова установите обновление.
После выполнения этих сканирований перезагрузите компьютер и проверьте, изменилось ли потребление ресурсов ЦП и Диска. Если это не помогло, переходите к другим шагам, перечисленным ниже.
Измените настройки в разделе «Диагностика и отзывы».
Следующая часть шагов будет посвящена настройке или отключению параметров, связанных со службой Microsoft Compatibility Telemetry. Для начала, давайте начнем с изменения объема диагностических данных, отправляемых на серверы Microsoft. Иногда в настройках может быть выбрана отправка более широких журналов данных, включая приложения и функции и расширенные отчеты об ошибках, которые могут вызвать более высокое потребление ресурсов. Поэтому изменение этой опции на базовый план сбора данных может облегчить работу вашей системы. Это вряд ли поможет решить проблему полностью, но все же поможет улучшить производительность немного.
- Откройте Настройки как мы это делали в самом первом способе выше. Затем выберите Конфиденциальность и перейдите в Диагностика и отзывы на левой панели.
- Удостоверьтесь, что опция Обязательные диагностические данные выбрана. Если нет, просто нажмите на нее, чтобы включить.
Теперь вы можете закрыть все окна и посмотреть результат. Если ничего не изменилось, можете переходить к полному отключению службы CompatTelRunner.exe.
Почему служба МСТ нагружает компьютер?
Производитель предусматривает следующее Если приложение не получает ответа от сервера, оно должно прекратить работу до установления стабильного соединения. Однако на практике это невозможно, поэтому процессор и жесткий диск перегружаются.
Существует множество возможных причин, по которым MST не может загрузить диск.
- Повреждение файлов, участвующих в передаче информации.
- Возникла ошибка соединения с сервером.
- Возможный сбой сетевого подключения.
Перегрузка жесткого диска до 100% из-за неправильного обращения с ним. Вы можете использовать диспетчер задач для поиска утилит в списке и посмотреть, сколько ресурсов они занимают в вашей системе.
Полностью отключите работу Microsoft Compatibility Telemetry
После того, как все вышеперечисленные шаги были опробованы, можно пойти на крайние меры и отключить саму службу. Это можно сделать тремя способами — через Диспетчер задач, Редактор локальной групповой политики или Редактор реестра. Вы можете выбрать любой из них внизу. Если вы не уверены, отключилась ли служба Телеметрии, выполните все три решения.
С помощью Диспетчера задач
- Нажмите Windows + R сочетание клавиш, чтобы открыть строку «Выполнить», затем вставьте taskschd.msc и нажмите OK.
- Перейдите в Библиотека > Microsoft > Windows > Application Experience.
- После этого вы увидите список задач, отображаемый на правой панели.
- Найдите и щелкните правой кнопкой мыши на Microsoft Compatibility Appraiser. Выберите Отключить и перезагрузите вашу систему.
С помощью Редактора локальной групповой политики
- Нажмите Windows + R одновременно, как мы делали выше, и впишите gpedit.msc , чтобы открыть редактор.
- Перейдите в Конфигурация компьютера > Административные шаблоны > Компоненты Windows > Сборки для сбора данных и предварительные сборки.
- Среди списка на правой панели щелкните правой кнопкой мыши на Разрешить телеметрию , а затем Редактировать.
- Выберите Отключено, нажмите Применитьи OK для сохранения изменений.
- Перезагрузите компьютер и посмотрите, решило ли это проблему.
С помощью Редактора реестра
- Нажмите Windows + R снова, но вставьте regedit в этот раз.
- Нажмите Да если будет появиться окно Контроль учетных записей.
- Как только вы окажетесь в Редактор реестра, перейдите в HKEY_LOCAL_MACHINE\SOFTWARE\Policies\Microsoft\Windows\DataCollection.
- Затем щелкните правой кнопкой мыши на DataCollection, наведите на Новое курсором и выберите Параметр DWORD (32-бита) в конце.
- Назовите только что созданную запись как AllowTelemetry, затем щелкните на нее правой кнопкой мыши и выберите Изменить.
- Вы увидите новое окно. Обязательно измените значение с 1 на 0 под Значение пунктом.
- Нажмите OK и перезагрузите компьютер.
- Независимо от того, какой вариант вы выбрали, CompatTelRunner.exe теперь должен быть отключен и больше не нагружать вашу систему.
Выключение телеметрии в настройках Windows 10
Перед тем как отключить CompatTelRunner, удостоверьтесь, что в системе отключен интернет. Доступ к глобальной сети может отправить на сервер данные о попытке пользователя удалить процесс. Данная инструкция подходит не только для Windows 10, но и для Windows 8.1:
1Чтобы отключить в Windows 10 процесс CompatTelRunner exe, откройте окно Все параметры, нажав в Центре уведомлений на соответствующую плитку;
Рис.6 – окно Центра уведомлений
2С помощью поля поиска найдите Параметры конфиденциальности и выберите указанный на рисунке элемент;
Рис.7 – параметры конфиденциальности
3В новом окне перейдите во вкладку Общие и отключите все параметры. Это позволит остановить загрузку ваших данных на сервер разработчика. Даже если процесс будет виден в диспетчере задач или реестре, он не сможет отправить ваши данные.
Рис.8 – изменение параметров конфиденциальности
После внесения изменений перезагрузите компьютер.
Отключите подключенный пользовательский интерфейс и службу Телеметрии.
Предпоследний шаг в нашем списке — это отключение службы Connected Users Experiences and Telemetry. Фактически, это имя одной службы, предназначенной для выполнения все той же цели — отправки данных об использовании на серверы Microsoft. Поскольку служба Connected User Experiences and Telemetry запускается каждый раз при загрузке вашей системы, мы просто изменим это значение в настройках этой служб. Если предыдущие шаги не помогли решить проблему, попробуйте этот способ ниже.
Полностью удалите CompatTelRunnner.exe.
Хотя удаление службы Телеметрии в большинстве случаев бесполезно, мы все же покажем как это сделать в образовательных целях. Конечно, данная мера скорее всего поможет вам избежать чрезмерно высокой нагрузки ЦП, но только на некоторое время. В Windows есть список основных служб, которые устанавливаются по умолчанию в каждой операционной системе. Если чего-то не хватает, Windows с большей вероятностью обнаружит отсутствующую службу и загрузит ее через какое-то время. Следовательно, высокая загрузка ЦП и диска будет временно решена, но вернется, как только Windows установит удаленную службу обратно (если только служба Телеметрии не заработает сама по себе). В любом случае, обычно бессмысленно удалять CompatTelRunnder.exe из вашей системы, но вот шаги, чтобы сделать это:
Перед началом процесса, важно получить права администратора, иначе вы не сможете удалить CompatTelRunnder.exe. Кроме того, если на вашем компьютере созданы две учетные записи, обязательно войдите в ту, которая имеет права администратора. Как только все будет готово, выполните следующие действия:
Эти инструкции помогут нам сменить права администратора. Затем мы должны предоставить необходимые разрешения для удаления файла:
- Закройте все окна и щелкните правой кнопкой мыши на CompatTelRunner еще раз. Выберите Свойства > Безопасность вкладки и Дополнительно как и выше.
- Затем выберите пользователя из списка и выберите Редактировать прямо внизу.
- Наконец, вы можете настроить, какое разрешение должно быть предоставлено. Выберите Разрешить и Полный доступ , чтобы вносить любые изменения файлу. Примените изменения и закройте вкладку, чтобы наконец можно было удалить CompatTelRunner.exe.
Результаты отключения MCT
Отключив MCT, вы добьётесь того, что нагрузка на систему снизится, а компания Microsoft перестанет получить информацию о вашем компьютере. Если первая новость исключительно положительная, то о второй стоит подумать.
С одной стороны, вы повысите уровень своей конфиденциальности. С другой стороны, это не поможет вам уберечь свою личную информацию от злоумышленников, а вот компанию, разрабатывающую операционную систему, которой вы пользуетесь, вы оставите без полезных сведений. Невозможно выявить все проблемы, не имея обширной информации от самого разного типа пользователей. Здесь вам придётся решить самим, стоит ли помогать компании улучшить продукт, выпускаемый для вас, или нет.
Служба MCT отвечает за сбор и отправку данных. Если в её работе происходит сбой, она начинает забирать значительную часть системных ресурсов. В этом случае её необходимо деактивировать, а сделать это можно разными способами. Существуют как встроенные в систему методы, так и сторонние программы, позволяющие отключить MCT.
«>