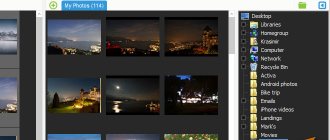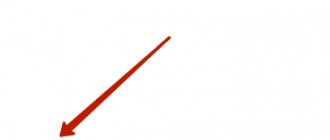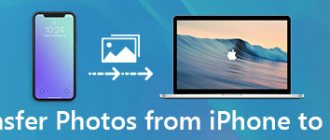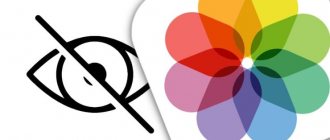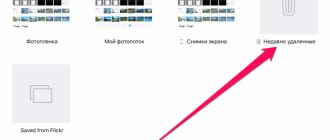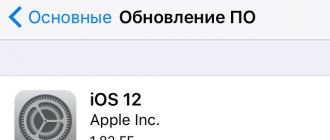Немногие мобильные устройства предлагают вам лучшее качество фотографий, чем iPhone. Камеры смартфонов Apple, от высокого разрешения в пикселях до простоты синхронизации фотографий по всем продуктам Apple, обычно являются лучшим выбором для захвата изображений.
К сожалению — потому что так легко делать хорошие снимки — это также означает, что у вас их будет много. Если у вас есть тысячи изображений, и вам не хватает места, вот как организовать фотографии на вашем iPhone, используя несколько различных методов.
Как создать альбом в фото?
Как создать новый альбом
- Откройте приложение «Google Фото
» на устройстве
Android
. - Войдите в аккаунт Google.
- Нажмите и удерживайте фотографию
, которую хотите добавить в
альбом
. … - В верхней части экрана нажмите на значок «Добавить» .
- Выберите Альбом
. - При необходимости добавьте заголовок альбома
. - Нажмите на значок «Готово» .
Как организовать фотографии на вашем iPhone по имени
Следующий лучший способ упорядочить фотографии на вашем iPhone — по имени. Это действительно удобный способ найти фотографии вас или ваших друзей.
Современные iPhone содержат программное обеспечение для распознавания лиц. Когда вы загружаете изображение, ваш телефон автоматически распознает и распознает разные лица. Затем он будет обозначать каждое из этих уникальных лиц как «личность». Используя это, Фото сгруппирует фотографии этого человека вместе, независимо от даты или события.
Однако организация фотографий по имени требует небольшой настройки. Вот как это сделать:
- Сначала зайдите в Фотографии приложение и нажмите Поиск,
- Под люди, вы увидите кучу кругов с лицами в них. Выберите одно из этих лиц, и вы увидите каталог всех изображений, которые содержат этого человека.
- Вы также можете увидеть строку, которая говорит Безымянное лицо рядом с кругом этого человека. Чтобы назвать их, нажмите на Безымянное лицо > Добавить имя, Введите их имя. Затем нажмите следующий > Выполнено,
После того, как вы назовете этого человека, все фотографии с его лицом будут автоматически помечены и найдены по имени.
Если вы идете в Альбомы В разделе приложения «Фотографии» вы также увидите, что ваше устройство автоматически создает альбом для этого пользователя в Люди и Места,
Как заблокировать галерею на айфоне?
Чтобы включить такой режим на iPhone, переходим в «Настройки»:
- Выбираем из списка меню пункт «Основные». Находим ссылку настроек «Универсального доступа».
- Ищем опцию включения «Гида-доступа».
- Устанавливаем режим по буквенно-цифровому паролю или с помощью сенсора отпечатка пальцев.
Интересные материалы:
Как удалить фото с СД карты? Как удалить фото с сообщения в контакте? Как удалить фото с телефона без возможности восстановления? Как удалить фото с телефона нокиа? Как удалить фото с телефона самсунг? Как удалить фото с устройства? Как удалить фото с вами в Фейсбуке? Как удалить фото с внутренней памяти телефона? Как удалить фото со мной в фейсбуке? Как удалить фото со своей страницы в Фейсбуке?
Как организовать фотографии на вашем iPhone по местоположению
Еще один отличный способ упорядочить фотографии с iPhone — по местоположению. Однако, как и в предыдущем методе организации, этот требует некоторой работы, чтобы подготовиться.
Когда вы делаете снимок на вашем iPhone, метаданные изображения автоматически записывают местоположение вашей фотографии — до тех пор, пока вы Сервисы определения местоположения включен для вашей камеры.
Чтобы включить службы определения местоположения:
- Открой настройки приложение.
- Прокрутите вниз до Конфиденциальность,
- выбирать Сервисы определения местоположения > камера,
- Как только вы на камеранажмите Разрешить доступ к местоположению Во время использования приложения,
Теперь, когда этот параметр включен, ваш iPhone будет автоматически геотегировать новые изображения. Затем он отсортирует эти фотографии на основе местоположения в готовый альбом.
Для просмотра ваших фотографий:
- Перейти к Фотографии приложение.
- Под Альбомы > Люди и Места, нажать на места,
- На карте нажмите на миниатюру места, которое вы хотите просмотреть. Вы увидите все фотографии из этого места.
Как из галереи перенести фото в альбом?
Как переместить фотографии в альбом
другой фотогалереи Для этого найдите его в списке
альбомов галереи
, выделите галочкой и нажмите кнопку «Переместить» в верхней части страницы. Затем выделите мышью ту фотогалерею, в которую хотите переместить
альбом
, и нажмите «Выбрать».
Интересные материалы:
Как отключить фейсбук на телефоне? Как отключить функцию Автоответчик на телефоне? Как отключить функцию блютуз на телефоне? Как отключить функцию наушников на телефоне Сяоми? Как отключить геолокацию на телефоне? Как отключить голос на телефоне самсунг? Как отключить голосовой помощник на кнопочном телефоне? Как отключить голосовой вызов на кнопочном телефоне? Как отключить голосовую почту на мобильном телефоне? Как отключить голосовую связь на телефоне?
Что значит альбом «Люди» в Айфоне
Этот альбом отличается от обычной папки с фотографиями, который вы создаете сами. Приложение Фото просматривает ваши снимки и распознает лица людей на картинках, объединяя в отдельный альбом. У каждого человека есть своя карточка, которая упрощает просмотр всех снимков, где есть этот человек. Это намного проще, чем искать снимки по всей библиотеке.
Альбом «Люди» позволяет не только просматривать снимки, но и искать их по имени
Вы можете просмотреть слайдшоу «Воспоминания» под музыку, которая вам больше нравится. А возможность персонализировать позволяет удалять нежелательных людей из подборок. Иногда алгоритмы не могут распознать людей из-за ракурса или попросту из-за отсутствия лиц на фотографии. Что делать?
Как управлять общими альбомами
Добавьте подписчиков или пригласите больше людей
- Выберите альбом, которым хотите поделиться с другими людьми.
- Коснитесь Люди
- Выберите + Пригласить людей.
- Добавьте имя или номер контакта и нажмите «Добавить».
Приглашение снова будет отправлено, и получатель сможет принять, проигнорировать или отклонить соответственно. Вы также можете делиться альбомами со своими близкими, которые не используют iCloud, включив общедоступный просмотр.
Включите публичный просмотр в iCloud
Откройте общий альбом → Значок «Люди» → Переключить на общедоступный веб-сайт → Нажмите «Поделиться ссылкой», чтобы поделиться ссылкой с кем угодно.
Добавьте фото и видео в общий альбом
Вы можете добавлять фото и видео в общий альбом двумя способами:
Способ 1
Откройте общий альбом → нажмите кнопку + → выберите фотографии или видео → Готово → добавьте комментарий (по желанию) → Опубликовать.
Способ 2
- В приложении «Фото» выберите фотографии или видео, которые вы хотите переместить в общий альбом.
- Нажмите кнопку «Поделиться» внизу.
- Прокрутите вниз и выберите «Добавить в общий альбом».
- Выберите общий альбом и, если хотите, добавьте комментарий.
- Нажмите «Опубликовать», чтобы добавить его.
Разрешить подписчикам добавлять фото или видео в альбом
По умолчанию подписчики могут добавлять в альбом фото и видео. Если нет, вы можете включить настройку через общий альбом → значок Люди → Включить подписчики могут публиковать переключение. Вы можете отключить эту функцию в любое время; просто выключите его.
Добавление или удаление комментариев к общей фотографии
Вы также можете позже добавлять комментарии к отдельным фотографиям. Откройте общий альбом → выберите фотографию → нажмите Добавить комментарий → введите → Отправить.
Чтобы удалить комментарий, откройте фотографию → коснитесь комментария → нажмите и удерживайте его и выберите Удалить.
Удалить фото и видео из общего альбома
Если вы являетесь создателем общего альбома, вы можете удалить любые фотографии, видео и комментарии, добавленные любым подписчиком. Но другие участники могут удалять только файлы и комментарии, загруженные с их стороны.
- Откройте общий альбом и нажмите Выбрать в правом верхнем углу.
- Выберите изображения и видео и нажмите «Удалить» (значок мусорной корзины).
- Нажмите «Удалить фото», чтобы подтвердить удаление.
Примечание: Все, что вы удалите, будет навсегда удалено из общего альбома с вашего устройства и устройств ваших подписчиков. Однако файлы, которые вы или другие подписчики сохранили или загрузили в свою библиотеку, не пострадают.
Сохранение фото и видео из общего альбома
Когда другие подписчики добавляют фотографии и видео в ваш общий альбом, вы можете сохранить их в своей библиотеке фотографий, чтобы позже, если они их удалят, вы все равно могли просматривать их в своей библиотеке фотографий.
- В общем альбоме откройте отдельные фотографии или видео или нажмите «Выбрать», чтобы выбрать несколько.
- Нажмите кнопку Поделиться.
- Выберите «Сохранить изображение» или «Сохранить видео».
Включение и отключение уведомлений
Не хотите, чтобы вас беспокоили каждый раз, когда кто-то добавляет или удаляет фотографии, видео или комментарии? Вот как:
- Откройте общий альбом → значок Люди.
- Включите / выключите переключатель Уведомления.
Кроме того, вы можете нажать на значок с тремя точками → Сведения об общем альбоме → Включить / выключить переключатель Уведомления.
Управление параметрами просмотра общего альбома
- Откройте общий альбом → значок с тремя точками.
- Здесь вы можете:
- Увеличить
- Уменьшить
- Аспект / Квадрат
- Сортировка — по дате добавления, от старых к новым или от новых к старым
- Фильтр — просмотр всех или только фотографий или видео.
- Слайд-шоу
Переименовать общий альбом
Это можно сделать двумя способами:
- В общем альбоме → коснитесь трехточечного значка → Переименовать альбом → введите новое имя → Сохранить.
- На вкладке «Альбомы» → «Общие альбомы» → «Просмотреть все» → коснитесь «Изменить» → коснитесь имени альбома → введите новый → «Готово».
Как удалить подписчика из общего альбома
Примечательно, что только создатель / владелец альбома имеет право удалить кого-либо из общего списка.
- В общем альбоме → значок Люди.
- Коснитесь контакта, который хотите удалить.
- Нажмите «Удалить подписчика».
Как переместить фото на телефоне в другую папку?
Чтобы упорядочить фотографии и видео по новым папкам, выполните следующие действия:
- Откройте Gallery Go. на телефоне
Android. - Нажмите «Папки
» «Ещё» Новая
папка
. - Введите название для новой папки
. - Выберите, где должна находиться папка
. … - Нажмите ОК.
- Выберите свои фотографии
. - Нажмите Перенести
или Копировать.
Упорядочивание и поиск фотографий
Поддерживайте упорядоченность и доступность растущей медиатеки с помощью программы «Фото». Просматривайте отобранные фотографии на вкладке «Фото», затем воспользуйтесь строкой поиска, чтобы найти человека, место и другие объекты.
На iPhone, iPad или iPod touch программа «Фото» упорядочивает фотографии по разделам «Фото», «Для вас», «Альбомы» и «Поиск». Благодаря полностью обновленной вкладке «Фото» можно легко находить, оживлять и делиться вашими фотографиями и видео, сортировать их по годам, месяцам и дням.
При включении Фото iCloud ваша коллекция синхронизируется на всех ваших устройствах для удобства навигация по медиатеке. Благодаря расширенным возможностям поиска в программе «Фото» можно находить фотографии по человеку, месту, объекту или событию.
Как организовать ваши фотографии iPhone на вашем компьютере
Существует еще один способ упорядочить фотографии iPhone: через компьютер iMac или MacBook.
Если на вашем компьютере установлена последняя версия macOS, у вас должно быть встроенное служебное приложение под названием Фотографии, Это приложение соответствует приложению «Фотографии» на вашем iPhone.
Когда вы загружаете изображения со своего iPhone на компьютер, приложение должно работать очень похожим образом. Снова:
- Приложение «Фотографии» позволяет сортировать фотографии по люди, местаи дата.
- Вы можете пометить лица людей, чтобы организовать их фотографии по имени.
Чтобы узнать больше об этом приложении, ознакомьтесь с нашими советами по началу работы с библиотекой фотографий Mac.
,
Как упорядочить фотографии на телефоне?
Как организовать фотографии на Android
- Обновите свое фото-приложение. Для максимальной организации фотографий рассмотрите возможность использования Google Фото в качестве основной фотогалереи вашего телефона. …
- Быстрый поиск фотографий. С легкостью находите фотографии по людям или домашним животным, группируя их по похожим лицам. …
- Защитите свои фотографии. Резервное копирование и синхронизация фотографий в облаке для безопасного хранения.
Как создать папку на Айфоне на рабочем столе
Папки можно группировать по определенным темам, программам или играм. К примеру, создать каталоги с: играми, программами для работы, отдыха, интернет-магазинами и другие.
1. Нажмите пальцем на иконку приложения, которую хотите поместить в директорию и не отпускайте его пока она не начнет «дрожать».
2. Перетащите ее на иконку другого приложения, и они объединяться в новую директорию. Переименовать каталог можно сразу, нажав на его название.
В дальнейшем, таким же способом можете перетащить в эту директорию другие программы или игры. Чтобы, наоборот, убрать что-то из директории — перетащите его на домашний экран.
Интересно! Чтобы сделать домашний экран еще более удобным, созданные каталоги можно перемещать между рабочими столами. Так, для этого можно выделить целый экран.
Для вас
В разделе «Для вас» программы «Фото» для iOS можно посмотреть действия в общем альбоме, получить подсказки по добавлению эффектов в выбранные фотографии и найти Предложения поделиться — коллекции фотографий, которые идеально подходят, чтобы поделиться с друзьями.
Раздел «Для вас» помогает заново пережить любимые моменты с помощью коллекции Воспоминания. Программа «Фото» выполняет в фотографиях и видео поиск событий, поездок, людей и других данных, а затем представляет их в красивых коллекциях. Таким образом вы можете заново открыть для себя поход в выходные или крупные события, такие как первый день рождения.
На компьютере Mac коллекции «Воспоминания» можно найти на боковой панели программы «Фото».
В первую очередь
- Обновите iPhone, iPad или iPod touch до последней версии iOS и компьютер Mac до последней версии macOS.
- Настройте iCloud на всех устройствах и убедитесь, что вход выполнен с одним и тем же идентификатором Apple ID.
Наслаждайтесь отобранными моментами на вкладке «Фото» и сортируйте их по годам, месяцам и дням, или выберите «Все Фото» для просмотра всей медиатеки. Смотрите, как оживают фотографии Live Photos и видео при прокрутке и обзоре.
- Годы: просмотр содержимого медиатеки в виде фотографий и видео, отсортированных по годам. Смахните, чтобы посмотреть подборки.
- Месяцы: просмотр фотографий за месяц, отсортированных по воспоминаниям и геопозиции. Нажмите , чтобы воспроизвести фильм, собранный из ваших любимых моментов или поделиться им.
- Дни: просматривайте лучшие фотографии дня и смотрите как запускаются видео при прокручивании ленты. Коснитесь снимка и смахните вверх, чтобы посмотреть его геопозицию на карте и изображенных людей.
- Все фото: просматривайте медиатеку, включая снимки экрана и дубликаты фотографий, отсортированные по дате их создания.
В режиме энергосбережения видео и фотографии Live Photos не будут автоматически воспроизводиться.
Часть 4: простой способ управлять и переносить фотоальбомы с iPhone
С помощью Apeaksoft iPhone Transfer, вы можете легко управлять фотографиями iPhone на компьютере оптом. Это легко изменить фото в альбоме iPhone. Вы можете сделать альбом iPhone по дате, размеру и многому другому. Более того, вы можете создавать, переименовывать и удалять альбомы на iPhone за клики. Встроенный Photo Manager позволяет пользователям управлять любой фотографией и альбомом перед передачей.
После организации альбомов и фотографий iPhone вы можете свободно передавать файлы между iPhone / iPad / iPod и Windows / Mac. Например, вы можете поделиться альбомами с iPhone на ПК / Mac / другое устройство iOS за короткое время. Все детали фотографии могут быть сохранены при передаче альбомов iPhone. Качество изображения не будет снижено. Между тем, другие файлы, хранящиеся на вашем iPhone, будут в безопасности на прежнем месте.
Передача iPhone
- Передача альбомов, фотографий, видео, контактов, сообщений, мелодий, подкастов и других файлов для iPhone, iPad и iPod.
- Создание / переименование / удаление альбомов, предварительный просмотр изображений и фотографий детали в Photo Manager.
- Получите Media Servicer для управления, редактирования и передачи видео и аудио файлов с iPhone.
- Работайте с последней версией iOS 14, включая iPhone XS / XS Max / XR / X / 8 и т. Д.
Шаг 1
Бесплатно скачать, установить и запустить Передача iPhone. Подключите iPhone к компьютеру через USB-кабель. Разблокируйте свой iPhone и нажмите «Доверять».
Шаг 2
После сканирования вашего iPhone нажмите «Фото» на левой панели. Выберите «Новый альбом» из «Другие инструменты», чтобы создать альбом на iPhone. Кроме того, вы можете выбрать «Добавить в альбом», «Переименовать альбом», «Удалить альбом» и другие варианты из выпадающего списка.
Шаг 3
Щелкните правой кнопкой мыши любое изображение и выберите «Предварительный просмотр», чтобы просмотреть детали, если это необходимо. Наконец, нажмите «Экспорт», чтобы быстро экспортировать альбомы и фотографии с iPhone на компьютер или iDevice.
Вот и все, как создать альбом на iPhone в разных ситуациях. Вы можете легко распределить все изображения по категориям. Более того, вы можете передавать фотографии с iPhone на Mac с помощью iPhone Transfer с помощью вышеуказанных шагов. Если хотите переносить фотографии с iPhone на iPad, вам нужно подключить iPad к тому же компьютеру тоже. Для людей, которые хранят тысячи фотографий на iPhone, Apeaksoft iPhone Transfer — это надежный менеджер фотографий и передача, которую вы не должны пропустить.
Как поставить пароль на папку?
Поставить пароль на папку силами самого Айфона не получится. В качестве мер безопасности можно использовать только цифровой код разблокировки и Touch ID – однако эти меры защищают iPhone в целом, а не отдельный каталог.
Создать папку с паролем можно при помощи стороннего софта. В AppStore на безвозмездной основе распространяются сразу несколько приложений, которым по силам эта задача. Самое известное из них – Folder Lock. Эта программа позволяет поместить важные данные в своё внутреннее хранилище под графический или цифровой пароль.
Folder Lock не сможет «запаролить» папку, созданную на рабочем столе Айфона. С этой задачей не справится ни одно приложение.
Помещать данные в каталог Folder Lock нужно следующим образом:
Шаг 1. Запустите приложение и установите пароль. Доступны несколько форм пароля – паттерн (графический), PIN (состоящий только из цифр), Password (состоящий из букв и цифр), Touch ID (доступ по отпечатку пальца).
Шаг 2. Укажите адрес e-mail. Через этот адрес можно будет восстановить доступ к секретным каталогам, если вы забудете пароль.
Шаг 3. Выберите подходящий раздел в соответствии с типом данных, которые вы собираетесь скрыть. Например, если вы желаете спрятать фотографии, кликайте на иконку «Photos». Раздела, предназначенного для хранения приложений, в перечне нет.
Шаг 4. В каждом из разделов присутствуют шаблоны папок – скажем, в «Photos» есть каталоги «Friends», «Family» и прочие. Вы можете поместить данные в одну из заготовленных папок или создать новый каталог – путём нажатия на кнопку с плюсом.
Далее кликните на папку и через «+» загрузите в данный каталог файлы.
Шаг 5. Удалите файлы, загруженные в Folder Lock, из встроенных приложений iPhone.
Таким образом, доступ к «спрятанным» данным сможет получить только тот, кто знает пароль от Folder Lock или имеет доступ к вашей электронной почте.
Для создания «запароленных» папок можно применять и другие программы из AppStore:
- Secrets Folder Pro (платная, стоит 229 рублей).
- Best Secret Folder (бесплатная, устанавливается на iOS 8 и более новые версии «операционки»).
- Lock My Folder Free (бесплатная, устанавливается на iOS версией выше 7.0).
Что такое общие альбомы и как они работают?
Как следует из названия, эти альбомы позволяют обмениваться изображениями и видео с другими. Это довольно безопасно и конфиденциально, поскольку только люди, у которых есть ссылка на альбом, могут видеть контент.
Кроме того, вы можете поделиться альбомом не только в экосистеме Apple, но и с пользователями Android или Windows. Он также может работать как совместный альбом, поскольку каждая сторона может просматривать его, комментировать и добавлять к нему материалы.
Сколько фото или видео я могу добавить в общие альбомы?
Общий альбом может содержать до 5000 фото и видео. После этого вам придется удалить часть содержимого, чтобы освободить место для нового.
Интересно, что хотя библиотека фотографий iCloud и общие альбомы взаимосвязаны, это разные функции. И, в отличие от библиотеки фотографий или фотопотока, общие альбомы не учитываются в вашем хранилище iCloud.
Типы файлов, поддерживаемые в общих альбомах
Видео форматы
- HEVC
- MP4
- QuickTime
- H.264
- MPEG-4
Кроме того, вы можете добавлять специальные форматы, такие как живые фотографии, замедленное воспроизведение, замедленное видео и видео на память. Тем не мение,
- Изображения и видео могут потерять разрешение до 2048 пикселей, если только они не являются панорамными изображениями с разрешением до 5400 пикселей.
- Размер GIF должен составлять 100 МБ и меньше.
- Видео продолжительностью до 15 минут могут поддерживать разрешение 720p.
Поиск по фотографиям
Программа «Фото» позволяет легко находить фотографии нужного человека или объекта. Также можно выполнять поиск по местам и событиям.
Откройте вкладку «Поиск», затем введите запрос в строке поиска. На компьютере Mac строка поиска расположена в правом верхнем углу программы «Фото».
- Люди: находите в своей медиатеке фотографии определенных людей или групп людей. Главное поддерживать упорядочение имен и лиц в альбоме «Люди».
- Места: просмотрите все свои фотографии и видео на карте в альбоме «Места». Или введите название места в строке поиска для просмотра всех своих фотографий и видео из памятного места.
- Объекты: программа «Фото» распознает сцены и объекты. Выполните поиск по запросу, например, «озеро», а затем выберите в результатах категорию чтобы просмотреть все подходящие фотографии.
- События: выполните поиск события, например концерта, на котором вы были несколько месяцев назад, и программа «Фото» для iOS воспользуется данными о времени и местоположении ваших фотографий и списком событий в Интернете, чтобы найти подходящие фотографии.
Вкладка «Поиск» в программе «Фото» для iOS также предлагает моменты, людей, места, категории и группы для поиска. Нажмите предложенный вариант поиска, например «один год назад» или «кошки», чтобы посмотреть и снова открыть для себя фотографии.
При поиске фотографий все операции по распознаванию лиц и обнаружению сцен и объектов выполняются исключительно на вашем устройстве. Дополнительная информация о фотографиях и конфиденциальности.
Источник
Вся правда о фотоальбомах на iPad/iPhone. Сортировка фотографий по альбомам.
Сегодня речь пойдет о том, как организовать фотографии в альбомах на iPad и iPhone.
Продукция Apple неспроста пользуется заслуженной любовью её фанатов. И одним из главных аргументов в пользу этой компании является продуманный пользовательский интерфейс и стабильность работы операционной системы в целом. Честно говоря, на данный момент, их мобильная iOS 5.1.1 является, пожалуй, лучшей среди конкурентов для планшетов и смартфонов.
Но идеальных систем, как известно, не бывает. Как оказалось, довольно простая с виду задача — упорядочить фотографии по альбомам на iPhone или iPad, на деле вызывает массу затруднений. Так заморочить интерфейс стандартной программы Фото
— надо было постараться! Надеюсь в шестой версии iOS что-то изменится в этом плане в лучшую сторону.
Приложение Фото
в iOS действительно довольно ущербное. Речь не идет о самом просмотре фоток, с этим всё в порядке, а вот организация хранения фотографий явно хромает. Итак, для начала остановимся на том, как iPad или iPhone хранит фотографии.
А вот тут вылазит первое ограничение — иерархию папок организовать не получится и все фотоальбомы будут на одном уровне. Ужасно неудобно. К примеру, если у вас много фоток и вы захотите упорядочить их по годам, а внутри уже по событиям, то сделать этого не выйдет. Для этого придётся использовать дополнительные программы, например iPhoto, позволяющую кроме всего прочего делать и фотоальбомы, правда программа платная.
Идем дальше. Есть несколько способов закачать фотки на iPad/iPhone:
- С помощью iTunes. Указываем каталог с фотографиями и на iPad, при синхронизации, создаются соответствующие альбомы.
- Сохраняя изображения из Интернет. Фотки попадают в альбом Фотопленка
. - Через специализированный переходник для чтения SD карт памяти фотоаппарата.
Какой бы способ для создания альбомов не был выбран, перемещать фотографии между ними всё равно не получится. Это второе, и пожалуй, самое гадкое и не понятное ограничение. Хотя, компания Applе предоставила нам некие «костыли», а именно возможность создавать собственные альбомы непосредственно на iPad/iPhone.
Но и тут не обошлось без подвоха. Добавлять изображения в эти альбомы можно только из уже существующих альбомов, причем добавленные фотки остаются в исходных альбомах. В итоге, созданные на iPad альбомы, хранят скорее ссылки на избранные изображения из других альбомов, а не сами фотографии, которые можно в любой момент удалить не затрагивая исходных изображений. При удалении же фотографии из исходной папки (альбома) она автоматически будет удалена и из созданного альбома.
Осталось показать на примере, как создавать свои альбомы на iPad или iPhone и добавлять фотографии в них:
1. Открываем приложение Фото
и жмём „Изменить” в правом верхнем углу
2. Нажимаем кнопку „Новый альбом” в левом верхнем углу и вводим его название, затем жмёте „Сохранить”
3. Нажмите на фотографии, которые хотите разместить в новом альбоме (помечаются сине-белыми флажками). Изображения могут быть помещены в более чем один альбом (помним, что это просто ссылки на уже закачанные фото).
В любой момент, в ваш созданный альбом, можно добавить изображения из других альбомов. Для этого нажмите стрелку в левом верхнем углу и появится кнопка „Добавить фото”. Дальше думаю разберетесь что делать.
Подписывайтесь на канал Яндекс.Дзен и узнавайте первыми о новых материалах, опубликованных на сайте.
Если считаете статью полезной, не ленитесь ставить лайки и делиться с друзьями.
О качестве фирменных кожаных чехлов Apple для iPhone и гарантии Десятка разошлась по предзаказам всего за несколько минут Мои Apple Watch внезапно перестали включаться. Что-то пошло не так… Где находятся кавычки «ёлочки» на клавиатуре мака Apple выпустила второе крупное обновление iOS 11.2. Наконец исправлена досадная ошибка с калькулятором. iPad mini представят 23 октября