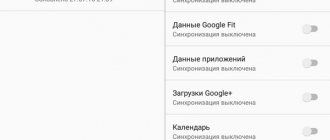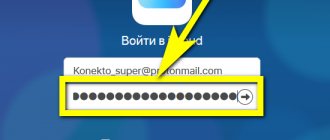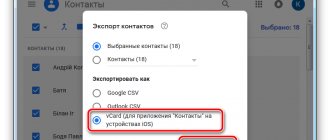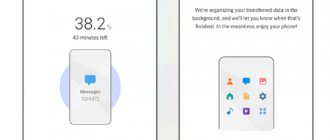Смена старой модели Nokia на современный смартфон – радостное событие в жизни каждого человека. Однако вместе с покупкой наступают определенные хлопоты – как перенести контакты на новый телефон. Ведь так не хочется делать это вручную, особенно если количество контактов превышает 100. В данной статье мы рассмотрим наиболее популярные и легкие способы переноса контактов на операционную систему Android. Подчеркнем, что эта услуга не потребует никаких дополнительных затрат. Все это делается быстро и бесплатно.
Перенос контактов с помощью ПК
В данном случае потребуется компьютер или ноутбук с выходом в интернет, а также старый телефон с кабелем USB.
Также следует заранее скачать программу Nokia PC Suite. Она есть в свободном доступе, и найти ее не составит труда на официальном сайте: www.nokia-pc-suite.ru
После ее установки запускаем приложение, при этом ваш телефон уже должен быть подключен к компьютеру через USB-кабель. Далее, необходимо действовать по инструкции, приведенной ниже.
Пошаговая инструкция:
- После того как мобильный телефон определился в Nokia PC Suite, необходимо синхронизировать контакты. Кстати, если этого не произошло, значит, устройство работает в режиме внешнего накопителя – через настройки выберите режим PC Suite. Теперь заходим в меню «Контакты» и нажимаем «Синхронизация».
Эта процедура может занять от 5 до 30 минут, в зависимости от объема. По завершении процесса переходим к следующему пункту.
- Экспорт. Выделите все контакты с помощью комбинации CTRL-A. Откройте в меню «Файл» и выберите «Экспорт контактов».
Программа предложит указать путь и папку, где будут сохранены данные. Создайте для этого отдельную папку. Каждый контакт будет сохранен в отдельном файле.
- Обработка. По завершении экспорта в папке будут находиться много файлов, имеющие расширение «.VCF». К сожалению, Гугл Контактов предоставляет сохранять их по одному, но т.к. это очень долго, предлагаем объединить их в один файл. Для этого в папке с контактами создайте папку и в командной строке введите команду: copy /B *.* contacts.vcf. Или скачайте по этой ссылке готовый ВАТ-файл: https://2file.net/tag/1792. После запуска ВАТ-файла в папке появится один файл с названием «vcf».
- Загрузка в Google Contacts. Открываем почтовый ящик, созданный в Гугле с тем аккаунтом, который будет использоваться на смартфоне. Открываем вкладку «Контакты».
Выбираем пункт «Импорт».
Нажимаем кнопку «Выбрать файл» и в появившемся окне выбираем созданный нами файл «contacts.vcf»
На этом процесс переноса контактов с Nokia на Android с помощью ПК – окончен. Контакты появятся автоматически в адресной книге, после подтверждения вашего аккаунта на устройстве.
Утилита «Перенос»
Последние версии ОС – Android обладают встроенной утилитой «Перенос», что значительно упрощает копирование контактов как из Нокиа, так и с других мобильных устройств. Также утилита позволяет перенести сохраненные смс и заметки календаря.
Инструкция:
- Включаем устройство и запускаем программу «Перенос».
- Выбираем производителя Nokia.
- Теперь выберите модель устройства.
- На экране появится сообщение о необходимости включить Bluetooth на Нокиа.
- Нажимаем «Далее». Поиск устройства начат.
- Синхронизация прошла успешно. Нажмите «Далее», после чего отправляем запрос на новый телефон.
- Теперь на новом смартфоне появится сообщение о переносе одного из пунктов – выберите «Контакты».
- По окончании импорта, на экране появится окно с сообщением.
Из преимуществ такого способа переноса можно назвать – оперативность и удобство. Единственным минусом является невозможность выбора папки сохранения контактов.
Перенос контактов через сим-карту
Если вышеуказанные способы не подходят, остается другой, но менее эффективный вариант – скопировать контакты на СИМ-карту. Почему этот способ менее эффективный? Потому что емкость симки позволь сохранить лишь 300 контактов, которые стоят первыми в телефонной книге. Это можно сделать, перейдя в раздел «Настройки» и выбрать раздел «Скопировать информацию на SIM-карту». Также можно использоваться SD-карту для переноса.
Как видно из инструкций, в переносе данных нет ничего сложного. Разобраться в том, как работает тот или иной способ не составит труда. Мы привели наиболее популярные и простые способы. Надеемся, что они вам помогут без труда начать пользоваться новым смартфоном.
Импорт контактов с помощью SIM, SD и Bluetooth
Прежде чем рассмотреть способы переноса контактов с телефона на телефон с помощью специальных программ и сервисов, следует сказать о самых простых решениях (SIM, SD и Bluetooth).
Импорт контактов на SIM-карту или SD:
- Выберите «Контакты»;
- Перейдите во вкладку «Импорт/Экспорт»;
- Укажите откуда и куда нужно импортировать контакты (с памяти телефона на SIM-карту или на SD).
После переноса контактов с телефонной книги на SIM-карту или SD-карту выньте карточку и установите ее в новый смартфон. Теперь можете импортировать контакты с SIM или SD в память телефона.
Говоря о том, как перенести контакты с андроида на андроид следует также сказать и о возможности использовать для этих целей Bluetooth.
Чтобы перенести контакты по Bluetooth выполните следующие действия:
- Включите Bluetooth на обоих телефонах;
- На телефоне, с которого нужно перенести контакты перейдите в настройки Bluetooth и найдите новое устройство;
- Откройте телефонную книгу и отметьте контакты, которые нужно перенести;
- Теперь остается только передать выбранные контакты по Bluetooth.
Способ 2. Nokia Suite совместно с Android File Transfer
Данный метод актуален для большинства телефонов «Нокиа», исключая марки Lumia. Nokia Suite и PC Suite являются официальным программным обеспечением для передачи контента (например, контактов, фотографий, музыки, календаря, задач, заметок, закладок и веб-каналов) между ПК и телефонами «Нокиа». Эти приложения позволяют легко создавать резервные копии и делать из них восстановление. Nokia Suite разработана для последних моделей телефонов, не входящих в модельный ряд Lumia (например, серия Asha). Если у вас старое устройство (скажем, вам требуется перенести контакты с «Нокиа 515» на «Андроид»), следует использовать PC Suite.
В свою очередь, Android Transfer является профессиональным приложением для синхронизации и резервного копирования данных с телефонов и планшетов на «Андроид». Любой контент, включая текстовые сообщения (SMS), контакты, приложения, музыку, фотографии и видео, с помощью этой программы может быть передан как между устройствами Android, так и между таким девайсом и ПК.
Перенос контактов с помощью синхронизации с Google
При первом запуске смартфона, работающего на OS Android нам предлагают создать аккаунт Google. Мало кто игнорирует эту рекомендацию, потому как без аккаунта Google недоступны многие функции, например, нельзя пользоваться Google play. Не многие знают, но аккаунт Google полезен не только наличием Play Маркета. На самом деле наличие аккаунта подразумевает возможность использования многих других полезных сервисов и функций. Так, Вы можете синхронизировать Google с вашей телефонной книгой. Данный способ не просто позволяет перенести контакты с Андроида на андроид, но и гарантирует сохранность информации в случае утраты номеров (например, при потере телефона).
Чтобы синхронизировать контакты телефона с Google выполните следующие действия:
- Войдите в настройки телефона и выберите раздел «Аккаунты»/«Google»;
- Перейдите в настройки синхронизации нажав на почтовый ящик;
- Поставьте галочку напротив пункта «Контакты» и ожидайте окончания процесса синхронизации.
Теперь при входе в аккаунт с другого смартфона в нем будут отображаться все Ваши контакты.
Способ 7. Альтернативные возможности
К другим способам копирования данных можно отнести и СМС, и отправку через электронную почту, и использование различных других сервисов, в том числе платных. Говоря об облачных хранилищах, возможности не ограничиваются вашим аккаунтом в «Гугле», доступны и иные сервисы.
Как перенести контакты с «Нокиа» на «Андроид» через «Яндекс.Диск»? Чтобы сделать это, на ваш старый телефон требуется установка приложения «Яндекс.Переезд», посредством которого будет осуществлен перенос контента в онлайн-хранилище. Затем на новый смартфон или планшет необходимо загрузить программу для работы с облачным хранилищем этого сервиса. Как только это будет сделано, с вашего гаджета откроется доступ к содержимому «Яндекс.Диск», и вы можете скачать любой контент. Этот способ подойдет для всех старых моделей телефонов, поскольку приложение поддерживает даже устаревшие дистрибутивы мобильных ОС.
Таким образом, перенос контактов можно осуществить без каких-либо больших трудностей. Какой способ выбрать, зависит от ваших пожеланий и навыков владения устройствами. Наиболее надежным методом является использование специальных приложений.
Как перенести контакты с андроида на андроид через ПК
Если ни один из приведенных выше способов по какой-то причине вам не подходит, Вы можете осуществить перенос контактов с Android на Android с помощью компьютера.
Для импорта контактов через ПК потребуются:
- Непосредственно сам смартфон, с которого планируется перенести контакты;
- Компьютер или ноутбук;
- Кабель USB;
- Программа MOBILedit (скачать программу можно бесплатно с официального сайта https://www.mobiledit.com/).
В первую очередь нужно скачать и установить программу MOBILedit. Как было сказано ранее, программа распространяется бесплатно и загрузить её можно с официального сайта разработчиков. Сразу после установки программы необходимо скопировать содержимое папки Crack в папку, куда вы установили MOBILedit, как правило, нужно пройти по следующему пути: C:\Program Files\MOBILedit! Enterprise). После этого можно запускать программу. При первом запуске будет предложено скачать базу драйверов. Выберите своего производителя и подтвердите загрузку драйверов.
Перед тем как перенести контакты с андроида на андроид необходимо включить отладку по USB. Для этого в настройках смартфона найдите пункт «Параметры разработчика» и напротив «Отладка по USB» поставьте галочку. Если вам не удалось найти соответствующий пункт, то зайдите в Настройки, откройте вкладку «Об устройстве» и несколько раз нажмите на пункт «Номер сборки». Теперь можно начинать процедуру переноса контактов.
Чтобы перенести контакты с помощью программы MOBILedit выполните следующие действия:
- Запустите программу MOBILedit и выберите Phone — Cable connection;
- На телефоне выберите тип подключения PC Sync или просто синхронизация (название может отличаться в зависимости от модели);
- В левой панели программы выберите Phonebook и сверху нажмите Export;
- Укажите тип файла — csv;
- Выберите место для хранения контактов, задайте имя и сохраните;
- Подключите к компьютеру смартфон, на который нужно перенести номера (старый можно отключать);
- Нажмите вверху Import и найдите ранее сохраненный файл контактов csv;
- После импорта файла с контактами на телефон процедуру переноса можно считать законченной.
На самом деле существует много других способов, позволяющих импортировать контакты с одного смартфона на другой. Перечислять их все нет смысла, потом как рассмотренных выше способов будет более чем достаточно. Все они просты в использовании и эффективны. Вам нужно выбрать лишь один наиболее подходящий для себя вариант и выполнить перенос контактов.
Через MOBILedit
Данная программа позволяет полностью управлять любым телефоном через компьютер. Она доступна по этой ссылке https://www.mobiledit.com/downloads/.
- Запустите софт и подключите телефон Nokia
- Перейдите во вкладку Devices / Устройств → Export / Экспорт → Contacts / Контакты
- Подключите смартфон и выберите Import → Contacts
Единственным минусом данного способа является то, что софт — платный и для работы необходим ключ.
Перенос контактов с Nokia на Nokia по bluetooth
Способ передачи данных между коммуникаторами с использованием bluetooth довольно прост. Тут главное, чтобы заполненные поля одной модели совпадали с доступными полями другой.
Чтобы начать процесс переноса, включите на обоих устройствах bluetooth.
Далее зайдите на том устройстве, с которого будет осуществлено копирование, в один из разделов меню (зависит от модели мобильного):
- в более старых или бюджетных версиях аппаратов выбираете «Параметры» — «Синхронизация и Резервное копирование» — «Замена телефона» — «Скопировать отсюда» — «Контакты», а далее появляется список доступных устройств с включенным bluetooth, выбираете нужное и нажимаете «Копировать»;
- в некоторых современных моделях Нокия копирование визитных карточек по bluetooth осуществляется при помощи приложения «Передать мои данные», которое либо установлено в телефоне, либо его можно бесплатно скачать из магазина;
- в некоторых последних сенсорных моделях смартфонов перенести телефонную книгу можно с помощью специального пункта меню «Перенос контактов».
Не знаете, что такое МДФ и как открыть. Подробнее в статье, чем открыть mdf
Как убрать рекламу в Яндекс браузере. Описано здесь.
Рекомендации по дефрагментации диска. Тут.
Данная инструкция создавалась специально с целью описания наиболее возможных и популярных способом переноса записной книги с одного телефона Нокия на другой.
Успешного вам переноса записной книги!
Предыдущая статья: Как подключить два монитора к одному компьютеру
Следующая статья: Как узнать какая материнская плата у меня
Как же это выполнить?
Скачайте программу MobileTrans на компьютер под управлением Windows или Mac, установите и запустите ее. Затем одновременно синхронизируйте с ПК ваш телефон «Нокиа» и планшет либо смартфон на «Андроид». В интерфейсе программы найдите пункты меню по поиску устройств.
Когда оба устройства будут найдены с помощью вышеуказанного программного обеспечения, контент, передача которого с Nokia на Android поддерживается, будет доступен для выбора в виде списка. Так, установите флажок перед словом «Контакты», если вы хотите скопировать их с «Нокиа» на «Андроид».
Нажмите кнопку «Начало копирования», чтобы начать процесс переноса данных. Когда процесс завершится, все контакты с вашего телефона Nokia должны быть доступны на Android.
Если вы хотите импортировать контент с Nokia Lumia (функционирующего на Windows Phone 8, 8.1 или 10 Mobile) при помощи этого метода, вам в первую очередь необходимо выполнить резервное копирование контактов в учетной записи Microsoft в облаке. Как правило, если вы входите в настройки системы, данные сохраняются в облаке автоматически.
Перенос контактов на Android с карты памяти
Можно перенести контакты, сохранённые в формате vCard и CSV на вашу карту памяти в каталог \contacts, если такового не существует, тогда создайте его сами. После этого зайдите на телефоне в стандартное приложение Контакты, нажмите кнопку Меню и выберите опцию Импорт/Экспорт.
В открывшемся меню нажмите на Импорт с SD-карты.
Далее будет открыто окошко, в котором нужно выбрать тип создаваемого контакта – без синхронизации (используя телефон), либо синхронизация с помощью учётной записи Google (данная опция более предпочтительна).
К сожалению, на каждом устройстве процесс импорта контактов будет отличаться (к примеру, устройство HTC Sense имеет свои уникальные приложения).
Загрузка контактов в vCard и CSV файлах на разных телефонах.
1. Экспортирование книги адресов из телефона Nokia
- Перенос контактов с телефонов Nokia производится с помощью программы PC Suite. Для этого нужно:
- Подключить устройство Nokia к вашему ПК, используя программу Nokia PC Suite
- Запустить Контакты (Communication Center)
- Выделите все контакты (можно использовать CTRL+A) и откройте меню Файл – и функцию Экспорт
- Выберите формат vCard или CSV, после чего сохраните контакты в файле на компьютере
После сохранения файлов вам нужно загрузить их на телефон одним из способов, которые описаны выше.
Через программу Nokia PC Suite
Перенос контактных данных, как со старых, так и с новых моделей телефонов возможен через программу PC Nokia Suite, которая распространяется на бесплатной основе. Интерфейс на русском языке, поэтому проблем с ее работой у вас не возникнет.
И так, порядок действий следующий:
- Загрузите и установите программу на свой компьютер. Откройте ее.
- При помощи USB-кабеля подключите свой Nokia к компьютеру. Если система запросит подтверждение и выбор режима, то укажите PC Suite.
- Как только телефон будет обнаружен (вы это увидите в трее), в программе зайдите во вкладку «Контакты» и кликните по иконке «Синхронизация контактов» . Весь процесс копирования может быть как мгновенным, так занять от 1 до 5 минут.
- Все номера были синхронизированы. Теперь необходимо их экспортировать. Для этого выделите все номера (CTRL + A), и кликните в меню пункт «Файл» — «Экспортировать контакты» , укажите папку, в которой необходимо сохранить файл с данными.
- Но это еще не все. Вам нужно объединить все контакты в один файл, чтобы потом его импортировать. Для этого в отдельной директории создайте текстовый файл, у которого будет расширение txt и откройте его. В нем пропишите следующие символы: copy /B *.* contacts.vcf .
- Готово? Теперь сохраните файл и переименуйте его формат с txt на bat и запустите. Система автоматически создаст файл с названием contacts.vcf , в котором будут сохранены все ваши контактные данные.
- Теперь заходите на свою почту Gmail и там находите вкладку «Контакты» . Открываете ее и с правой стороны ищите вкладку «Еще» — «Импортировать» . Нажимаете.
- Указываете путь к нашему только что созданному файлу, предварительно указав, что мы ищем файл с расширением cvs . Как только вы это сделаете и подтвердите, все контакты будут загружены в Gmail.
- Теперь заходите на своем Andro >Через программу MOBILedit
Еще одна интересная программа, которая обновляется по сей день и поддерживает работу как со старыми Symbian, так и с Android. Продукт платный, но в интернете много ключей для нее. Интерфейс можно переключить на русский, но и на английском все предельно понятно.
- Загружаете программу на свой компьютер с официального сайта, находите для нее ключ, активируете и подключаете свой телефон Nokia.
- В главном меню выбираете пункт «Телефон» . Во вкладке «Тип подключения» указываете USB-кабель. Можно и через Bluetooth, если у вас стоит модуль на компьютере.
- Далее в списке выбираете свой телефон, который появится после обнаружения, кликаете по вкладке «Телефонная книга» и выбираете «Экспорт» и сохраняете данные.
- Теперь подключаете телефон на Андроид, в который нужно скопировать контактные данные и в этом же окне выбираете уже вкладку «Импорт» , указываете путь к файлу и сохраняете.
Экспортирование книги адресов из почты MS Outlook
- В главном меню клиента откройте меню Файл, после чего откройте Импорт и экспорт.
- После чего нужно выбрать Экспорт в файл и нажать на Далее.
- Нажмите на поле Значение и нажмите на кнопку Далее.
- Из списка всех каталогов выберите папку Контакты после чего нажмите на Далее.
- Выберите папку, в которую вы хотите сохранить контакты в файле CSV.
- Назначьте имя для файла с экспортируемыми контактами и подтвердите нажатием кнопки ОК.
- Снова нажмите на Далее.
- Нажмите на клавишу Готов.
Сохранённые контакты загружаем любым из ранее описанных способов.
Практически каждый девайс позволяет сохранить контакты в файл.
Используя память и Gmail
При наличии карты памяти, а таковая имеется почти у всех моделей с системой S60 и выше, можно провести резервное копирование. Убедитесь, что на устройстве Андроид включена синхронизация с Google.
- Выберите пункт Параметры / Настройки / Settings на телефоне Nokia
- Найдите и нажмите на «Резервное Копирование»
- Далее выберите Создать Копию → Контакты
- Подключите телефон к компьютеру и найдите файл backup.dat в папке Backup
- Скопируйте его на ПК
- Откройте почту Gmail
- Кликните на надпись и выберите Контакты
- Импортировать из CSV и Импорт
- Готово, как и в предыдущем случае, контакты появятся на смартфоне Андроид
Если контакты так и не появились, то стоит проверить включена ли на устройстве синхронизация.
Желательно в настройках Аккаунта Гугл, включить параметр Synchronize All / Синхронизировать все. Также стоит проверить параметры отображения контактов — Записная книжка → Показать контакты → Все.
Копирование при помощи синхронизации
Наиболее удобные и популярные способы переноса контактов с Андроид на iPhone – это синхронизация с Google аккаунтом и программа Move to iOS. Они позволяю произвести копирование телефонной книги и восстановление всех других данных.
Перенести контакты можно только для последних версий айфона: SE, 5S, 6, 7, 8, Х. Поколения iPhone 5 и 5С компания Apple еще с версии iOS 10.3.2 перестала поддерживать. Владельцы данных телефонов копировать контакты смогут без синхронизации.
При выполнении синхронизации устройства необходимо полностью зарядить. На Айфоне должно быть достаточно свободного места для получения новых данных.
Синхронизация с сервисами Outlook и Google
Данный способ переноса контактов с Android на Айфон будет актуальным, когда эту функцию пользователь не выполнил во время первоначальной настройки. Следует выполнить следующий алгоритм:
- Открываем настройки Айфона. Переходим в раздел «Учетные записи и пароли».
- Выбираем «Добавить учетную запись».
- Среди предложенных способов выбираем Outlook.com или почту Google.
- Вводим логин и пароль своей учетной записи. Нажимаем «Далее».
- В открывшемся окне будут предложены варианты, какие именно данные следует перенести. Находим раздел «Контакты» и переводим переключатель в положение «Включено». Затем нажимаем «Сохранить».
С аккаунта контакты в телефонную книгу iPhone будут перенесены после ее открытия. На это может потребоваться несколько минут.
Читайте Как скопировать контакты с телефона Android на компьютер
Приложение Move to iOS
Компания Apple предлагает собственную программу, при помощи которой можно перенести записи из телефонной книги Android. Чтобы воспользоваться приложением Move to iOS, выполняем такие действия:
- Скачиваем Move to iOS из магазина Google Play. Устанавливаем софт на свое устройство Андроид.
- Во время первичной настройки iPhone на странице с названием «Программы и данные» выбираем «Перенести данные с Android».
- Будет продемонстрирован специальный код. В дальнейшем его нужно будет ввести на гаджете Android. Запоминаем его.
- На устройстве Андроид запускаем Move to iOS, нажимаем «Продолжить», принимаем условия соглашения (нажимаем на строчку «Принимаю» внизу справа) и «Далее» в верхнем правом углу окна.
- На устройстве Андроид вводим код, который ранее был продемонстрирован на экране девайса с iOS. Нажимаем «Продолжить».
- Выбираем содержимое, которое нужно скопировать. Там будет предложено 4 способа, но выбрать нужно «Учетная запись Google». Это позволит сохранить контакты. Остальные пункты можно выбирать по желанию. Выполняется процесс установкой галочек возле данных пунктов.
- Теперь просто ожидаем, пока будет произведен импорт контактов.
Есть вероятность, что на экране iPhone будут отображены дополнительные инструкции. Пользователю нужно следовать им.
Объедините файлы VCF в один файл для упрощения установки
Если вы немного разбираетесь в технологиях, вы также можете объединить все файлы VCF в один файл VCF, а затем установить один файл. Для этого сохраните все файлы VCF в одной папке на вашем ПК с Windows.
Теперь откройте командную строку, перейдите в эту конкретную папку (SmartprixBytes в примере ниже).
С помощью команды copy * .vcf all.vcf все файлы VCF будут объединены в один файл с именем «All VCF», и вы сможете импортировать все контакты прямо из него.
Если вы знакомы с командной строкой, это должно быть более удобным способом, если программное обеспечение вашего телефона Android не поддерживает импорт нескольких файлов VCF.
Копировать контакты на
Самый простой способ, известный еще со времен кнопочных телефонов. Как правило, он используется на старых моделях. За один раз можно перенести 200 номеров. Если у вас обширная телефонная книга, процесс затянется.
Также возможны неудобства: если у абонента несколько номеров на одном имени, при копировании они разделятся и получат порядковые номера. Например, вместо «Вася», получите «Вася» (это мобильный) и «Вася 2» (рабочий).
Копирование номеров из телефона на SIM-карту производится следующим образом:
- Телефонная книга — Настройки — Копировать все контакты на (Экспорт). Ожидайте завершения процесса.
- Переставьте симку в новое устройство и проделайте обратную операцию: Настройки — Импорт/экспорт — Копировать все контакты с .
Зачем переносить
От чего вообще возникает необходимость переноса визитных карточек?
Причиной может быть замена старого мобильного на новый, передача сохраненных абонентов другому человеку (например, обмен данными клиентов между сотрудниками), да и просто необходимость наличия резервной копии номеров на случай утери сотового или его неисправного состояния.
Карта памяти
В некоторых телефонах есть возможность скопировать данные на карту памяти.
- Зайдите в Контакты — Настройки — Импорт/Экспорт — Пользовательский импорт/экспорт. Выберите телефон.
- Нажмите «Далее». Выберите «Устройство хранения».
- Отметьте нужные номера или поставьте галочку «Все». Нажмите «Копировать».
Теперь все данные продублированы на карте памяти. Переставьте ее в новый девайс и проделайте аналогичную операцию с «Устройства хранения» на «Телефон».
Bluetooth
- Зайдите в
Контакты — Контекстное меню (левая кнопка) — Импорт и экспорт — Отправить.
- Выберите необходимые позиции и нажмите кнопку«Передать».
- В открывшемся окне выберите
Bluetooth, далее по стандартной схеме обмена.