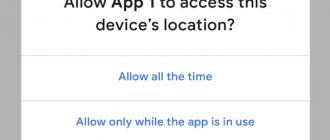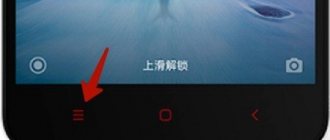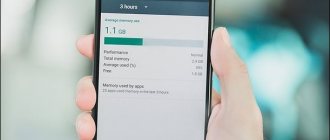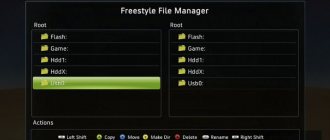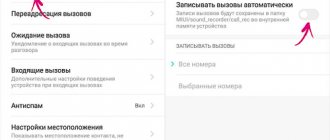Одна из старейших и популярнейших программ для резервного копирования и восстановления данных. Она обладает очень широким функционалом, что одновременно является её преимуществом и недостатком. Последний заключается в том, что если случайно активировать не тот процесс, можно не получить желаемого результата или навредить ещё больше. Поэтому перед тем как восстановить прошивку на Андроиде с её помощью, нужно найти подходящую инструкцию и строго ей следовать.
- Как восстановить Андроид после неудачной прошивки
- Как вернуть заводскую прошивку Андроид
- Как откатить прошивку на Android
- Популярные утилиты для создания резервных копий и восстановления системы Android
- Titanium Backup
- Easy Backup & Restore
- Как прошить Андроид через рекавери
- Скачать ClockworkMod Recovery на Андроид
p, blockquote 10,0,0,0,0 —>
- Установите и запустите LG Mobile Support Tool.
- Инсталлируйте драйверы телефона в разделе «Установить USB драйвер».
- Подключите смартфон через USB. Нажмите кнопку питания или сочетание «Питание + Vol-». Устройство должно отобразиться в окне программы.
Увеличить
Почему владельцы гаджетов могут быть недовольны обновлением?
В большинстве случаев после проведения процедуры обновления аппарат должен работать шустрее, а все недоработки — уйти в прошлое. Все, на что могут сетовать пользователи — некоторые изменения в интерфейсе или, например, пропажа ярлыков с рабочего стола (соответственно, исчезают и сами приложения). Так происходит из-за того, что установленные программы уже устарели и просто не соответствуют новой прошивке.
Новые версии приложений или их аналоги все так же можно найти на «Плей Маркете», а пытаться вернуть прежнюю версию ОС из-за пропажи старых приложений — довольно глупая затея. Что еще может раздражать владельцев в новой версии прошивки — так это появление каких-то программ, которые не выйдет удалить. Например, это могут быть новые сервисы от «Гугл». И тут юзеры поголовно начинают думать о том, можно ли вернуть старую версию «Андроида». Но больше всего желающих вернуться к старой прошивке среди тех, кто попытался перепрошить свой аппарат самостоятельно. Тут возможно появление огромного множества неполадок вплоть до того, что ваш гаджет может превратиться в «кирпич», то есть вообще перестать подавать признаки жизни.
Так что прежде чем выполнять такие манипуляции, убедитесь, что у вас достаточно знаний и опыта, а лучше всего — обратитесь к профессионалу. Перепрошивайте устройство только в крайних случаях, когда без этого нельзя обойтись, ведь такая процедура полностью лишает вас гарантии. Но вернуть предыдущую версию все же можно.
Понятие бэкапа прошивки
Backup в переводе с английского языка означает дублирование. Данный процесс по отношению к Android-девайсам подразумевает создание резервной копии информации, хранящейся в гаджете на отдельном носителе.
Основной целью создания бэкапа Android перед прошивкой является возможность восстановления данных при их повреждении или потере. Посредством правильно созданной копии можно полностью восстановить работоспособную систему, даже если вы успели прошить устройство с удалением личных настроек пользователя.
На сегодняшний день существует множество программ, позволяющих делать бэкап отдельных файлов, например, СМС, контактов, фотографий или приложений.
Как вернуть старую версию «Андроид» после обновления?
Для начала смиритесь с тем фактом, что стандартные ресурсы системы не предусматривают вариант отката системы, как например, в ОС «Виндовс». Соответственно, при возврате к старой версии все установленные программы и личные файлы удалятся. Поэтому непосредственно перед процедурой возвращения старой версии сделайте резервные копии всех важных документов, файлов, номеров телефонов и так далее. Будьте готовы попрощаться с пользовательскими настройками, сохраненными аккаунтами или приложениями, они сотрутся все, кроме встроенных.
Далее вам придется самостоятельно выполнить сброс заводских настроек. Как это сделать — зависит только от вашей версии операционной системы, но чаще всего этот пункт встречается, если зайти в «Настройки» и в «Восстановление и сброс». Также этот параметр может встречаться в «Конфеденциальности». В любом случае найти сброс к заводским настройкам будет легко. Далее потребуется выполнить ряд действий чуть сложнее, то есть, войти в recovery. А как вернуть старую версию «Андроид» с помощью него — читайте далее.
Проверка загрузчика
Первое, что нужно сделать, прежде чем прошивать Андроид, – убедиться, что проблема имеет программный характер. Нажмите кнопку Power: если телефон проявляется хоть какие-то признаки жизни (щелкает, горит логотип, завис робот, восклицательный знак), то загрузчик исправен. Значит, можно прошить смартфон, и он дальше будет работать.
p, blockquote 5,0,0,0,0 —>
p, blockquote 6,0,0,0,0 —>
Даже если при нажатии кнопки питания ничего не происходит, паниковать рано. Подключите устройство к компьютеру через USB и нажмите кнопку питания или сочетание «Power» и клавиши уменьшения громкости.
p, blockquote 7,1,0,0,0 —>
Если компьютер увидит подключенный телефон, значит, его можно прошить – главное знать, как самому это сделать. Если никаких признаков жизни смартфон не подает, несите его в сервисный центр. Вероятно, устройство не включается из-за аппаратных неполадок, устранение которых требует вмешательства компетентного специалиста.
p, blockquote 8,0,0,0,0 —>
Если для устройства есть новая прошивка, появится предложение ее загрузить.
Если для устройства есть новая прошивка, появится предложение ее загрузить.
Если новой прошивки пока нет, на экране появится сообщение: «Последние обновления уже установлены».
Если устройство рутировали или изменяли прошивку, появится надпись: «Устройство изменено». Чтобы обновить прошивку на таком устройстве, обратитесь в сервисный центр Samsung.
Когда все действия выполнены, гаджет перезагружается и перепрошивается. Обычно это занимает 10 минут, но может потребоваться как больше, так и меньше времени, в зависимости от марки устройства.
Подробное руководство по установке кастомной прошивки на смартфон или планшет Samsung Galaxy:
После этого вы должны попасть в рекавери, которое выглядит что-то типа этого:
Когда вы находитесь на главном экране TWRP, перейдите в меню “Wipe
”, чтобы удалить текущую прошивку перед установкой новой. Далее нажимаем на “
Advanced Wipe
” и ставим галочку напротив “
Dalvik Cache
”, “
System
”, “
Data
”, “
Cache”
. Если вы также выберете “Internal Storage”, то отформатируете внутреннюю память гаджета (а если “Micro SD Сard” — то флешку) но это делать не обязательно.
- Перетаскиваем ползунок в низу экрана слева направо, чтобы стереть выбранные разделы. Дожидаемся окончание процесса.
- Переходим на главный экран и выбираем пункт “Install
”. - Затем ищем файл прошивки по адресу, где он размещен, и тапаем по нему, чтобы выбрать.
Вы в любое время можете вернуть стоковую прошивку из бекапа, который вы должны были сделать ранее, как сообщалось в начале статьи.
Мы постарались максимально подробнее описать весь процесс установки, чтобы у вас не возникло никаких вопросов и неясностей. Но если все же они есть — пишите их в комментариях.
Запускаем ROM Manager выбираем – Загрузить режим Recovery
Инструкция как снять образ с Android
- Подключите устройство Android к ПК
- Запустите программу ADB RUN
и перейдите в меню (a) Adb
Узнаем /dev/block разделов
Что такое /dev/block/? /dev/block/ — это «диски» на которых находятся разделы system, data, cache.
Вариант 1
Данный способ самый простой, но к сожалению узнать, где находиться ядро не возможно.
Для того чтобы узнать /dev/block/ вводим команду:
adb shell mount
Получаем список, где видим список с нашими разделами и к каким /dev/block/ они примонтированы
Вариант 2
Подключаем Android к компьютеру в adb вводим:
Adb sheell su ls -l /dev/block/platform/*/by-name
Получаем весь список блоков.
Снятие образа Android с выбранного раздела
И так когда мы уже знаем где находятся какие разделы, можно приступать к снятию образа Android (дампа) с выбранного раздела. Перед тем как начать убедитесь что у вас достаточно много свободной памяти на карте памяти!
- Для того чтобы снять образ необходимо в ADB RUN
зайти в меню (7) Manual Command > (1) Adb - Залогиниться в терминале под Root -ом :
adb shell su
3. Набрать linux команду для снятия дампа:
dd if=/dev/block/XXXXX
of=/sdcard/
NAME_razdel.img
- где XXXXXXXXX
— раздел с которого вы снимаете - где NAME_razdel.img
— имя которое вы присвоите при снятии образа с выборного раздела (давать имена лучше также как они указаны, если data то data)
Процедура снятия может занять определенное время, от 1 минуты до 15, в это время лучше не дергать ваш Android!
[Обновление]
В новых версиях ADB RUN появилась возможность быстро снять образ каждый раз не набирая столь длинные команды. Все что вам нужно это знать имя блока.
Когда вы уже знаете необходимый блок, перейдите в ADB RUN:
Восстановление раздела из созданного образа Android (дампа раздела)
Когда вам будет необходимо выполнить восстановление из ранее созданного образа, нужно сделать вот, что:
Убедитесь что образ все еще находиться в разделе /sdcard — так как бекап создавался именно в этот раздел, либо переместите его обратно.
Прописать следующую команду:
dd if=/sdcard/NAME_razdel.img
of=/dev/block/
XXXX
- где XXXXXXXXX
— раздел на которой вы заливаете образ - где NAME_razdel.img
— имя образа выборного раздела (давать имена лучше также как они указаны, если data то data)
Процедура восстановления может занять определенное время, от 1 минуты до 30 в это время лучше не дергать ваш Android!
[Обновление]
Особенно актуально для тех кто не удачно выполнил S-OFF (или планирует выполнить) или неудачно прошил кастомную прошивку, либо после не удачных экспериментов!
Для устройств Sony, HTC, Xiaomi и других устройств на которых есть режим Fastboot могут выполнить восстановление следующим образом после ранее обязательного снятия boot.img (zImage) и system.img (factoryfs.img)
скопируйте данные образы на ПК:
- Переведите Android в режим fastboot (bootloader) и подключить к ПК;
- Файлы boot.img и system.img переместить в папку C:/adb_run/
b in; - Запустить ADB RUN и перейти в пункт (a) ADB
; - Набрать следующие команды (подробно о Fastboot):
fastboot flash boot boot.img
fastboot flash system system.img
Система будет восстановлена в исходное состояние! Можете продолжать эксперименты!
На этом все! Подписывайтесь и Оставайтесь с сайтом ! Удачи!
Наверняка вам приходилось слышать об операционной системе «Андроид», если только вы сами не являетесь владельцем устройства под управлением этой оболочки. Эта платформа пришлась по душе доброй части владельцев гаджетов и является самой распростаненной ОС среди мобильных устройств. Начиная еще с 2009 года, когда вышла первая версия «робота», разработчики не останавливались в усовершенствовании и модификации своего детища. Регулярно появляются новые версии и выходят обновления. Но всегда ли нужно обновлять свое устройство и как вернуть старую версию «Андроид» после обновления? Об этом мы и поговорим в данной публикации.
Зарядите смартфон
Что стоит отметить в первую очередь, так это то, что перед началом данной процедуры нужно хорошо зарядить устройство. Не важно, сколько займет откат системы и сколько гаджет будет перезагружаться после этого.
Если во время подобных манипуляций в режиме «рекавери» аппарату не хватит заряда и он не сможет до конца выполнить свою задачу, то, вероятнее всего, неполадок с дальнейшим его использованием не избежать.
То же самое касается и самостоятельной перепрошивки телефона. У некоторых пользователей пропадали или не работали отдельные функции системы, вплоть до потери работоспособности тачпада. В некоторых случаях — прошивка не становилась вовсе и зайти в ОС было просто невозможно. Но и тогда снова выручал recovery. Если вы не можете зайти в этот режим или его просто нет — существует ряд простеньких утилит для прошивки этого режима непосредственно через «операционку». Иногда для этой задачи вам может понадобиться ПК.
Мы рассказали вам о том, как вернуть старую версию «Андроид» после обновления. Относитесь бережно к своему гаджету и он прослужит вам достаточно долго.
От владельцев смартфонов часто слышишь о желании изменить или удалить прошивку. Что же это такое и зачем с ней что-либо делать? Прошивка – это самая главная программа телефона, на которой держится вся его работа, то есть мозг мобилки. Изменять или удалять её не рекомендуется, но иногда это необходимость. В этой статье рассмотрим изменение прошивки на примере Sony Xperia.
Пару слов о необходимости изменения. Если телефон куплен не в официальных магазинах, а на «черном» китайском рынке, тогда встроенный язык смарта будет китайский. Естественно, такой гаджет никому не нужен. В этом случае скачиваем официальную прошивку для вашей модели на русском языке и пробуем перепрошить. Обычно такая процедура безболезненна для телефонов, но бывают случаи, когда происходит сбой в программе, и мобильный превращается в «кирпич». Иными словами – зависает на загрузке и не продолжает работу. Начинаем работу. Скачайте и установите программу “
Flashtool
“ . Установите драйвера для телефона на компьютер. Скачайте прошивку из официального источника исключительно для вашей модели телефона и процессора . Файл имеет расширение
.FTF
. Вставьте его в папку
C :\flashtool \firmwares
. Теперь запустите программу . В появившемся окне нажмите значок молнии и выберите режим
Flashmode
. Выделите прошивку и нажмите
ОК
. На этом же этапе вам дан выбор по параметрам зачистки телефона. Настоятельно рекомендую осуществить полный вайп данных, чтобы прошивка хорошо легла. Если желаете сохранить информацию, снимите галочки со следующих пунктов:
- Wipe User Data – очистить данные пользователя (контакты , игры , программы , смс и другое );
- Wipe Cash – очистить кэш;
- Exclude system – исключить прошивку системы;
- Exclude kernel – исключить прошивку ядра;
- Exclude baseband – исключить прошивку модема.
Программа запросит подключение мобильного телефона через USB-кабель. Для этого вставьте шнур в USB-порт. Затем выключите мобильный. Зажмите и удерживайте кнопку громкости ВНИЗ и одновременно вставьте кабель в смартфон. При правильно выполненной манипуляции загорается зеленый диод. Прошивка телефона началась. Вам остается ждать завершения процесса. Когда заливка прошивки закончилась, появится надпись зеленым цветом Flashing finished.
Отключаем смартфон от компьютера и включаем его. Если прошивка идеально подошла под ваш смарт, то никаких глюков и подвисаний быть не должно. Когда что-то пошло не так и в итоге получили телефон, абсолютно не реагирующий на включение, в разговорной речи «кирпич», не паникуйте. Вернуть прежнее состояние смартфону очень просто. Если вы сомневаетесь в своих умениях, лучше не беритесь за такое дело, а отдайте мобильный в сервис-центр. И все же попробуем вдохнуть жизнь в кусок железа. Скачайте официальную прошивку. Порыскайте по форумам, убедитесь, что эта версия 100% рабочая. Запустите всё ту же программу “
Flashtoo
“
.
Подключите шнур к ПК. Вытащите батарею из мобилки. Зажмите одновременно три кнопки: громкость ВВЕРХ, ВНИЗ и кнопку включения смарта. В это же время вставьте шнур в телефон. Начните прошивку. По завершению смарт должен заработать. Помните, для каждого «кирпичного» случая свой метод восстановления. Если телефон так и не вышел из состояния комы, несите в сервис и подробно опишите проблему.
Перед началом прошивки подумайте: “А нужно ли это делать?”. Если да – прочтите еще раз эту инструкцию, если нет – закройте статью и оставьте ваш смартфон целым и невредимым. Удачной работы и не поймайте «кирпич»!
Рут права — крайне полезная вещь на Андроид. Root предоставляет вам полный доступ к вашему устройству, позволяет удалять ненужные приложения и кастомизировать ваш смартфон. Однако, иногда вам может понадобиться удалить рут-права — из-за продажи аппарата, а может и из-за того, что некоторые приложения не работают на устройствах с рут-правами, например популярная игра Pokemon GO. Сегодня я расскажу вам, как полностью удалить root с Android и приведу несколько действенных методов.
Приложение SuperSU обязательно к установке на ваш смартфон, если на нем есть root. Скорее всего, оно уже присутствует на рутованном девайсе, однако вы всегда можете бесплатно скачать его в GooglePlay.
После запуска SuperSU и предоставления ему root-доступа, вы увидите несколько вкладок, каждая из которых служит для более тонкой настройки приложения. Если вы зайдете на вкладку «Settings» и прокрутите страницу до низа, то вы увидите пункт «Full unroot». Нажимаете на этот пункт, подтверждаете действие — и дожидаетесь окончания работы программы (она закроется). После этого перезагрузите устройство и рут должен пропасть.
После окончания удаления рут, также удалите все приложения, аналогичные SuperSU (а также, желательно, все приложения, которые требуют рут-прав для своей работы). После этого установите программу Root Checker и убедитесь, что рут удален успешно.
Другое приложение, которое позволяет удалить рут-права в Андроид (в том числе в версиях 4.4 и 4.4.2), называется Universal Unroot. Приложение платное, стоит около 1 доллара на GooglePlay. Запускаете приложение — дальше оно все делает само. В некоторых ситуациях, где SuperSU не может удалить root — может помочь Universal Unroot.
Стоит отметить, что с устройств некоторых производителей затруднительно удалить рут из-за встроенных функций (например, KNOX у Samsung и LG eFuse у LG). Если у вас именно такие устройства — обратитесь за советом на форумы XDA Developers и 4pda для удаления рут с вашего смартфона.
После работы программы Universal Unroot — проверьте удаление рута с помощью Root Checker.
Режимы рекавери меню
В Recovery Mode есть несколько основных режимов, которые мы перечислим.
Еще раз обратите свое внимание, что в зависимости от вида рекавери меню список режимов может разительно отличаться.
Друзья! Если наш сайт помог вам или просто понравился, вы можете помочь нам развиваться и двигаться дальше. Для этого можно:
- Оставить комментарий к статье.
- Подписаться на наш канал на YouTube.
- Подписаться на нашу группу ВКонтакте.
Выберите пункт Сброс данных или Сброс устройства .
Как удалить рут права с телефона
Несмотря на наличие возможности прошивки смартфона или планшета, большинство пользователей предпочитает совершать манипуляции с рут правами именно в самом устройстве. Самый простой способ уже был описан выше – это удаление вручную. Он не требует установки каких-либо программ. Для тех кто не хочет, или по каким-либо причинам не может совершить удаление рут прав вручную, существуют специальные приложения, которые помогут в этом нелегком деле. Для начинающих пользователей есть несколько приложений, где в пару кликов можно убрать рут права с телефона или планшета.
Для большинства моделей подходят два приложения – это и Universal Unroot. Оба качаются с Play Market. Первое подходит для тех, у кого не установлены кастомные (сторонние) прошивки, а вторая является платной (1$). У этих программ есть свои плюсы и минусы, которые будут описаны в следующем пункте.
Много пользователей помимо рут прав устанавливают еще кастомное Recovery. Recovery – это такой режим загрузки, который в стандартном виде присутствует во всех моделях Android. Стандартный режим загрузки отвечает за обновление системы. Кастомный дает значительно больше прав. В первую очередь, они подходят для любителей постоянно что-то делать со своим девайсом, а именно: устанавливать любые патчи и фиксы, выборочно удалять ненужные файлы без риска удалить лишнее и т.д. Для тех кто хочет полностью удалить рут права, нужно обязательно удалять Recovery, потому что, даже после удаления «суперправ», сторонний загрузчик может легко вернуть их. Удаление Recovery происходит только с помощью пошивки устройства, т.к. утилиты для удаления рут прав, в большинстве своем не удаляют кастомный режим загрузки.
Приложения и программы для удаления ROOT прав
Рассмотрим приложения для удаления рут прав более подробно. Как уже говорилось, приложение поможет, если в устройстве не стоит сторонняя прошивка. После запуска SuperSU, откройте вкладку «настройки» и прочитав подробно высветившейся окошко, жмите «продолжить». После процесса удаления рут прав, перезагрузите устройство. Второе приложение Universal Unroot работает по такому же принципу, но действует более эффективно.
Особняком в случае с удалением рут прав стоят устройства Samsung Galaxy. Здесь немного сложнее. Для удаления «особых» прав придется скачать:
- официальную прошивку и найти там файл.tar.md5;
- программу Odin3, которая используется для прошивки;
- драйверы Samsung и Samsung USB.
Чтобы приступить к удалению рут прав на Samsung Galaxy, нужно выключить устройство для запуска в специальном режиме. После этого зажимаем 3 кнопки: «домой», «громкость — », и «питание». Включаем режим загрузки и подключаем гаджет к ПК, через USB. Запускаем Odin3 и видим квадрат зеленого цвета (если не видим, значит установка драйверов прошла неудачно). В программе кликаем PDA и находим тот самый.tar.md5. Оставляем галочки только на «PDA» и «Auto Reboot» и нажимаем «запустить». После завершения процедуры программа Odin3 напишет «Сделано».
Напоминаем, что для тог чтобы узнать про удаление рут прав, необходимо воспользоваться приложением Root Checker. Которые нужно открыть после процесса удаления. Программа не должна обнаружить следов root прав. Для этого нужно нажать «Verify Root Status». В случае обнаружения «особых» прав, значок загорится зеленым и наоборот.
Еще раз напомним о функции «полный сброс настроек», который необходимо применить в случае проблем после удаления root прав. Кстати, на Samsung Galaxy сброс можно выполнить вручную (например, в случае постоянной перезагрузке гаджета). Для это нужно, при выключенном устройстве зажать кнопки: «домой», «громкость + » и питание. После этого с помощью кнопок регулирования громкости ищем пункт «сброс настроек» и жмем на него кнопкой питания.
Напоследок, вспомним еще одну проблему пользователей Android, связанную с root правами – приложение . С помощью которого можно получить доступ к суперправам. Утилита имеет большой функционал и официальная ее версия не представляет угрозы для системы. Однако, с недавних пор программу начали взламывать, превращая ее во вредоносное ПО, которое может получать доступ к личным данным, тормозить устройство и быстро разряжать аккумулятор.
Как получить ROOT права на Android
Сегодня на рынок поставляется масса мобильных устройств на базе операционной системы Android от таких известных…
На сегодняшний день получение Root-прав на Android открывает для пользователей массу новых возможностей, поэтому разработчики…
Многие начинающие ромоделы Android или гики не знают как снять образ с Android. В данной статье подробно рассказано как узнать нужные вам /dev/block, как снять дампы с них, разобрать их или в последствие восстановиться.
Для тех кто ничего не понял о чем речь. В данной статье будет подробно рассказано как снять текущее состояние с разделов Android — system, data, efs, preload, cache или выдрать ядро (zImage / boot.img). С какой целью расписываться здесь не будет, так как это уже другая история.
Что нужно сделать перед сбросом данных
2.1. Скопируйте с устройства важную информацию.
Во время сброса память устройства будет очищена и все данные будут удалены. Если есть какие-то важные данные, сделайте их копию.
2.2. Удалите с устройства аккаунт Google.
Если этого не сделать, то при включении устройства после сброса будет запрашиваться тот аккаунт, который был на устройстве перед сбросом. Без ввода этого аккаунта включить устройство не получится.
Теперь, когда на вашем устройстве присутствует TWRP-рекавери, мы можем приступать к прошивке, но сперва убедитесь, что все важные данные в памяти устройства перенесены в более безопасное место. После завершения процесса с телефона исчезнут контакты, сообщения и журнал звонков.