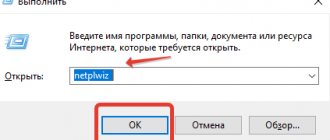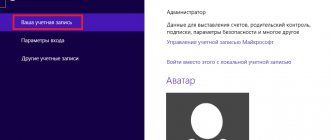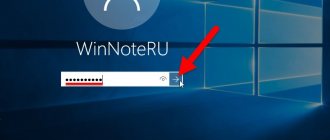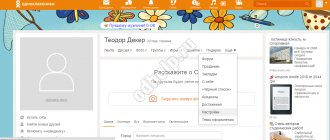С выходом новой операционки Windows 10, разработчики добавили новые функции управления учетными записями и разделили их на два типа. Первый тип учетных записей — он-лайновый
, то есть для входа в систему используются аккаунты Outlook. Второй тип учетных записей —
локальный
. Этот тип учеток хорошо знаком всем со времен Windows XP. Именно такая неразбериха с типом учетных записей вызвала у многих проблемы при смене администратора. В этом материале мы подробно опишем процесс
смены администратора
, как для он-лайновых учетных записей, так и для локальных.
Меняем локальную учетную запись администратора
Чтобы сменить локального администратора в Windows 10, сначала нужно создать нового
, чтобы потом удалить старого. Поэтому перейдем в
Панель управления
. Найти ее в десятке можно, кликнув на иконке меню «
Пуск
» и выбрать в появившемся контекстном меню нужный нам пункт.
В запущенной Панели перейдем к разделу учетных записей и выберем там ссылку «».
В появившемся окне вы увидите старую учетную запись администратора, в нашем случае это имя «User
». В нижней части этого окна есть
кнопка добавления нового пользователя
, кликнув по которой мы перейдем в раздел параметров ОС.
В этом разделе можно добавить нового админа и убрать старого. Для его добавления нажмите кнопку «Добавить пользователя для этого компьютера
». Это действие перебросит нас в мастер создания нового пользователя.
Поскольку мы создаем локального админа, поэтому пропустим пункт ввода электронной почты, нажав на ссылку «У меня нет данных для входа этого человека
». Это действие перебросит нас в окно создания он-лайнового аккаунта для Microsoft.
Чтобы опустить процесс создания аккаунта, нажимаем на самую нижнюю ссылку в окне мастера, что перебросит нас в окно создания локального пользователя.
В качестве примера запишем имя «New Admin
» и продолжим работу мастера. После этих действий новая локальная учетка будет создана.
Теперь перейдем к нашим пользователям и выберем имя «New Admin
».
В следующем окне нам необходимо выбрать пункт «». Это нужно для того, чтобы изменить тип нашей учетки с обычной на администратора.
Поэтому смело переходите в этот пункт и меняйте тип пользователя.
Сделав нашего пользователя админом, теперь можно приступать к непосредственному удалению старого пользователя
. Теперь необходимо
поменять пользователей
. Поэтому зайдем под админом, имя которого «
New Admin
» в систему и перейдем к списку наших админов, выбирая «
User
». Теперь чтобы убрать старого пользователя, выбираем пункт «».
После выбора этого пункта система нам предложит удалить все данные пользователя или сохранить их. Поэтому будьте внимательны, если там есть важная информация, то сохраните ее.
Выбираем одну из опций, в которой мы можем удалить или сохранить файлы. После подтверждения старый админ будет окончательно стёрт из системы.
Из примера видно, что создать нового и удалить старого админа совсем нетрудно, хотя немножко придется повозиться.
Основные способы переключения профилей в Win 10
Каждый пользователь ОС Виндовс при желании может сменить активную учетную запись. Есть несколько способов, при помощи которых это можно сделать. Рекомендуется заранее ознакомиться с особенностями каждого из них.
Чаще всего смена профилей в Win 10 осуществляется через экран входа
С экрана входа
Это наиболее распространенный способ, которым пользуются чаще всего. Все юзеры, перед тем как войти в операционную систему, видят на мониторе экран входа. Стоит отметить, что именно здесь отображаются созданные учетные записи для Виндовс.
По умолчанию во время включения ПК в Win 10 загружается последняя используемая учетная запись. Однако при необходимости ее можно поменять на другую.
Все доступные для загрузки профили отображаются в нижней части экрана в левом углу.
Переключиться с одного аккаунта на другой довольно легко. Чтобы изменить используемый профиль, необходимо:
- Выбрать в списке имя другого пользователя.
- Кликнуть по нему.
- На экране появится специальная текстовая строка. В нее необходимо ввести пароль (если он имеется).
Также на экране входа пользователи могут поменять способ запуска операционной системы. Для этого необходимо нажать на «Параметры входа». После этого на экране появится способы авторизации. Можно выбрать способ входа при помощи пароля, картинки или графического ключа.
Если используется только один аккаунт Win 10, то переключиться между пользователями не получится. Придется создать другие профили и только после этого их можно будет переключить.
Чтобы переключиться между профилями, необходимо в меню Пуск кликнуть по иконке учетной записи
В меню Пуск
Во всех версиях ОС Виндовс есть меню Пуск. С его помощью пользователи могут выполнить огромное количество различных действий.
Именно при помощи этого меню удается получить доступ к любым файлам и папкам. Также через него осуществляется запуск установленных программ.
Некоторые юзеры не знают о том, что при помощи данного меню можно также сменить пользователя Windows 10.
- Сначала надо открыть меню Пуск. Для этого необходимо на панели задач, расположенной в нижней части экрана, нажать на кнопку в виде окошек. Она находится в левом углу.
- Кликнув по ней, пользователь увидит, что на экране откроется меню, в котором очень много разных пунктов.
- После того как Пуск будет открыт, необходимо внимательно осмотреть значки слева. Там должна находиться иконка с изображением текущего профиля.
- Необходимо по ней кликнуть, после чего откроется список доступных профилей для авторизации.
- Нужно нажать по одному из них.
Откроется экран для входа в операционную систему. Здесь нужно ввести пароль и логин, после чего автоматически загрузится Win 10.
Если пользователь забыл пароль от своей учетной записи, можно попробовать его сбросить через настройки операционки. Для этого придется войти в ОС, используя другой локальный профиль с правами администратора.
Для смены пользователя в Win 10 можно воспользоваться комбинацией кнопок Alt+F4
Через клавиши «Alt+F4»
Мало кто знает о том, что есть специальные комбинации клавиш, с помощью которых может осуществляться переключение между пользователями в ОС от Майкрософта.
Например, для этого можно пользоваться кнопками Alt+F4. Этот способ удастся использовать только в том случае, если человек уже вошел в систему при помощи одной из учетных записей.
Чтобы выполнить смену учетной записи, используя этот метод, необходимо открыть рабочий стол. При этом необходимо убедиться в том, что на экране нет запущенных программ. Если работают какие-то сторонние приложения, их необходимо закрыть, так как они могут мешать.
После того, как все программы будут свернуты или полностью закрыты, можно приступать к смене пользователя. Для этого необходимо:
- При пустом рабочем столе нажать одновременно кнопки ALT+ F4.
- После этого откроется окошко «Завершение работы».
- В нем необходимо выбрать пункт «Завершение» и нажать по параметру «Смена пользователя».
- После выполнения описанных выше действий откроется экран входа. Здесь можно будет заменить учетную запись на другую.
Нажимать комбинацию клавиш необходимо на рабочем столе. Только в этом случае можно будет изменять профиль для запуска ОС.
CTRL + ALT + DELETE — сочетание клавиш, с помощью которых можно вызвать меню для изменения учетной записи
Через «CTRL + ALT + DELETE»
Некоторые считают, что для изменения профиля в Win 10 можно пользоваться только кнопками ALT и F4. Однако на самом деле есть и другие горячие клавиши, которые часто используются для выбора другого аккаунта. Например, можно воспользоваться для этого сочетанием клавиш CTRL + ALT + DELETE.
Этот способ, как и предыдущий, используется только в том случае, если человек вошел в ОС при помощи одного из доступных профилей.
Стоит отметить, что данный метод смены учетных записей довольно простой. Необходимо одновременно нажать на три кнопки. После этого появится экран с несколькими опциями. Нужно кликнуть по надписи «Переключение пользователей».
Сразу же после выполнения вышеописанных действий появится экран входа. Здесь необходимо выбрать имя аккаунта, на который надо переключиться. Перечень доступных профилей располагается в нижней левой части экрана. Необходимо кликнуть по одному из них и ввести пароль для дальнейшей авторизации в Виндовс.
Графический пароль — часто используется в Win 10 для защиты аккаунта
Через клавиши «Windows+L»
Некоторым пользователям вышеописанные способы могут показаться слишком сложными.
Если хочется быстро поменять учетную запись, рекомендуется воспользоваться для этого комбинацией кнопок Windows+L. Стоит отметить, что этот метод является одним из наиболее простых. Он не требует запуска дополнительных меню и окон.
Чтобы переключиться между аккаунтами при помощи этого способа, необходимо:
- Перейти на рабочий стол.
- На клавиатуре нажать на кнопки Windows и L.
- После нажатия на эту комбинацию клавиш пользователь автоматически выйдет из текущего аккаунта.
- На экране появится перечень других учетных записей, которыми можно пользоваться для дальнейшего входа в операционную систему.
- Нужно кликнуть по одному из доступных профилей и нажать на кнопку «Войти».
- Чтобы авторизоваться, придется ввести пароль. Если он был введен верно, на экране откроется рабочий стол.
Если выключить компьютер из учетной записи, у которой не установлен пароль, значит при следующем запуске юзер автоматически войдет в Виндовс с этого же профиля.
При запросе пароля для изображения
В ОС Win 10 появился новый способ авторизации — через графический пароль. Это альтернативный метод входа, которым можно воспользоваться вместо ввода обычного ПИН-кода, состоящего из множества символов.
Стоит отметить, что такой способ защиты тоже является довольно эффективным. Взломать графический пароль намного сложнее, чем обычный.
Устанавливается такой способ защиты через параметры ОС. Необходимо войти в раздел с настройками учетных записей и открыть в нем «Параметры входа». Здесь выбирается способ защиты и загружается изображение, которое будет использоваться во время авторизации. Затем нужно будет ввести три жеста на картинке. Их придется повторять при каждом запуске ОС.
Многих интересует, как сменить учетную запись в Windows 10 при запросе пароля в виде картинки. Делается это так же, как и при использовании обычного пин-кода. Необходимо воспользоваться одним из описанных выше способов и выбрать нужную учетную запись. Затем надо авторизоваться при помощи изображения и войти в Виндовс.
CMD — может использоваться для вызова экрана блокировки и дальнейшего изменения используемого профиля
Меняем он-лайновую учетную запись администратора
Чтобы сменить аккаунт Microsoft, который выступает в нашем случае в роли администратора, перейдем в тот же мастер, рассмотренный в предыдущем примере.
В мастере введите почту своего аккаунта Outlook и нажмите кнопку Далее . На этих действиях работа мастера завершится, и онлайн аккаунт будет добавлен в качестве новой учетки. Теперь перейдем к нашей он-лайновой учетной записи и сменим ее тип, как в предыдущем примере на администратора.
После изменения типа учетки нам нужно поменять пользователя в системе
. Это нужно для того, чтобы убрать старую учетку. Дальнейший порядок действий такой же, как в предыдущем примере. Поэтому смело переходите в Панель управления и
отключайте старую учетку
.
Из примера видно, что сменить он-лайнового пользователя можно еще быстрее, чем локального.
Также хочется отметить на заметку нашим читателям, если вы будете использовать он-лайновый аккаунт Microsoft в Windows 10, то вы значительно расширите возможности этой операционной системы.
Изменение основного адреса электронной почты в учетной записи Майкрософт
Все действия, которые потребуются для того, чтобы поменять свой логин достаточно просты, при условии что у вас не потерялись доступы ко всему тому, что может потребоваться при восстановлении.
- Зайдите в свою учетную запись Майкрософт в браузере, на сайте login.live.com (или просто на сайте Майкрософт, после чего кликните по имени вашей учетной записи справа вверху и выберите «Просмотреть учетную запись».
- В меню выберите «Сведения», а затем нажмите по «Управление входом в учетную запись Майкрософт».
- На следующем шаге вас могут попросить подтвердить вход тем или иным образом, в зависимости от настроек безопасности: с помощью письма на E-mail, смс или кода в приложении.
- После подтверждения, на странице управления входом в службы Майкрософт, в разделе «Псевдоним учетной записи» нажмите «Добавить адрес электронной почты».
- Добавьте новый (на outlook.com) или существующий (любой) адрес электронной почты.
- После добавления, но новый адрес почты будет выслано письмо подтверждения, в котором нужно будет нажать ссылку для того, чтобы подтвердить, что этот E-mail принадлежит вам.
- Подтвердив адрес электронной почты, на странице управления входом в службы Майкрософт нажмите «Сделать основным» напротив нового адреса. После этого напротив него появится информация, что это — «Основной псевдоним».
Готово — после этих простых шагов вы можете использовать новый E-mail для входа в вашу учетную запись Майкрософт на принадлежащих компании сервисах и в программах.
При желании, вы также можете удалить предыдущий адрес из аккаунта на той же странице управления входом в учетную запись.
Создаем локального пользователя в Windows 10 с помощью консоли
Первым делом запустим консоль
от имени администратора. Это можно сделать, введя в поиске Windows 10 введя фразу «
CMD
». Теперь кликнем правой кнопкой мыши на найденный результат и выберем в списке пункт «
Запустить от имени администратора
».
Теперь выполните команду для создания нового пользователя, у которого имя «New_Admin_2
», показанную на изображении ниже.
Чтобы изменить обычного пользователя на админа для вновь созданной учетки «New_Admin_2
», выполните эту команду.
Осталось последнее действие — удаление старого админа
. В нашем случае имя этого админа «
Old_Admin
». Для этого зайдем под «
New_Admin_2
» в систему и откроем консоль от имени админа. В консоли выполним команду, показанную на изображении ниже.
После этого учетка будет отключена.
Из примера видно, что в Windows 10, используя командную строку, можно довольно быстро как создать, так и удалить локального админа.
Как задать ПИН-код для входа в Windows
Должен быть предварительно задан пароль учётной записи.
В параметрах системы заходим в раздел «Параметры входа» …
…и просто добавляем ПИН-код…
Правда, обязательно сначала спросят пароль учётной записи…
Как видите, его можно усложнить буквами и символами.
Сегодня победили две учётные записи на входев Windows 10 и узнали про удобный ПИН-код, который облегчает и ускоряет эту процедуру.
До новых полезных компьютерных программ и интересных приложений на Андроид.
Подводим итог
В большинстве случаев смена пользователя требуется для правильного функционирования некоторых программ. Например, нужно выполнить программу, у которой есть привязка к определенному пользователю
и при выполнении этой программы под другим именем возникает ошибка.
Эта ошибка возникает из-за того, что программа пытается получить доступ к файлам пользователя из его папки
, но
путь к директории не совпадает с заложенным в утилиту
, так как имя другое. Это один из множества случаев, когда нужно сменить админа.
В нашем материале мы рассмотрели все способы смены администратора в Windows 10. Поэтому надеемся, наша статья поможет нашим читателям выполнить эту задачу.
Как включить выбор пользователя при загрузке windows 10
Сообщения: 2837
Благодарности:
467
| Конфигурация компьютера |
| Материнская плата: Asrock H77 Pro4/MVP |
| Видеокарта: GTX 960 |
| Монитор: Dell U2312HM |
| [td]Я пользуюсь “Computer Management”, там их и заводил ранее и раздавал права. » |
Если галка уже есть – сними ее, нажми применить (выдаст окно с вводом логина\пароля – просто нажми ок) и потом поставь галку снова и опять примени.
Источник
Как добавить учетную запись?
Предположим, что компьютером кроме вас пользуется кто-то еще. Согласитесь, не очень удобно, когда каждый «юзер» добавляет на «Рабочий стол» ярлыки программ, которые ему нужны для работы или развлечения. Возможно, вам не нравится заставка, которую выбрал ваш коллега или родственник. В общем, неудобств много. Именно поэтому, прежде чем узнать, Windows 8, рекомендуется научиться создавать для каждого «юзера» отдельную учетную запись.
Итак, подведите в правую область экрана, чтобы вызвать панель Charms. Теперь обратитесь к разделу «Параметры», а затем войдите в «Панель управления». Здесь вас интересует подраздел с учетными записями. Перейдя в него, обратитесь к пункту «Управление другой учетной записью» и внизу нажмите «Добавить нового пользователя».
Теперь кликните кнопку «Добавление учетной записи» и последовательно пройдите все шаги регистрации. Сложностей это процесс вызвать не должен.
Изменение ваших собственных настроек аккаунта
Изменение собственной учётной записи немного отличается от изменения учётной записи других пользователей. Выполните следующие действия:
- Перейдите в «Панель управления». Для этого перейдите на устаревший рабочий стол, щёлкните правой кнопкой мыши значок Windows в нижнем левом углу (или нажмите клавишу Windows + X) и выберите «Панель управления».
- В правом верхнем углу выберите «Учётные записи пользователей», затем снова «Учётные записи пользователей». Windows даёт вам возможность изменить свою учётную запись. Если вы хотите изменить свой пароль, изображение или семейные настройки, вы получите доступ к приложению Windows Settings. И оттуда, если у вас есть учётная запись Microsoft, вы можете создать ссылку на Windows Live, где находится ваша учётная запись Microsoft.
Большинство параметров для вашей собственной учётной записи отражают параметры других учётных записей пользователей, как описано в предыдущей статье. Если у вас единственная учётная запись администратора на ПК, вы не можете удалить свою учётную запись и не можете превратиться в обычного пользователя.
Имеет смысл: на каждом ПК должен быть хотя бы один пользователь с учётной записью администратора. Если бы Windows потеряла всех своих администраторов, никто бы не стал добавлять пользователей или менять существующих, тем более устанавливать программы или оборудование.
Windows 8?
На самом деле дать другое имя «учетке» в ОС «Виндовс 8» не так уж и сложно, как кажется. Конечно, алгоритм действий будет отличаться от той же «семерки» или Windows XP, но трудностей возникнуть не должно даже у начинающего «юзера».
Итак, в Windows 8 сменить имя пользователя поможет такая последовательность шагов:
- Откройте «ПУ» и обратитесь к разделу «Учетные записи».
Укажите пункт «Изменение имени».
Пропишите новое имя в предназначенной для этого графе.
Последний этап — нажатие кнопки «Переименовать».
Вы узнали, как изменить имя пользователя в этой операционной системе. Согласитесь, очень легко. Весь процесс отнимет у вас всего несколько минут.
Кстати, «Панель управления» можно открыть не через Charms Bar, а несколько иначе. Вызовите утилиту «Выполнить» и впишите туда словосочетание «control panel».
Также вы можете воспользоваться строкой поиска, расположенной на «Начальном экране». В этом случае пишите на русском языке — «панель управления».
Как убрать имя пользователя с экрана приветствия Windows?
Отображение имени учетной записи на экране входа в Windows удобно конечным пользователям, но снижает безопасность компьютера. Ведь злоумышленнику, получившему доступ к компьютеру, остается только подобрать пароль (для этого есть различные способы социальной инженерии, брутфорса или банального приклееного листочка с паролем на мониторе).
Вы можете отключить отображение имени последнего пользователя через GPO. Откройте редактор доменных (gpmc.msc) или локальных политик (gpedit.msc) и перейдите в раздел Конфигурация компьютера -> Конфигурация Windows -> Параметры безопасности -> Локальные политики -> Параметры безопасности (Computer Configuration -> Windows Settings -> Security Settings -> Local Policies -> Security Options). Включите политику “Интерактивный вход в систему: Не отображать учетные данные последнего пользователя” (Interactive logon: Do not display last user name). По умолчанию эта политика отключена.
Дополнительно вы можете скрыть имя пользователя на заблокированном компьютере. Для этого в этом же разделе нужно включить политику “Интерактивный вход в систему: отображать сведения о пользователе, если сеанс заблокирован” (Interactive logon: Display user information when the session is locked) и выбрать значение “Не отображать сведения о пользователе” (Do not display user information).
Этой политике соответствует ключ реестра в той же ветке DontDisplayLockedUserId со значением 3.
Теперь на экране входа в компьютер и на экране блокировки Windows отображаются пустые поля для ввода имени пользователя и пароля.
Смена имени пользователя в Windows 8: Видео
Изменение имени аккаунта при помощи службы «Выполнить»
Для начала давайте запустим требуемую службу. Сделать это можно тремя способами:
- При помощи комбинации клавиш Win+R;
- При помощи поиска;
- Посредством проводника Windows 8.
Итак, запускаем сервис и пишем в нем «lusrmgr.msc». Нажимаете «Enter». Таким образом, вы запускаете службу для управления аккаунтами. Здесь отображаются все учетные записи, при этом вы можете управлять ими всеми. Этот же сервис можно открыть в проводнике, нажав на мой компьютер правой кнопкой мышки и выбрать «управление».
В окне, отображающем все аккаунты системы, выбираем тот, который нужно переименовать, и кликаем правой кнопкой мышки. Дальше выбираете «переименовать» и вводите нужное имя. Нажимаете «Enter» и закрываете все окна. Стоит отметить, что это наиболее простой и быстрый метод, как переименовать пользователя в Windows 8.
Однако при этом следует знать, что первый метод меняет только полное название учетной записи. При этом логин остается прежним.
Другими словами, логин для входа в систему остается тем же, что и был – меняется только название, которое отображается на экране приветствия. Поэтому выбирать тот или иной способ необходимо в зависимости от того, какие цели вы преследуете. Теперь вы знаете два метода, как сменить имя пользователя в Windows 8.
Вы можете переключать пользователей разными способами:
- В меню «Пуск» щелкните значок своего профиля и выберите учетную запись пользователя, на которую вы хотите переключиться, в раскрывающемся меню.
- Нажмите сочетания клавиш Ctrl + Alt + Del и выберите «Сменить пользователя».
- Нажмите сочетание клавиш Win + L, чтобы перейти на экран блокировки, и выберите учетную запись пользователя, к которой вы хотите получить доступ.
- С помощью диспетчера задач (Ctrl + Shift + Esc) перейдите на вкладку Пользователи и выберите учетную запись пользователя, к которой вы хотите получить доступ.
Служба «Выполнить» в Windows 8: Видео
Изменить учетную запись на официальном сайте Microsoft
Помимо вышеуказанных методов изменение имени пользователя можно выполнить на официальном сайте Microsoft (https://go.microsoft.com/fwlink/?LinkId=91489). Для этого следует пройти по ссылке и войдите в свой аккаунт при помощи зарегистрированной электронной почты и пароля.
Далее на странице «обзор» необходимо выбрать пункт «Изменить имя» и ввести имя, а также фамилию, которые вы хотите использовать в дальнейшем. После этого нажимаете «сохранить». Закрываете все окна и перезагружаете систему.
Перезагрузка необходима, так как на сайте новое имя аккаунта отображается сразу, однако Windows 8 нуждается в перезагрузке для синхронизации. После этого при входе в систему вы увидите новое имя.
Это три основных способа, которые доступны каждому и не требуют особых знаний. Какой из них использовать выбирать вам.
Изменение окружающей среды
Windows Hello — большой шаг вперёд в возможностях входа в Windows. Вместо одного входа в систему «Здравствуйте, Коля!» Microsoft сохраняет все возможности входа в систему, которые вы знали годами, одновременно разворачивая различные компоненты Windows Hello.
Первоначальный выпуск Windows 10 в июле 2015 года включал идентификацию лица Windows Hello лишь для небольшой группы пользователей Win10, у которых были специальные камеры. Microsoft также встроила в Windows Hello некоторые умные возможности чтения отпечатков пальцев.
В выпуске Windows 10 от ноября 2015 года добавлены функции для корпоративных компьютеров и Passport for Work, включая облачный интерфейс Azure AD. В годовом обновлении за июль (фактически август) 2016 года добавлены некоторые основные возможности сканирования радужной оболочки. В ежегодном обновлении, для потребителей и работы, также отказались от терминологии Passport, но не от её функциональности.
В будущих версиях Win10 ожидайте увидеть больше функций, добавленных в Windows Hello. Например, Microsoft оказывает большую поддержку чипу Trusted Platform Module (TPM), который появляется на всех новых машинах с Windows 10. Подробное обсуждение TPM находится на сайте How-to-Geek, по адресу .
Как поменять имя пользователя на Windows 10: простейшие примеры и вопросы, с этим связанные
Несомненно, многим юзерам иногда приходится переименовывать пользовательские записи, например, менять имя пользователя. Примеры таких действий сейчас и будут показаны. Правда, сразу же нужно обратить внимание на некоторые важные факторы, которые могут сказаться на возможности доступа к документам.
Учетная запись Windows: что нужно сделать в первую очередь?
Прежде чем заниматься изменением названия и типа «учетки» в десятой версии Windows, следует отдавать себе отчет в том, что такие действия, особенно если юзер работает без прав админа, могут достаточно серьезно сказаться на доступе к некоторым функциям системы или ее настройкам. Дело в том, что даже документы бывшего пользователя могут оказаться недоступными.
Поэтому для начала следует скопировать необходимую информацию из пользовательской папки в другой раздел, а затем создать точку восстановления (на всякий случай). Для копирования лучше выбрать другой том (отличный от системного диска).
Как поменять имя пользователя на Windows 10 простейшим способом?
Приступаем к изменению «учетки». Для начала давайте решим, что именно нужно поменять — учетную запись Microsoft или локальное имя юзера. Исходим из того, что нам все-таки нужно сделать другим только имя.
Для того чтобы решить вопрос, как поменять имя пользователя на Windows 10, для начала следует войти в «Панель управления». Проще всего делается это с помощью команды control, вводимой в меню «Выполнить». Последнее вызывается быстрым сочетанием клавиш Win + R.
В «Панели управления» выбираем раздел учетных записей и кликаем строку чуть ниже, которая предлагает изменить тип «учетки». Далее заходим в локальную учетную запись. Слева появится строка изменения имени, после клика на которой можно будет ввести новое. Подтверждение сделанных изменений производится при помощи кнопки переименования.
Не менее простой способ
Итак, в первом случае мы поменяли имя пользователя. Примеры, приведенные далее, оказываются не менее эффективным.
Тут нам понадобится меню «Выполнить», в котором следует прописать команду netplwiz. После этого в главном окне выбираем вкладку пользователей и жмем на имя локального юзера. Снизу есть кнопка свойств. При ее нажатии и можно получить искомое меню для изменения имени. Кроме того, если кто уже обратил внимание, тут имеется и возможность изменения локального пароля. Правда, такой способ оказывается неэффективным. Дело в том, что поменять-то пароль можно, но вот избавиться от него – нет. Система все равно затребует его при входе или при выходе из «спящего» режима (гибернации), если таковой предусмотрен.
Изменение типа учетной записи
Вопрос о том, как поменять имя пользователя на Windows 10, думается, уже решен. Теперь посмотрим на изменение типа «учетки».
Для этого все в том же разделе учетных записей нужно выбрать слева строку семьи и других пользователей. Справа отобразятся все регистрационные данные. Выбираем тип локального юзера, а после входа в «Изменение типа» в соответствующем поле выставляем администратора. Это удобно в том плане, что в дальнейшем можно будет и устанавливать программы, и удалять их, и изменять параметры или настройки системы, что называется, под себя, не обращаться за разрешением к админу компьютерного терминала (конечно, если такой есть).
Как избавиться от пароля?
Теперь посмотрим, как убрать пароль при входе в Windows 10 или избавиться от него при выходе из режима гибернации. Начнем со второго.
В этом случае нужно использовать параметры электропитания, доступ к которым можно получить либо из той же «Панели управления», либо при клике на значке батареи в системном трее (для ноутбуков). Здесь просто выбирается пункт требования пароля, где устанавливается нужное значение.
Чтобы убрать пароль при входе в систему, можно просто-напросто удалить учетную запись Microsoft. Но можно поступить куда проще, используя все ту же команду netplwiz, после применения которой в окне пользователей снимается галочка со строки требования пароля при входе. Вот только в новом окне нужно будет ввести действующий пароль, причем дважды (второй раз для подтверждения). После сохранения изменений в систему будет осуществляться автоматический вход.
Заключение
Конечно, ответ вопрос о том, как поменять имя пользователя на Windows 10, только этими методами не ограничивается. Здесь приведены наиболее простые способы. Можно, конечно, полезть в системный реестр или в редактор групповых политик, но спрашивается: зачем это нужно, если есть самые элементарные решения. Применение правил групповых политик скорее подойдет для системных администраторов, производящих тонкую настройку системы и предоставляющих права юзерам на какие-то определенные действия. Поэтому, как уже понятно, данный вопрос не рассматривался. Обычному юзеру, в общем-то, это и не нужно. Впрочем, если копнуть глубже, стоит отметить, что начиная с седьмой версии в Windows появился еще и суперадминистратор. А вот от него обычными средствами просто так не избавишься. Здесь потребуются определенные знания и навыки. Но это уже, так сказать, другой вопрос.
Впрочем, некоторым пользователям стоит учесть, что вопросы, связанные с изменением учетных записей, как локальных, так и «майкрософтовских», могут сказаться на системе достаточно негативно. Известны случаи, когда при переименовании «учеток» происходило так, что вход в систему оказывался заблокированным. При этом никакое восстановление не помогало – только полная или так называемая чистая переустановка. Так что с такими вещами нужно быть крайне осторожными, если не хотите, чтобы в один прекрасный момент система фыркнула, а потом и вообще отказалась предоставлять вход.
fb.ru