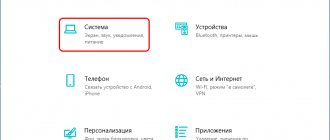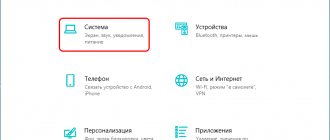Дефрагментация диска средствами Windows 10
Для дефрагментации жесткого диска в Windows 10 имеется штатная утилита с удобной графической оболочкой. Чтобы ее запустить, откройте свойства нужного вам раздела, переключитесь на вкладку «Сервис» и нажмите кнопку «Оптимизировать». Откроется окно, в котором вам будет предложено выбрать диск. Выделите нужный том и кликните «Анализировать», запустив тем самым процесс определения состояния диска. Далее, если уровень фрагментации превысит 15%, нажмите «Оптимизировать». Процедура займет какое-то время, причем в ходе ее выполнения вы можете пользоваться диском без ограничений.
Теперь посмотрим, как сделать дефрагментацию на Виндовс 10 через командную строку. На тематических форумах высказываются мнения, что такой способ дает более качественные результаты. Однако данные утверждения справедливы только в том случае, если используются дополнительные параметры командной строки. За дефрагментацию в консоли отвечает утилита defrag, имеющая следующий синтаксис:
Defrag
Чтобы произвести простую дефрагментацию диска на Windows 10, необходимо выполнить в запущенной от имени администратора командной строке Defrag С:. К команде можно добавить следующие параметры:
- /А – инициирует предварительный анализ;
- /K – проводит дополнительную оптимизацию дискового пространства;
- /U – отвечает за отображение хода процесса;
- /V – показывает подробные статистические данные о фрагментации.
Отключение автоматической оптимизации дисков
Дефрагментация диска. что это такое?
http-equiv=»Content-Type» content=»text/html;″>class=»remon-after-2nd-h2″ id=»remon-1407774327″>
Для отключения автоматической оптимизации (дефрагментации) HDD и SSD дисков, вам потребуется зайти в параметры оптимизации, а также иметь права администратора на компьютере. Шаги будут выглядеть следующим образом:
- Нажмите кнопку «Изменить параметры».
- Сняв о и нажав кнопку «Ок», вы отключите автоматическую дефрагментацию всех дисков.
- Если вы хотите отключить оптимизацию только некоторых накопителей, нажмите по кнопке «Выбрать», а затем снимите отметки с тех жестких дисков и SSD, которые не требуется оптимизировать/дефрагментировать.
После применения настроек автоматическое задание, оптимизирующее диски Windows 10 и запускающееся при простое компьютера больше выполняться, не будет для всех дисков или же для выбранных вами.
При желании, вы можете использовать планировщик заданий, чтобы отключить запуск автоматической дефрагментации:
- Запустите планировщик заданий Windows 10 (см. Как запустить планировщик заданий).
- Перейдите в раздел Библиотека планировщика заданий — Microsoft — Windows — Defrag.
- Нажмите правой кнопкой мыши по заданию «ScheduleDefrag» и выберите пункт «Отключить».
Отключение автоматической дефрагментации — видео инструкция
Еще раз отмечу: если у вас нет каких-то ясных причин отключения дефрагментации (таковой может быть, к примеру, использование стороннего ПО для этих целей), отключать автоматическую оптимизацию дисков Windows 10 я бы не рекомендовал: обычно она не мешает, а наоборот.
А вдруг и это будет интересно:
Дефрагментация диска с помощью командной строки
Как выполнить дефрагментацию диска на windows 7
Запустите строку от имени администратора через «Пуск». В появившемся окошке наберите команду diskpart и выберите ОК/Enter. После этого активируйте команду list volume и в появившемся перечне дисков найдите нужный раздел.
В последующем этапе Вам стоит выбрать одну из команд, использование которых будет отображать цель запуска данного процесса.
Использование команд
1) defrag C: /O – дефрагментация конкретного раздела. Как Вы уже догадались, команда прописана для оптимизации диска «С:»;
2) defrag /C /O – дефрагментация всех имеющихся разделом. Процесс производится таким способом, который соответствует типу винчестера на Вашем устройстве.
Если процесс не запускается
Есть несколько причин, по которым это может произойти. Поочерёдно попробуем решить каждую из возможных причин этой проблемы.
Проверка повреждений системных файлов
В первую очередь, стоит проверить систему на предмет повреждённых файлов. Если таковые будут обнаружены, их потребуется восстановить. Для проверки системы:
- С использованием прав администратора запустите командную строку.
Запустите командную строку от имени администратора - Команда для проверки системы sfc /scannow. Введите её и подтвердите ввод.
Введите команду sfc /scannow в окно «Выполнить» и нажмите «ОК» - Дождитесь окончания проверки.
Этим простым действиям вы можете выявить повреждение файлов Windows, которое могло повлиять на службу дефрагментации.
Включение службы дефрагментации
Если предыдущая проверка ничего не выявила, проблема может быть в настройках службы. Делаем следующее:
- Открываем окно «Выполнить» сочетанием клавиш Win+R.
- Вводим в это окно команду services.msc и нажимаем «ОК».
Введите команду services.msc в окно «Выполнить» и нажмите «ОК» - Среди множества различных служб находим пункт «Дефрагментация диска». После чего вы должны проверить состояние этой службы. Лучше всего установить её в положение «вручную», на случай если именно настройка автоматического запуска мешает корректной работе службы.
Переключите состояние службы «Дефрагментация диска» в положение «Вручную»
Если вы настроили этот момент, но ничего не изменилось к лучшему, стоит также проверить состояние следующих служб:
- модуль запуска процессов DCOM-сервера;
- сопоставитель конечных точек RPC;
- удалённый вызов процедур (RPC).
Каждая из них должна быть настроена на автоматический запуск.
Проверка жёсткого диска на предмет неисправностей
Другая причина возможных проблем с запуском — неисправность самого жёсткого диска. Быть может, он повреждён и вы не знаете об этом. Для выполнения этой проверки:
- Вновь запустите командную строку, тем же способом, что был указан выше.
- Задайте буквенное обозначение диска, с которым вы хотите работать.
- Введите команду chkdsk /r. Эта команда не только выполнит проверку диска на предмет повреждений, но и попробует произвести его восстановление.
- Появится уведомление о прекращении работы диска на время проверки. Согласитесь на это введя Y в ответ на запрос.
Введите буквенное обозначение диска, затем введите команду chkdsk /r и на запрос об отключении диска согласитесь введя букву Y - Дождитесь окончания проверки и её результатов, после чего попробуйте вновь запустить дефрагментацию.
Как дефрагментировать диск
Настройка и оптимизация ssd диска в windows 10
Для осуществления поставленной задачи не потребуется какого-либо стороннего программного обеспечения, так как нужный инструмент есть в самой операционной системы Windows 10.
Для его запуска требуется сделать лишь следующее:
Нажмите сочетания клавиш «WIN+S» и введите словосочетание «Оптимизация дисков»;
В открывшемся окне выберите нужный диск и нажмите на кнопку «Анализировать»;
- После анализа утилита выдаст вам процентное соотношение фрагментированных частей от общего объёма диска;
- Останется нажать на кнопку «Оптимизировать» для завершения процедуры дефрагментации.
Далее, можно закрыть окно «Оптимизации дисков», но, если вы желаете настроить автоматическую дефрагментацию нажмите на кнопку «Изменить параметры».
Как часто требуется дефрагментация
На выбор предоставляется три варианта периодичности запуска процедуры дефрагментации – это «Ежедневно», «Еженедельно» и «Ежемесячно».
С учётом сложившейся практики наилучший и наиболее оптимальный вариант – это «Еженедельно».
При таком подходе к оптимизации работы устройств хранения информации сама процедура не займёт много времени, даже если объёмы диска превышают 1 ТБ.
Для автоматического запуска просто установите галочку в строке «Выполнить по расписанию» — «Еженедельно».
Дефрагментация SSD накопителя: чем отличается от обычной и как её проводить
Накопитель SSD хранит информацию в специальных ячейках флэш-памяти. Помимо этого, все твердотельные накопители оснащены специальными контроллерами, которые помогают оптимизировать состояние ячеек и полностью удаляют из них информацию, а не перезаписывают ее, как в случае с HDD. Дефрагментация для SSD не требуется, так как встроенный контроллер оптимизирует состояние кластеров и полностью удаляет из них информацию.
Важно! Если нужно выполнить дефрагментацию твердотельного накопителя, то лучше проводить ее 1 раз в месяц. Связано это с тем, что SSD имеют короткий срок службы из-за ограничений цикла чтения и записи информации
Процесс дефрагментации твердотельного накопителя
Дефрагментация диска позволяет увеличить производительность ОС. Для выполнения данной процедуры можно использовать штатные инструменты Виндовс или стороннее программное обеспечение. Дефрагментировать диск рекомендуется не реже 1 раза в месяц. Использовать утилиту «Defrag» для оптимизации SSD не нужно, так как твердотельные накопители оснащены встроенным контроллером TRIM, который оптимизирует кластеры флэш-памяти.
Флешки и твердотельные (SSD) накопители
Такую операцию рекомендовано проводить с обычными жесткими дисками.
Для флэш-накопителей делать это вообще не рекомендуется. Так как при дефрагментации происходит большое количество циклов «запись/чтение», а для flash-памяти количество таких циклов жестко ограничено. Именно поэтому такой процесс может повлиять на срок службы флэшки, он уменьшится.
Нужно ли это делать с SSD-дисками. Так как и SSD-накопители основаны на той же технологии что и флэшки, такую операцию с ними лучше не проводить. А в Windows 7 уже предусмотрено автоматическое отключение дефрагментации, когда система распознает SSD-диск.
Если при анализе SSD-накопителя все же наблюдается большой процент фрагментированных файлов, то лучше будет поступить следующим образом:
- Скопировать все данные на сторонний носитель.
- Отформатировать SSD-накопитель.
- Вернуть на него снова все данные.
Для чего нужна дефрагментация диска
Честно говоря перед выполнением дефрагментации пользователям стоит разобраться нужна ли она ему. Если же Вы пользуетесь жестким диском очень давно и не выполняли его полное форматирование, тогда Вам точно нужно выполнить дефрагментацию. Так как зачастую пользователь удаляет или изменяет файлы не в том порядке каком они записывались на жесткий диск. Из-за этого на диске возникают так званые пробелы памяти, куда система пытается записывать другие файлы. Если же в том месте недостаточно дискового пространства файл будет располагаться в нескольких частях.
Если Вы попытаетесь обратиться к такому файлу, записанному на Ваш жесткий диск таким образом, это у Вас заберет больше времени. Учтите то, что чем больше заполнен Ваш жёсткий диск тем больше на нем будет зон фрагментации файлов. На рисунке видно как файлы до процесса дефрагментации записаны на жестком диске фрагментами (от этого и пошло название процесса), а после дефрагментации все расположилось в полном порядке.
Сам процесс заключается в том, что все файлы которые записаны не последовательно, будут перезаписаны. А все пустые кластеры пропадут, поскольку в этих местах все необходимые файлы и будут перезаписаны. Это ускорит время работы системы в целом, так как при запуске таких файлов системе не придется искать кусочки по всей файловой системе.
Оптимизация работы
Перед тем как приступать к самому процессу дефрагментации, стоит понять что же это такое. Жёсткий диск в вашем компьютере является очень важным компонентом. От его быстродействия зависит доступ ко всем файлам и как следствие скорость работы с компьютером. Но при регулярном использовании вы можете заметить, что время открытия файлов становится выше. Это верный признак того, что вам необходимо произвести дефрагментацию.
Дело в том, что при записи файлов на диск, каждый файл разделяется на множество одинаковых по размеру фрагментов. Эти фрагменты находятся рядом с друг другом и файл открывается легко и просто. Но по мере работы с жёстким диском, копировании, установке и удалении файлов — эти фрагменты оказываются друг от друга всё дальше. Файл по-прежнему открывается, но на сбор его кусочков требуется всё больше времени. Процесс собирает эти кусочки и как следствие ускоряет время необходимое жёсткому диску для взаимодействия с файлом.
Когда фрагменты файлов оказываются далеко друг от друга, отклик системы при взаимодействии с ними замедляется
Операцию необходимо проводить время от времени. Вы можете как руководствоваться собственными наблюдениями за производительностью компьютера, так и использовать функцию анализа диска. Впрочем, рекомендуется просто делать её раз в определённый период. Для большинства простых пользователей будет достаточно один раз в месяц. Если же вы много работаете с компьютером или же на устройстве проводится огромное количество операций по перемещению файлов — стоит сделать этот процесс более частым.
На крупных файловых серверах процедура производится ежедневно.
Осуществляем дефрагментацию через «Оптимизацию дисков»
Начнем с более распространенного способа. Как уже говорилось в начале статьи, в последней версии операционной системы Windows процессы оптимизации и дефрагментации объединены в едином инструменте, который непосредственно будет использоваться в данной инструкции.
Итак, для начала активируйте «Проводник» (комбинация клавиш Windows + Е) и в левом «дереве» нажмите на пункт «Этот компьютер». В процессе будем использовать диск «С:» (как пример). На последней вкладке, которая называется «Управление» (смотрите верхнюю часть экрана) выберите пункт «Оптимизировать». После этого появится упомянутый ранее инструмент «Оптимизация дисков». К слову, его вызывать можно и другим путем. Он подразумевает использование опции «Свойства», которая входит в контекстное меню. Для выбора этого пункта необходимо выделить нужный раздел курсором и правой кнопкой мышки вызвать выпадающее меню, в котором эта опция находится в самом конце.
После этого открывается диалоговое окно, состоящее из 7 вкладок. Среди них найдите вкладку «Сервис» и нажмите на кнопку «Оптимизировать».
Затем система предложит сделать выбор диска, который должен пройти процесс дефрагментации. После этого активируйте кнопку «Оптимизировать». Длительность процесса напрямую зависит от «веса» раздела, поэтому он может затянуться на 3-4 часа.
Для этого найдите кнопку «Анализировать» (находится рядом с кнопкой «Оптимизировать» в окошке выбора диска) и нажмите на нее.
После этого появится информация, которая касается степени фрагментации диска. В том случае, когда этот показатель ниже 8%, то заниматься данным вопрос системе ни к чему.
Как уже говорилось, процесс проводится в автоматическом режиме раз в неделю. Можно отключить эту функцию или изменить интервал проверок. Для этого в окне «Оптимизация дисков» найдите кнопку «Изменить параметры».
Здесь Вы можете изменить частоту проведения процессов и выбрать разделы, которые будут оптимизироваться.
Использование сторонних решений
Существует огромное количество утилит на русском языке, способных справиться с осуществлением дефрагментации ЖД ничем не хуже встроенных в Windows 10 инструментов. Рассмотрим самые популярные и эффективные из них.
Defraggler
Скачиваем утилиту с официального сайта , ведь она абсолютно бесплатна. Процесс использования практически не отличается от применения стандартного метода:
- Выбираем HDD и кликаем по кнопке «Анализ» для того, чтобы выявить процент фрагментированности.
- Обращаем внимание на фрагментированность и, исходя из значения, нажимаем «Дефрагментация». Помимо обычной проверки, приложение позволяет провести и быструю.
Defraggler является отличной полнофункциональной заменой стандартному методу Windows и позволяет провести все необходимые процедуры с максимальной эффективностью и удобством.
Auslogics Disk Defrag
Это мощная утилита для полноценной работы с дисками. Её преимуществом можно считать более высокую эффективность, чем у штатного средства.
Пользоваться программой необходимо согласно следующей инструкции:
- Выбираем нужные разделы, кликаем по стрелке напротив кнопки «Дефрагментация» и переходим к пункту «Анализ». Кроме анализа приложение предлагает провести такую процедуру, как оптимизацию SSD по специальному алгоритму, а также быструю дефрагментацию.
- Получив информацию о степени фрагментированности и количестве файлов, можно, при необходимости, перейти к их упорядочению нажатием на соответствующую кнопку.
- Ожидаем окончания операции и по возможности не используем компьютер. Программа будет показывать всю информацию (например, сколько проходов было сделано).
Перейдём к следующей утилите.
Smart Defrag
По своей сути это очередной бесплатный инструмент, способный действовать как в ручном, так и в автоматическом режиме по установленному расписанию. Его главным плюсом является именно автоматическое функционирование, ведь во время использования программа производит все действия без оказания какого-либо воздействия на производительность ПК.
В течение инсталляции обратите внимание на то, чтобы не был выбран никакой лишний компонент.
В использовании же этот инструмент практически так же прост, как и предыдущие программы:
- Наводим курсор на стрелку рядом с кнопкой «Умная дефрагментация» и выбираем пункт «Анализ».
- По завершении анализа остаётся лишь выбрать фрагментированный диск и кликнуть по кнопке «Умная дефрагментация».
- Ждём окончания и закрываем программу.
Как сделать дефрагментацию диска на Виндовс 7
Сделать дефрагментацию диска или дисков под управлением 7 версии Виндовс достаточно просто. Не будем писать SEO оптимизированный бред и перейдём к делу.
Алгоритм запуска дефрагментации для ноутбука и компьютера одинаковый. Нажмите на меню пуск в левом нижнем углу экрана и выбираем пункт «Компьютер». Откроется окно, в котором будут показаны все ваши диски.
Выберите диск, дефрагментацию которого следует выполнить. Обычно локальный диск поделён на два: один с системой, другой для игр, программ и т.п. Наведите мышкой на требуемый диск и щёлкните правой кнопкой мыши.
Откроется контекстное меню, в котором надо выбрать пункт «Свойства».
Откроется окно, в котором будет 7 вкладок. Выберите «Сервис», пункт — выполнить дефрагментацию.
Откроется новое окно с программой дефрагментации, которая встроена в систему Виндовс 7.
Здесь есть несколько пунктов:
- настройка расписания — можно выставить время для автоматической дефрагментации диска на Виндовс 7. Она будет проводиться в заданное время, без вашего участия.
- анализ диска — проводит оценку текущего состояния жесткого диска.
- дефрагментация диска — запуск алгоритма дефрагментации файлов (включает в себя анализ).
Если вы давно не проводили дефрагментацию, то вкладка «Анализировать диск» не нужна. Смело запускайте дефрагментацию и наберитесь терпения. Встроенный алгоритм группировки данных работает медленно.
Во время дефрагментации диска не следует пользоваться компьютером. Это чревато зависаниями, особенно если у вас слабый ПК или ноутбук. Длительность зависит от объёма и заполненности жесткого диска компьютера.
После того, как завершиться процесс, рекомендую настроить время проведения процедуры в автоматическом режиме. Не реже одного раза каждые две недели.
Определение количества проходов
Смысл процедуры – объединение кластеров данных, что уменьшает время доступа к файлам и таким образом несколько ускоряет быстродействие компьютера. Обычно для этого требуется определённое количество проходов, поскольку в процессе происходит перезапись областей накопителя. Число требуемых зависит от следующих показателей:
- объём накопителя;
- мощность компьютера;
- интервал между процедурами;
- количество и размер файлов на диске.
Теперь подробнее по каждому пункту.
Объём накопителя
Нынешние HDD достигают объёма в терабайты, что равно тысячам гигабайт. Соответственно, количество отдельных кластеров данных на таких накопителях может исчисляться миллионами, что само собой увеличивает время, которое система тратит на дефрагментацию. Следовательно, количество проходов прямо пропорционально объёму жесткого диска: чем больше его ёмкость, тем больше проходов будет производится.
Мощность компьютера
Следующий важный параметр – аппаратные возможности ПК или ноутбука. Обычно в процессе дефрагментации задействуется как центральный процессор, так и оперативная память: первый управляет процедурой, тогда как вторая сохраняет данные для последующей записи. Следовательно, чем мощнее CPU и RAM, тем меньше проходов потребуется.
Интервал между процедурами
В процессе работы компьютера данные постоянно фрагментируются: ОС и пользовательские приложения активно используют накопитель для своих задач, поэтому важно проводить процедуру с регулярным интервалом. Если же фрагментация проводится нерегулярно, количество кластеров данных растёт, отчего каждая последующая манипуляция будет занимать всё больше времени и, соответственно, проходов.
Количество и размер файлов на диске
Немалую роль играет также количество и размер содержимого диска. Дело в особенностях файловых систем, которые использует Windows 7: несколько больших по объёму файлов фрагментируются меньше, чем тысяча небольшого размера. Так что диск с несколькими фильмами в высоком качестве будет дефрагментирован быстрее, чем накопитель с десятками тысяч текстовых документов.
Таким образом, можем сделать следующий вывод: мощный компьютер с HDD относительно малого объёма, на котором хранятся большие файлы, потребует меньше проходов дефрагментации, чем офисный ПК с большим диском, который содержит много текстовых документов. Увы, но точное число операций для конкретного компьютера вычислить невозможно – стоит ориентироваться на средний показатель в размере 10-12 проходов.
Дефрагментация занимает длительное время
Если дефрагментация занимает длительное время или складывается впечатление, что она зависла, следует выполнить следующие шаги:
- Просто подождите – как мы уже упоминали выше, рассматриваемая операция занимает много времени и может длиться больше нескольких часов.
- Если операция длится уже 5 часов и более, но видимого прогресса не наблюдается, скорее всего вы действительно столкнулись с неполадкой. Процедуру стоит отменить – никаких последствий для компьютера не будет.
Если процесс завис, его можно отключить посредством «Диспетчера устройств». Нажмите сочетание клавиш Ctrl+Shift+Esc, затем в списке задач найдите соответствующую программе дефрагментации и кликните по ней правой кнопкой мыши. Выберите пункт «Перейти к процессу».
Выделите найденный процесс, снова кликните ПКМ и выберите «Завершить процесс».
В окне с предупреждением подтвердите своё намерение.
После принудительного завершения дефрагментации рекомендуем проверить диск на ошибки – как показывает опыт, зависание во время объединения кластеров это симптом скорого выхода HDD из строя.
Подробнее: Проверка диска на ошибки в Windows 7
Заключение
Теперь вам известно, какое приблизительное количество проходов занимает процедура дефрагментации диска на Виндовс 7, а также причины, по которым она может зависать. Как видим, число проходов зависит от многих факторов.
Мы рады, что смогли помочь Вам в решении проблемы.Опишите, что у вас не получилось. Наши специалисты постараются ответить максимально быстро.
Помогла ли вам эта статья?
ГлавнаяWindowsКак выполнить дефрагментацию диска на Windows
Жесткий диск компьютера, это настоящая энциклопедия, где хранятся все данные вашего компьютера, начиная от обычного текстового файла и заканчивая музыкой, фильмами, играми. Предусмотренный алгоритм техники делит все файлы на несколько сотен, тысяч и десятки тысяч фрагментов. Со временем вы начинаете замечать, что комп начинает «глючить» или «тормозить». В итоге, возникает затор в работе техники и пользователи задают резонный вопрос, как выполнить дефрагментацию диска на Windows 7, чтобы можно было «оживить» работу компьютера.
Сколько проходов в дефрагментации Windows 10
Пользователи персональных компьютеров часто спрашивают, сколько проходов в дефрагментации Windows 10? Проход представляет собой сканирование и последующую оптимизацию кластеров жесткого диска или твердотельного накопителя. Количество проходов будет напрямую зависеть от того, какое количество фрагментов будет обнаружено при анализе винчестера. Если фрагментация составляет менее 10%, то процесс займет от 10 минут до 1 часа. В той ситуации, когда значение колеблется от 10 до 40%, то на дефрагментацию будет затрачено 1-3 часа. Если пользователь никогда не использовал штатную утилиту «Defrag» и диск полностью захламлен, то процесс может длиться больше суток.
Важно! Если для увеличения объема оперативной памяти используется флешка, подключенная по технологии Ready Boost, то ее тоже необходимо дефрагментировать
Дефрагментация (оптимизация) дисков
Disk Defragmenter (в Windows 8 и 10 – Defragment and Optimize Drives) – утилита Microsoft Windows, предназначенная для проведения оптимизации и дефрагментации дисков.
Утилита предназначена для увеличения скорости доступа к данным путем переупорядочивания (дефрагментации) файлов на дисках для занятия ими непрерывных цепочек хранения.
В результате блоки данных, составляющие файлы, распределяются в непосредственной близости к их заголовкам, что позволяет операционной системе экономить время на их поиск.
Шаг 1. Раскрыть каталог «Компьютер».
Открываем «Компьютер»
Шаг 2. Щелкнуть правой кнопкой мыши на диске и выбрать левой «Свойства».
Щелкаем правой кнопкой мыши на диске и выбираем «Свойства»
Шаг 3. Выбрать закладку «Сервис».
Выбираем закладку «Сервис»
Шаг 4. В поле «Оптимизация и дефрагментация…» нажать «Оптимизировать» (Выполнить дефрагментацию).
В поле «Оптимизация и дефрагментация…» нажимаем «Оптимизировать»
В окне «Оптимизировать диски» в разделе «Состояние» находится список всех дисков персонального компьютера.
Для каждого из этих дисков указано:
- имя, буква, тип носителя (твердотельный, жесткий, съемный диск и т.д.);
- когда последний раз проводилась дефрагментация диска;
- текущий статус фрагментации для каждого раздела.
Список также включает скрытые диски, к примеру, диск восстановления, который автоматически создается при установке Windows.
В приведенном окне также можно получить обновление статуса каждого раздела и посмотреть, нужно ли его оптимизировать.
Шаг 5. Для этого выбрать интересующий раздел и нажать «Анализировать».
Нажимаем «Анализировать»
Чрез некоторое время утилита проанализирует разделы и сообщит в столбце «Текущее состояние», требуется ли оптимизировать диски или нет.
Утилита анализирует дисковые разделы
Шаг 6. Чтобы дефрагментировать раздел, выбрать его щелчком мыши и нажать «Оптимизировать». С помощью клавиши Ctrl можно выбрать сразу несколько разделов.
Нажимаем «Оптимизировать»
При оптимизации выбранных разделов будет видно их текущее состояние в столбце «Прошлый запуск» и прогресс выполнения, выраженный в процентах в столбце «Текущее состояние».
При оптимизации выбранных разделов будет видно их текущее состояние в столбце «Прошлый запуск» и прогресс выполнения, выраженный в процентах в столбце «Текущее состояние»
Процесс дефрагментации может занять как 5 минут, так и более получаса, и зависит от фрагментированности и размеров диска. Всего будет выполнено 12 проходов оптимизации.
Если имеется желание прервать процесс, нажать «Стоп».
Если имеется желание прервать процесс, нажимаем «Стоп»
Как запланировать дефрагментацию
Инструмент «Оптимизировать диски» позволяет настроить расписание выполняемых действий. В первоначальных настройках процесс запускается еженедельно, но его запуск также можно установить на каждый месяц или день.
Изменяем «Оптимизацию по расписанию»
Шаг 1. Чтобы изменить периодичность указанных действий, нажать кнопку «Изменить параметры» в разделе «Оптимизация по расписанию».
Нажимаем кнопку «Изменить параметры» в разделе «Оптимизация по расписанию»
Шаг 2. Поставить (если не стоит) галочку «Выполнять по расписанию». Выбрать частоту оптимизаций (ежедневно, еженедельно или ежемесячно) из раскрывающегося списка. Нажать «Диски» для выбора устройств для оптимизации.
Нажимаем «Диски» для выбора устройств
Шаг 3. Выбрать требуемые для оптимизации диски. Поставить галочку «Автоматически оптимизировать новые диски», если имеется желание дефрагментировать новые диски, обнаруженные Windows во время дефрагментации. Нажать «OK».
Выбираем требуемые для оптимизации диски
Шаг 4. Если есть желание получать уведомления о пропуске трех последовательных запланированных оптимизациях, поставить галочку напротив «Уведомлять в случае пропуска…». Нажать «OK».
Ставим галочку напротив «Уведомлять ..» и нажимаем «OK»
Расписание будет запланировано.
Программы и утилиты для проведения
Несмотря на то что в Windows 7 есть встроенные инструменты для проведения дефрагментации, их качество, скорость работы и возможности по настройке этого процесса устраивают не всех. Поэтому со временем появилось множество программ для дефрагментации (и других процедур оптимизации работы) жёсткого диска.
Defraggler
Шустрая и весьма почитаемая пользователями программа Defraggler от создателей не менее популярной программы Ccleaner. Программа выделяется следующими преимуществами:
- возможностью дефрагментации не всего диска целиком, а лишь его части или даже отдельных файлов. Это позволяет сделать процесс ораздо более быстрым и удобным;
- более глубокий анализ и дефрагментация, чем у стандартного средства Windows 7;
- присутствует выбор между типами — обычным и пакетным;
- методом дефрагментации системных файлов — процесс полностью выполняется во время загрузки системы;
- замедление дальнейшей фрагментации файлов — значит, повторная не понадобится вам гораздо дольше;
- существование портативной версии — версия программы Defraggler Portable позволяет использовать все функции полноценной программы без установки на компьютер. Запуск утилиты может быть произведён с flash-накопителя или любого диска.
Программа Defraggler от создателей программы Ccleaner
Auslogics Disk Defrag Free
Программа Auslogics Disk Defrag Free является не менее популярным инструментов для дефрагментации чем предыдущая. Она отличается:
- весьма глубокой проверкой — методики анализа соответствуют предыдущей программе, но она проверяет большее число файлов на диске;
- дополнительными функциями по проверке реестра и анализу файлов — программа не исправляет эти ошибки, но уведомляет о них пользователя;
- скоростью дефрагментации — полноценная дефрагментация жёсткого диска занимает около десяти минут.
Разумеется, у этой программы присутствует платная версия с расширенных функционалом, но и возможностей бесплатной версии вполне хватает.
Бесплатная версия программы Auslogics Disk Defrag
Видео: программа для дефрагментации диска Auslogics Disk Defrag Free
Diskeeper
Эту программу рекомендуется приобрести перед использованием, так как только платная версия программы имеет весомые преимущества перед аналогами. Эта программа, кроме обычного проведения дефрагментации, позволяет:
- запустить непрерывный процесс оптимизации жёсткого диска, путём фоновой дефрагментации. Таким образом, она будет производиться всё время, не нагружая систему слишком сильно, и поддерживая ваш диск в наилучшем виде;
- оптимизировать диск для частой перезаписи файлов или других целей;
- проводить быструю дефрагментацию при включении компьютера.
Программа Diskeeper поддерживает фоновую дефрагментацию
- Нужно-ли в Windows делать дефрагментацию жесткого диска?
PerfectDisk Enterprise Suite
Ещё одна платная программа, которая имеет одну уникальную особенность. Она может контролировать непосредственно процесс запуска файлов на жёсткий диск и следить, дабы их сохранение происходило самым лучшим образом из возможных. Это значительно снизит потребность в проведении дефрагментации. Кроме того, программа позволяет:
- создавать удобные шаблоны на несколько действий по оптимизации диска;
- анализировать вашу работу за компьютером и настраивать диск исходя из этих данных;
- запускать дефрагментацию автоматически, когда компьютер бездействует.
Программа PerfectDisk имеет обширные возможности в платной версии
Зная о том как поддерживать свой жёсткий диск в хорошем состоянии с помощью дефрагментации, вы значительно увеличите быстродействие своего компьютера. Выберите тот способ дефрагментации, который подходит вам и успешно оптимизируйте свой жёсткий диск. Это позволит вам с комфортом работать за вашим компьютером.
Специалисты рекомендуют регулярно проводить дефрагментацию жесткого диска: это позволит повысить быстродействие компьютера и улучшит общую стабильность системы. Эта процедура происходит в несколько этапов, и незнакомые с ней пользователи опасаются, как бы дефрагментация не зависла. Сегодня мы ответим на вопрос, сколько же проходов требуется для ОС Виндовс 7.
Причины фрагментации
Фрагментация происходит, когда файловая система не может или не будет выделять достаточно непрерывного пространства для хранения полного файла как единицы, а вместо этого помещает его части в промежутки между существующими файлами (обычно эти промежутки существуют, потому что они ранее содержали файл, который файловая система имеет впоследствии удален или потому, что файловая система изначально выделила избыточное пространство для файла). Файлы, которые часто добавляются (как в случае с файлами журнала), а также частое добавление и удаление файлов (как в случае с электронной почтой и кешем веб-браузера), файлы большего размера (как с видео) и большее количество файлов способствуют фрагментации и, как следствие, производительности. потеря. Дефрагментация пытается решить эти проблемы.
пример
Рассмотрим следующий сценарий, показанный на изображении справа:
В противном случае пустой диск имеет пять файлов, от A до E, каждый из которых использует 10 блоков пространства (для этого раздела блок
— это единица распределения файловой системы ; размер блока устанавливается при форматировании диска и может иметь любой размер, поддерживаемый файловая система). На чистом диске все эти файлы будут размещены один за другим (см. Пример 1 на изображении). Если бы файл B был удален, было бы два варианта: пометить пространство для файла B как пустое, чтобы использовать его позже, или переместите все файлы после B, чтобы пустое место было в конце. Поскольку перемещение файлов может занять много времени, если необходимо переместить много файлов, обычно там просто оставляют пустое пространство, отмеченное в таблице как доступное для новых файлов (см. Пример 2 на изображении). Когда выделяется новый файл F, для которого требуется 6 блоков пространства, он может быть помещен в первые 6 блоков пространства, в котором ранее находился файл B, а следующие 4 блока останутся доступными (см. Пример 3 на изображении). . Если добавляется еще один новый файл, G, и ему требуется всего 4 блока, он может занимать пространство после F и перед C (пример 4 на изображении). Однако, если затем необходимо расширить файл F, есть три варианта, поскольку пространство сразу после него больше не доступно:
- Переместите файл F туда, где он может быть создан как один непрерывный файл нового, большего размера. Это невозможно, если размер файла превышает наибольшее доступное непрерывное пространство. Файл также может быть настолько большим, что операция займет нежелательно длительный период времени.
- Перемещайте все файлы после F, пока один из них не откроет достаточно места, чтобы снова сделать его смежным. Это представляет ту же проблему, что и в предыдущем примере: если есть небольшое количество файлов или данных для перемещения, это не большая проблема, но если есть тысячи или даже десятки тысяч файлов, нет t достаточно времени, чтобы переместить все эти файлы.
- Добавьте новый блок в другом месте и укажите, что F имеет второй экстент
(см. Пример 5 на изображении). Повторите это сотни раз, и файловая система будет иметь несколько небольших свободных сегментов, разбросанных во многих местах, а некоторые файлы будут иметь несколько экстентов. Когда файл имеет много таких экстентов, время доступа к нему может стать чрезмерно большим из-за всех случайных поисков диска при его чтении.
Кроме того, концепция «фрагментации» не ограничивается только отдельными файлами, имеющими несколько экстентов на диске. Например, группа файлов, обычно читаемых в определенной последовательности (например, файлы, к которым программа обращается во время загрузки, которые могут включать определенные библиотеки DLL , различные файлы ресурсов, аудио / видео файлы мультимедиа в игре), может считаться фрагментированной, если они не находятся в последовательном порядке загрузки на диск, даже если эти отдельные файлы не
фрагментированы; головки чтения / записи должны будут искать эти (нефрагментированные) файлы случайным образом для последовательного доступа к ним. Некоторые группы файлов могут быть изначально установлены в правильной последовательности, но со временем расходятся по мере удаления определенных файлов в группе. Обновления являются частой причиной этого, потому что для обновления файла большинство программ обновления обычно сначала удаляют старый файл, а затем записывают на его место новый, обновленный. Однако большинство файловых систем не записывают новый файл в одно и то же физическое место на диске. Это позволяет несвязанным файлам заполнять оставшиеся пустые места.
Почему происходит фрагментация диска?
Прежде, чем переходить к решению проблемы, необходимо знать, как она образуется. Когда диск новый или недавно отформатированный на него практически не имеется файлов, кроме системных.
Теперь представим ситуацию, вы решили скачать из интернета 10 фильмов размером в 1 Гб и посмотреть их на выходных. Так как диск пустой, все файлы записываются подряд, друг за другом. Допустим, второй, пятый и восьмой фильмы вы просмотрели и удалили. Оставшиеся файлы располагаются на своих местах, но теперь между ними находятся промежутки.
И затем вы решили скачать ещё один фильм в более высоком качестве, размером 7 Гб. Так как все файлы на диске записываются последовательно, то и новый фильм будет записываться во все свободные места, начиная с тех промежутков, которые остались свободными и то, что не поместилось туда, записывается дальше, в свободные места уже после первых 10 фильмов.
Таким образом, получается, что один цельный файл разбивается на несколько кусочков и располагается на диске далеко друг от друга. Это и приводит к тому, что для того, чтобы «добраться» до одного нужного файла, системе приходится очень долго искать его, прежде чем предоставить его пользователю, а это само собой занимает время.
В этом случае, роли не играет насколько мощная у вас на сегодняшний день видеокарта, количество ядер процессора или сколько у вас установлено оперативной памяти, это все будет простаивать до тех пор, пока жесткий диск не прочтет свою информацию. Если же надумали делать дефрагментацию, читайте далее как это сделать.
3Запуск Optimize-Volume
Для тех, кто любит все делать, так сказать, «по рецепту», приведем перечень необходимых процессов, которые необходимо сделать для дефрагментации диска:
- Для того чтобы вызвать системное меню, пользователь должен нажать совокупность клавиш Win + X.
- Теперь нужно запустить строку для команд, причем, сделать это нужно от административного имени.
- Чтобы попасть в язык, так сказать, скриптов, нужно будет ввести в строке «PowerShell», после чего подтвердить свое действие нажатием клавиши Enter.
- Пришло время вставить команду Optimize-Volume, после чего операционная система выдаст сведения о том, что указанная команда будет выполнена в порядке очереди. Но для того чтобы работа производилась в нормальном и полноценном режиме, в обязательном порядке нужно будет некоторые ее параметры изменить.
Залазить далеко вглубь обычным пользователям не рекомендуется, но всегда найдутся такие, кто хочет конкретно узнать, что и как с их накопителем. Получается, что, если не включить дефрагментацию диска, она будет осуществляться в автоматическом режиме, потому как изначально, так заложено в любой системе, если в ней никто не «похозяйничал».
Дефрагментация это автоматический процесс, так что по сути, если в вашем компьютерном устройстве никто без вас не лазил, никаких настроек производить не нужно, а значит, вам не придется лазить по различным разделам и другим файлам в вашем ПК.
Теперь вы, наверняка, убедились в том, что дефрагментация диска это процесс действительно необходимый, так что отменять его или прерывать не стоит.
Скорость дефрагментации
На продолжительность процесса влияет несколько факторов:
- Объем винчестера. Если на нем всего 10 гигабайт, то на его обработку уйдет 3 минуты. На терабайтном диске, да еще если на нем никогда не наводили порядок, для этого может потребоваться весь день.
- Объем оперативной памяти.
- Частота процессора.
Также в силу того, что разные программы используют разные алгоритмы анализа, время и качество самого процесса тоже может существенно отличаться.
Не удастся провести дефрагментацию, если файловая система отлична от NTFS, FAT или FAT32.
Но с другой стороны, если процесс запущен, работу на компьютере можно не прерывать.
Итак, на полный цикл может потребоваться значительное время, так что лучше делать дефрагментацию диска по расписанию ночью, когда он не используется.
Какие плюсы:
- Разделённые данные объединяются в один раздел и заполняют пустые разделы диска.
- Повышается производительность компьютера за счет более быстрого чтения/записи с харда.
Вот, собственно, для чего нужна полная дефрагментация диска.
Запланированная дефрагментация диска
По умолчанию процесс дефрагментации твердого накопителя на вашем компьютере проводится еженедельно. Однако, приложение «Оптимизация дисков» позволяет совершать задачу «Ежедневно» и «Ежемесячно».
Для настройки расписания оптимизации дискового накопителя на устройстве, щелкните левой кнопкой мыши по кнопке «Изменить параметры», расположенной в разделе «Оптимизация по расписанию».
Нажимаем на вкладку «Изменить параметры»
В следующем окне выберите один из вариантов: «Ежедневно», «Еженедельно» или «Ежемесячно», нажав на стрелку вниз (2) в разделе «Частота» (см. фото ниже).
В разделе «Частота» выбираем один из вариантов, ставим флажок «Выполнять по расписанию» и нажимаем вкладку «Выбрать»
Кроме того, установите флажок «Выполнять по расписанию» (1). Так вы наверняка будете уверенными в том, что запланированная оптимизация твердых накопителей включена. Нажатие на кнопку «Выбрать» (3) помогает отобрать накопители, которые будут включены в расписание дефрагментации.
Выбираем необходимые диски для дефрагментации и нажимаем кнопку «ОК»
Оптимизация и дефрагментация жесткого диска в Windows 10
С течением времени данные, хранящиеся на винчестере устройства, становятся неорганизованными и разбросанными. Такое случается с обычными накопителями и провоцирует общее замедление работы операционной системы и программ.
Когда данные на жестком носителе разбрасываются и фрагментируются, в конечном итоге компьютер работает больше обычного, поскольку при поиске файлов он должен проверять несколько участков накопителя.
Следовательно, время от времени его необходимо дефрагментировать. Для этого воспользуйтесь доступной системной утилитой «Оптимизация дисков».
Система утилиты «Оптимизация дисков»
Что делает приложение?
При дефрагментации твердого накопителя разбросанные на нем данные упорядочиваются, занимая смежные места.
Организованная на носителе информация минимизирует время, необходимое для чтения и записи файлов, что способствует общему увеличению скорости передачи данных на компьютере.
После завершения дефрагментации можно заметить прогресс во времени запуска устройства, а также быстрое открытие файлов и приложений.
Сколько по времени длится процесс
Данный процесс занимает внушительный промежуток времени, который зависит от объёма, заполненности и скорости винчестера. Какой-нибудь полупустой жёсткий диск объёмом в 500 гигабайт пройдёт полную дефрагментацию за пару часов, а может даже быстрее.
Заполненные диски огромного объёма в несколько терабайт будут проходить процедуру очень долго (в некоторых случаях это занимает свыше десяти часов). Такое внушительное время она занимает по причине того, что в процессе постоянно происходит перенос файлов и перезапись буквально всего жёсткого диска, что по понятным причинам происходит очень долго.
Чем больше свободного пространства будет на винчестере, тем быстрее и качественнее выполнится процесс. Именно поэтому перед началом данного процесса рекомендуется освободить хотя-бы 15 процентов диска, ведь в таком случае дефрагментация пройдёт значительно быстрее, нежели на переполненном носителе.
Как сделать дефрагментацию диска на виндовс через систему
Для этого, нам необходимо в строку поиска просто ввести слово «Дефрагментация». Если у вас стоит Windows 8, 10, вам необходимо ввести горячие клавиши Win + R. У нас появляется картинка:
У вас не обязательно будет такая, но что-то вроде этого. Кликнем по слову дефрагментация диска, выбираем системный диск C (вы можете выбрать все дискb), и вначале проведем анализ, нажав «Анализировать диск».
Мы видим, что анализ пошел и видим, сколько процентов проанализировано:
Из скриншота мы видим, что все наши диски фрагментированы, но мы проведем дефрагментацию только диска C. Для этого, выделим данный диск, и нажмем «Дефрагментация».
СОВЕТУЮ ПОЧИТАТЬ: — Качественная дефрагментация диска
У нас началась дефрагментация. По окончании, у вас появится надпись, что дефрагментация закончена.
Система конечно хорошо проводит дефрагментацию, но я предпочитаю выполнять дефрагментацию, используя сторонний софт. На мой взгляд, подобные софты проводят её более качественно. Как сделать дефрагментацию диска при помощи одного из таких софтов, Defrag Free, я уже писал в статье: — «Программа для дефрагментации – Defrag Free». Сейчас же мы рассмотрим другую программу, а именно Wise Dick Cleaner.
Что делать, если не работает «Пуск» после дефрагментации диска
Если после выполнения дефрагментации у вас перестало запускаться меню «Пуск», которое очень важно для полноценного использования системы, то вам необходимо выполнить следующие действия:
- Запустите окошко «Выполнить», зажав на клавиатуре комбинацию клавиш Win+R.
- В открывшейся строке пропишите задачу regedit и выполните ее, нажав кнопку «ОК».
- Перейдите по следующему пути: HKEY_CURRENT_USER\Software\Microsoft\Windows\CurrentVersion\Explorer\Advanced, используя дерево папок в левой части окна.
- В конечной папке создайте файл DWORD, который будет записан в 32-ух битной кодировке.
- Назовите его EnableXAMLStartMenu, а в строке «Значение» пропишите цифру 0.
- Сохраните все внесенные в реестр изменения и перезапустите компьютер. После перезагрузки меню «Пуск» снова должно начать открываться и нормально работать.
Итак, дефрагментация диска будет полезна в том случае, если он разбит на неупорядоченные ячейки на 8% и более процентов. В противном случае произведение этого процесса совершенно не скажется на скорости работы компьютера. Чтобы не производить дефрагментацию постоянно вручную, вы можете изменить настройки этого процесса, включив автоматический режим. Если вы хотите выполнить более детальные настройки процесса, то воспользуйтесь одной из вышеописанных сторонних программ.
Заметное снижение скоростных показателей компьютера напрямую связано с его загруженностью и избытком различных установленных программ. Чем чаще мы устанавливаем и удаляем различные игры, программы, тем больше создается различных папок и директорий на жестком диске к которым все чаще приходится обращаться и перепроверять системе, для того, чтобы предоставить полный доступ пользователю ко всей системе.
Иными словами, дефрагментация
— это не заменимая утилита для улучшения качества производительности персонального компьютера. И печально то, что многие даже не слышали и не знают о том, как сделать дефрагментацию диска.
Параметры оптимизации (дефрагментации) дисков в Windows 10
Отключить или иным образом настроить параметры оптимизации накопителей можно с помощью соответствующих параметров, предусмотренных в ОС.
Открыть настройки дефрагментации и оптимизации HDD и SSD в Windows 10 можно следующим способом
- Откройте проводник, в разделе «Этот компьютер» выберите любой локальный диск, нажмите по нему правой кнопкой мыши и выберите пункт «Свойства».
- Откройте вкладку «Сервис» и нажмите кнопку «Оптимизировать».
- Откроется окно с информацией о проводившейся оптимизации дисков, с возможностью анализа текущего состояния (только для HDD), ручного запуска оптимизации (дефрагментации), а также возможностью настроить параметры автоматической дефрагментации.
При желании, автоматический запуск оптимизации можно отключить.
Как сделать дефрагментация жесткого диска.
Способ 1.
Процесс довольно прост и отнимет у вас, буквально, пол часа времени, а то и меньше. Для начала вам следует открыть Проводник Windows. Сделать это можно комбинацией кнопок Win+E.Далее следует действовать поступательно, не пропуская определенных пунктов:
- Открыв Проводник перейдите во вкладку “Этот компьютер”.
- Следует выбрать, какой диск вы хотите дефрагментировать. Лучше выбирать тот, у которого уже максимально забита память.
- Выбрав нужный нам диск, мы клика ем на него правой кнопкой мыши.
- В открывшемся меню выбираем ” Свойства”.
- В появившемся окне нажимает вкладку “Сервис”.
- Переходим к пункту ” Оптимизация”. Начинаем “Оптимизировать”.
- Далее мы увидим список разделов со статусом дефрагментации справа в процентах.
- Выбираем нужный раздел и нажимаем ” Оптимизировать”.
Тут важно помнить, что чем больший раздел вы выбрали, тем дольше будет происходить дефрагментация. Но потраченные на дефрагментацию несколько часов совершенно точно сэкономят вам куда больше часов в вашей жизни и работе на ПК
Способ 2.
Сделать его можно через Панель управления:
- Запускаем Панель управления.
2. Выбрать режим просмотра “Крупные значки”.
3. Там клика ем на пункт “Администрирование”.
4. Находим “Оптимизация дисков”. Часто в Windows 10 стоит автоматическая дефрагментация дисков, то есть оптимизация по расписанию. Но делается она достаточно не часто.
5. Кликаем внизу на кнопку ” Изменить параметры”. Здесь вы сможете легко изменить частоту автоматической оптимизации, а также настроить другие параметры.
Но мы здесь, чтобы делать дефрагментация вручную. Поэтому анализируем диски:
- Выбираем нужный нам диск и нажимаем кнопку “Анализировать”.
- После этого вы увидите на сколько процентов выполнена дефрагментация. Логично, что чем ниже процент, тем больше диск нуждается в оптимизации.
- После этого ждем кнопку ” Оптимизировать”.
Тут, как и в первом случае, дефрагментация может занять достаточно продолжительное время, в зависимости от степени фрагментами и объема диска.
Улучшаем работу Windows 10 вручную.
Прежде, чем приступать к самой дефрагментации, попробуйте воспользоваться советами, которые мы вам сейчас дадим. Очень полезно будет знать, как освободить на компьютере. В первую очередь, понятное дело, для того, чтобы улучшить скорость работы вашего девайса, необходимо снизить нагрузку на него.
Достигать этого мы будем путем удаления ненужных и емких программ и игр с последующим очищением системы. Для этой цели подойдет любая программа-клинер, которая позволяет проводить очистку реестра и файлов.
Следующим шагом станет закрытие ненужных фоновых программ. Довольно часто можно встретить такой случай, когда фоновые программы о которых пользователи даже и не подозревают, буквально «съедают» всю оперативную память, тем самым значительно снижают быстродействие и скорость принятия решения системой.
Сделать это можно при помощи утилиты «Конфигурация системы». Для этого из меню «Пуск» переходим в «Панель управления» и выбираем там этот пункт. Переходим в пункт «Службы» и нажимаем на кнопку «Не отображать службы Windows 10».
После такого, как вы это сделаете, вы увидите список из программ и процессов, которые загружаются вместе с системой на фоне. Из этого списка вам нужно отжать все ненужные программы, а также все подозрительные программы (лучше всего посмотреть корневое расположение таких программ и удалить их).
Такой подход должен незначительно, но все-таки более или менее существенно улучшить работу вашей системы.
Ежедневно среднестатистический пользователь ПК просматривает огромное страниц в интернете и скачивает за неделю огромное количество файлов, естественно, что после этого память девайса начинает понемногу забиваться, и если не оказывать системе содействия в виде удаления или той же самой дефрагментации и очистки, то со временем вам не избежать зависаний и порой даже произвольных перезагрузок. Ну да ладно, перейдем к самому процессу дефрагментации.